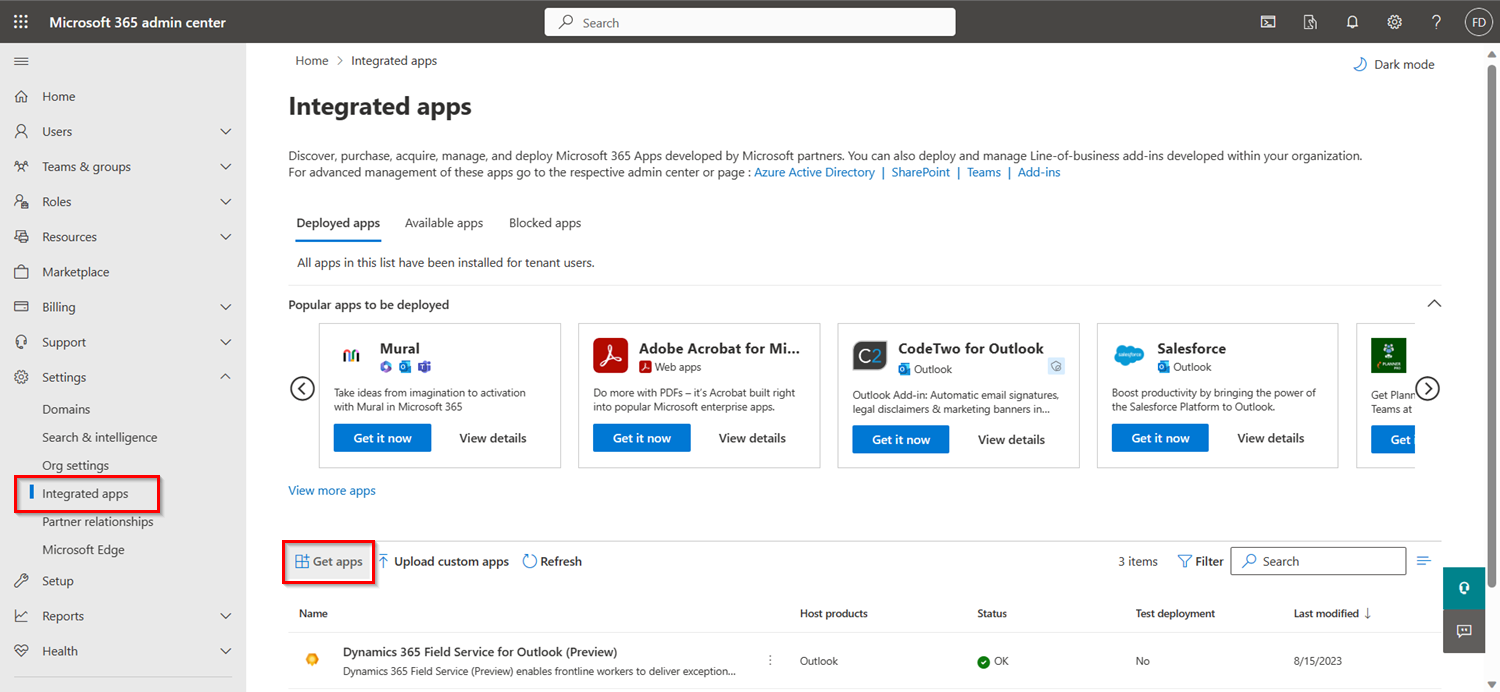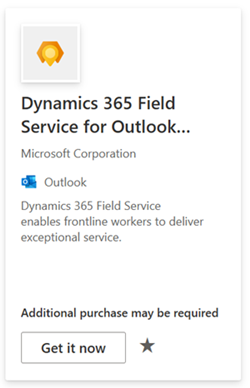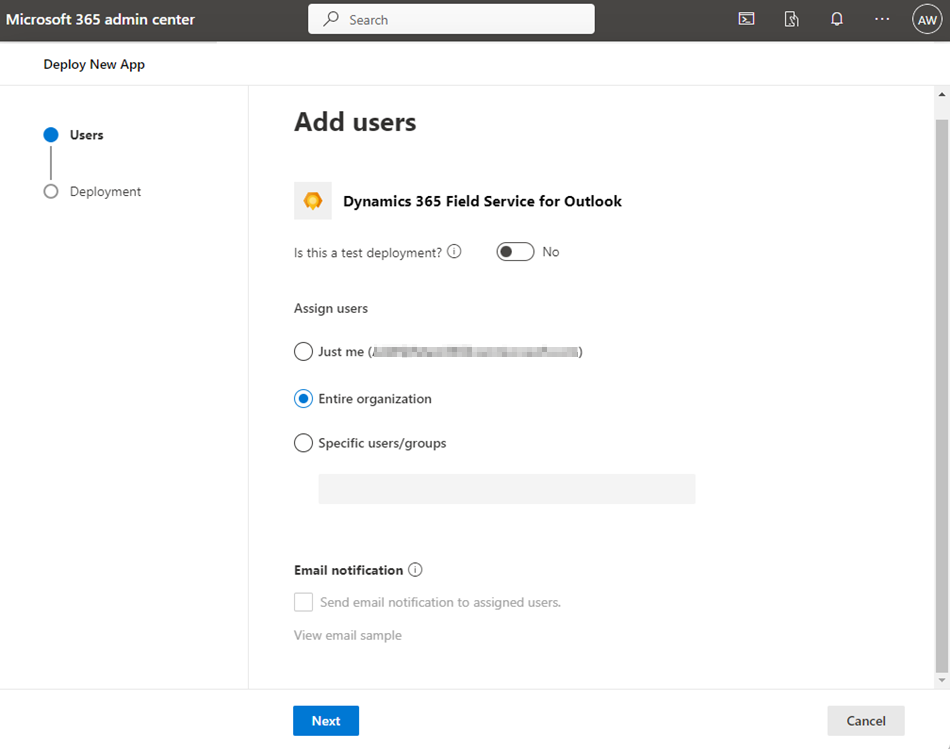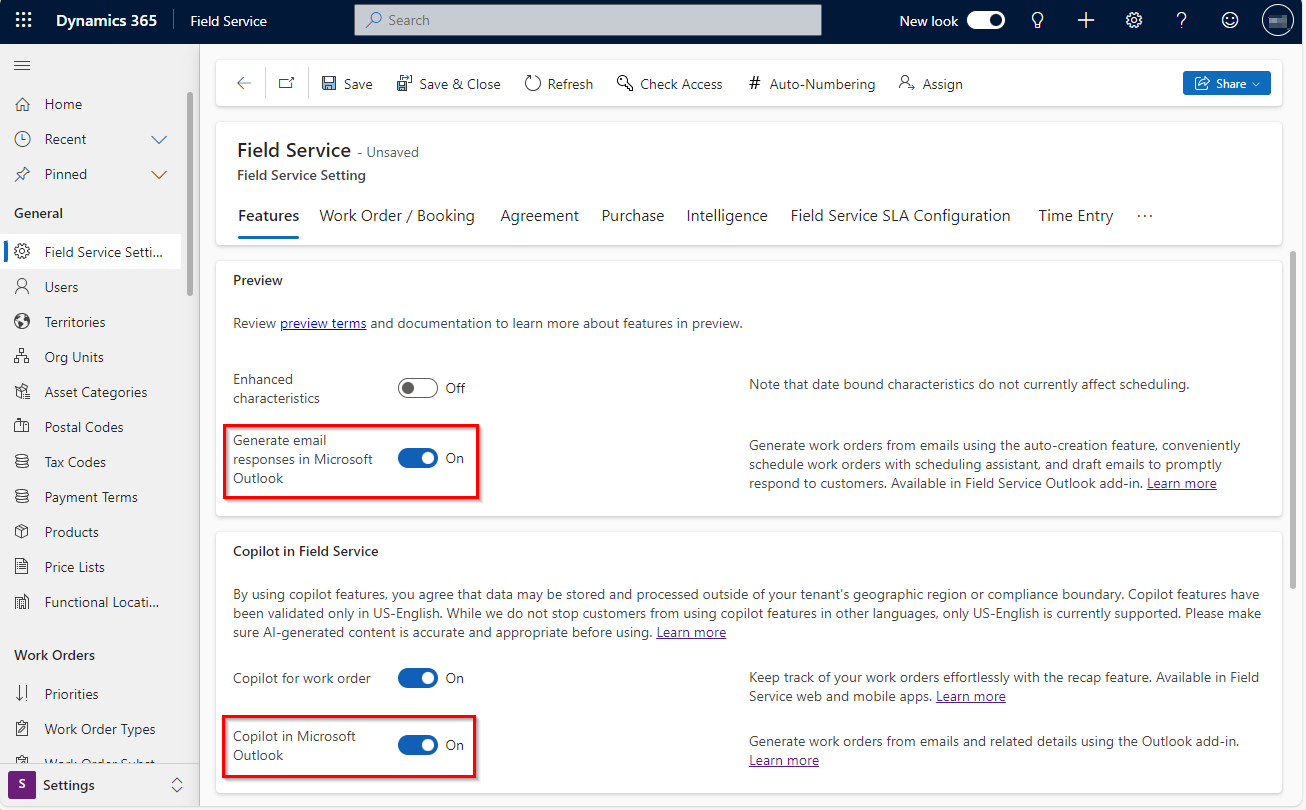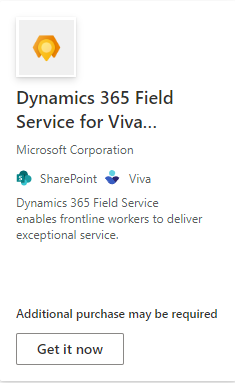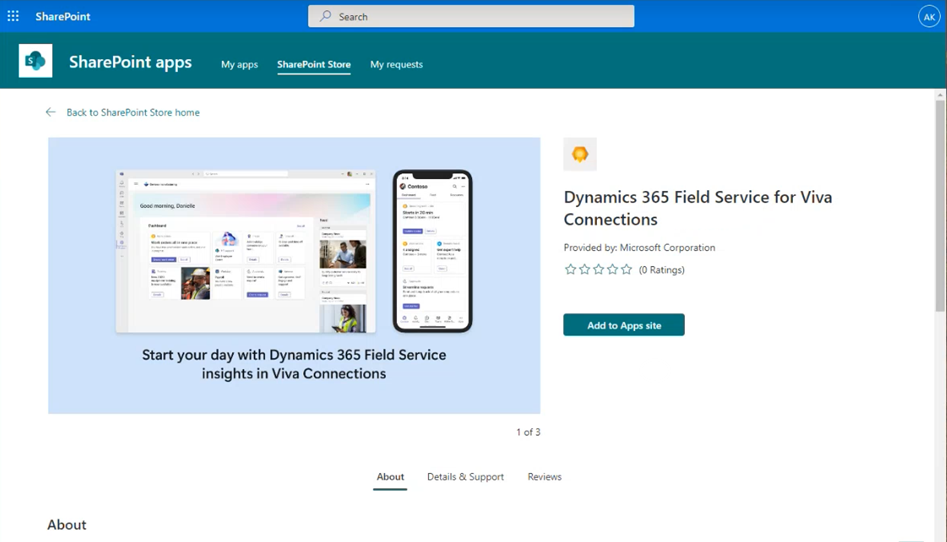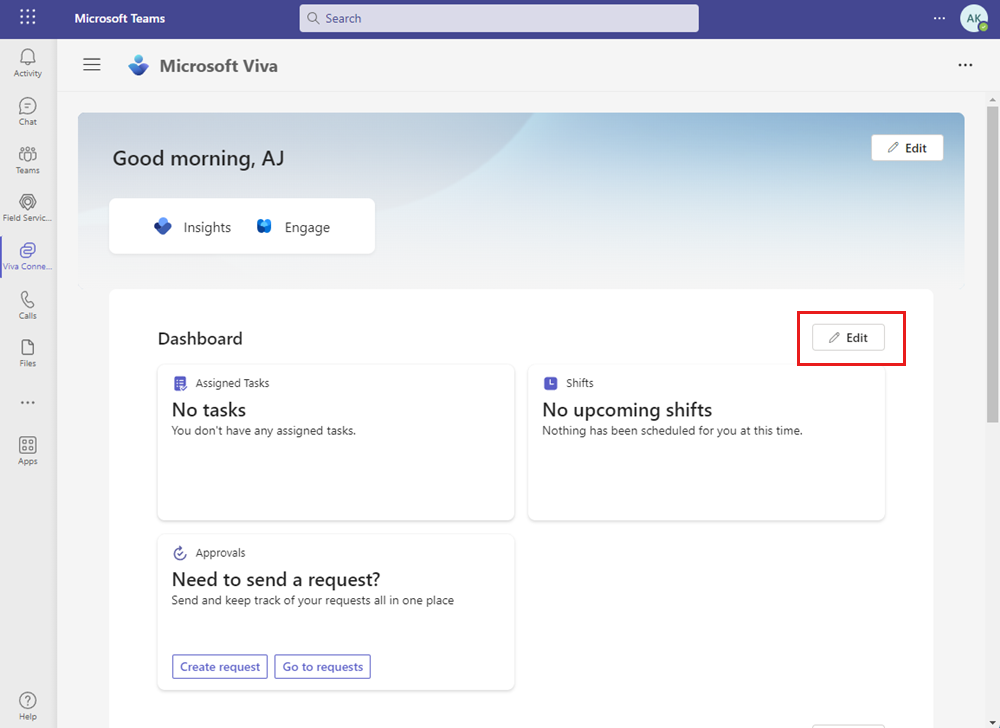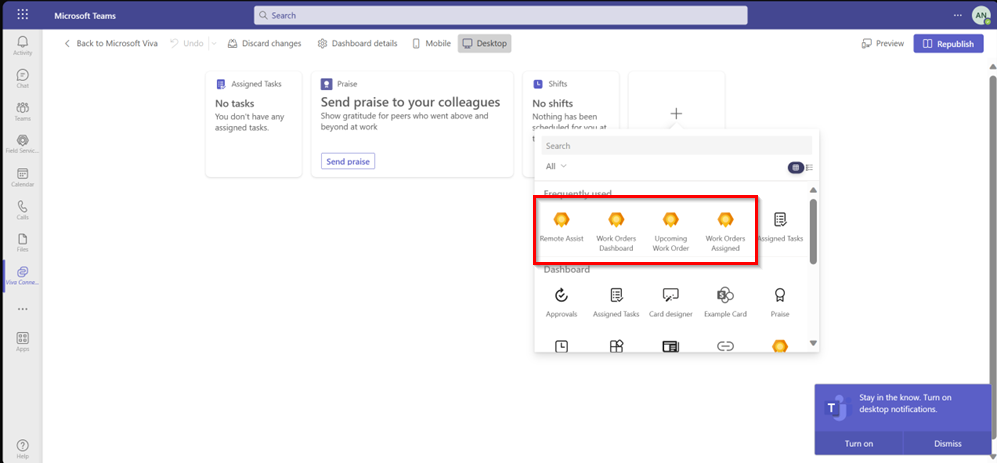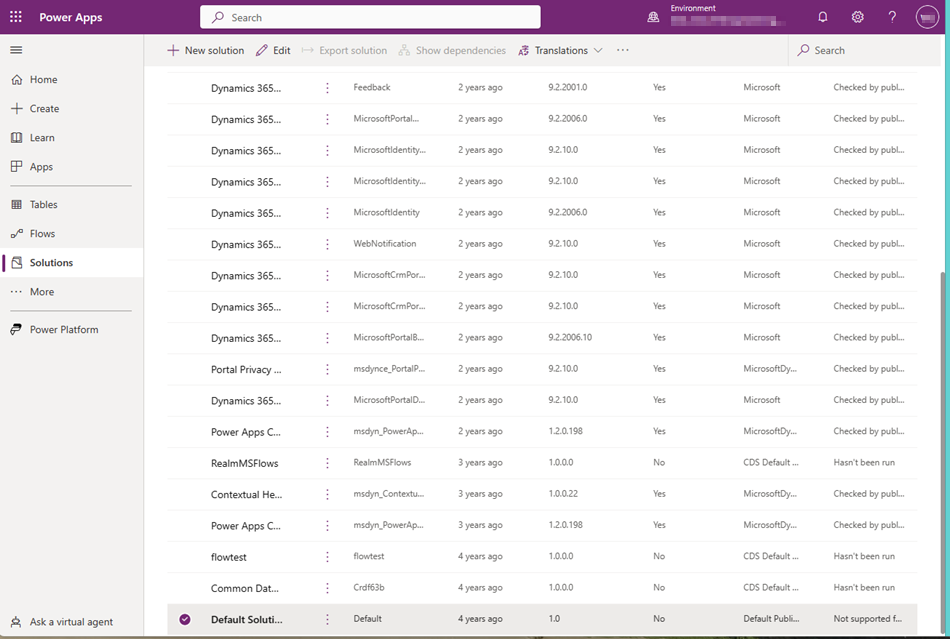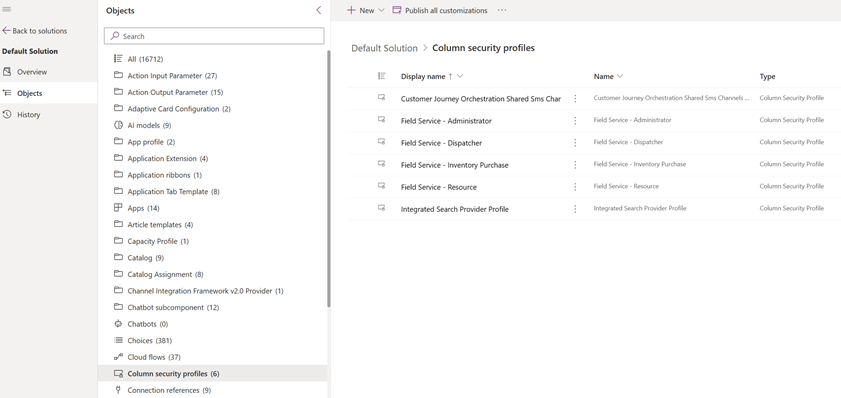Jako administrator możesz włączyć dodatek Field Service dla programu Outlook dla swojej organizacji lub dla określonych użytkowników i grup.
Field Service Outlook zawiera również funkcje AI pomocnika do tworzenia zleceń pracy w Outlook. Copilot przestrzega wytycznych dotyczących odpowiedzialnej AI. Aby włączyć lub wyłączyć Copilot, zobacz Wyrażenie zgody na używanie Copilot w Field Service dla programu Outlook.
Wymagania wstępne
Wdróż dodatek Outlook dla Field Service
Aby skonfigurować funkcję Field Service dla Outlook dla swojej organizacji, należy włączyć ją jako dodatek do programu Outlook. Aby uzyskać więcej informacji, zobacz Instalowanie lub usuwanie dodatków dla programu Outlook dla organizacji Exchange 2013.
Zaloguj się w Centrum administracyjnym Microsoft 365.
Wybierz Ustawienia>Aplikacje zintegrowane, a następnie wybierz Pobierz aplikacje. Aby uzyskać więcej informacji, zobacz Wdrażanie dodatku pakietu Office przy użyciu centrum administracyjnego.
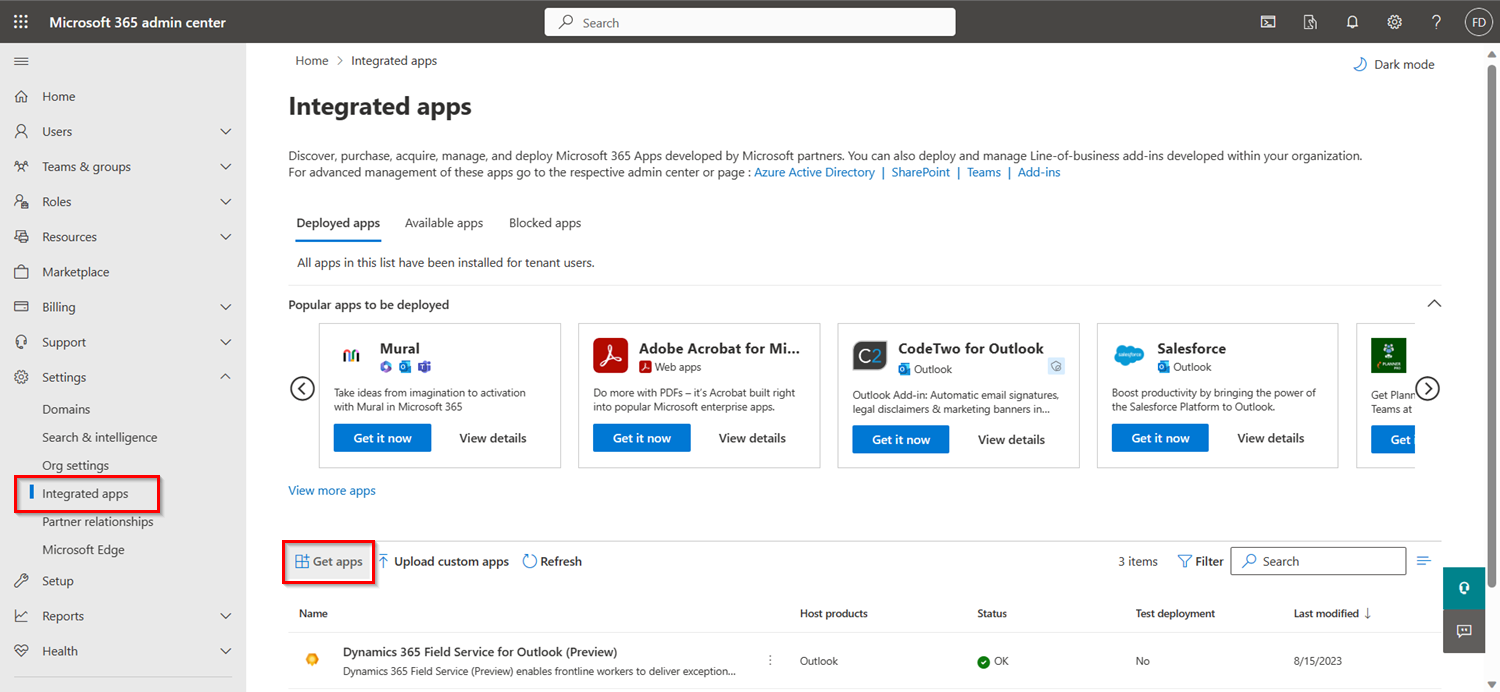
Wyszukaj i wybierz Dynamics 365 Field Service dla Outlook.
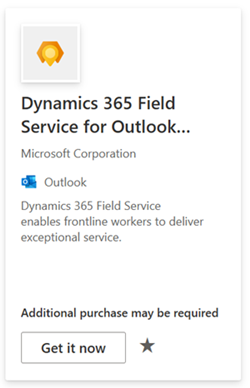
Wybierz Dodaj, Pobierz teraz lub Aktualizuj. Potwierdź swoje informacje.
Na stronie Dodaj użytkowników w sekcji Przypisz użytkowników wybierz Cała organizacja.
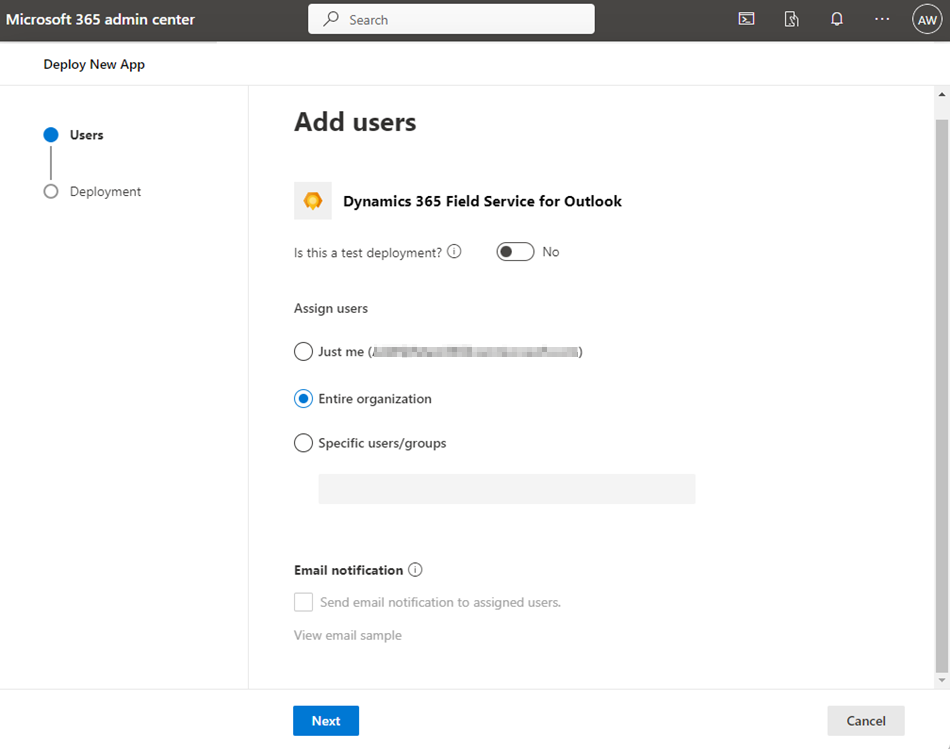
Wybierz Dalej, Zaakceptuj uprawnienia, Dalej, i Zakończ wdrażanie.
Użytkownicy mogą być zmuszeni do ponownego uruchomienia Microsoft 365, aby zobaczyć ikonę dodatku na wstążce aplikacji. Dodatki do programu Outlook mogą pojawić się na wstążkach aplikacji nawet po 24 godzinach.
Wyrażenie zgody na używanie rozwiązania Copilot w Field Service dla programu Outlook
Jako administrator możesz wyłączać lub włączać używanie możliwości pomocnika w programie Field Service for Outlook. Włączając, zgadzasz się na to, że dane mogą być przechowywane i/lub przetwarzane poza regionem geograficznym, granicami zgodności dzierżawcy.
W aplikacji Field Service przejdź do obszaru Ustawienia.
W sekcji Ustawienia ogólne wybierz ustawienia Field Service.
Wybierz kartę Funkcje.
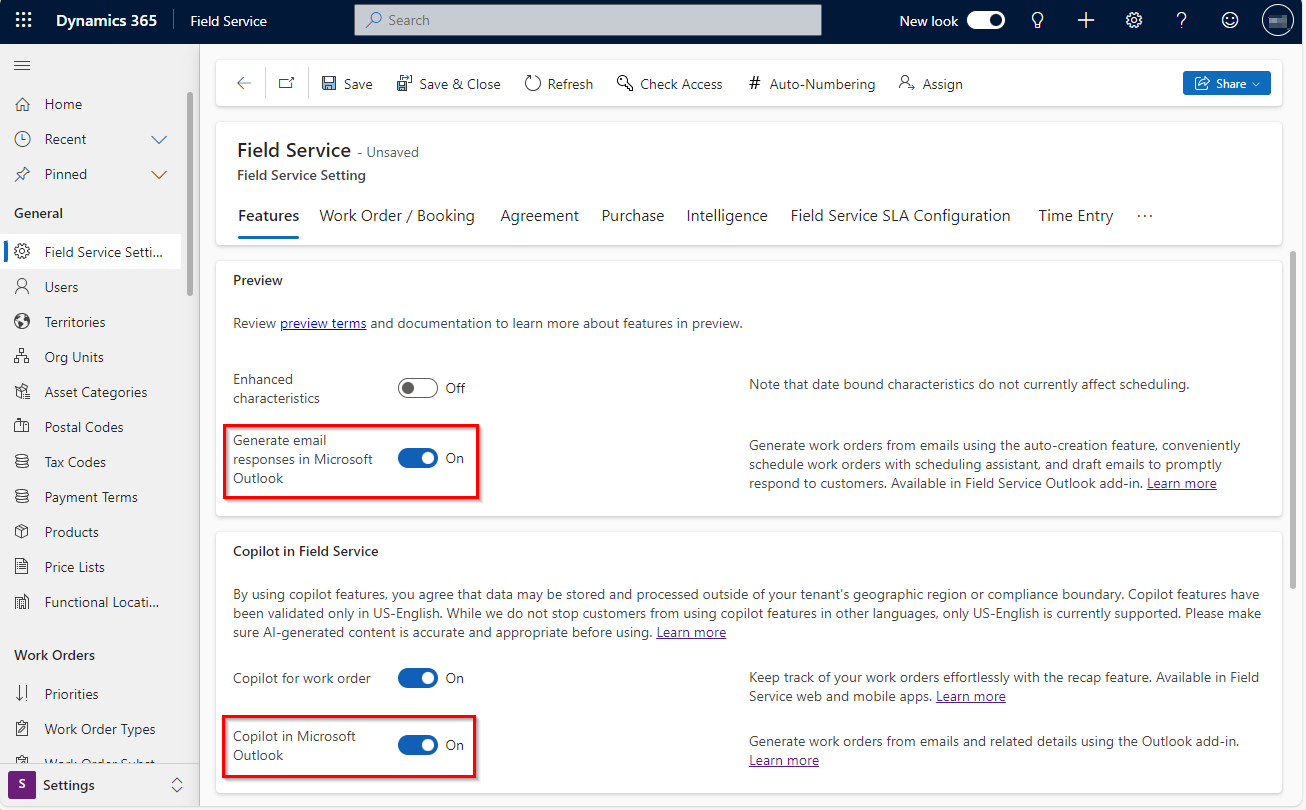
Aby udzielić zgody na używanie pomocnika do tworzenia zleceń pracy, należy włączyć Copilot w Microsoft Outlook.
Aby generować odpowiedzi na wiadomości e-mail, należy włączyć funkcję Generowania odpowiedzi na wiadomości e-mail w Microsoft Outlook.
Wybierz pozycję Zapisz.
Aby zintegrować usługę Field Service dla Viva Connections (wersja zapoznawcza) i Teams, należy wykonać następujące zadania:
Wymagania wstępne
Tworzenie grup użytkowników
Jeśli nie utworzono grup użytkowników dla pracowników pierwszej linii i menedżerów pierwszej linii, utwórz grupę w Centrum administracyjnym Microsoft 365 lub utwórz grupę Microsoft Entra.
Konfiguruj usługę Field Service dla aplikacji Teams
Wdrożenie Field Service for Teams.
Instalowanie i przypinanie aplikacji.
Otwórz aplikację Field Service w aplikacji Teams i wybierz swoje środowisko.
Konfiguruj aplikację Field Service dla Viva Connections SharePoint
Viva Connections jest zawarta w Twojej licencji Microsoft Teams. Field Service dla Viva Connections to aplikacja SharePoint działająca w aplikacji Teams.
Uwaga
Przed wdrożeniem usługi Field Service dla Viva Connections należy wybrać środowisko w Teams i wyświetlić komunikat walidacji.
W Microsoft AppSource wyszukaj i wybierz Dynamics 365 Field Service dla Viva Connections.
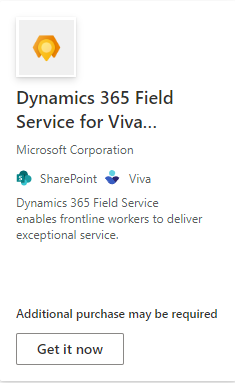
Wybierz Dodaj, Pobierz teraz lub Aktualizuj i potwierdź swoje informacje.
Na stronie Aplikacje SharePoint, karcie SharePoint Store wybierz Dodaj do witryny aplikacji.
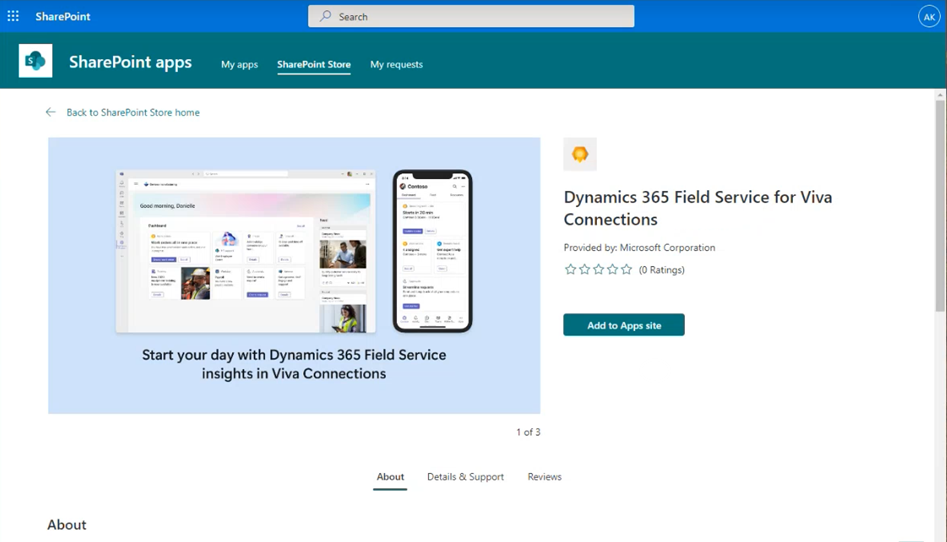
W potwierdzeniu dostępu do danych wybierz Włącz tę aplikację i dodaj ją do wszystkich witryn, a następnie wybierz Dodaj.
W potwierdzeniu zatwierdzenia dostępu wybierz Przejdź do strony dostępu do API.
Na stronie Dostęp do interfejsu API wybierz oczekujące żądanie dla Dynamics 365 Field Service dla Viva Connections, a następnie wybierz Zatwierdź. Potwierdź zatwierdzenie.
Dostęp do interfejsu API odbywa się na poziomie dzierżawy i jest przyznawany wszystkim środowiskom w dzierżawie.
Dowiedz się więcej o zarządzaniu dostępem interfejsu API.
Dodawanie Field Service do pulpitu nawigacyjnego Viva Connections
Aplikacja Field Service udostępnia cztery karty, które możesz dodać do pulpitu nawigacyjnego Viva Connections. Menedżerom pierwszej linii polecamy karty Zlecenia robocze w jednym miejscu i Remote Assist. Dla pracowników pierwszej linii zalecamy karty Nadchodzące zlecenie pracy, Przydzielone zlecenia pracy i Remote Assist.
Zaloguj się do Microsoft Teams jako administrator i otwórz aplikację Viva Connections.
Wybierz Edytuj w pulpicie nawigacyjnym.
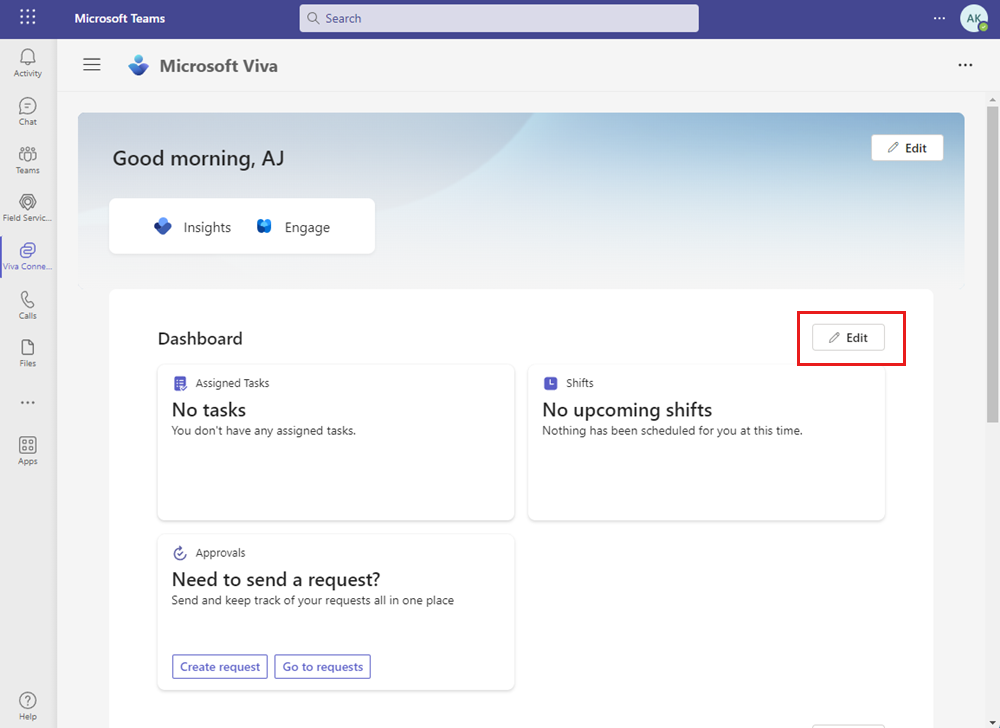
Skonfiguruj panel dla Pracowników pierwszego kontaktu, a następnie wybierz Kontynuuj.
Wybierz Dodaj kartę. Wybierz i dodaj każdą z czterech kart Field Service.
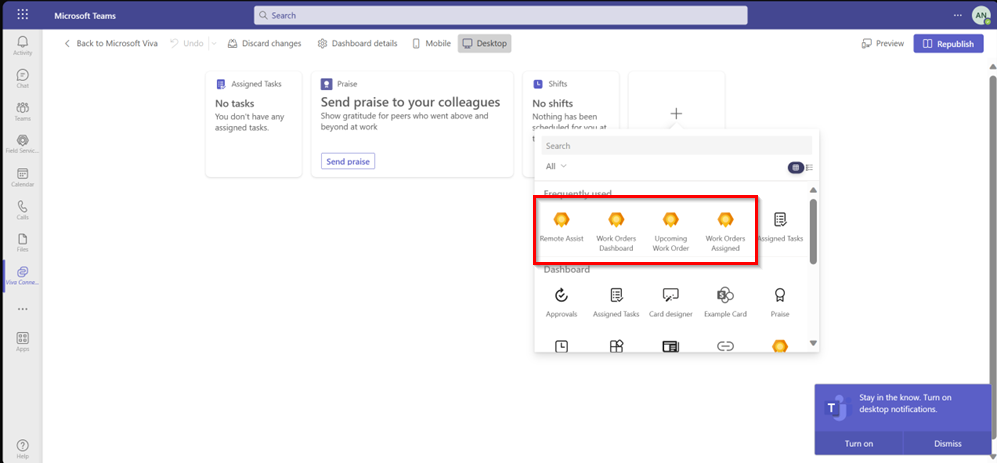
Ustaw grupę docelową dla każdej karty.
Jeśli nie ustawisz grupy docelowej dla każdej karty, będzie ona dostępna dla wszystkich pracowników.
Wyświetl podgląd doświadczenia, a następnie wybierz opcję Publikuj lub Publikuj ponownie.
Przypisywanie ról zabezpieczeń i terenowych profili zabezpieczeń
Przypisz uprawnienia Tożsamości Microsoft Entra dla menedżerów i pracowników pierwszej linii w Field Service lub centrum administracyjnym Power Platform. Dla kierownika pierwszej linii zalecamy domyślną rolę Field Service - Dispatcher lub Field Service - Administrator. Dla pracownika pierwszej linii zalecamy domyślną rolę Field Service - Resource.
Aby przypisać role zabezpieczeń w Field Service, przejdź do strony Field Service Rozpocznij i skonfiguruj pracowników pierwszej linii. Przypisz rolę zabezpieczeń i rolę zabezpieczeń pola. Pozostałe pola są opcjonalne.
Dowiedz się więcej o użytkownikach i uprawnieniach zabezpieczeń oraz profilach.
Synchronizacja grup Microsoft Entra i ról zabezpieczeń Dataverse
Zsynchronizuj grupy Microsoft Entra z rolami zabezpieczeń Dataverse. Chociaż ten krok jest opcjonalny, zalecamy przypisanie uprawnień Tożsamości Microsoft Entra, aby upewnić się, że dodawanie i usuwanie użytkowników jest odzwierciedlone zarówno w Tożsamości Microsoft Entra, jak i Power Platform. Aby zautomatyzować proces przy użyciu interfejsu Web API, zobacz Przypisywanie roli zabezpieczeń do zespołu grupy Microsoft Entra.
Zaloguj się w Centrum administracyjnym Microsoft 365.
Utwórz grupę zabezpieczeń i dodaj do niej członków.
Przypisz rolę bezpieczeństwa użytkownikowi lub grupie.
Konfiguracja zabezpieczeń na poziomie kolumn (opcjonalnie)
Jeśli niektóre uprawnienia użytkownika są nieodpowiednie do przeglądania lub tworzenia zleceń pracy, można przyznać użytkownikowi podwyższoną rolę zabezpieczeń lub zmienić zabezpieczenia na poziomie kolumny roli zabezpieczeń użytkownika. Aby uzyskać więcej informacji o użytkownikach i rolach zabezpieczeń, zobacz Ustawianie użytkowników i profili zabezpieczeń oraz Role i uprawnienia zabezpieczeń.
Przejdź do Power Apps.
Wybierz swoje środowisko na górnym pasku.
Wybierz opcję Rozwiązania w lewym okienku nawigacji, a następnie znajdź i wybierz opcję Rozwiązanie domyślne.
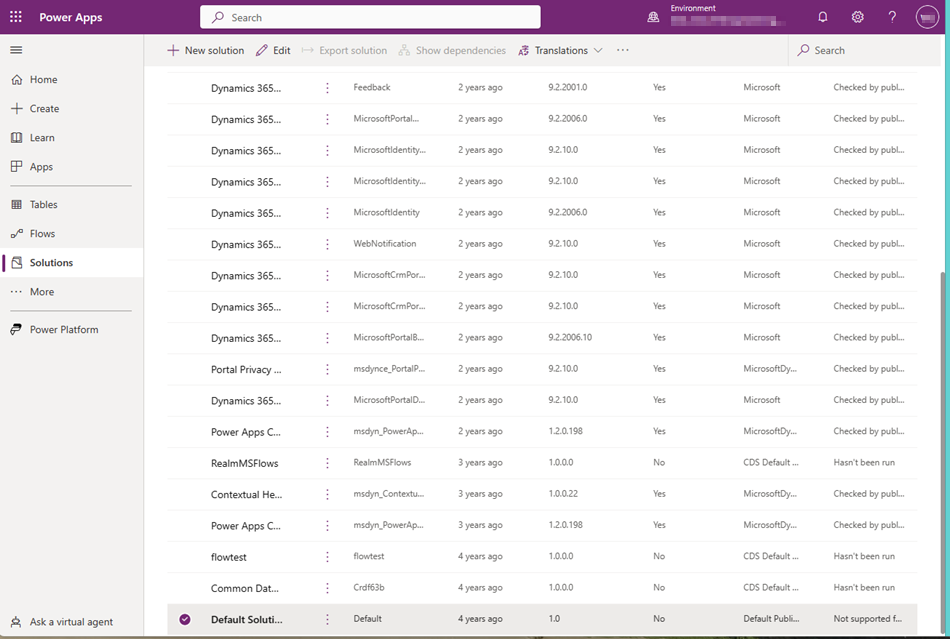
W sekcji Obiekt wybierz Kolumnowe profile zabezpieczeń.
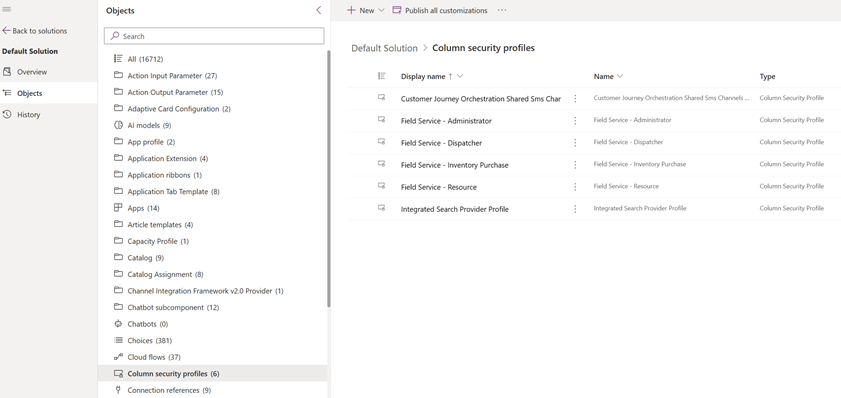
Edytuj żądane profile na poziomie kolumn.