Dostosuj integracje Microsoft 365 dla Field Service
Dostosuj środowisko zleceń i rezerwacji, aby pomóc kierownikom i pracownikom pierwszej linii w szybszym wykonywaniu zadań poprzez wypełnianie i pobieranie konkretnych informacji, których potrzebują, kiedy ich potrzebują.
Jako administrator można dostosowywać widoki zleceń pracy i rezerwacji. Można też dostosować etykiety dla zleceń pracy.
Dostosowanie formularza zlecenia pracy przy użyciu najważniejszych informacji dla organizacji. Wszelkie pola dodane do formularza są łatwo dostępne dla użytkowników podczas tworzenia i aktualizowania zlecenia pracy w Outlooku lub Teams. W Outlooku Copilot również próbuje wypełnić te pola, jeśli w wiadomości e-mail znajdują się odpowiednie informacje. Dostosuj sposób dokonywania rezerwacji za pomocą kluczowych szczegółów dotyczących Twojej organizacji, aby pracownicy wypełniali te informacje podczas aktualizowania swoich rezerwacji.
Integracje Microsoft 365 z Field Service używają widoków w Power Apps celu dostosowania formularzy dla użytkowników tworzenia i edytowania zleceń pracy i rezerwacji. Wszelkie pola dodane do widoku są wyświetlane w formularzach w kolejności określonej w widoku. Wskaźniki wymaganych pól pokazują, które pola są wymagane w definicji tabeli. Obecnie są dostępne dostosowane widoki Zleceń pracy i Rezerwacji zasobów, które można zarezerwować.
Użyj widoków, aby:
- Zmiana kolejności i usuwanie pól
- Przełącz wymagane pola
- Dodaj pola niestandardowe
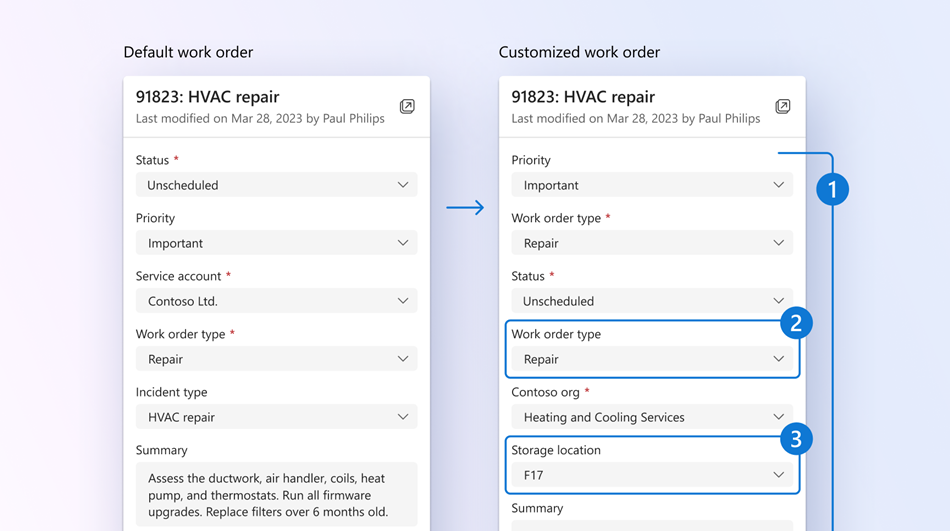
Integracje Microsoft 365 z Field Service używają właściwości tabeli w Power Apps w celu dostosowania etykiet zlecenia pracy. Na przykład, jeśli użytkownik woli wywołać zadania zlecenia pracy, może dostosować te etykiety. Obecnie obsługujemy dostosowane etykiety dla zleceń pracy.
Wymagania wstępne
- Uprawnienia administratora programu Exchange w centrum administracyjnym Microsoft 365 .
- Środowisko znajduje się w obsługiwanej geografii, regionie i języku.
- Wdrożono jedną lub więcej integracji Microsoft 365 dla Field Service.
- Rozwiązanie Field Service to wersja 8.8.98.36 lub nowsza. Aby zaktualizować rozwiązanie, zobacz Aktualizacja Field Service.
Tworzenie lub edytowanie widoku niestandardowego
Poniższe kroki wykorzystują zlecenie pracy jako przykład. Możesz użyć tych kroków, aby utworzyć lub edytować niestandardowy widok rezerwacji, wyszukując rezerwacje zasobów, które można zarezerwować. Aby wybrać spośród istniejących widoków, zobacz Wybierz widok publiczny lub niestandardowy.
Na stronie głównej aplikacji Teams Field Service wybierz pozycję Ustawienia, a następnie Dostosuj widoki.
Wybierz środowisko, które chcesz dostosować.
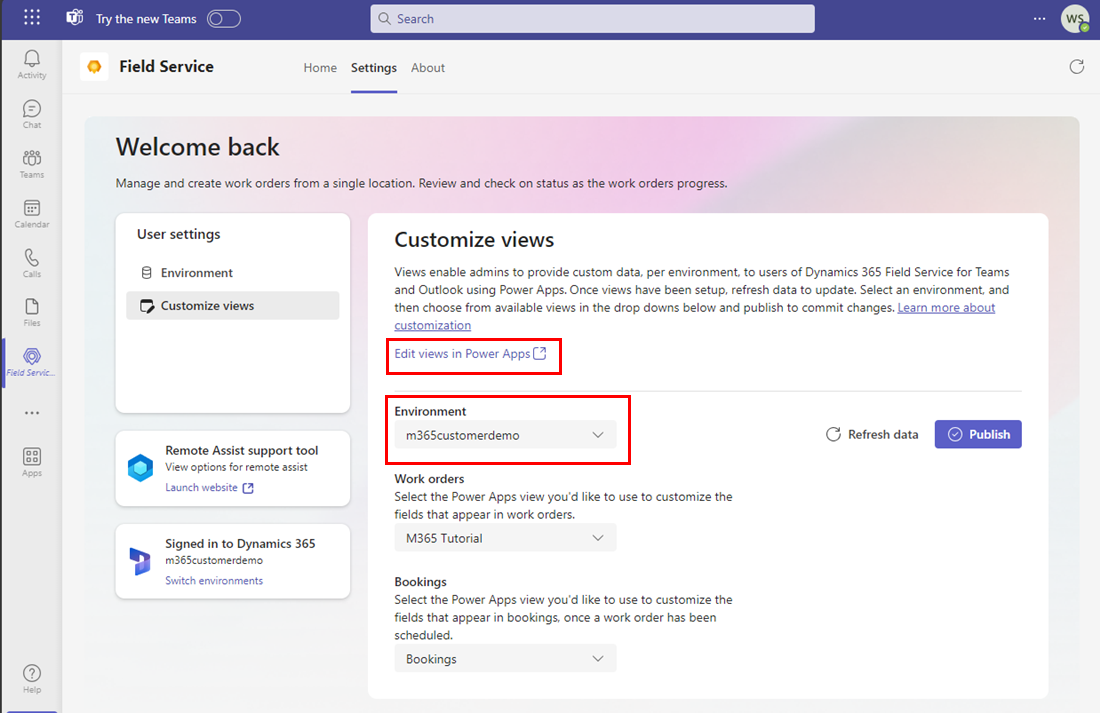
Wybierz Edytuj widoki w Power Apps. Power Apps automatycznie otwiera stronę Tabele dla określonego środowiska.
Porada
Możesz także uzyskać dostęp do Power Apps, wybrać swoje środowisko, a następnie wybrać Tabele.
Wybierz Wszystko, a następnie wyszukaj zlecenia pracy. Aby dokonać rezerwacji, wyszukaj rezerwacja zasobów z możliwością rezerwacji.
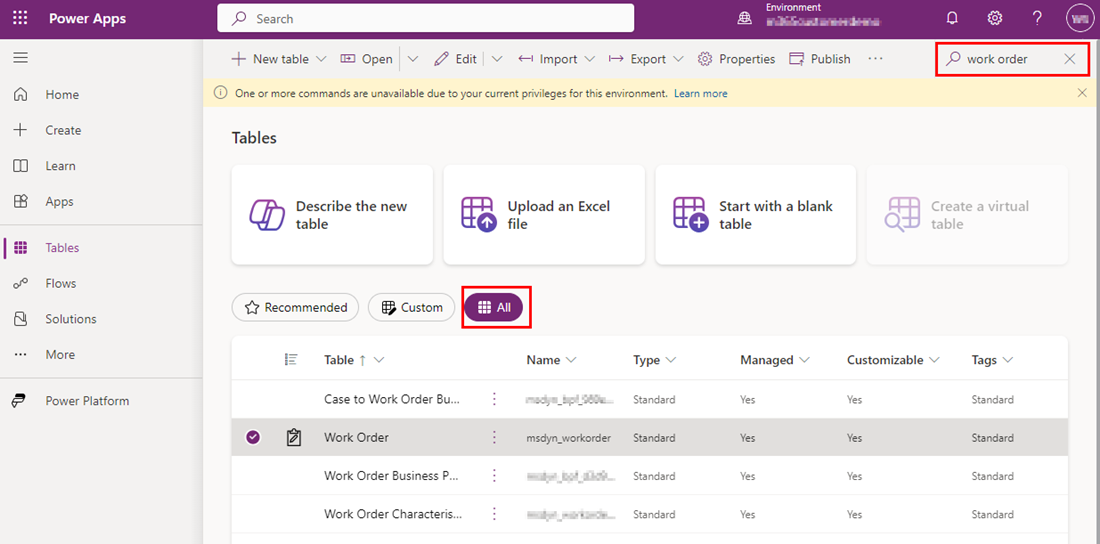
Otwórz tabelę zleceń pracy. W przypadku rezerwacji otwórz tabelę Rezerwacje zasobów z możliwością rezerwacji.
W obszarze Dane doświadczenia wybierz pozycję Widoki. Wyświetlana jest lista wszystkich widoków publicznych i niestandardowych.
Aby edytować widok, otwórz go.
Aby utworzyć nowy widok, wybierz Nowy widok. Wprowadź nazwę i opcjonalny opis, a następnie wybierz opcjęUtwórz. Kolumna Numer zlecenia pracy wyświetla się automatycznie.
Aby dodać kolumny, wybierz Wyświetl kolumnę. Możesz też wybrać kolumny tabeli po lewej stronie nawigacji i przeciągnij kolumny tabel do widoku.
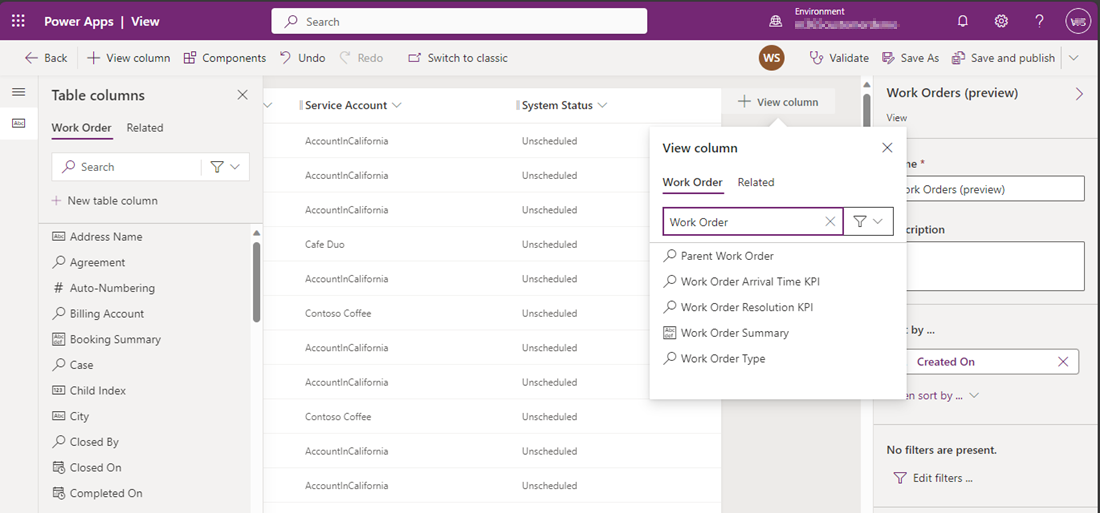
Upewnij się, że masz następujące wymagane kolumny i opcjonalnie dodaj inne kolumny. Wszystkie kolumny dodane do widoku mogą być używane do filtrowania listy zleceń. W przypadku rezerwacji zasobów z możliwością rezerwacji kolumna Personel nie jest obsługiwana i nie powinna być używana.
Zlecenie pracy Rezerwacja zasobu, który można zarezerwować Numer zlecenia pracy Nazwa/nazwisko Konto usługi Zlecenie pracy Stan systemowy Zasób Typ zlecenia pracy Stan rezerwacji Podsumowanie zamówienia roboczego Czas rozpoczęcia Czas zakończenia Duration Rzeczywista godzina przyjazdu Uwaga
Pierwsze cztery wybrane kolumny to kluczowe pola wyświetlane na liście zleceń.
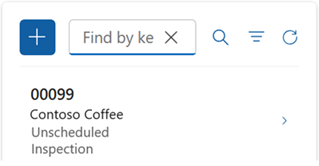
Kontynuuj dostosowywanie widoku:
- Aby zmienić filtrowanie kolumn zaznacz nagłówek kolumny, którą chcesz filtrować, a następnie na liście rozwijanej wybierz Filtruj według.
- Aby zmienić sortowanie kolumn, wybierz nagłówek kolumny, w której wymagane jest sortowanie, a następnie wybierz opcję Sortuj A–Z, Sortuj Z–A, Sortuj malejąco lub Sortuj rosnąco.
- Skonfiguruj szerokość kolumny, wybierając i przeciągając kolumnę na wybraną pozycję.
- Zmień kolejność kolumn, przeciągając kolumnę do żądanej pozycji.
Wybierz Zapisz i opublikuj.
Wróć do Teams i wybierz Odśwież dane. Wybierz nowy widok w Zlecenia pracy lub Rezerwacje i wybierz Publikuj. Użytkownicy mogą teraz przejść do Outlooka lub Teams i zobaczyć nowy widok tworzenia zleceń i zarządzania nimi. Filtrowanie jest teraz dynamiczne na podstawie kolumn dodanych do widoku.
Wybierz widok publiczny lub niestandardowy
Wybierz widok, który ma być wyświetlany dla kierowników i pracowników pierwszej linii. Możesz wybrać widok Zlecenia pracy i widok Rezerwacja . Jeśli nie znajdziesz odpowiedniego widoku, utwórz widok niestandardowy.
Na stronie głównej aplikacji Teams Field Service wybierz pozycję Ustawienia, a następnie Dostosuj widoki.
Wybierz środowisko, które chcesz dostosować.
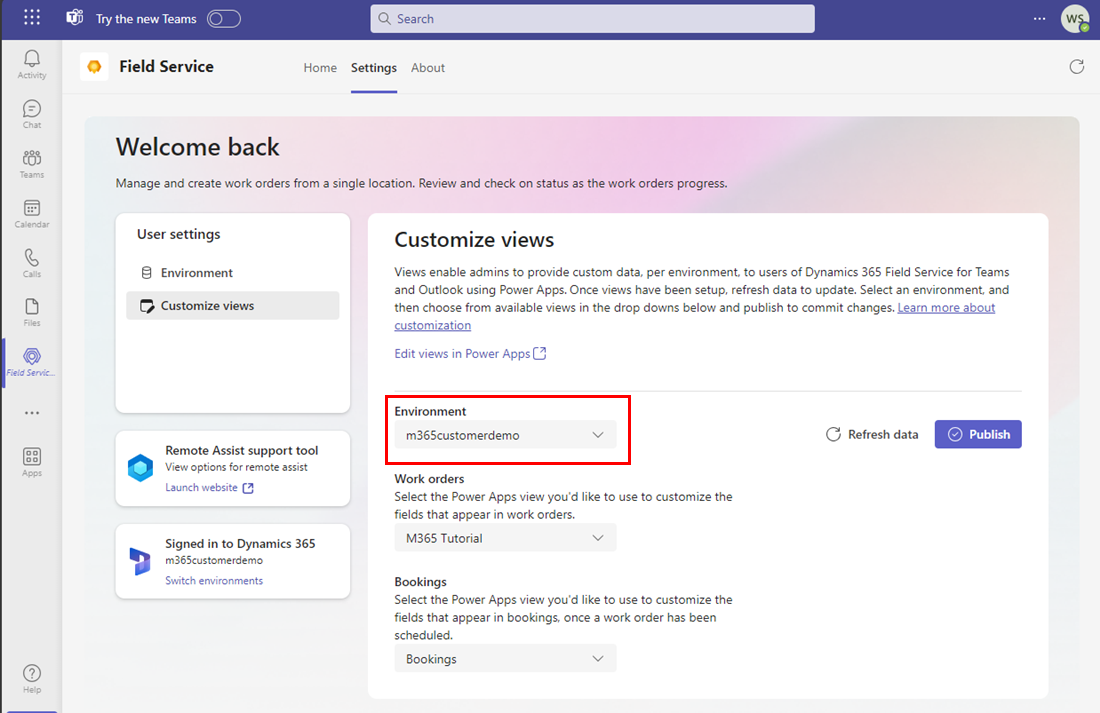
Aby wybrać widok zlecenia pracy, wybierz go z listy rozwijanej w sekcji Zlecenia pracy.
Aby wybrać widok rezerwacji, wybierz ją z listy rozwijanej w sekcji Rezerwacje.
Wybierz Publikuj. Użytkownicy mogą teraz przejść do Outlooka lub Teams i zobaczyć nowy widok tworzenia zleceń i zarządzania nimi.
Dodawanie lub edytowanie kolumn
Możesz zmodyfikować kolumny Field Service, które są dostarczane z Dynamics 365 Field Service. Powiązane kolumny tabeli są tylko do odczytu i nie można ich filtrować na liście zleceń. Typ pliku nie jest obsługiwany, a pola wielokrotnego wyboru nie są obsługiwane.
Jeśli kolumna jest wymagana, ale ma wartość domyślną, która zostanie podana po utworzeniu tabeli, możesz nie chcieć uwzględniać pola w widoku. Przykładowo, jeśli Cennik jest oparty na wybranym Koncie usługi, nie uwzględniaj Cennik w widoku.
Tworzenie etykiet niestandardowych
Możesz dostosować etykiety używane dla zleceń pracy, aby lepiej dopasować je do terminologii używanej w organizacji.
Na stronie głównej aplikacji Teams Field Service wybierz pozycję Ustawienia, a następnie Dostosuj widoki.
Wybierz środowisko, które chcesz dostosować.
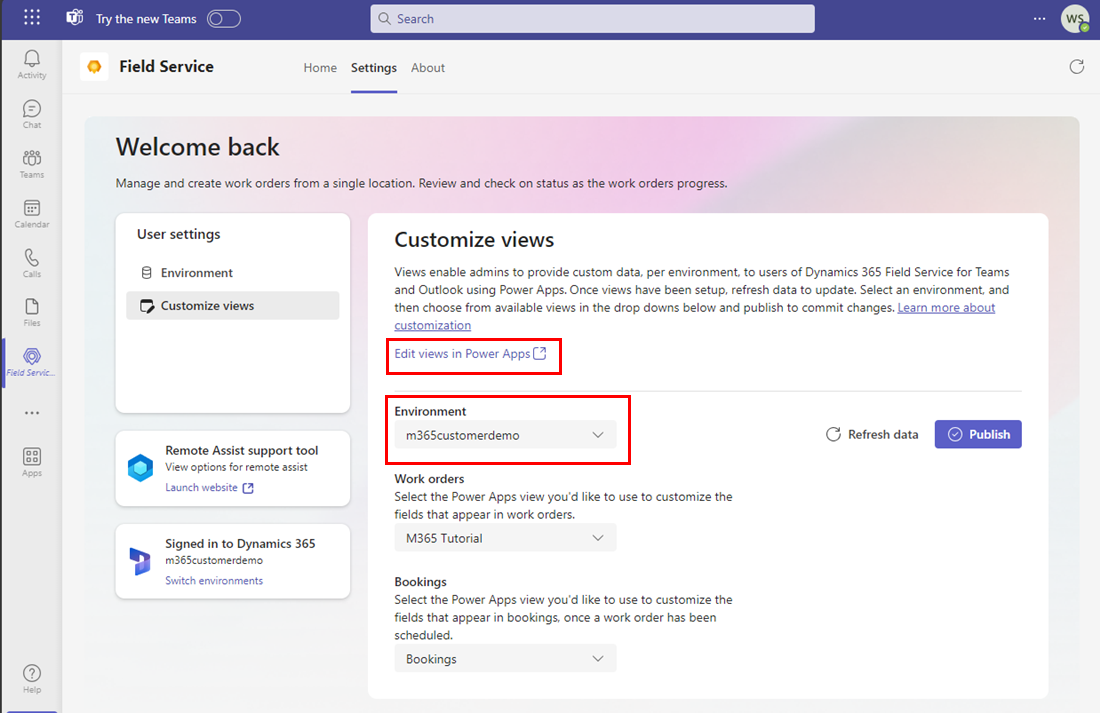
Wybierz Edytuj widoki w Power Apps. Power Apps automatycznie otwiera stronę Tabele dla określonego środowiska.
Porada
Możesz także uzyskać dostęp do Power Apps, wybrać swoje środowisko, a następnie wybrać Tabele.
Wybierz Wszystko, a następnie wyszukaj zlecenia pracy.
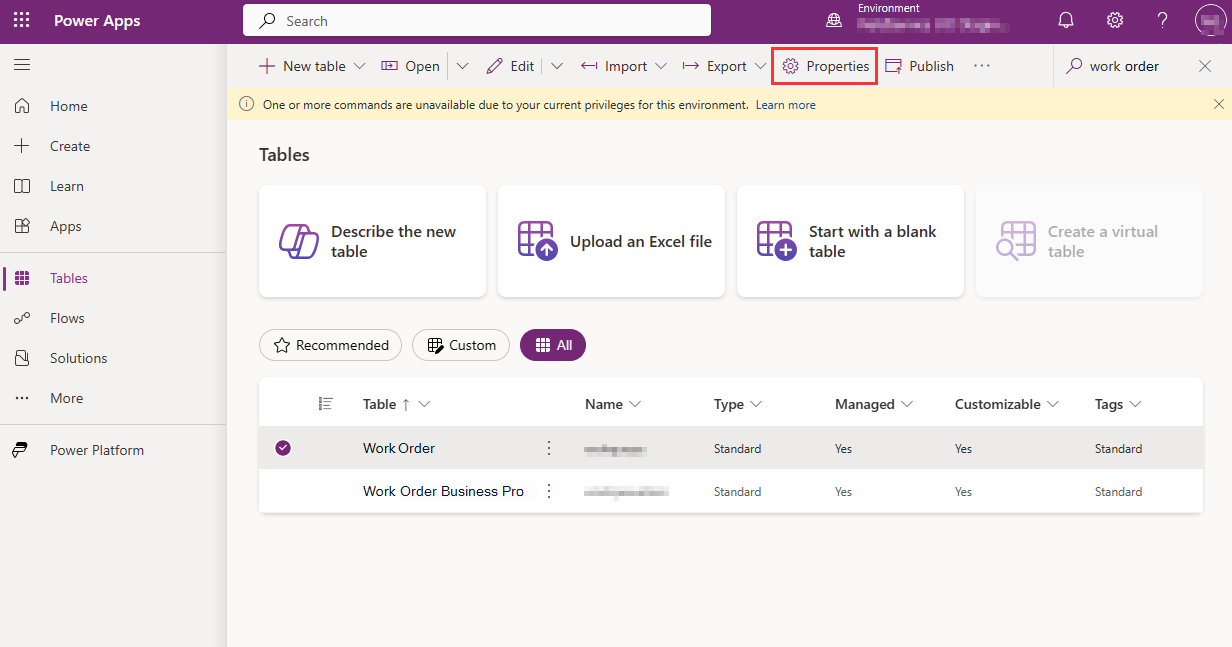
Wybierz opcję po lewej stronie tabeli Zlecenia pracy i wybierz opcję Właściwości. Zostanie wyświetlone okienko Edytowanie tabeli.
Wprowadź wyświetlana nazwa w liczbie mnogiej.
Wybierz Zapisz i opublikuj.