Skonfiguruj wielojęzycznego bota w kanale głosowym
Aplikacja Obsługa wielokanałowa klientów dla Dynamics 365 oferuje zestaw funkcji, które rozszerzają możliwości Dynamics 365 Customer Service Enterprise, aby umożliwić organizacjom natychmiastowe łączenie się i interakcję z klientami za pośrednictwem cyfrowych kanałów komunikacji. Do uzyskania dostępu do plików sieciOwych w celu obsługa klienta jest wymagana dodatkowa licencja. Aby uzyskać więcej informacji, zobacz omówienie cennika usługi Dynamics 365 Customer Service i strony cennika Dynamics 365 Customer Service.
Ważne
Możliwości i funkcje Power Virtual Agents są teraz częścią Microsoft Copilot Studio w wyniku znacznych inwestycji w generatywną AI i poprawioną integracje z Microsoft Copilot.
Niektóre artykuły i zrzuty ekranów mogą odwoływać się do Power Virtual Agents podczas aktualizowania dokumentacji i zawartości szkoleniowej.
Można skonfigurować reguły rozsyłania tak, aby rozsyłały rozmowy głosowe do odpowiednich agentów w zależności od języka wybranego przez klienta. Wielojęzykowe centrum kontaktów pomaga obsługiwać klientów globalnych, którzy chcą współdziałać z centrum obsługi klienta w wybranym przez siebie języku. Można także skonfigurować boty jako pierwszy kontakt, który może obsługiwać takie żądania.
Użyj aplikacji Bot Framework Composer w Copilot Studio, aby skonfigurować bota dla wielojęzykowego centrum kontaktów.
Proces konfigurowania wielojęzykowego bota w Copilot Studio jest następujący:
Utwórz bota w Copilot Studio.
Utwórz temat w aplikacji Bot Framework Composer.
Konfiguruj temat powitania w Copilot Studio.
Konfiguruj węzeł Przekaż do agenta przy użyciu funkcji eskalowania tematu.
Konfigurowanie strumieni pracy i kolejek.
Sprawdzanie wielojęzykowego bota.
Uwaga
Nowe czatboty wielojęzyczne nie są obecnie obsługiwane w aplikacji Obsługa wielokanałowa dla Customer Service.
Wymagania wstępne
- Należy zainstalować aplikację Bot Framework Composer lokalnie na komputerze, który będzie używany do konfigurowania wielojęzykowego bota.
- Bot musi być zarejestrowany na stronie rejestracji aplikacji Azure. Zanotuj identyfikator aplikacji. Więcej informacji: Rejestracja Tworzenie aplikacji
Utwórz bota w Copilot Studio
Utworzysz bota w Copilot Studio wybierając środowisko, w którym skonfigurowano aplikację Obsługa wielokanałowa dla Customer Service. Aby uzyskać szczegółowe, przejdź do Tworzenie bota.
Na przykład można utworzyć bota z następującymi informacjami szczegółowymi:
- Nazwa: Opisowa nazwa dla bota, na przykład Bot powitalny.
- Język: język podstawowy dla bota, taki jak Angielski (US).
- Środowisko: Środowisko, w którym skonfigurowana została aplikacja Obsługa wielokanałowa dla Customer Service, taka jak contoso-printers.
Utwórz temat w aplikacji Bot Framework Composer
W Copilot Studio, dla utworzonego bota wybierz Tematy na mapie witryny, a następnie w okienku Tematy wybierz strzałkę listy rozwijanej dla Nowy temat. Zostanie wyświetlony komunikat z informacją, że aplikacja próbuje otworzyć aplikację Bot Framework Composer. Aby uzyskać więcej informacji o tym, jak poruszać się po Bot Framework Composer, zobacz: Samouczek: Tworzenie bota pogodowego za pomocą kompozytora.
Wybierz Otwórz i w wyświetlonym oknie dialogowym Importuj bota do nowego projektu wprowadź następujące informacje szczegółowe:
- Nazwa: nazwa projektu, taka jak Bot wielojęzykowy.
- Lokalizacja: wybierz folder na komputerze.
W Bot Framework Composer, wybierz Więcej poleceń (...), wybierz Dodaj dialog i wprowadź następujące informacje szczegółowe:
- Nazwa: nazwa, taka jak Dialog powitalny PVA.
- Opis: krótki opis.
Na mapie witryny wybierz BeginDialog, wybierz Dodaj, a następnie wybierz Wyślij odpowiedź.
W sekcji Odpowiedzi bota wybierz węzeł Dodaj (+), a następnie wybierz Rozpoznawanie Mowa.
Wybierz Dodaj alternatywę, a następnie dodaj następujący tekst.
<speak version="1.0" xmlns="http://www.w3.org/2001/10/synthesis" xml:lang="en-US"><voice name="en-US-AriaNeural"><lang xml:lang="en-US">Hello ${virtualagent.msdyn_CustomerName}. Welcome to contoso customer support.</lang></voice></speak>Uwaga
The ${virtualagent.msdyn_CustomerName} zmienna udostępnia nazwę klienta uwierzytelnionym klientom wyłącznie poprzez identyfikację rekordu. Więcej informacji: Automatyczne identyfikowanie klientów
Wybierz węzeł Dodaj (+) w BeginDialog, wskaż Zadaj pytanie, a następnie wybierz Wybór wielokrotny.
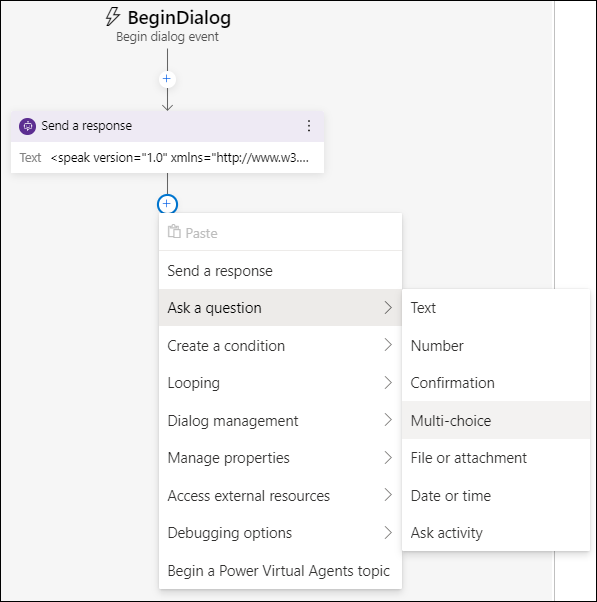
Powtórz kroki a i b, aby dodać następujący tekst.
<speak version="1.0" xmlns="http://www.w3.org/2001/10/synthesis" xml:lang="en-US"><voice name="en-US-AriaNeural"><lang xml:lang="en-US">Press or say 1 for English.</lang><break strength="medium"/><lang xml:lang="fr-FR"> Appuyez ou dites 2 pour le français.</lang><break strength="medium"/><lang xml:lang="pt-PT">Pressione 3 para português.</lang></voice></speak>Zaznacz pole Dane wejściowe użytkownika i wprowadź następujące informacje szczegółowe w prawym okienku:
- Właściwość: conversation.language_choice
- Tablica możliwości : 1, 2, 3, jeden, dwa, trzy, un, deux, trois, um, dois, três
W tablicy opcji określ jeden wybór na wyrażenie.
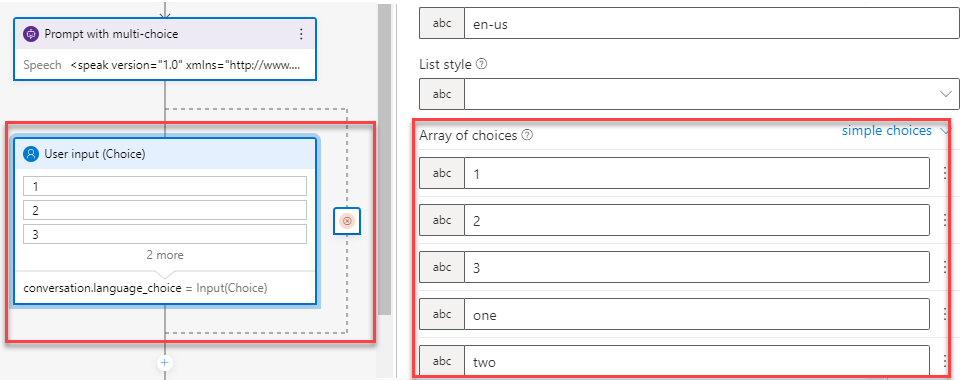
Wybierz węzeł Dodaj (+), wybierz Utwórz warunek, a następnie wybierz Przełącznik odgałęzienia (wiele opcji). Wprowadź następujące informacje:
Warunek: conversation.language_choice
Wartość: 1, 2, 3, Jeden, Dwa, Trzy, Un, deux, trois, Um, dois, três
Wprowadź jeden wybór wartości.
Wybierz węzeł Dodaj (+), a następnie wybierz opcję Zarządzaj właściwościami>Ustaw właściwość i wprowadź następujące dane szczegółowe:
- Warunek: virtualagent.va_CustomerLocale
- Wartość: pl-PL
Powtórz kroki, aby ustawić właściwość dla fr-FR, pt-PT i hi-IN.
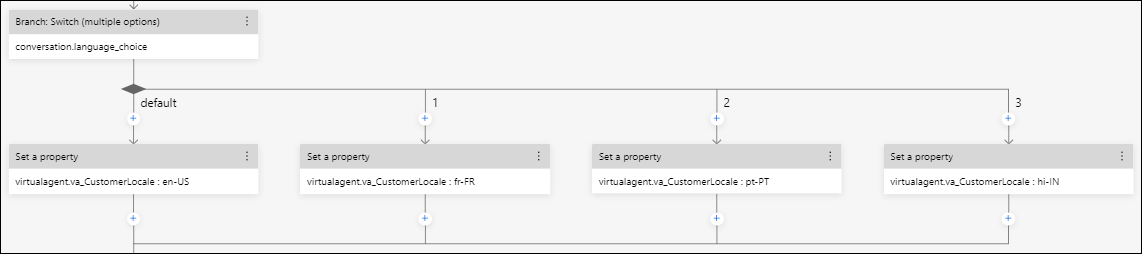
Wartość zmiennej virtualagent.va_CustomerLocale zostanie zaktualizowana o język wybrany przez klienta.
Uwaga
Należy ustawić zmienną kontekstową va_CustomerLocale z kodami regionalnymi dla języków, które mają być obsługiwane. Więcej informacji: Obsługiwane lokalizacje i kody ustawień regionalnych
Wybierz węzeł Dodaj (+), a następnie wybierz Rozpocznij temat Power Virtual Agent.
W Nazwa dialogu wybierz Eskaluj.
Wybierz Opublikuj na mapie witryny a następnie wybierz Profil publikowania.
Wybierz Edytuj, a następnie wybierz Zaloguj, aby kontynuować.
Wybierz środowisko i bota, a następnie wybierz Zapisz.
Wybierz bota Opublikuj, wybierz bota, a następnie wybierz Opublikuj wybrane boty.
Wybierz OK .
W Copilot Studio, odśwież Tematy. Zobaczysz wyświetlony temat.
Wybierz Publikuj.
Skonfiguruj powitanie temat
W Copilot Studio otwórz temat Powitanie na kanwie tworzenia i usuń wszystkie komunikaty domyślne z wyjątkiem fraz wyzwalających.
Wybierz Dodaj węzeł (+) a następnie wybierz opcję Przekieruj do innego tematu.
Wybierz dialog powitania, który utworzyłeś, czyli Dialog powitalny PVA w naszym przykładzie.
Zapisz temat Powitanie.
Konfiguruj węzeł Przekaż do agenta przy użyciu funkcji eskalowania tematu
W Copilot Studio, otwórz temat Eskaluj na kanwie tworzenia i usuń wszystkie komunikaty domyślne z wyjątkiem fraz wyzwalających.
Wybierz Dodaj węzeł (+), wybierz Zakończ rozmowę , a następnie wybierz Przekaż do agenta.
Opcjonalnie, w Wiadomość prywatna do agenta, wprowadź poniższe informacje, aby pobrać preferowany język klienta.
Customer preferred language is {x} bot.va_CustomerLocaleZapisz temat.
Na mapie witryny, w Zarządzaj wybierz Kanały, a następnie wybierz Microsoft Teams na stronie Kanały.
Opublikuj bota z najnowszą zawartością.
Na mapie witryny, w Zarządzaj wybierz Przekazania do agenta, a następnie wybierz Obsługa wielokanałowa na stronie Przekazania do agenta.
W okienku Obsługa wielokanałowa skonfiguruj następujące ustawienia:
- Włącz kanał Głos: Ustaw na Tak.
- Zobacz środowisko, z którym jest połączony ten bot: Wybierz środowisko, w którym będzie używany bot.
- Identyfikator aplikacji: Wprowadź identyfikator aplikacji wygenerowany podczas rejestracji aplikacji na platformie Azure.
Wybierz Dodaj bota.
Po połączeniu bota wybierz Wyświetl szczegóły w Obsługa wielokanałowa. Zostanie otwarta strona Centrum administracyjnego rozwiązania Customer Service na nowej karcie, ukazująca szczegóły bota.
Zwróć uwagę na informacje o użytkowniku bota, które będą potrzebne do dalszych kroków konfiguracyjnych.
Konfigurowanie strumieni pracy i kolejek
Użyj informacji zawartych w poniższych artykułach do skonfigurowania strumienia pracy kanału głosowego i kolejki głosowej oraz reguł rozsyłania.
- Konfiguruj strumień pracy
- Konfigurowanie klasyfikacji pracy
- Konfiguruj kolejkę
- Konfigurowanie metod przypisywania
Upewnij się na przykład, że są następujące ustawienia:
Skonfiguruj trzy kolejki głosowe, po jednej dla języka angielskiego, francuskiego i portugalskiego, a następnie dodaj wymaganych agentów.
Skonfiguruj strumień pracy kanału głosowego z językiem angielskim jako językiem podstawowym, oraz językiem francuskim i portugalskim jako językami dodatkowymi.
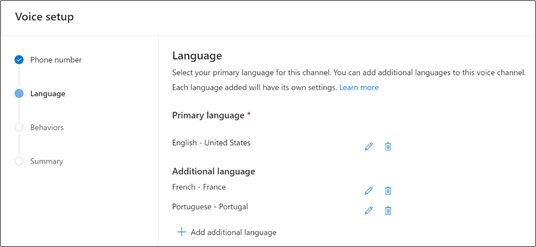
W zestawie reguł rozsyłania do kolejek strumienia pracy użyj Conversation.CustomerLanguage jako kryterium do rozsyłania przychodzących rozmów do różnych kolejek językowych w zależności od opcji wybranej przez klienta.
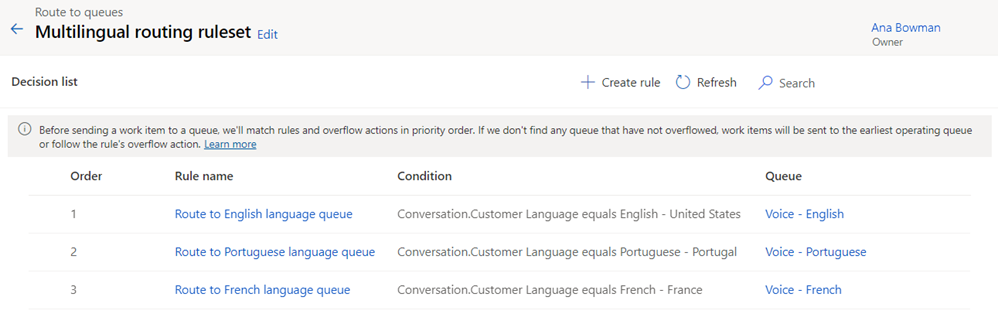
W obszarze Bot strumienia pracy edytuj, aby dodać skonfigurowanego bota Copilot Studio.
Sprawdzanie wielojęzykowego bota
Jako klient zadzwoń pod numer zarejestrowany dla strumienia pracy kanału głosowego.
Wybierz język, gdy zobaczysz monit z komunikatem interaktywnej odpowiedzi głosowej (IVR). Sprawdź,czy bot rozsyła rozmowę do agenta, który może porozmawiać z Tobą w wybranym przez Ciebie języku.
Zobacz też
Konfigurowanie centrum kontaktów w wielu językach
Integruj bota Copilot Studio