Handleiding voor het migreren van gegevens van Stream (Klassiek) naar Stream (op SharePoint) - Deel 1
Opmerking
Dit is het eerste deel van een driedelige handleiding voor IT-beheerders om hen te helpen bij het migreren van Stream (Klassiek) naar Stream (op SharePoint) met behulp van het migratiehulpprogramma. Het tweede en derde deel vindt u hier:
We voegen de krachtige mogelijkheden van Stream en SharePoint samen om u systeemeigen video-ervaringen te bieden die zijn geïntegreerd in Microsoft 365. In nieuwe Stream gedragen video's zich net als elk ander bestandstype. Zie het overzicht van Stream (op SharePoint) voor meer informatie.
Stream (Klassiek), waartoe u toegang hebt, https://web.microsoftstream.com/wordt afgeschaft op 15 april 2024 voor alle commerciële klanten en op 30 juli 2024 voor alle GCC-klanten. Stream (op SharePoint), die u kunt openen vanuit https://stream.office.com/, is uw nieuwe startpagina voor video's en u moet uw bestaande video's migreren van Stream (Klassiek) naar Stream (op SharePoint) vóór de afschaffingsdatum.
Post de afschaffingsdatum, alle resterende video's op Stream (Klassiek) worden verwijderd en de Stream (Klassiek) portal is niet toegankelijk.
Stap 1: Toegang tot het migratiehulpprogramma
Het migratiehulpprogramma is beschikbaar op Microsoft Beheer Center. Directe koppeling voor toegang tot het migratiehulpprogramma is https://admin.microsoft.com/#/featureexplorer/migration/StreamMigration/.
U kunt er ook toegang toe krijgen door een van de volgende twee routes te volgen:
- Stream beheercentrum: meld u aan bij het Stream Beheer Center. Navigeer naar Stream migratie -> Hulpprogramma voor migratie : hulpprogramma voor migratie starten>.
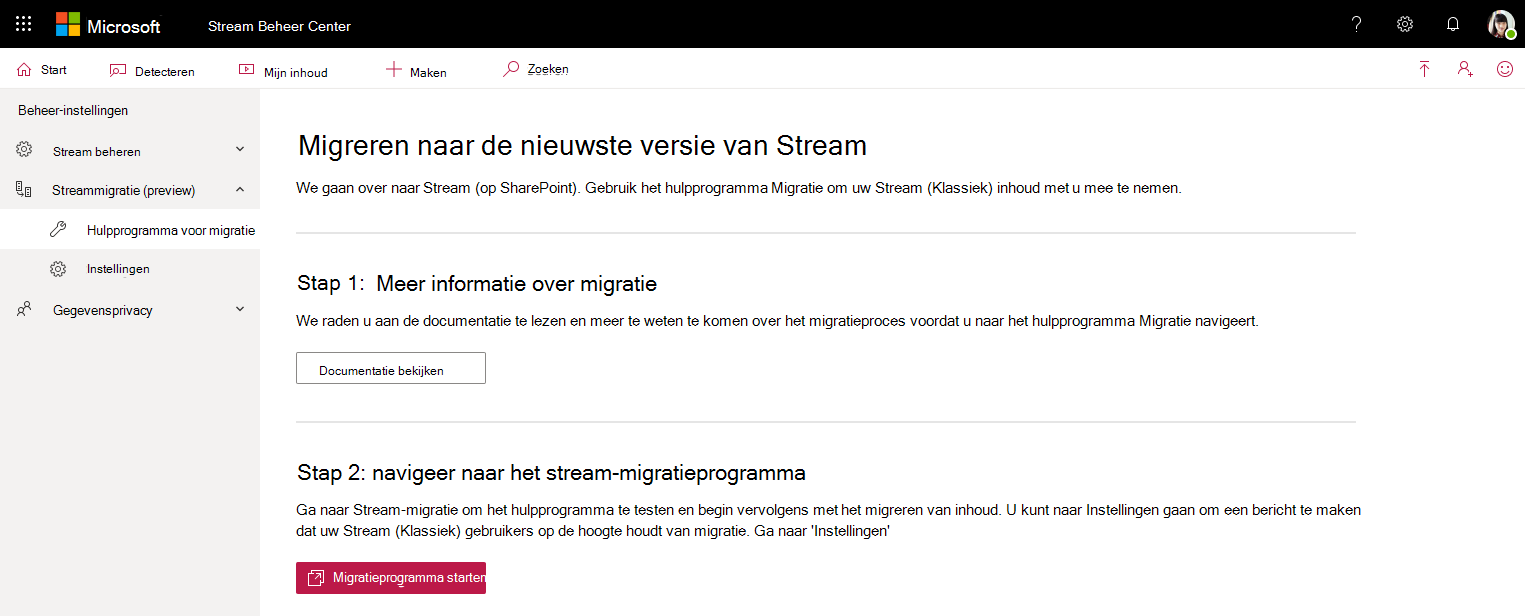
- Microsoft-beheercentrum: meld u aan bij het Microsoft Beheer Center. Navigeer naar Instellen -> Migratie -> Microsoft Stream.
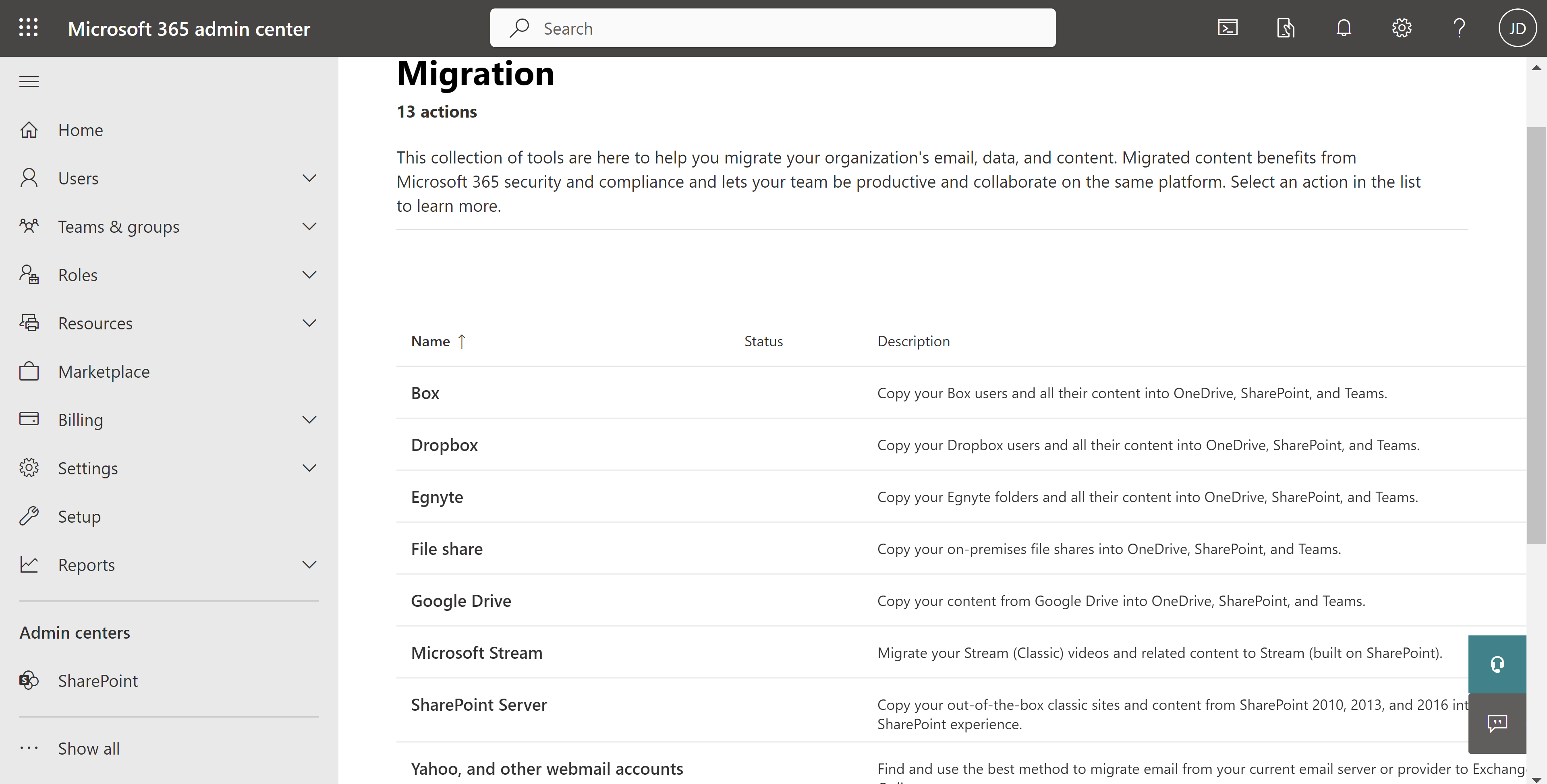
Belangrijk
- U hebt globale of SharePoint-beheerdersreferenties nodig om toegang te krijgen tot het migratiehulpprogramma vanuit Microsoft Beheer Center.
- Het migratieprogramma was eerder ook beschikbaar in het SharePoint-beheercentrum, maar is nu afgeschaft.
Zodra u de knop Hulpprogramma Voor migratie starten hebt geselecteerd, komt u terecht op de Stream-connector in Migration Manager.
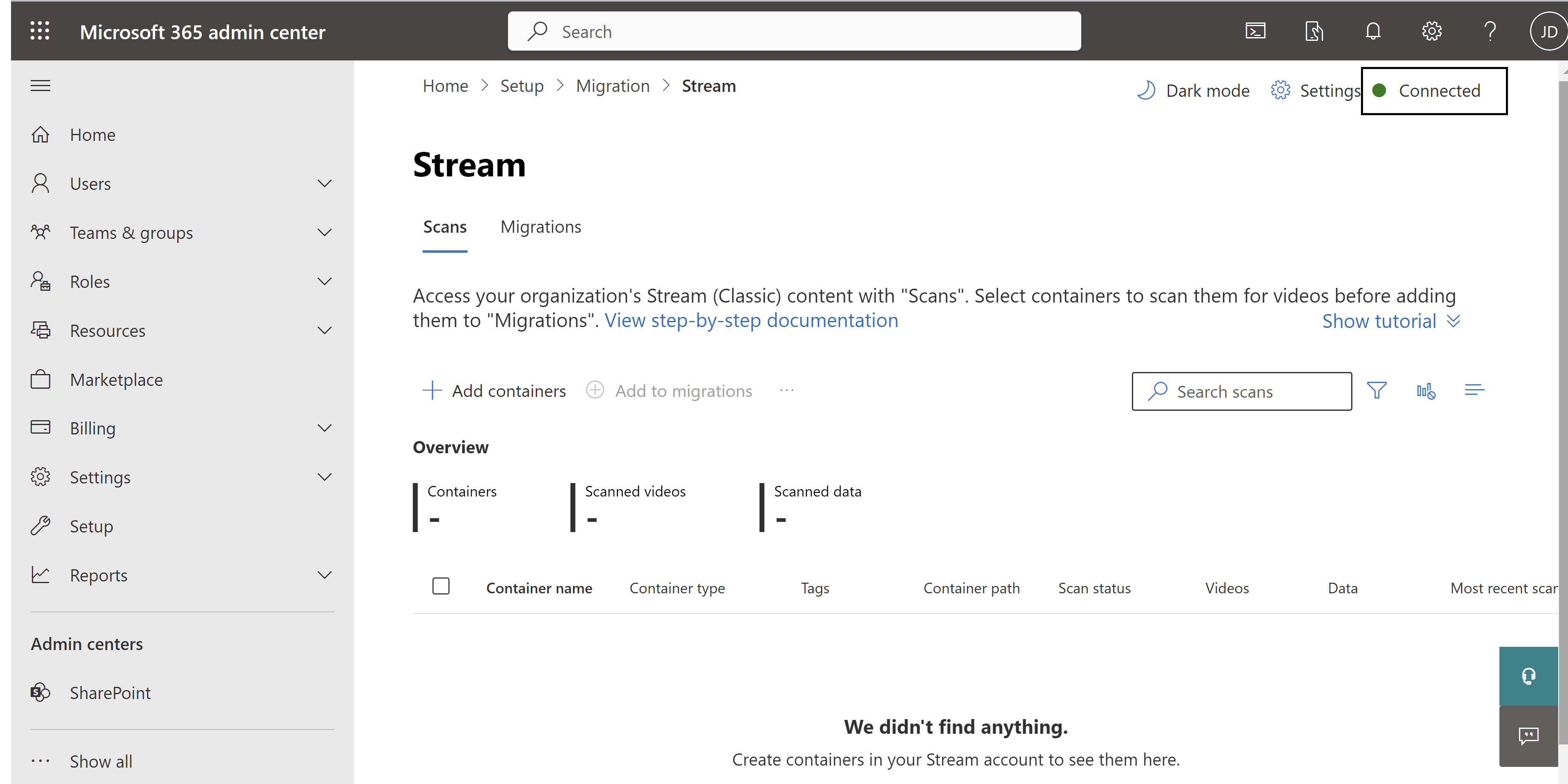
Opmerking: zorg ervoor dat u op de groene stip in de rechterbovenhoek van het scherm controleert. Deze indicator bevestigt dat Stream is verbonden. Als het niet groen is, werkt het hulpprogramma niet goed en moet u de volgende twee URL's toevoegen aan uw acceptatielijst: https://api.mover.io en https://api.microsoftstream.com/. Als u een GCC-tenant bent, moet u naast deze twee URL's ook toevoegen https://api.prod.migrations.microsoft.com.
Stap 2: de containers detecteren
Zodra u zich in de Stream-connector bevindt, ziet u twee tabbladen: Scans en Migraties. Op het tabblad Scans vindt u alle Stream (Klassiek) inhoud die beschikbaar is in uw tenant. Met migraties migreert u video's. Met het hulpprogramma voor migratie worden alle video's die beschikbaar zijn in uw tenant gegroepeerd in entiteiten die containers worden genoemd.
Functies van het tabblad Scans zijn onder andere:
| Functie | Beschrijving |
|---|---|
| Samenvattingskoptekst | Geeft een overzicht van uw containergegevens, inclusief het aantal containers, video's erin en videogrootten. |
| Containers toevoegen | Containers handmatig detecteren |
| Zoeken naar nieuwe containers | In het deelvenster Containers toevoegen. Surface eventuele nieuwe containers die na de laatste scan zijn toegevoegd. |
| Eén container opgeven | In het deelvenster Containers toevoegen. Eén containerpad toevoegen om het handmatig te detecteren |
| Een CSV uploaden | In het deelvenster Containers toevoegen. Meerdere containerpaden toevoegen in een CSV om ze handmatig te detecteren |
| Rapport downloaden | Download het scanoverzicht. |
| Knoppen voor scannen en stoppen | Ontdek video's in containers. Deze knoppen zijn contextueel en worden weergegeven wanneer afzonderlijke containers worden geselecteerd. |
| Scanlogboek | Wordt weergegeven wanneer een container is geselecteerd en toont de logboeken voor video's in die container. Raadpleeg de sectie Scanlogboek en Samenvatting voor meer informatie. |
| Filters | Containers filteren op containertype, Bevat opname van vergadering en Scanstatus. |
| Zoeken | Zoeken op containernaam en containerpad. |
Opmerking: het duurt maximaal 15 minuten om de containers voor de eerste keer te laden wanneer u het hulpprogramma gebruikt.
Inhoud wordt geladen totdat er 49.500 rijen of containers worden gedetecteerd. Op het tabblad Scans wordt één regelitem weergegeven voor elke container die zich in de tenant bevindt als de container ten minste één gepubliceerde video heeft. Er zijn vijf typen containers:
| Containernaam | Klassieke inhoudstoewijzing |
|---|---|
| Microsoft 365-groep | Video's in Microsoft 365 Groepen en kanalen erin |
| Gebruiker | Video's in 'Mijn inhoud' in Stream (Klassiek). Elke gebruiker die ten minste een video heeft gepubliceerd en die video niet aan een groep of kanaal heeft gekoppeld, wordt weergegeven als één container in het hulpprogramma. (Opgenomen Teams-vergaderingsopnamen tellen als gepubliceerde video's.) |
| Stream groep | Video's in Stream alleen groepen. Deze containers worden alleen weergegeven voor klanten die zijn gemigreerd van Office 365 Video naar Stream (Klassiek). |
| Bedrijfsomvattend kanaal | Video's in bedrijfsomvattend kanaal |
| Zwevende video's | Video's zonder actieve eigenaar, gecombineerd in een of meer containers. Video's die eigendom zijn van uploader die de organisatie heeft verlaten en geen andere gebruiker, Microsoft 365-groep of kanaal als eigenaar is toegewezen, worden toegevoegd aan zwevende containers. |
Belangrijk
Een opmerking over zwevende containers: het aantal zwevende containers zou veel lager zijn dan het aantal gebruikers dat de organisatie heeft verlaten. Dit komt doordat in één zwevende container video's worden afgekclubt van zoveel inactieve gebruikers als technisch haalbaar is.
We kiezen de standaardbestemming voor Microsoft 365-groeps - en gebruikerscontainers , die beheerders kunnen overschrijven. Het doel moet handmatig worden gedefinieerd voor de resterende drie containertypen. Opties voor bestemmingstoewijzing en bijwerken zijn beschikbaar in de volgende stappen.
In de tabel worden de 'natuurlijke' standaardwaarden weergegeven. De derde kolom bevat informatie over de maphiërarchie die wordt gemaakt in OneDrive of SharePoint wanneer de container wordt gemigreerd.
| Containertypen | Standaardbestemming | Maphiërarchie |
|---|---|---|
| Microsoft 365 Group^ | Al bestaande SharePoint-teamsite van Microsoft 365-groep | Er wordt een map 'Stream gemigreerde video's' gemaakt in de hoofddocumentbibliotheek. Elk kanaal in de groep wordt een map onder de map 'Stream gemigreerde video's'. Opname van Teams-vergadering van het kanaal vindt u verder onder de map Opnamen |
| Gebruiker (Mijn inhoud) | De OneDrive voor Bedrijven van een gebruiker (ODB) | Er wordt een map 'Stream gemigreerde video's' gemaakt in OneDrive voor Bedrijven (ODB) van de gebruiker. Opnamen van Teams-vergaderingen worden verderop in de map Opname geplaatst |
| alleen-Stream-groep | Geen (beheerders kunnen een bestaande SharePoint-site kiezen of een nieuwe maken) | Hetzelfde als microsoft 365-groep. |
| Bedrijfsbreed kanaal | Geen (beheerders kunnen een bestaande SharePoint-site kiezen of een nieuwe maken) | Hetzelfde als microsoft 365-groep. Elk bedrijfsomvattend kanaal wordt weergegeven als een map in de map 'Stream gemigreerde video's'. We raden beheerders aan om bedrijfsbrede kanalen te verdelen over meerdere nieuwe of bestaande sites om te voorkomen dat de quotumlimiet voor SharePoint-machtigingen wordt bereikt. |
| Zwevende video's | Geen (beheerders kunnen een bestaande SharePoint-site kiezen of een nieuwe maken) | Hetzelfde als microsoft 365-groep. Organisatie kan een van meerdere zwevende containers hebben. |
^ bestemmingen automatisch toewijzen voor Microsoft 365-groepen werkt perfect als u minder dan 100-K sites op SharePoint hebt. Als u meer dan 100 K-sites hebt, kunnen sommige of alle bestemmingen ontbreken.
Als u in het verleden al een scan hebt uitgevoerd en de nieuwe inhoud wilt toevoegen die na die scan is gemaakt, moet u containers toevoegen ->Zoeken naar nieuwe containers in Stream selecteren.
Migratienuance voor grote klanten: het tabblad Scans kan maximaal 50.000 rijen laden. Als uw organisatie meer dan 49.500 containers heeft, moet u de volgende stappen uitvoeren:
- U kunt ervoor kiezen om te migreren vanuit de automatisch gedetecteerde lijst met 49,5 K-containers of handmatig een container toe te voegen door te klikken op de knop Containers toevoegen en een enkele container opgeven te gebruiken of Een CSV-bestand uploaden, als de gewenste containers niet in de lijst met gedetecteerde containers staan. Raadpleeg de documentatie voor container toevoegen voor meer informatie. Het totale aantal containers van 50 K kan op het scherm worden weergegeven, maar het hulpprogramma automatisch opsporen 49,5 K om een buffer van 500 containers te behouden die handmatig moeten worden gedetecteerd, als de beheerder dat nodig heeft. De naam van de container is niet zichtbaar in het hulpprogramma en automatische toewijzing werkt niet als deze handmatig is toegevoegd, maar dit heeft geen invloed op de migratie.
- Selecteer de knop Containers toevoegen:
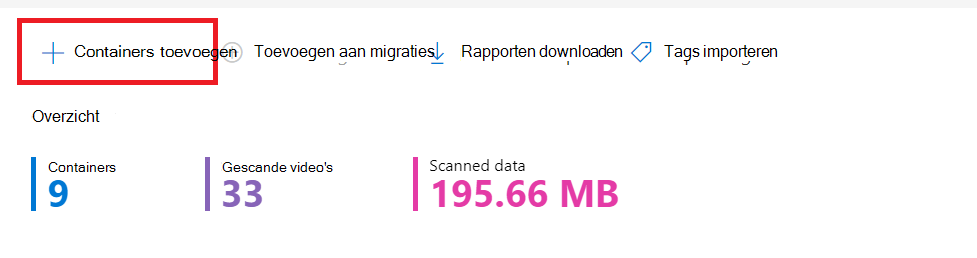
- Eén container opgeven (of bulksgewijs met csv-bestand):
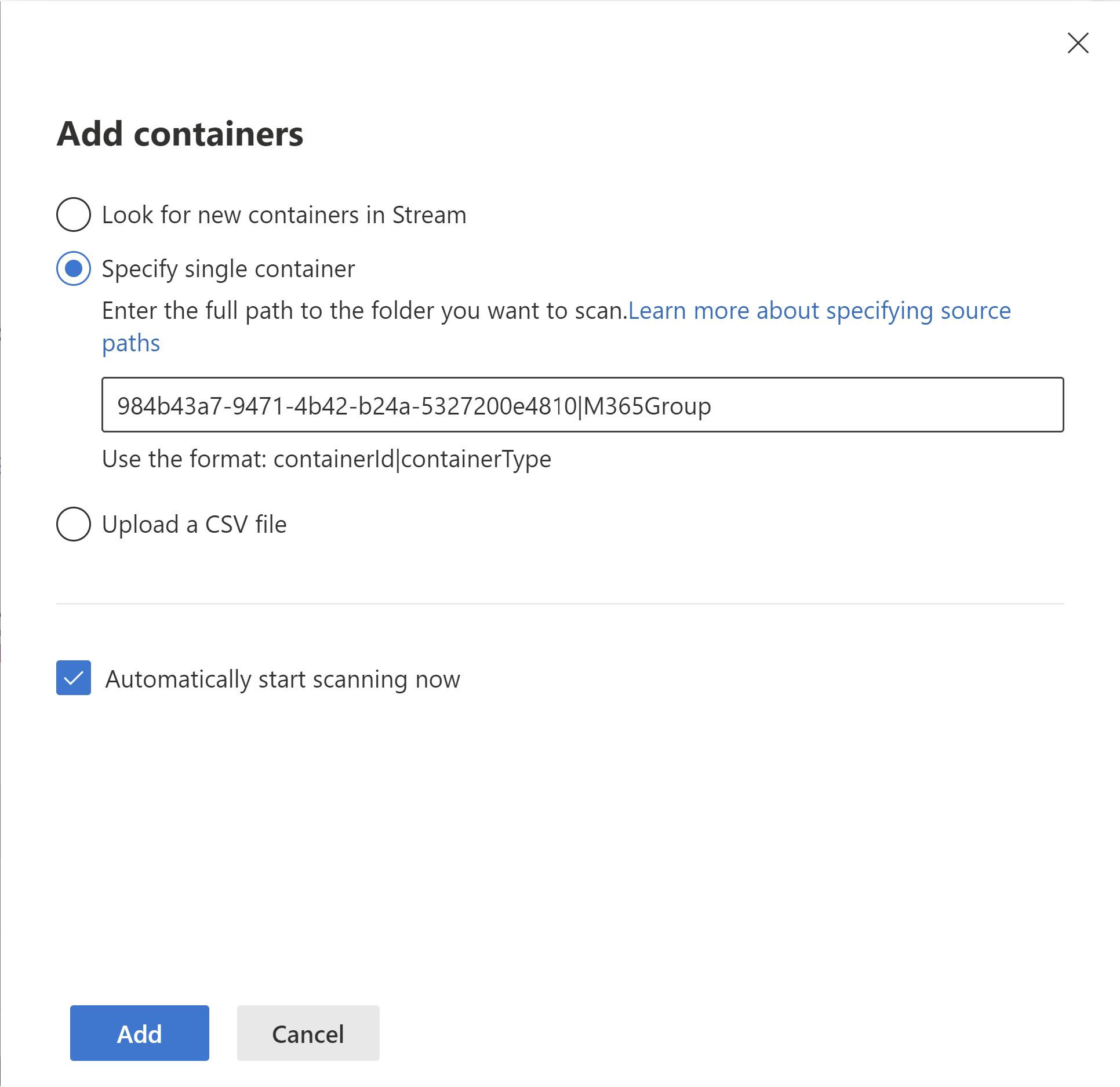
- De opgegeven container(s) is(zijn) toegevoegd:
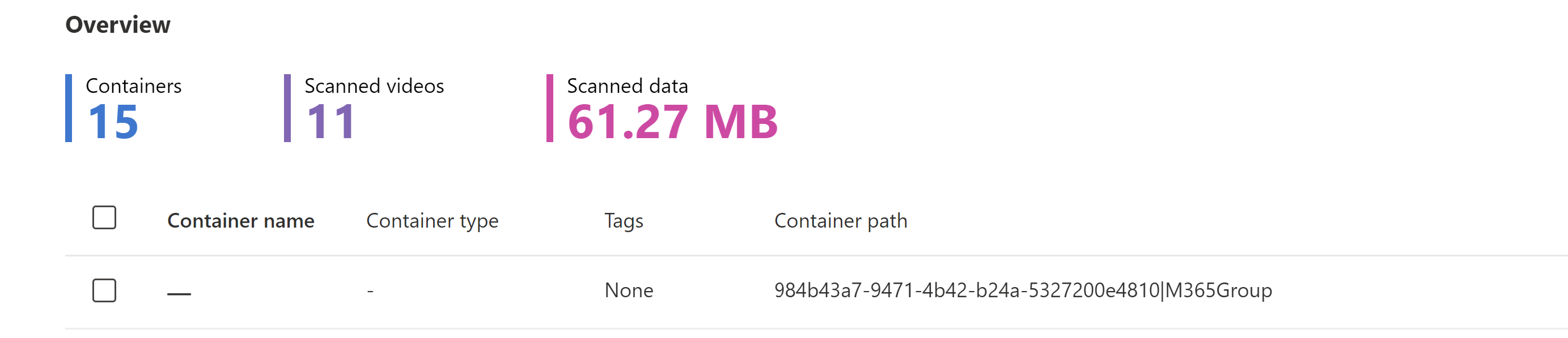
Beheerders moeten een batch containers migreren en deze vervolgens verwijderen uit Scans en migraties. Zodra de gemigreerde containers zijn verwijderd, worden ze niet meer gedetecteerd door het hulpprogramma. Wacht maximaal twee dagen voordat u gemigreerde containers van beide tabbladen verwijdert. Dit zorgt ervoor dat er geen statussynchronisatieverschil is tussen Stream en Het Migration Manager-platform.
Ontdek het volgende stuk containers door in het rechterdeelvenster op de knop Zoeken naar nieuwe containers te klikken, in Containers toevoegen. Het aantal nieuwe containers dat in de volgende detectie is gedetecteerd, is afhankelijk van het quotum dat wordt vrijgemaakt voor het verwijderen van de gemigreerde containers.
Belangrijk
Containers mogen alleen handmatig worden toegevoegd als uw tenant meer dan 49,5.50 containers heeft: de meeste Stream (Klassiek) tenants hebben minder dan 49,5.50 containers en moeten automatische detectie gebruiken om hun containers te identificeren en niet handmatig toe te voegen. Handmatig toegevoegde containers hebben een nadeel dat hun naam en bestemming niet automatisch worden ingevuld.
Stap 3: inzicht krijgen in videotoewijzing aan containers
- Met het migratieprogramma worden video's niet afzonderlijk verplaatst, zoals hierboven vermeld, maar in logische groepen die containers worden genoemd
- Een video in Stream (klassiek) kan op meerdere plaatsen worden weergegeven, maar in Stream (op SharePoint) wordt deze fysiek gemigreerd op één locatie. In tegenstelling tot SharePoint had de klassieke versie namelijk geen fysieke locatieconstructie
- In de klassieke versie zijn video's geüpload door gebruikers en gekoppeld aan een Microsoft 365-groep of bedrijfskanaal.
- Als een video alleen aan gebruikers is gekoppeld, wordt deze toegewezen aan één gebruikerscontainer en wordt deze standaard verplaatst naar hun OneDrive.
- Als een video echter is gekoppeld aan een andere entiteit, zoals Microsoft 365-groep of bedrijfskanaal, wordt deze verplaatst als onderdeel van die entiteit. Als een video is gekoppeld aan al deze entiteiten, volgt deze de volgende volgorde.

- Belangrijk: Er is een uitzondering op deze regel. Als een video in een Microsoft 365-groep niet is toegewezen aan de groep als 'Eigenaar' maar alleen als 'Weergave', wordt de video verplaatst met de gebruiker die is toegewezen als Eigenaar. In het onderstaande geval wordt de video, die wordt weergegeven in de groep Public Relations voor digitaal initiatief in Stream (Klassiek) bijvoorbeeld verplaatst naar de container Gebruiker van 'MOD-beheerder'. Dit probleem wordt in de volgende stap opgelost.
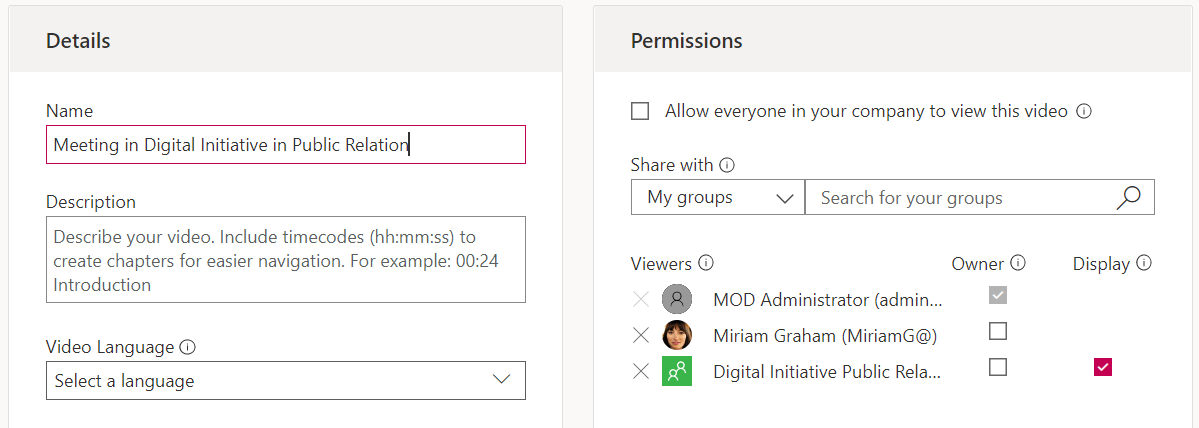
- Als voor oude opname van vergaderingen vanwege verouderde Teams-bug een opname van een vergadering is geüpload die is gekoppeld aan een groep, heeft Teams het groepslidmaatschap afgevlakt en de leden afzonderlijke machtigingen toegewezen. In deze gevallen wordt het bestand gekoppeld aan de gebruikerscontainer van de maker en gaat het naar hun ODB. Leden worden afzonderlijk toegevoegd aan de opnamen in de gebruikersinterface van machtigingen in plaats van als groep. Zie de onderstaande afbeelding.
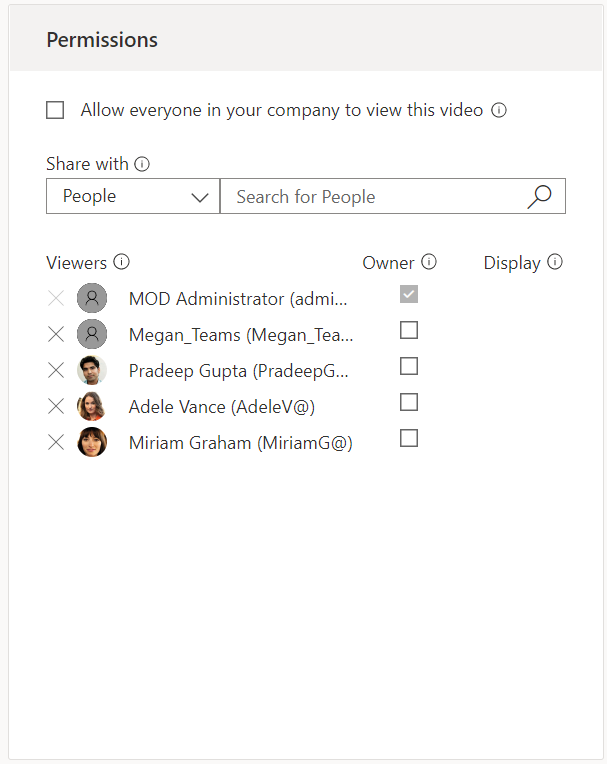
Stap 4: het video-inventarisrapport genereren
Inventarisrapport is een rapport van alle video's die beschikbaar zijn in uw tenantomgeving, samen met cruciale informatie zoals containertoewijzing en enkele belangrijke metagegevens. We raden u ten zeerste aan om in deze fase uw inventarisrapport te genereren. Het zal niet alleen nuttig zijn in de volgende stappen, maar moet ook worden bewaard voor toekomstig gebruik.
- Genereer het video-inventarisrapport door de stappen te volgen die hier worden vermeld.
- Zodra het inventarisrapport is gegenereerd, laadt u het in de Power BI-sjabloon die hier wordt weergegeven.
Afhankelijk van de grootte van de beschikbare gegevens in uw tenant, kan het enkele uren duren voordat het rapport is gegenereerd. Zodra u het rapport in Power BI hebt geladen, krijgt u een overzicht van de gegevens. Met dit rapport kunt u bepalen welke video's u wilt migreren.