Handleiding voor het migreren van gegevens van Stream (Klassiek) naar Stream (op SharePoint) - Deel 2
Opmerking
Dit is het tweede deel van een driedelige handleiding voor IT-beheerders om hen te helpen bij het migreren van Stream (Klassiek) naar Stream (op SharePoint) met behulp van het migratiehulpprogramma. Het eerste en derde deel vindt u hier:
Stap 5: De toewijzing van video's die zijn gekoppeld aan een groep bijwerken als weergave
Voor sommige Microsoft 365-groepen is het aantal video's dat wordt weergegeven in de Stream (Klassiek)-portal meer dan de video's die aan die container zijn toegewezen. Dit gebeurt om een van de volgende redenen:
- De video is gekoppeld aan de Microsoft 365-groep als weergave (uitgelegd in stap 3).
- De video is niet alleen eigendom van die Microsoft 365-groep, maar ook van een andere groep of CWC. Omdat een video is toegewezen aan slechts één container, is het mogelijk dat de video is toegewezen aan de container van de andere groep, omdat de video in het verleden eerst aan die andere groep was gekoppeld.
Ga als volgende te werk om de containers te identificeren waarin dergelijke video's bestaan:
- Start het inventarisrapport in Power BI. Stel op het tabblad Containeroverzichthet filter Containertype in op Microsoft 365-groepen. Identificeer in de onderstaande tabel Containerlijst de containers waarvan het aantal video's kleiner is dan VideosinStreamClassic. Dit zijn de containers waaraan sommige video's zijn gekoppeld als weergave of waarvan sommige video's in eigendom niet worden verplaatst met die Microsoft 365-groep. In het inventarisrapport worden alleen de containers vermeld waaraan ten minste één video is toegewezen volgens de toewijzingshiërarchie. Als u de containers wilt identificeren waaraan geen video is toegewezen en die daarom niet beschikbaar zijn in het inventarisrapport, raadpleegt u hier.
- Van al deze containers moet u de containers identificeren die essentieel zijn voor de tenant. Dit zijn waarschijnlijk de bedrijfsbrede gebruikte groepen, zoals Bedrijfscommunicatie en Trainingsvideo's.
- Voor deze geïdentificeerde containers voert u modus 1 van het machtigingenscript uit door de stappen te volgen die hier worden vermeld. Dit biedt u details van alle video's die aanwezig zijn in die groep als weergave of eigenaar in afzonderlijke CSV's.
- Voeg alle CSV-bestanden samen in één csv-bestand. U kunt cmd of PowerShell gebruiken om hetzelfde te doen. Dit bestand bevat voor alle opgegeven container-id's een lijst met alle video's die eraan zijn gekoppeld als weergave of eigenaar.
- Filter in het samengevoegde CSV-bestand de rijen waarin de kolom Machtigingen Viewer bevat of leeg is. Als u wilt afdwingen dat deze video's met die container worden verplaatst, behoudt u deze rijen.
- Identificeer rijen met dubbele video-id's met behulp van voorwaardelijke opmaak en bewaar alleen de rijen waar u de video wilt verplaatsen.
- De vorige twee stappen bieden u een CSV met details over welke video u opnieuw wilt toewijzen aan welke container. Nadat u ervoor hebt gezorgd dat u het bestand hebt gecontroleerd en er slechts één rij is voor elke video-id, kunt u deze opnieuw toewijzen aan de container met behulp van modus 2 van het machtigingenscript door de stappen te volgen die hier worden vermeld.
Stap 6: de containers scannen
Nadat u de containers op het tabblad Scans hebt toegevoegd en de video's opnieuw hebt toegewezen aan de containers van uw keuze, moet u ze nu scannen om de video's erin te vinden. Selecteer alle containers (of de containers die u wilt scannen) en selecteer bij Container scannen. Houd er rekening mee dat met deze stap GEEN inhoud wordt gemigreerd. De daadwerkelijke migratie vindt plaats in de volgende stappen.
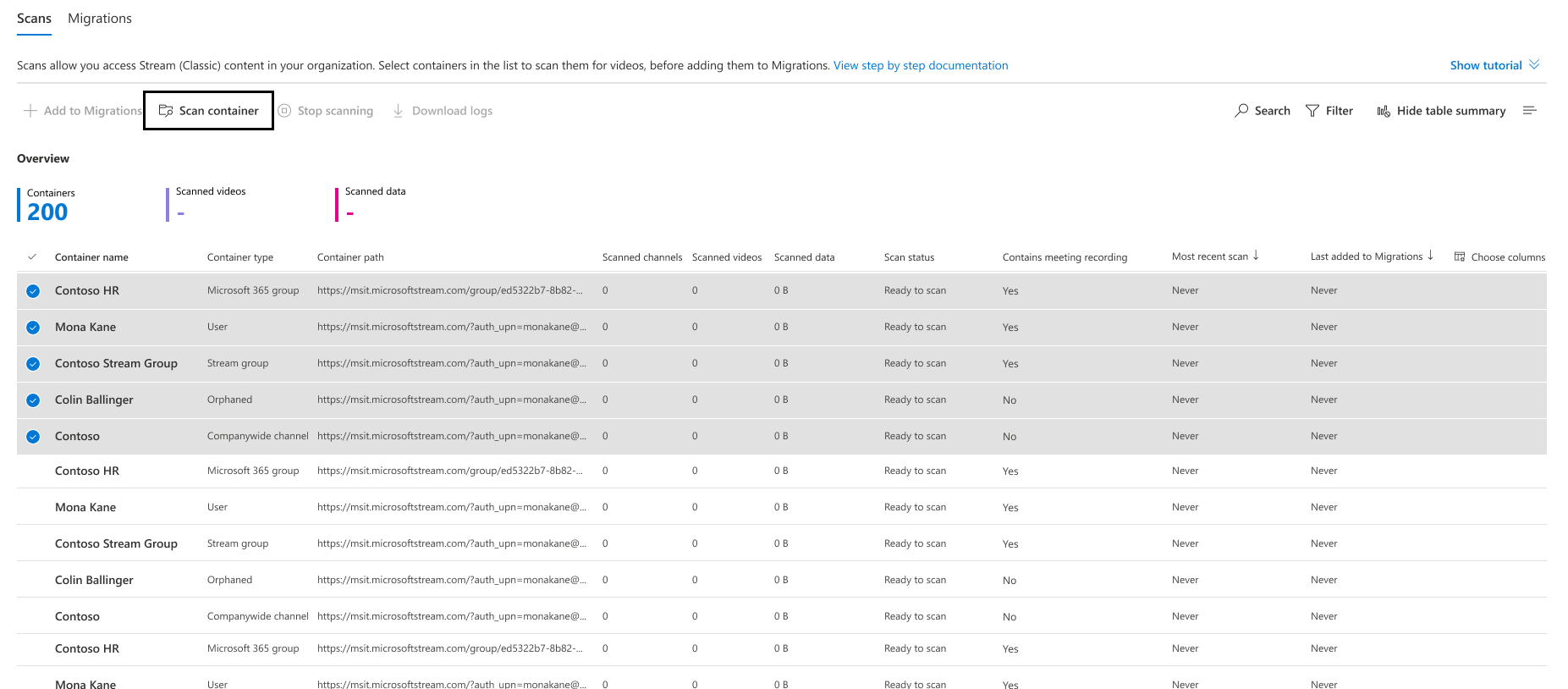
Wanneer een container wordt gescand op video's, verandert de status van in de wachtrij, in uitvoering, voltooien tot voltooien.
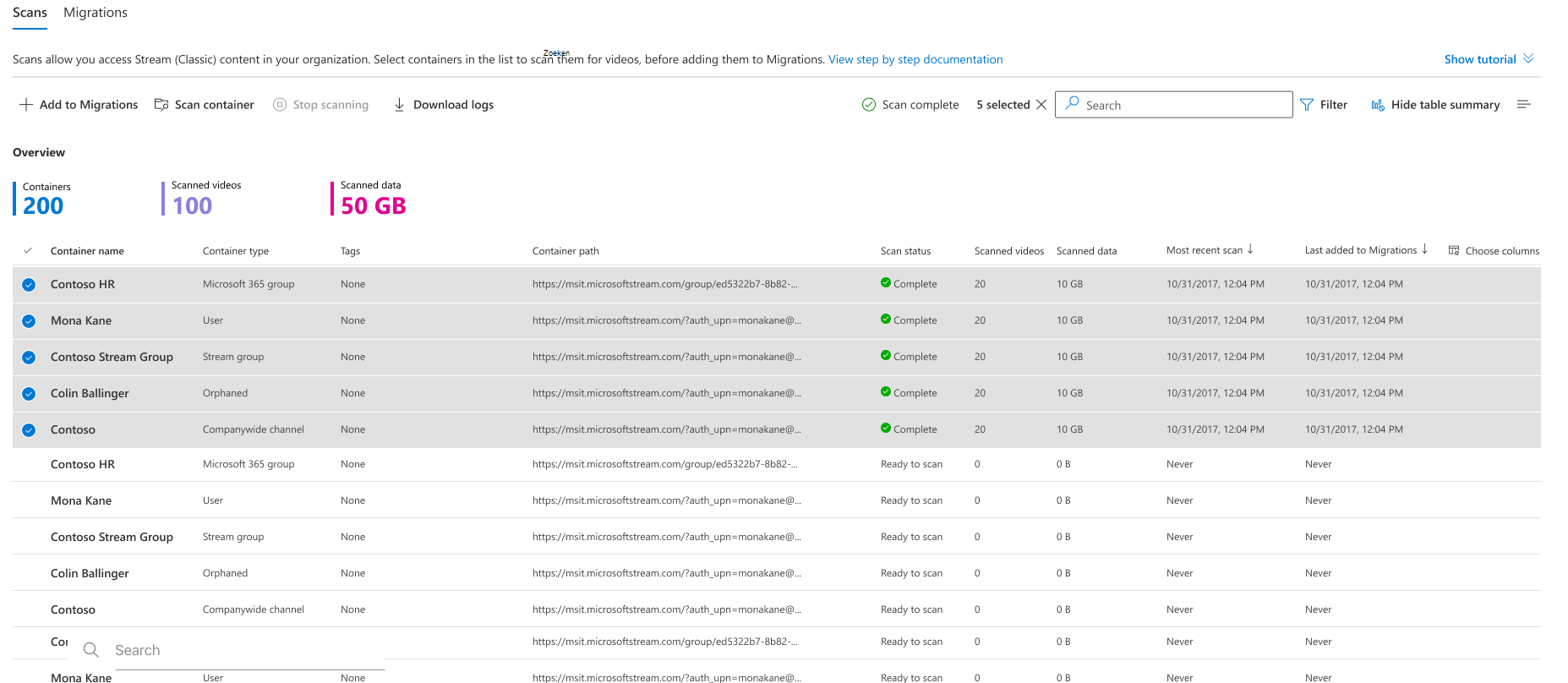
Stap 7: Containers toevoegen aan het tabblad Migraties
Nadat de scanstatus is gewijzigd, selecteert u Toevoegen aan migraties en kiest u Doorgaan in het deelvenster aan de zijkant om containers met alle video's erin toe te voegen aan het tabblad Migraties , of gebruik migratiefilters zoals hieronder wordt uitgelegd om video's selectief te verplaatsen in elke geselecteerde container.
Er kunnen meerdere redenen zijn waarom beheerders specifieke video's willen migreren, bijvoorbeeld:
- Ze willen andere video's dan Teams Meeting Recording (TMR) migreren, omdat niemand oude TMR's bekijkt. TMR's hebben over het algemeen een hoge vervalsnelheid en voor een lange tijd worden alle opnamen van vergaderingen al opgeslagen in Stream (op SharePoint)
- Ze willen de meest recente video's of video's migreren die onlangs zijn gepubliceerd of bekeken.
- Ze willen invullende video's of video's met een hoog aantal weergaven migreren.
De volgende vier typen filters zijn beschikbaar:
Inhoudstype: neemt een of alle van de drie waarden als invoer; 'Teams-vergadering opnemen', 'Livegebeurtenis' en 'Video on demand'. Selecteer het videotype dat u wilt migreren. Niet-geselecteerd videotype wordt uitgefilterd of niet gemigreerd.

Publicatiedatum: de vroegste en meest recente datumwaarden. Filtert (of migreert) video's die niet binnen het geselecteerde datumbereik zijn gepubliceerd.
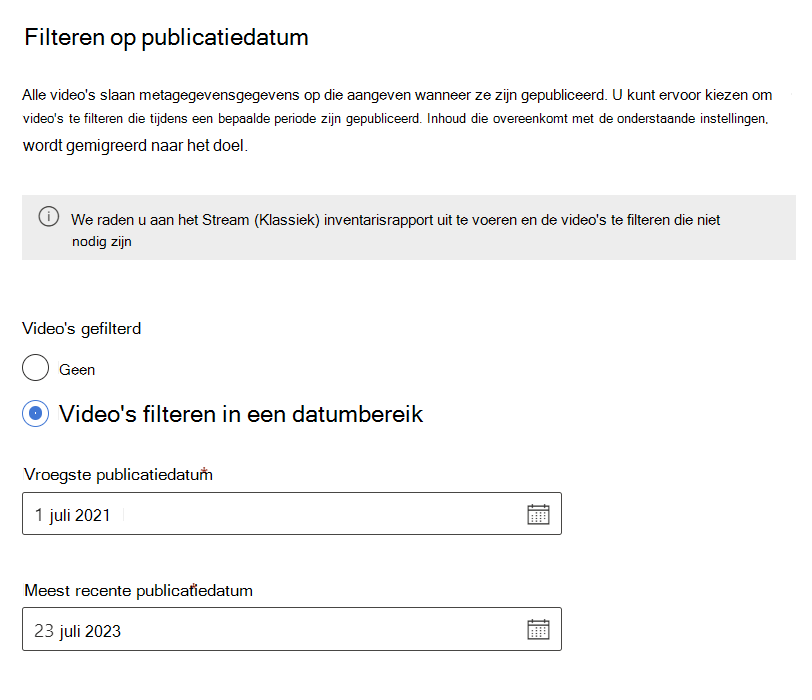
Datum van laatste weergave: de vroegste en meest recente datumwaarden. Filtert video's waarvan de laatste weergavedatum niet binnen het geselecteerde datumbereik valt. Stream (Klassiek) begonnen met het vastleggen van de laatste weergavedatum sinds 1 juli 2021. Video's die voor het laatst zijn bekeken vóór die datum, hebben de waarde ingesteld op null en worden altijd uitgefilterd. Als u video's wilt migreren die voor het laatst zijn bekeken vóór 1 juli 2021, gebruikt u dit filter niet.
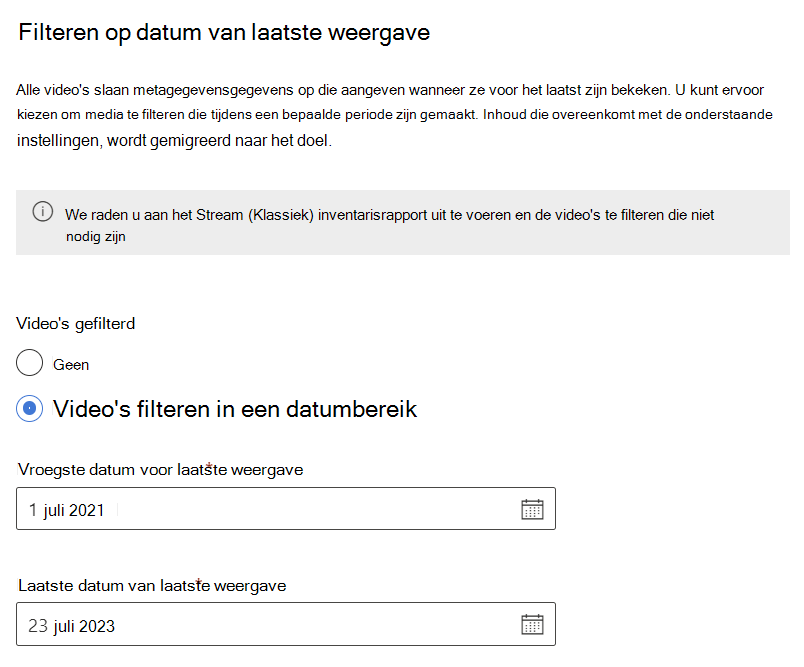
Aantal weergaven: Neemt getalwaarde. Hiermee migreert u video's met weergaven die groter zijn dan of gelijk zijn aan het geselecteerde aantal.
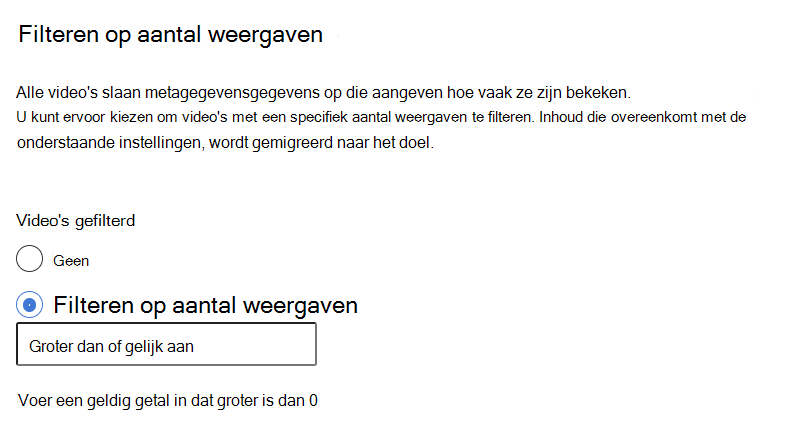
Opmerking
Wanneer meerdere filters samen worden gebruikt, fungeren ze samen als AND-operatoren
Filters kunnen op twee manieren worden toegepast:
Globale filters: dit is toegankelijk vanuit de rechterbovenhoek van het migratieprogramma via het tandwielpictogram instellingen. De instellingen hier zijn van toepassing op alle migraties.
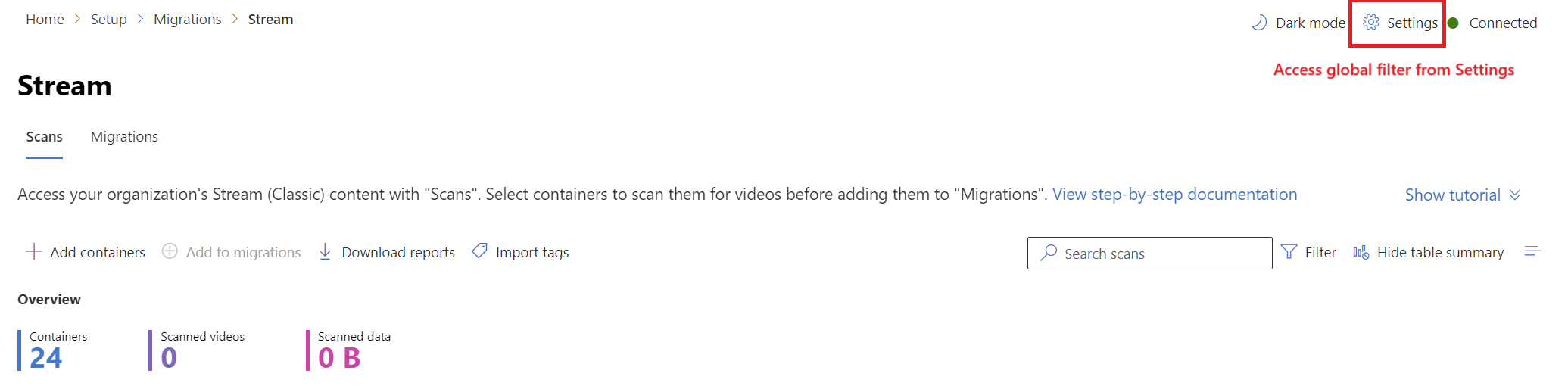
Aangepaste filters: dit wordt toegepast op geselecteerde migraties of containers. Globale instellingen worden gekopieerd naar alle migraties, die te veel worden uitgevoerd als er aangepaste filters zijn geselecteerd. Aangepaste filters kunnen worden gewijzigd vanaf het tabblad Scans en Migraties.
Wanneer u containers toevoegt aan het tabblad Migraties door op Toevoegen aan migratie te klikken, ziet u in het rechterdeelvenster een optie om de aangepaste filters toe te passen.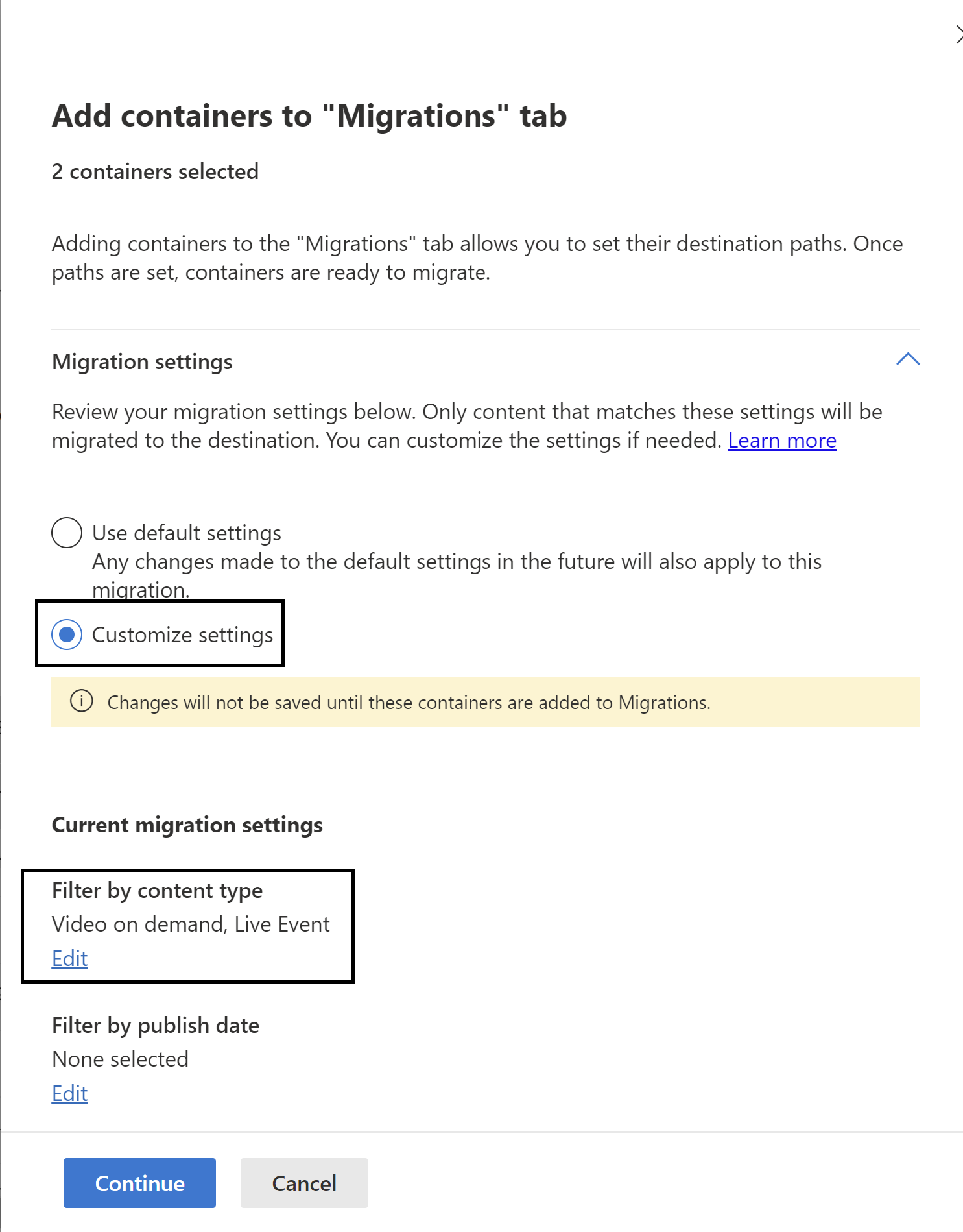
Als u de filters van het tabblad Migraties wilt wijzigen, selecteert u een regelitem om een zijvenster te openen en zoekt u naar filters onder 'instellingen'.
Opmerking
Het migratiehulpprogramma geeft niet het aantal video's en containers weer dat wordt gemigreerd op basis van een geselecteerde set filters, vóór de daadwerkelijke migratie. Hiervoor kunt u dezelfde set filters proberen via de PowerBI-sjabloon.
Stap 8: Doeltoewijzing van containers
Zodra de containers zijn toegevoegd, wordt er naast de zoekknop een bericht weergegeven op de berichtenbalk. Ga naar het tabblad Migraties om de containers te controleren die zijn toegevoegd.
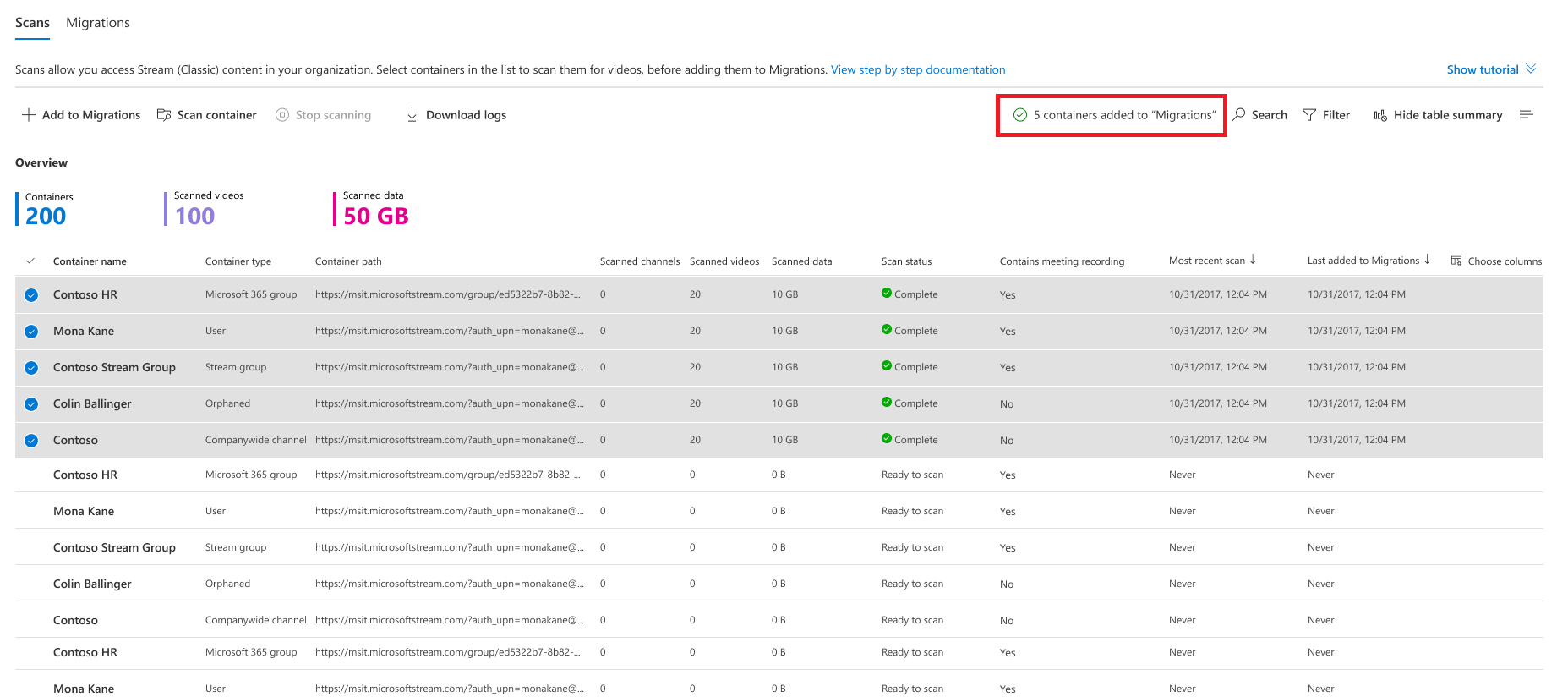
Knoppen, filters en zoeken op het tabblad Migraties werken op dezelfde manier als op het tabblad Scans . Functies van het tabblad Migraties zijn onder andere:
| Functie | Beschrijving |
|---|---|
| Samenvattingsheaders | Toont de inhoud die is gemigreerd. Het is nil als je voor het eerst op dit scherm landt |
| Knop Migreren | Een geselecteerde container wordt gemigreerd |
| Knop Stoppen | Hiermee annuleert u alle actieve migraties |
| Knop Rapport downloaden | Het migratieoverzicht downloaden |
| Knop Archiveren | Een gearchiveerde container wordt weergegeven in de lijst met containers, maar wordt niet gemigreerd wanneer alle containers zijn geselecteerd. Het is handig als u alle containers behalve een paar wilt migreren |
| De knop Archiveren ongedaan maken | Als u dearchivering van een container ongedaan maakt, kan die container worden gemigreerd |
| Logboeken downloaden | Download migratielogboeken voor video's in een container. Raadpleeg de sectie Scanlogboek en Samenvatting voor meer informatie voor een voorbeeldrapport. |
| Filters | Filter containers op migratiestatus, Bevat opname van vergadering en Containertype. |
| Zoeken | Zoeken op containernaam en containerpad |
De doelpaden voor twee containertypen: Microsoft 365-groepen en Gebruikers worden automatisch toegewezen aan respectievelijk de bijbehorende SharePoint-site en OneDrive, die u desgewenst kunt bewerken. Voor de andere drie containertypen wordt de bestemming niet automatisch toegewezen en moet u deze handmatig toewijzen om de migratie te laten plaatsvinden.
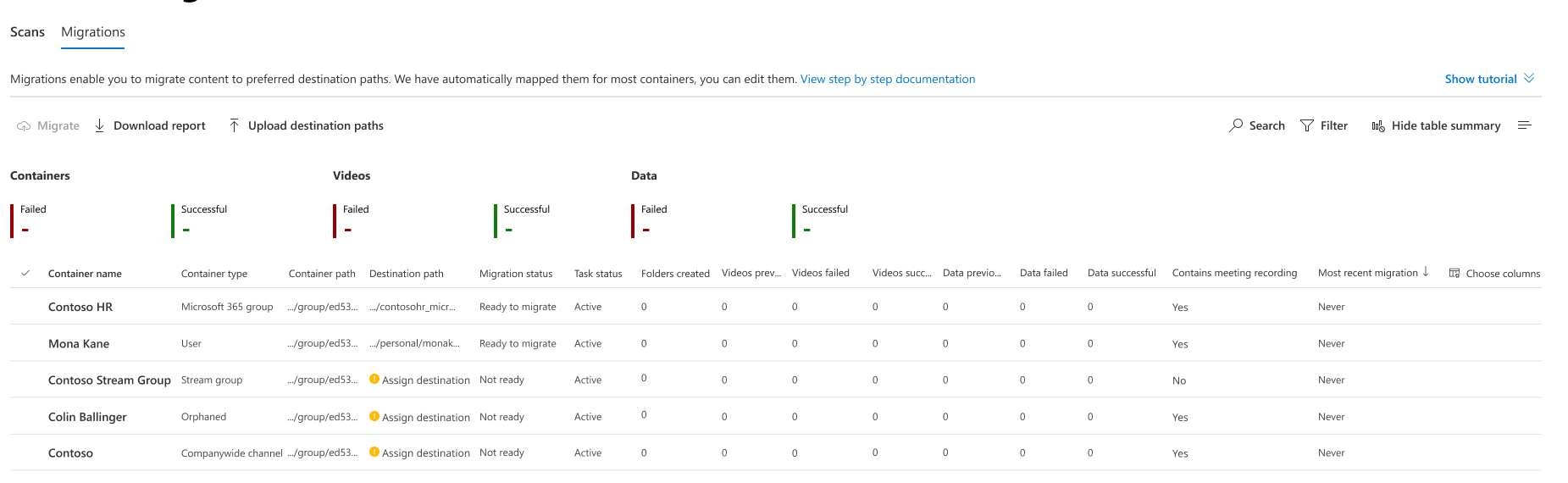
Opmerking
Als uw SharePoint meer dan 100 K-sites heeft (zeer weinig klanten behoren tot deze categorie), werkt automatische toewijzing van Microsoft 365-groepen mogelijk niet perfect. U kunt het script voor het inventarisrapport gebruiken om de ontbrekende vermeldingen in te vullen door de volgende stappen uit te voeren:
- Download de sjabloon MigrationDestination (CSV) via de knop Bestemmingen uploaden op het tabblad Migraties. Gebruik dit bestand als invoer voor het script.
- Voer de volgende opdracht uit: .\StreamClassicVideoReportGenerator_V1.11.ps1 -AadTenantId "0000000-0000-0000-00000-000000000000" -InputFile "C:\Users\alias\Desktop\token.txt" -OutDir "C:\Users\alias\Desktop" -CreateDestinationPathMappingForM365GroupContainers true -MigrationDestinationCsvFilePath "C:\Users\Username\Desktop\MigrationDestinations.csv"
- Er wordt een nieuw CSV-bestand met de naam 'MigrationDestinationMappingForM365GroupContainers_guid.csv' gemaakt in OutDir. Upload dit bestand naar MigrationTool via 'Bestemmingen uploaden'. Er wordt ook een logboekbestand logs_guid.txt gemaakt, dat kan worden gebruikt om eventuele fouten te onderzoeken. Enkele bijschriften:
- Voor Microsoft 365-groepen die geen gekoppelde SharePoint-site hebben, geeft automatisch invullen via het bovenstaande script een leeg pad. In dergelijke gevallen handmatig toewijzen.
- Script vereist dat de ExchangeOnline-cmdlet is geïnstalleerd in PowerShell om ExchangeOnline API Get-UnifiedGroup te kunnen aanroepen. Dit wordt verwerkt in het script en voor het installeren van deze cmdlet is systeemtoegang Beheer vereist. Voer het script de eerste keer uit in de modus met verhoogde bevoegdheid.
- ExchangeOnline-API's kunnen alleen worden aangeroepen door ExchangeOnline-beheerders. De machtigingen zoeken die nodig zijn om een Exchange-cmdlet uit te voeren
Als u handmatig bestemmingen wilt toewijzen of bijwerken, kunt u dit afzonderlijk doen voor elke container of bulksgewijs:
- Optie 1- Handmatige toewijzing voor elke container: selecteer het gebied Doel toewijzen voor een container en het rechterdeelvenster wordt geopend, zoals hieronder wordt weergegeven. Selecteer het doelpad in het deelvenster. Zodra u Pad opslaan hebt geselecteerd, ziet u dat die bestemming wordt weergegeven voor de container.
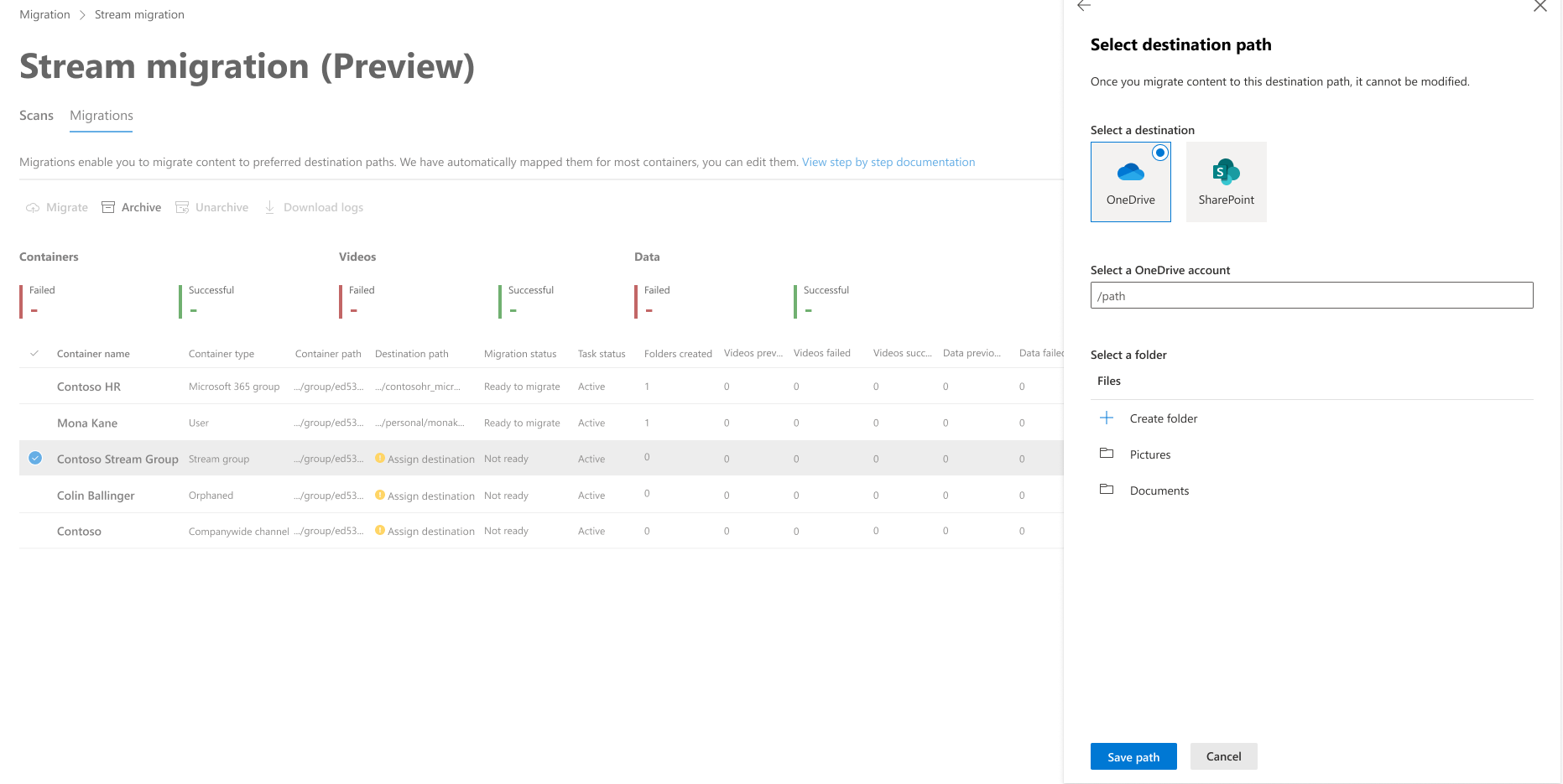
Opmerking
Als de SP- of Teams-sites in uw tenant niet zichtbaar zijn in de gebruikersinterface, kunnen er enkele redenen voor zijn tijdens het toewijzen van bestemmingen:
- SP-beheerders hebben standaard geen toegang tot sites waarvan ze geen eigenaar of lid zijn, hoewel ze zichzelf kunnen toevoegen aan de groep of het team. Daarom zijn alleen die sites zichtbaar waar de beheerder ten minste lid is van de groep of het team. Dit komt doordat sites worden doorzocht met een gedelegeerd token in het bereik van de gebruiker. Dergelijke sites worden echter gedetecteerd tijdens het automatisch toewijzen van de bestemming, omdat we een token op basis van toepassingen gebruiken
- Beheerders zien mogelijk ook geen sites voor een multi-geo-tenant, omdat de graph-API die wordt gebruikt om de sites op te halen, dat in sommige gevallen niet betrouwbaar kan doen.
- In een hoek kan het even duren voordat de site is gesynchroniseerd en in de gebruikersinterface wordt weergegeven als de site onlangs is gemaakt. De ETA is een paar uur.
- Optie 2-Bulksgewijs uploaden: Doelpaden kunnen bulksgewijs worden geüpload met de knop Doel uploaden . Tijdens het instellen van doelpaden in de CSV-sjabloon klikt u op de knop Bestemming uploaden, moet het pad tot de documentbibliotheek of een map erin zijn. Elk ander pad veroorzaakt een fout tijdens de migratie.
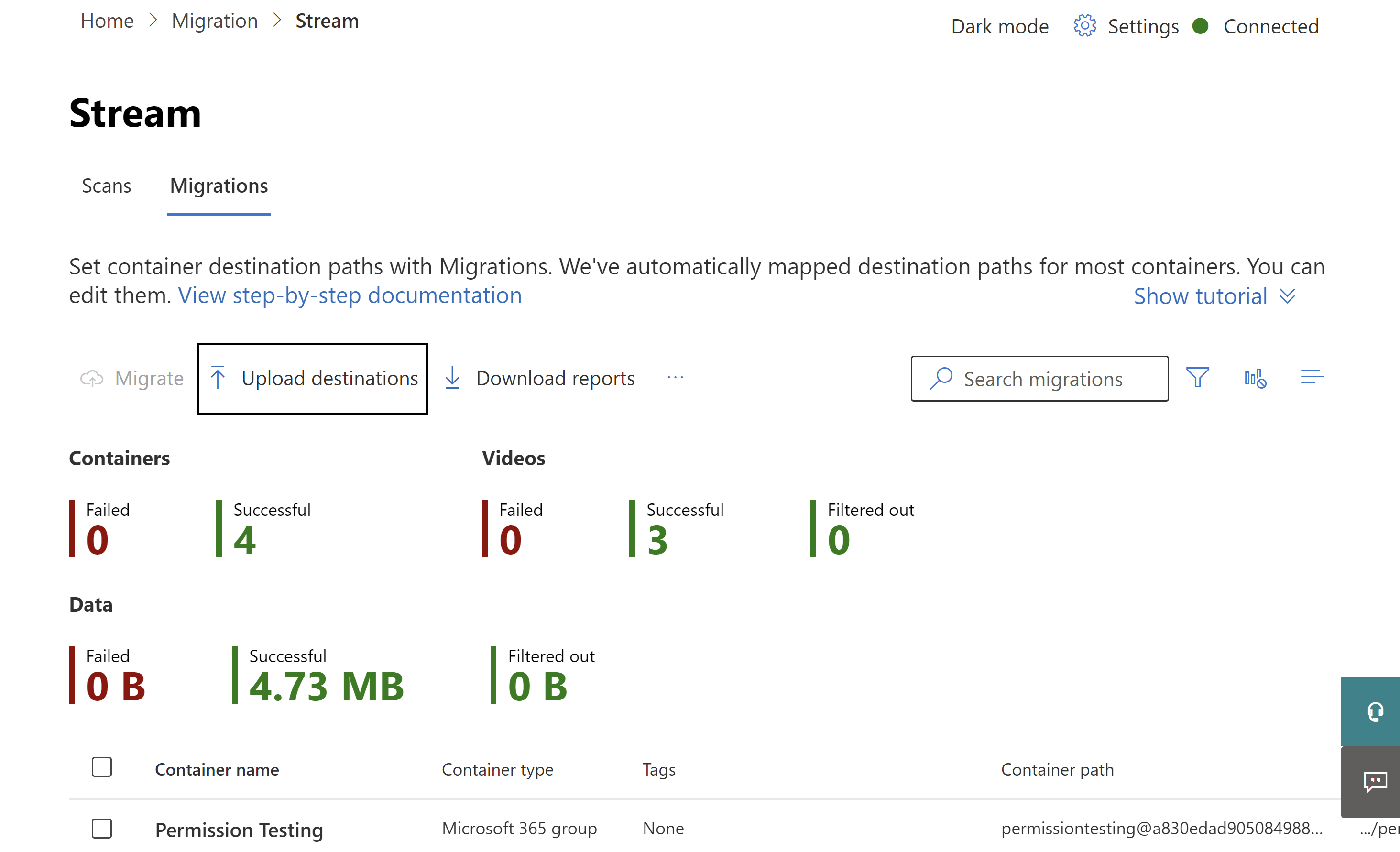
Stap 9: De containers migreren
Selecteer containers die u wilt migreren en selecteer vervolgens de knop Migreren . Selecteer vervolgens Doorgaan in het rechterdeelvenster.
Lees de instructies in het rechterdeelvenster. Niet alle metagegevens die aan de video zijn gekoppeld, worden gemigreerd. Alleen essentiële gegevens zoals titel, beschrijving, miniaturen, transcripties en machtigingen worden gemigreerd. Raadpleeg de sectie Metagegevens die worden gemigreerd met video voor meer informatie.
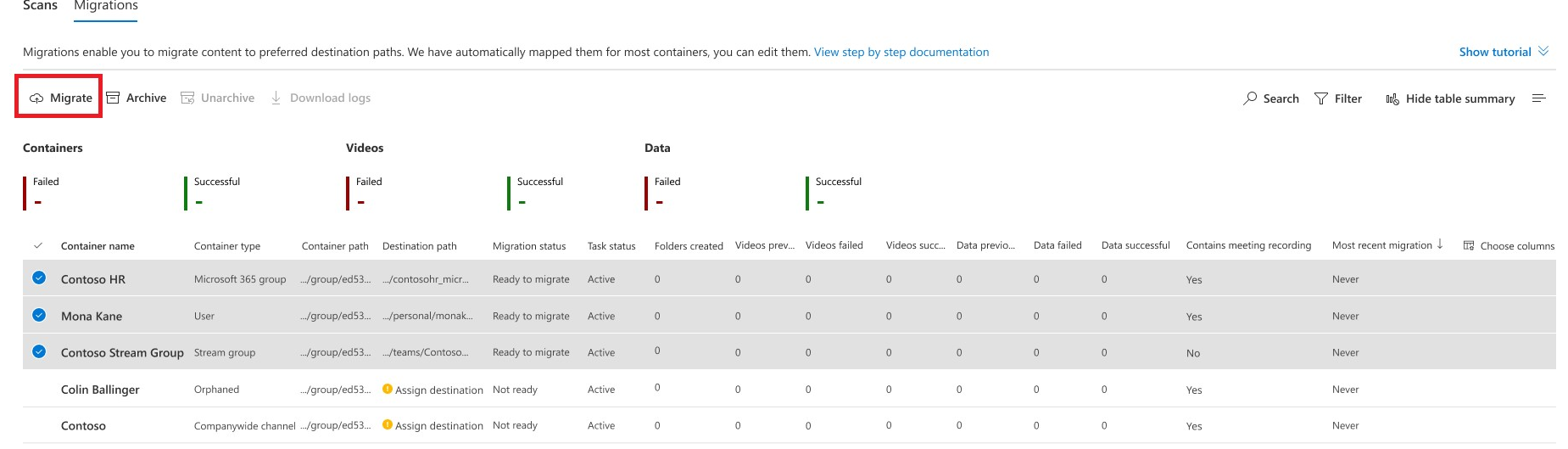
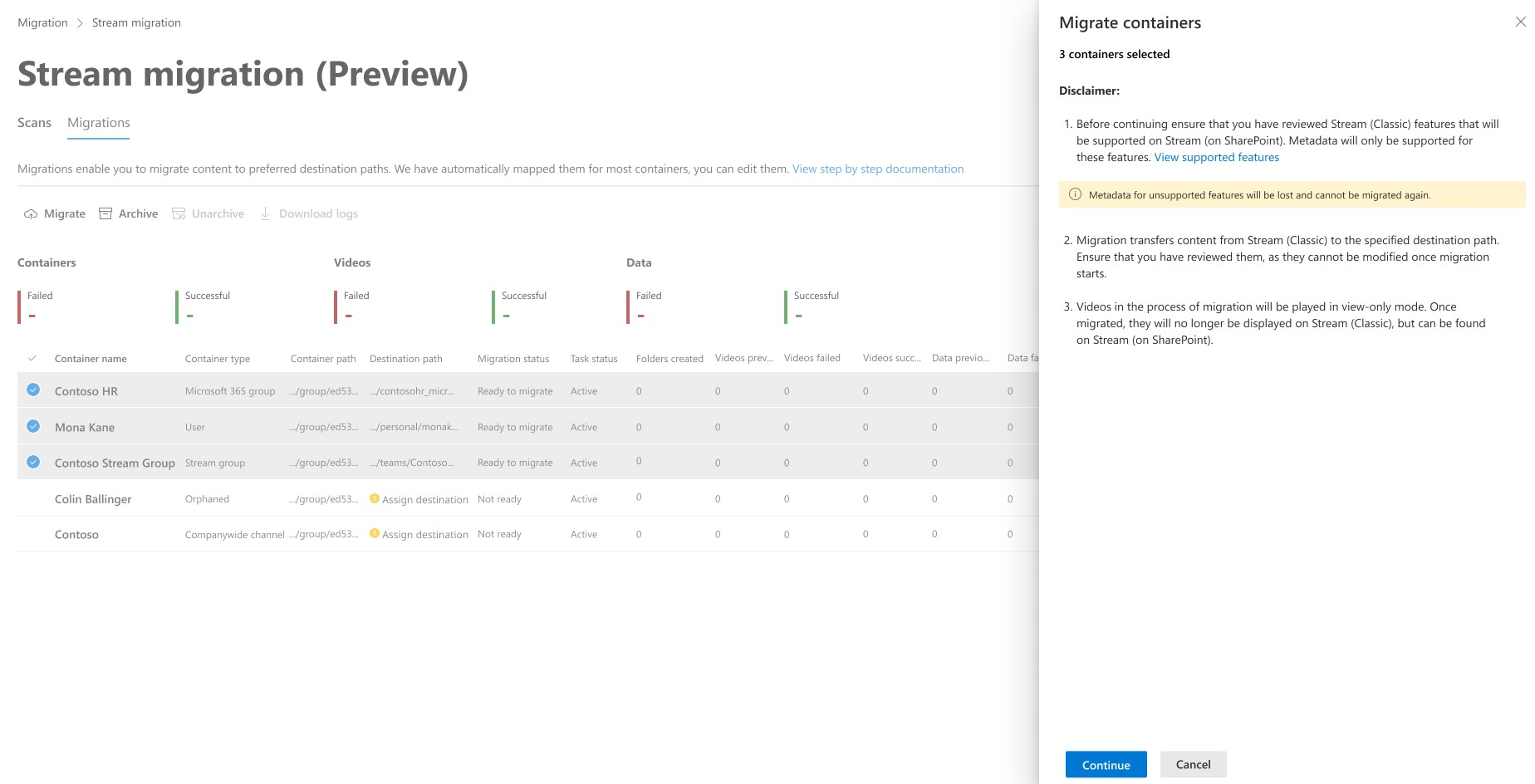
De migratiestatus van een container wordt bijgewerkt naar Voltooid wanneer de migratie is voltooid.