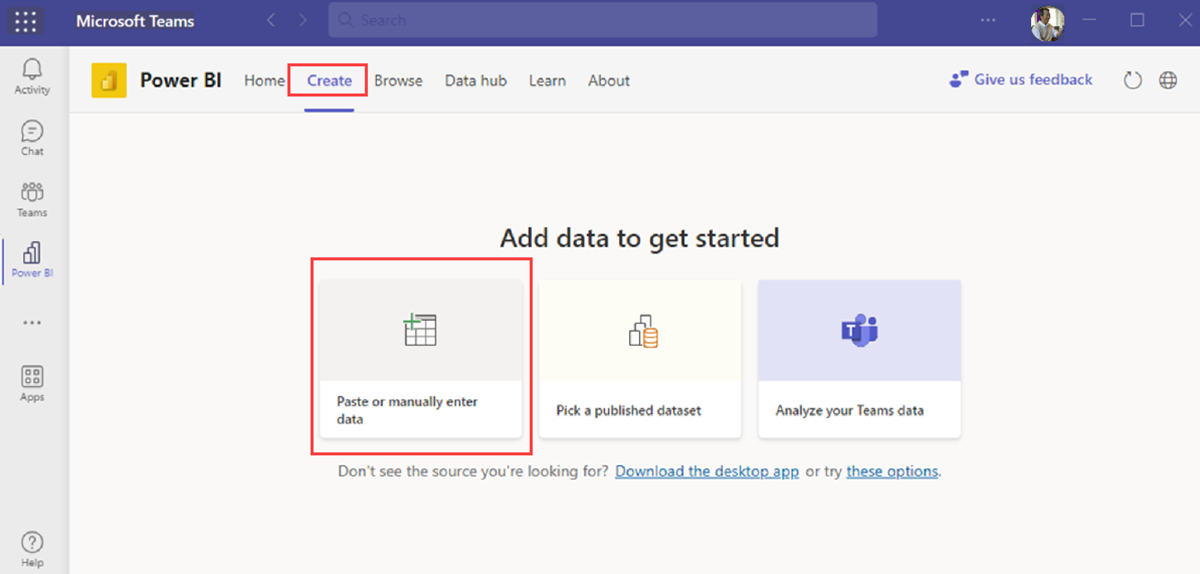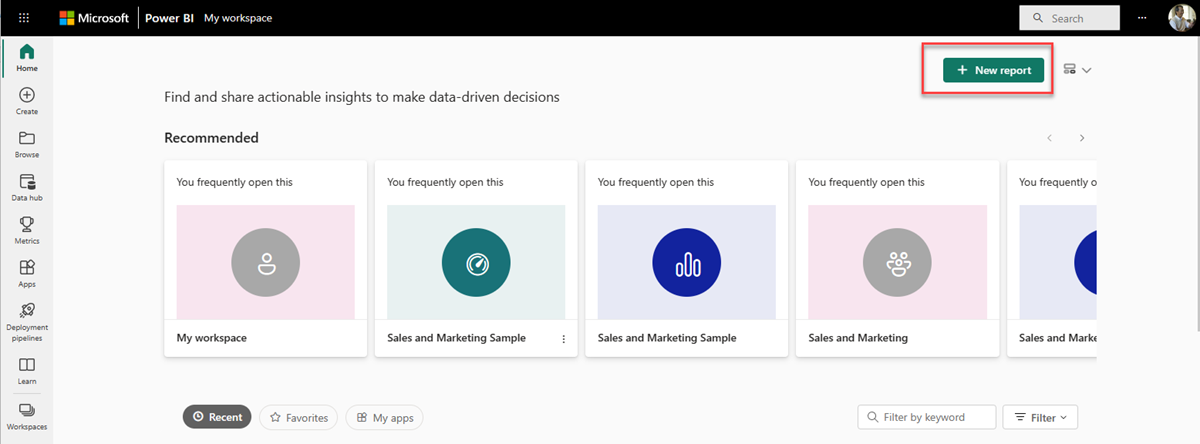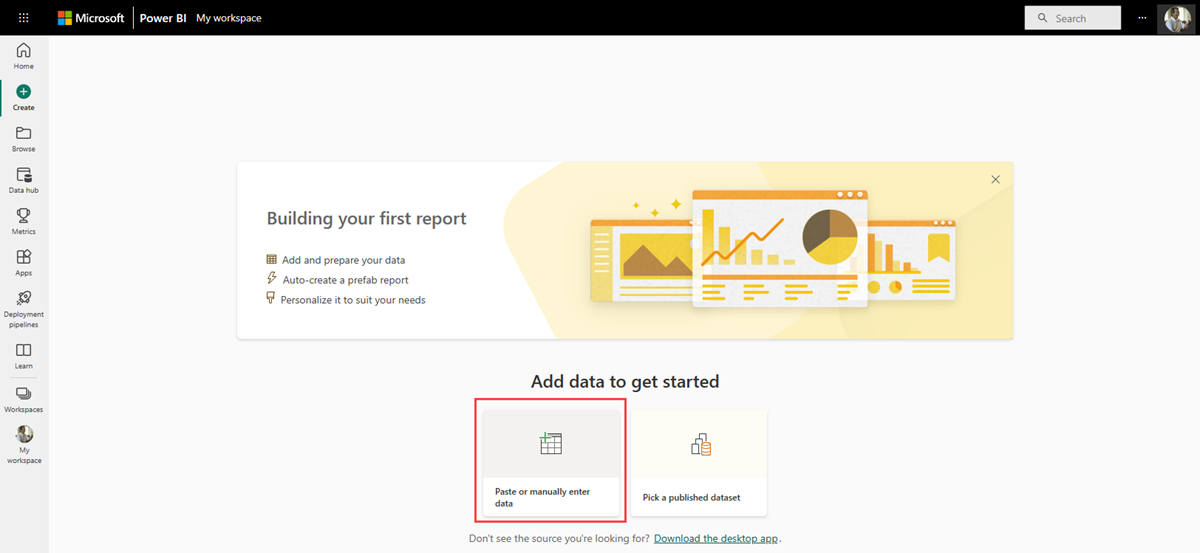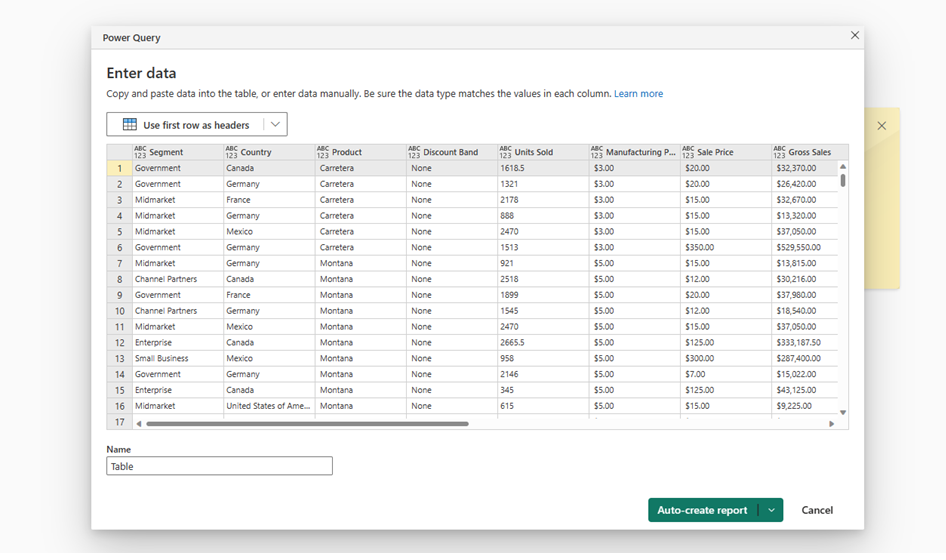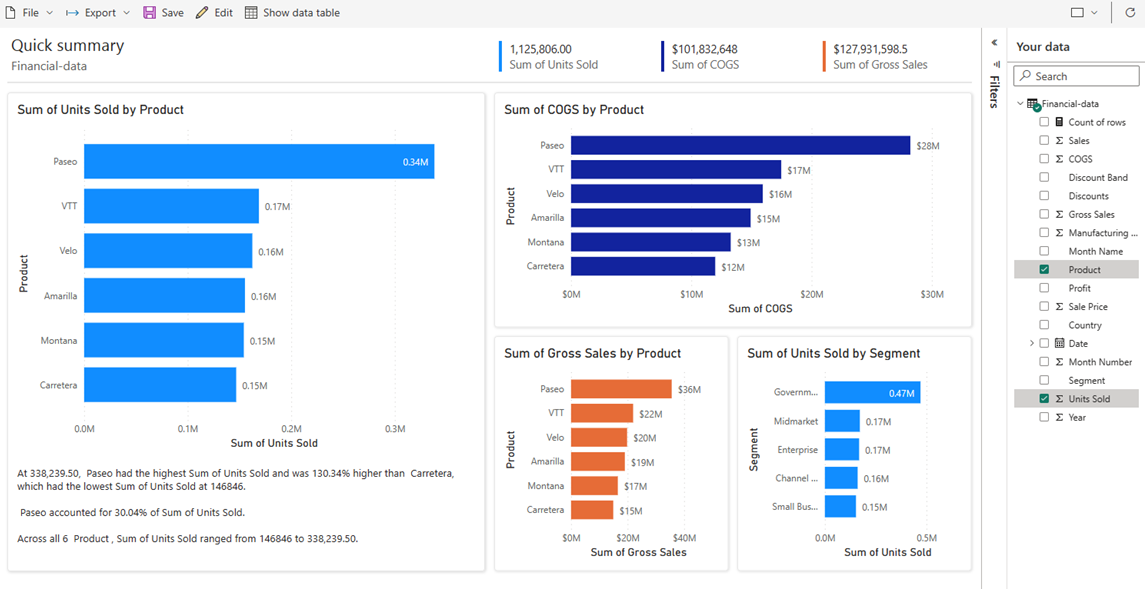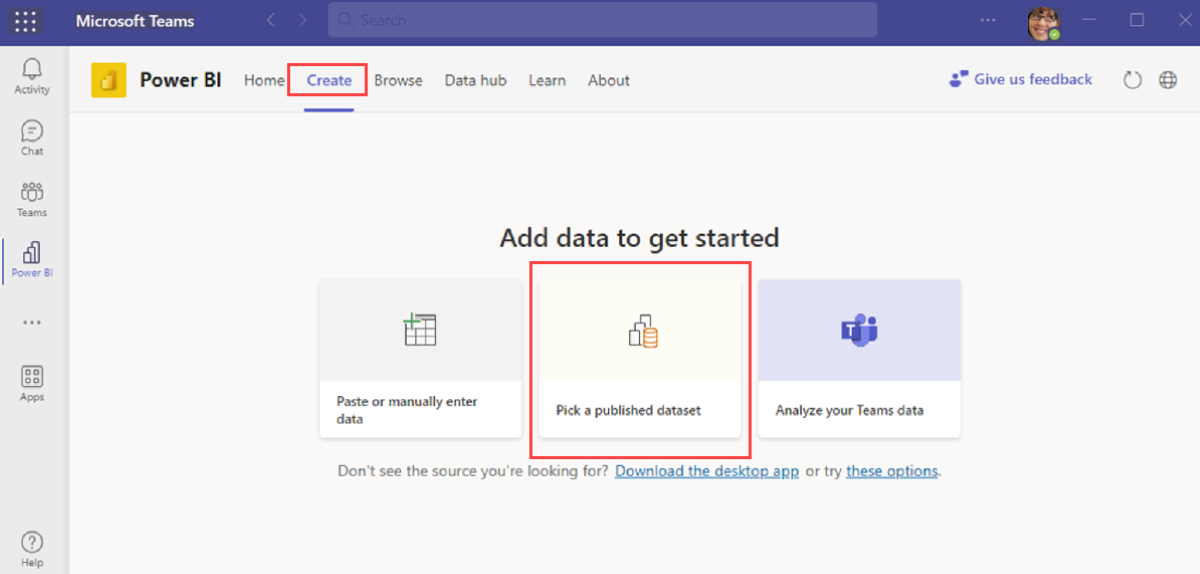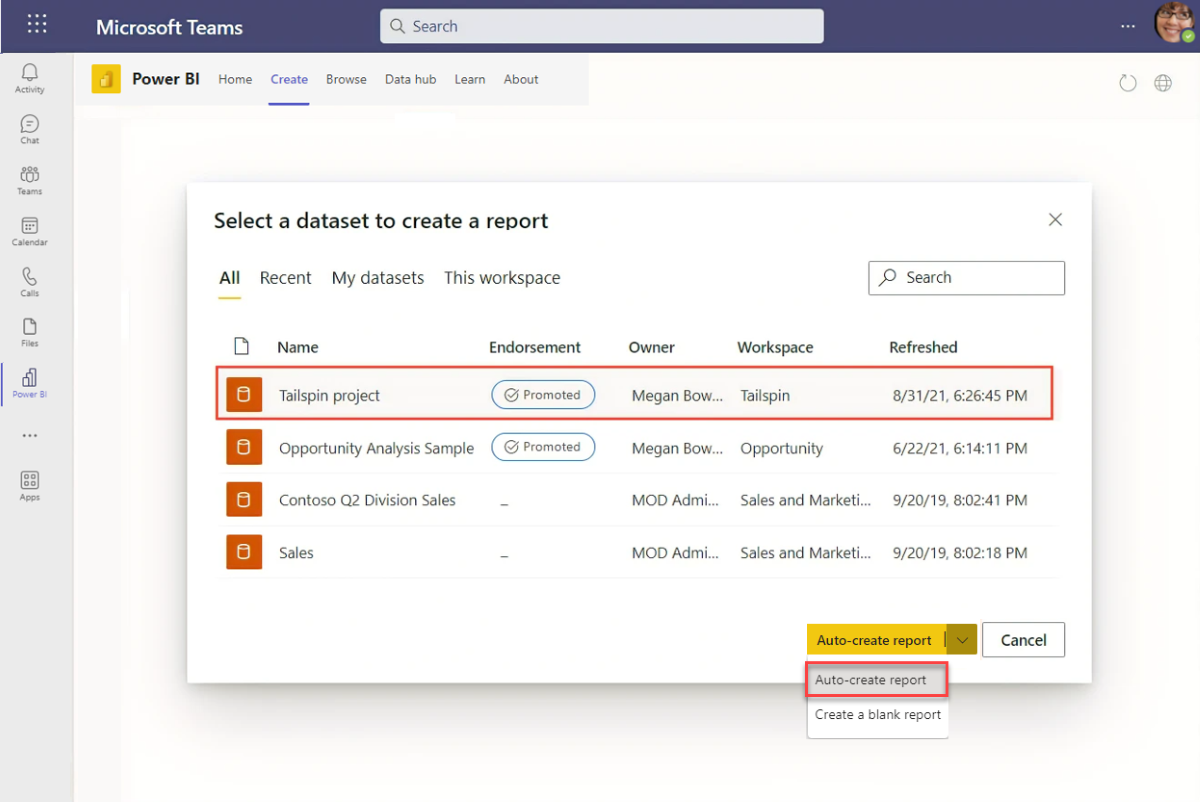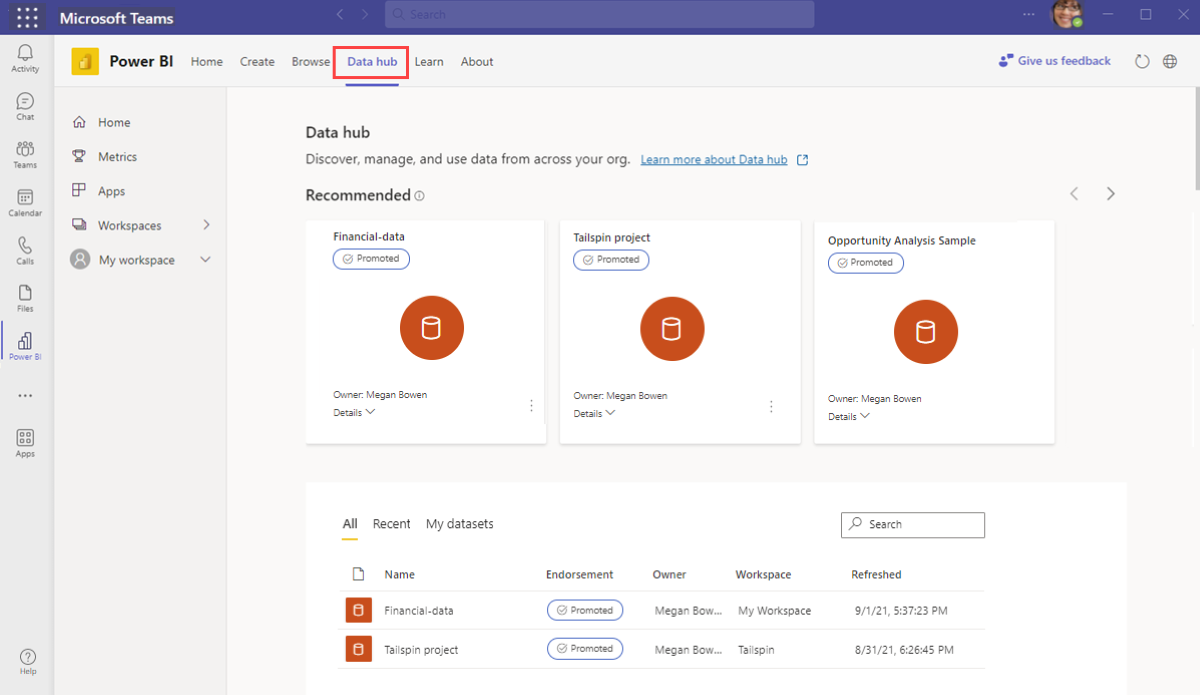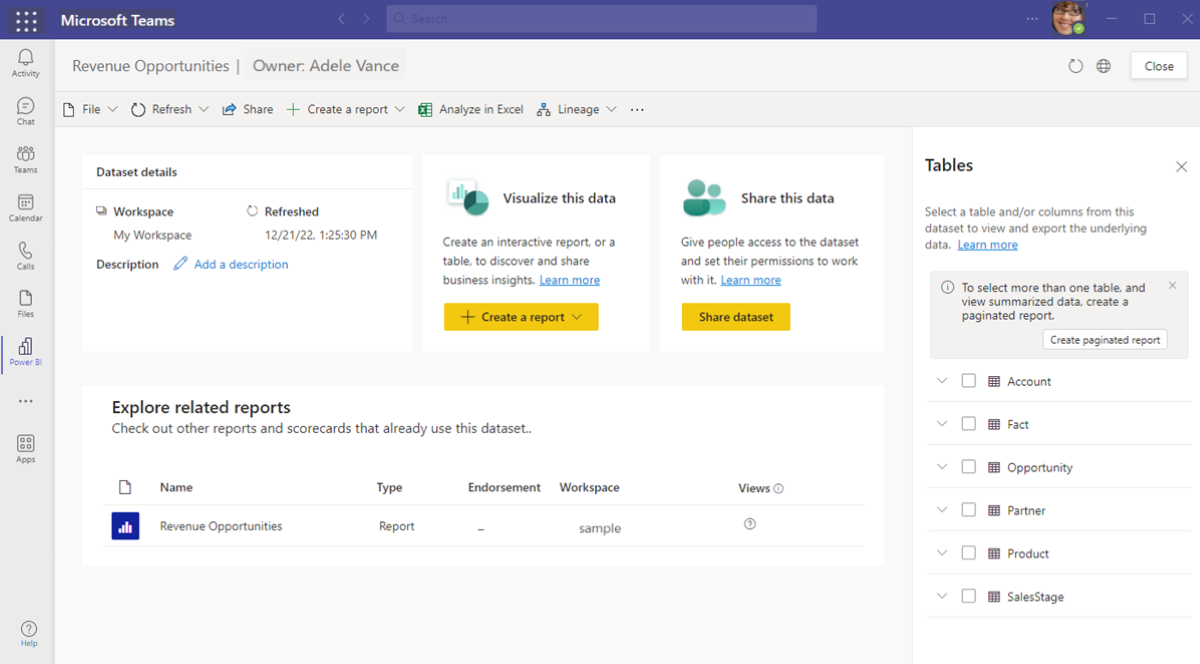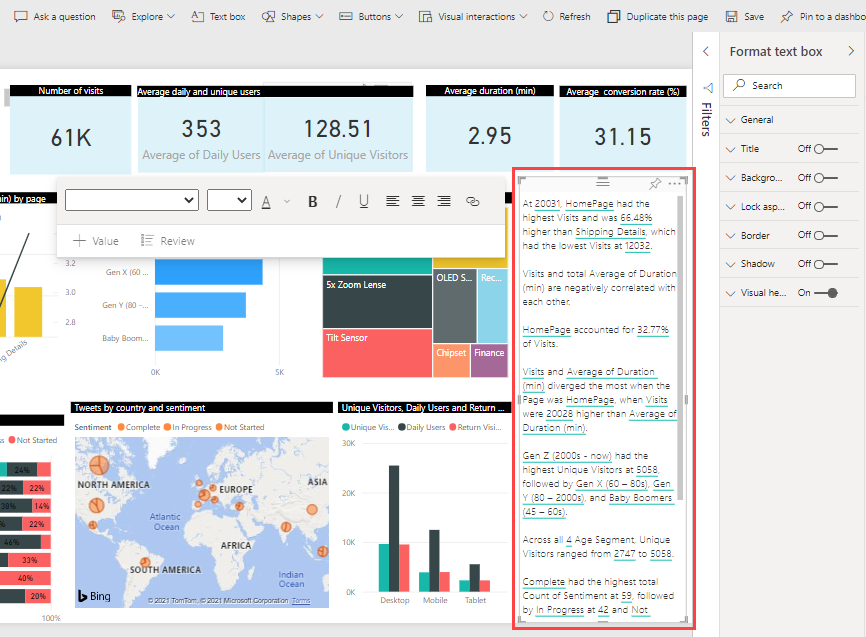Rapporten maken op gegevens in Microsoft Teams
VAN TOEPASSING OP: Power BI-service voor zakelijke gebruikers
Power BI-service voor ontwerpers en ontwikkelaars
die Power BI Desktop
hebben een Pro- of Premium-licentie nodig
U kunt eenvoudig Power BI-rapporten maken in Microsoft Teams. Dit artikel bevat enkele voorbeelden van rapporten die u kunt maken. Wanneer u klaar bent, kunt u ook hulpprogramma's zoals Power BI Desktop gebruiken voor geavanceerder ontwerpen van rapporten.
Een automatisch rapport maken op basis van gegevens die u hebt
Als u een tabel met gegevens hebt, zoals een Excel-spreadsheet, en u wilt proberen te visualiseren in Power BI, maakt u uw rapport met behulp van Microsoft Teams. U kunt beginnen in Microsoft Teams of de Power BI-service.
Een automatisch rapport maken met Microsoft Teams
Open de Power BI-app vanuit Microsoft Teams.
Wilt u de Power BI-app installeren? Installeer de app en maak deze vast aan het navigatiedeelvenster van Teams.
Selecteer het tabblad Maken en kies vervolgens Plakken of voer handmatig gegevens in om de Power BI-service in uw browser te openen.
Nadat de Power BI-service in uw browser is geopend, gaat u naar stap 3 in Een automatisch rapport maken met de Power BI-service om het maken van uw rapport te voltooien.
Een automatisch rapport maken met de Power BI-service
Open de Power BI-service.
Selecteer de knop Nieuw rapport .
Selecteer Plakken of handmatig gegevens invoeren.
Kopieer de gegevens of spreadsheet die u wilt visualiseren, selecteer vervolgens de eerste cel in het dialoogvenster Power Query en plak de gegevens.
Selecteer Eerste rij gebruiken als kopteksten in de vervolgkeuzelijst als u de instelling wilt toepassen. Geef de tabel een naam en kies Een rapport automatisch maken.
Stel een vertrouwelijkheidslabel in als hierom wordt gevraagd.
Power BI analyseert en visualiseert uw gegevens automatisch in een vooraf samengesteld rapport.
Pas uw visuals aan. Als u één visual in uw rapport wilt aanpassen, selecteert u het pictogram Deze visual aanpassen.
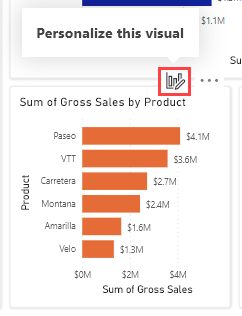
Sla het rapport op .
Nadat u het rapport hebt opgeslagen, kunt u het hele rapport aanpassen door Bewerken te selecteren.
Wanneer u klaar bent, slaat u het rapport op en deelt u het met uw collega's in Teams.
Een rapport maken op basis van een semantisch model in uw organisatie
Veel organisaties delen semantische modellen die u kunt gebruiken om uw rapporten te maken. Deze semantische modellen zijn geweldig omdat ze up-to-date gezaghebbende gegevens bieden. Semantische modellen die zijn gemarkeerd als gecertificeerd of gepromoveerd, zijn waarschijnlijk hoger en beter onderhouden, zodat uw rapporten langer blijven werken.
Als u een rapport wilt maken op basis van een semantisch model dat met u is gedeeld, volgt u deze stappen.
Open de Power BI-app voor Microsoft Teams.
Selecteer het tabblad >Maken Een gepubliceerd semantisch model kiezen.
Selecteer een semantisch model >voor het automatisch maken van een rapport.
Begin met het verkennen van de gegevens.
- Gebruik visualisaties zoals grafieken, tabellen en kaarten om gegevens op verschillende manieren weer te geven.
- Selecteer gegevenspunten om andere visuals bij te werken om gegevens naar uw selectie te filteren. Wijzig de opmaak om het rapport nuttig en leesbaar te maken voor uw collega's.
Nadat u uw werk hebt voltooid, slaat u het rapport op en deelt u het.
Semantische modellen en rapporten verkennen die met u zijn gedeeld
U kunt eenvoudig alle semantische modellen vinden die uw organisatie met u heeft gedeeld. Ze zijn in de OneLake-gegevenshub in de Power BI-app voor Microsoft Teams. Ook hier zijn semantische modellen die zijn gemarkeerd als gecertificeerd of gepromoveerd waarschijnlijk een hogere kwaliteit en beter onderhouden.
Open de Power BI-app voor Microsoft Teams.
Wilt u de Power BI-app installeren? Installeer de app en maak deze vast aan het navigatiedeelvenster van Teams.
Ga naar het tabblad OneLake-gegevenshub .
Selecteer een semantisch model in de lijst of uit de aanbevolen semantische modellen.
Verken de pagina met details van het Semantische model.
- Ontdek vooraf samengestelde rapporten die gebruikmaken van het semantische model.
- Maak een rapport in Power BI op basis van het semantische model met Een rapport maken.
- Gegevens delen en personen toegang geven tot het semantische model om te werken.
- Selecteer een tabel of kolom om gegevens te exporteren of selecteer meer dan één tabel om een gepagineerd rapport te maken.
Wanneer u interessante rapporten vindt die relevant zijn voor uw team, brengt u deze in uw samenwerking. Voeg ze toe aan kanalen, vergaderingen en chats als tabbladen of in een gesprek.
Rapporten verbeteren in de Power BI-service en in Teams
Het is eenvoudig om rechtstreeks in de Power BI-service en Power BI in Teams aan uw rapporten te blijven werken. Profiteer van de mogelijkheden voor kunstmatige intelligentie die zijn ingebouwd in Power BI.
Q&A-visual
Stel bijvoorbeeld een vraag over uw gegevens door een Q&A-visual toe te voegen, waar u vragen in natuurlijke taal kunt stellen en antwoorden kunt krijgen in de vorm van een visual.
Selecteer in het deelvenster Visualisaties het Q&A-pictogram .
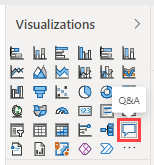
Power BI genereert een lijst met voorgestelde vragen waaruit u kunt kiezen of uw eigen vragen kunt typen.
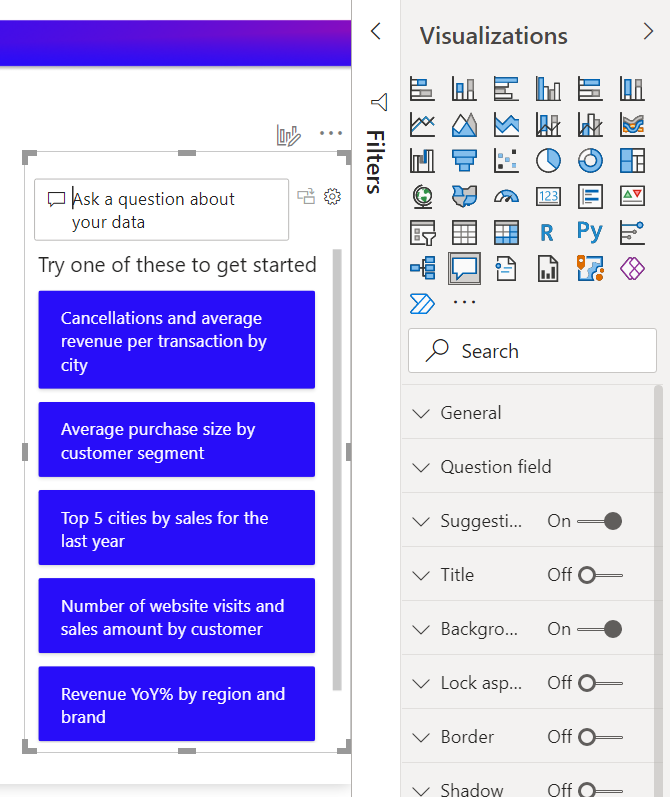
Als u tevreden bent over de visual die Power BI maakt, kunt u deze converteren van een Q&A-visual naar een standaardvisual op de pagina.
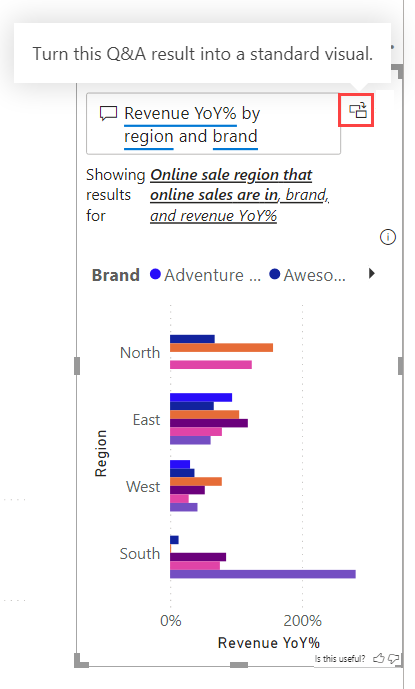
Zie Een Q&A-visual maken in een rapport in Power BI voor meer informatie.
Slim verhaal visual
U kunt ook eenvoudig een visueel slim verhaal maken, een dynamisch gegenereerd tekstvak dat relevante inzichten biedt die u kunt aanpassen.
Selecteer in het deelvenster Visualisaties het pictogram Slim verhaal visual.
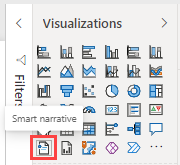
Power BI genereert een tekstbeschrijving van belangrijke punten in uw rapport.
U kunt de visual bewerken, de manier wijzigen waarop deze eruitziet en de inlinewaarden wijzigen die worden gegenereerd.
Zie Samenvattingen van slim verhaal maken voor meer informatie.
Geavanceerde rapporten maken in Power BI Desktop
Power BI Desktop is een downloadbare Windows-app om geavanceerde rapporten te maken. Het is net als PowerPoint, maar er worden gegevensvisualisaties gebruikt om inzicht te krijgen in uw gegevens. Power BI Desktop heeft krachtige mogelijkheden, zoals het importeren, opschonen, modelleren en nog veel meer.
Volg deze stappen om aan de slag te gaan met Power BI Desktop.
Installeer Power BI Desktop. U kunt het downloaden uit de Microsoft Store.
Maak een rapport in Power BI Desktop.
In het volgende zelfstudievoorbeeld bereidt en modellt u uw gegevens voor. Maak vervolgens een rapport op basis van het model dat u hebt gemaakt. U kunt beide taken niet uitvoeren in een rapport in de Power BI-service.Zelfstudie: Van dimensional model naar verbluffend rapport in Power BI Desktop
Publiceer het rapport naar de Power BI-service.
Deel het rapport met uw collega's in Teams.
Gerelateerde inhoud
- De Power BI-app toevoegen aan Microsoft Teams
- Gegevens gebruiken om vergaderingen productief te maken in Microsoft Teams
- Metrische Power BI-gegevens gebruiken om de resultaten in Microsoft Teams te verbeteren
- Discussie op basis van gegevens leiden in Microsoft Teams
- Uw teams-samenwerkingsgegevens analyseren