Zelfstudie: Van dimensional model naar verbluffend rapport in Power BI Desktop
VAN TOEPASSING OP: Power BI Desktop-Power BI-service
In deze zelfstudie begint u met een dimensional model en bouwt u in 45 minuten een mooi rapport van begin tot eind.
U werkt bij AdventureWorks en uw manager wil een rapport bekijken over uw meest recente verkoopcijfers. Ze hebben gevraagd om een uitvoerend overzicht van:
- Welke dag had de meeste verkopen in februari 2019?
- In welk land/welke regio ziet het bedrijf het meeste succes?
- In welke productcategorie en resellerbedrijfstypen moet het bedrijf blijven investeren?
Met behulp van onze Excel-voorbeeldwerkmap AdventureWorks Sales kunnen we dit rapport in een handomkopen tijd maken. Zo ziet het uiteindelijke rapport eruit.
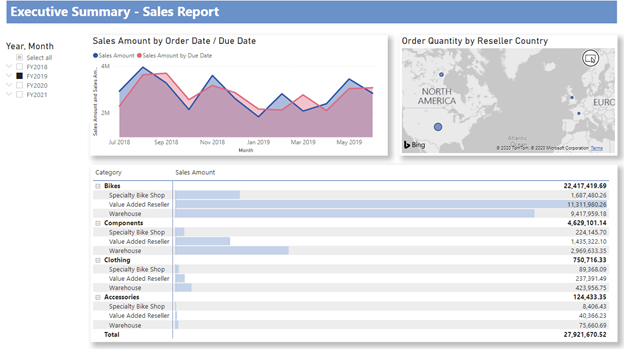
Wilt u het eindproduct zien? U kunt ook het voltooide .pbix-bestand van Power BI downloaden.
Notitie
Als u liever met gegevens in SQL-databases werkt, bevat het artikel adventureWorks-voorbeelddatabases koppelingen naar downloadbare AdventureWorks SQL-voorbeelddatabases in een GitHub-opslagplaats. Als u wel met een SQL-database gaat, moet u verschillende stappen in deze zelfstudie wijzigen.
Laten we aan de slag gaan.
In deze zelfstudie komen de volgende onderwerpen aan bod:
- Uw gegevens voorbereiden met een paar transformaties
- Een rapport maken met een titel, drie visuals en een slicer
- Uw rapport publiceren naar het Power BI-service, zodat u het kunt delen met uw collega's
Vereisten
- Voordat u begint, moet u Power BI Desktop downloaden.
- Als u van plan bent om uw rapport te publiceren naar de Power BI-service en u nog niet bent aangemeld, meldt u zich aan voor een gratis proefversie.
Gegevens ophalen: Het voorbeeld downloaden
Download de Excel-voorbeeldwerkmap AdventureWorks Sales.
Open Power BI Desktop.
Selecteer Excel in de sectie Gegevens van het lint Start.
Navigeer naar de locatie waar u de voorbeeldwerkmap hebt opgeslagen en selecteer Openen.
Uw gegevens voorbereiden
In het deelvenster Navigator hebt u de mogelijkheid om de gegevens te transformeren of te laden . De Navigator biedt een voorbeeld van uw gegevens, zodat u kunt controleren of u het juiste gegevensbereik hebt. Numerieke gegevenstypen worden cursief gemaakt. In deze zelfstudie gaan we de gegevens transformeren voordat ze worden geladen.
Selecteer alle tabellen en kies Gegevens transformeren. Zorg ervoor dat u de bladen (_data) niet selecteert.
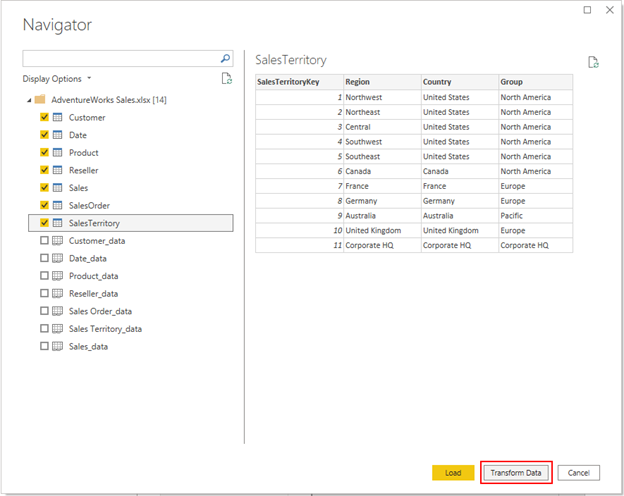
Controleer of de gegevenstypen van de kolommen overeenkomen met de gegevenstypen in de volgende tabel. Als u wilt dat Power BI gegevenstypen voor u detecteert, selecteert u een query en selecteert u vervolgens een of meer kolommen. Selecteer Gegevenstype detecteren op het tabblad Transformeren. Als u wijzigingen wilt aanbrengen in het gedetecteerde gegevenstype, selecteert u op het tabblad Start het gegevenstype en selecteert u vervolgens het juiste gegevenstype in de lijst.
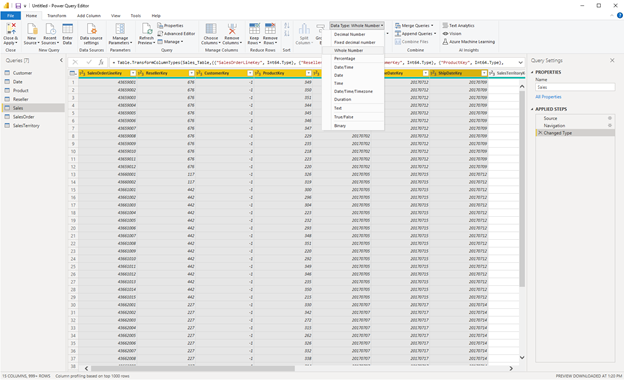
| Query | Kolom | Gegevenstype |
|---|---|---|
| Customer | CustomerKey | Geheel getal |
| Datum | DateKey | Geheel getal |
| Datum | Datum | |
| MonthKey | Geheel getal | |
| Product | ProductKey | Geheel getal |
| Vaste verrekenprijs | Decimaal getal | |
| Catalogusprijs | Decimaal getal | |
| Reseller | ResellerKey | Geheel getal |
| Verkoop | SalesOrderLineKey | Geheel getal |
| ResellerKey | Geheel getal | |
| CustomerKey | Geheel getal | |
| ProductKey | Geheel getal | |
| OrderDateKey | Geheel getal | |
| DueDateKey | Geheel getal | |
| ShipDateKey | Geheel getal | |
| SalesTerritoryKey | Geheel getal | |
| Orderhoeveelheid | Geheel getal | |
| Prijs per eenheid | Decimaal getal | |
| Berekend bedrag | Decimaal getal | |
| Percentage prijs korting per eenheid | Percentage | |
| Productstandaardkosten | Decimaal getal | |
| Totale productkosten | Decimaal getal | |
| Verkoophoeveelheid | Decimaal getal | |
| SalesTerritory | SalesTerritoryKey | Geheel getal |
| Verkooporder | SalesOrderLineKey | Geheel getal |
Selecteer Sluiten en toepassen op het tabblad Start.
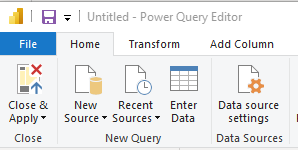
Modellen voor uw gegevens maken
De gegevens die u hebt geladen, zijn bijna gereed voor rapportage. Laten we het gegevensmodel inspecteren en enkele wijzigingen aanbrengen.
Selecteer modelweergave aan de linkerkant.
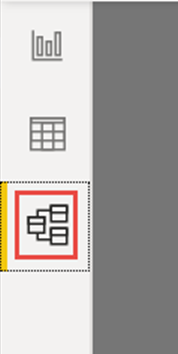
Uw gegevensmodel moet eruitzien als in de volgende afbeelding, waarbij elke tabel in een vak wordt weergegeven.
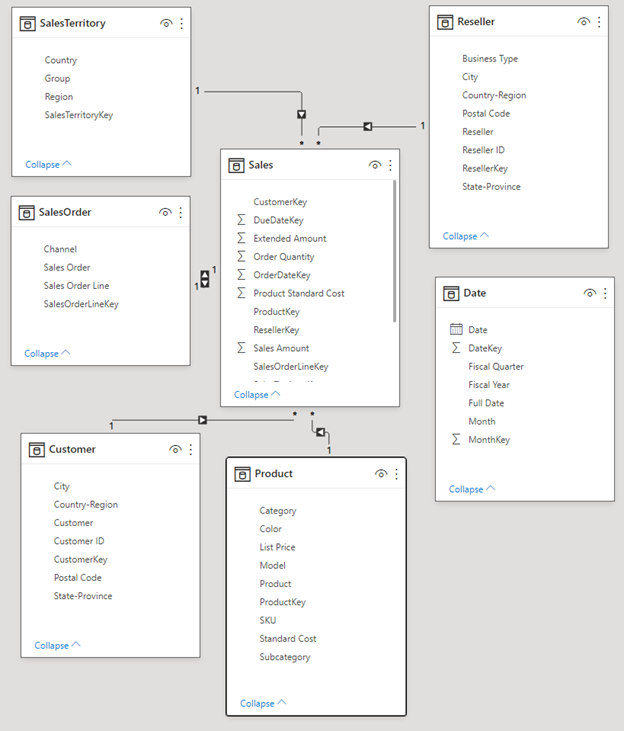
Relaties maken
Dit model is een typisch stervormig schema dat u mogelijk ziet in datawarehouses: het lijkt op een ster. Het midden van de ster is een feitentabel. De omringende tabellen worden dimensietabellen genoemd, die zijn gerelateerd aan de feitentabel met relaties. De feitentabel bevat numerieke informatie over verkooptransacties, zoals Verkoopbedrag en Standaardkosten product. De dimensies bieden context, zodat u onder andere het volgende kunt analyseren:
- Welk product is verkocht...
- aan welke klant...
- door welke reseller...
- waarin Verkoopgebied.
Als u goed kijkt, ziet u dat alle dimensietabellen zijn gerelateerd aan het feit met een relatie, met uitzondering van de tabel Datum. Laten we nu een aantal relaties toevoegen aan Date. Sleep de DateKey van de tabel Date naar OrderDateKey in de tabel Sales. U hebt een zogenaamde 'een-op-veel'-relatie gemaakt van Datum tot Verkoop, zoals aangegeven door de 1 en het sterretje * (veel) aan de twee uiteinden van de regel.
De relatie is 'een-op-veel', omdat we een of meer verkooporders hebben voor een bepaalde datum. Als elke datum slechts één verkooporder had, zou de relatie een-op-een zijn. De kleine pijl in het midden van de lijn geeft de richting kruislings filteren aan. Het geeft aan dat u waarden uit de tabel Datum kunt gebruiken om de tabel Verkoop te filteren, zodat u met de relatie kunt analyseren wanneer een verkooporder is geplaatst.
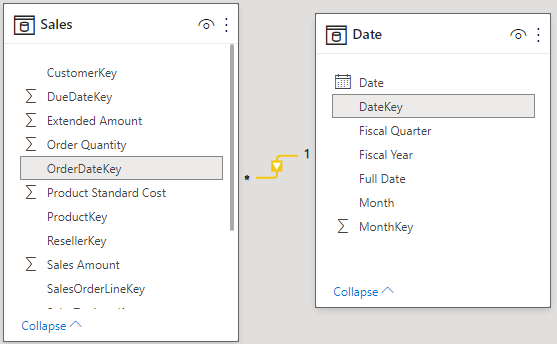
De tabel Verkoop bevat meer informatie over datums die betrekking hebben op verkooporders, zoals vervaldatum en verzenddatum. We gaan nog twee relaties toevoegen aan de tabel Date door het volgende te slepen:
- DateKey naar DueDateKey
- DateKey naar ShipDateKey

U ziet dat de eerste relatie, op OrderDateKey, actief is, weergegeven door de doorlopende lijn. De andere twee zijn inactief, weergegeven door de stippellijnen. Power BI maakt standaard gebruik van de actieve relatie om verkoop en datum te relateren. Daarom wordt een som van SalesAmount berekend op orderdatum, niet op vervaldatum of verzenddatum. U kunt dit gedrag beïnvloeden. Zie Extra tegoed: Schrijf een meting in DAX verderop in deze zelfstudie.
Sleutelkolommen verbergen
Het typische sterschema bevat verschillende sleutels die de relaties tussen Feiten en Dimensies bevatten. Normaal gesproken willen we geen sleutelkolommen in onze rapporten gebruiken. We verbergen de sleutelkolommen in de weergave, zodat de lijst met velden minder velden weergeeft en het gegevensmodel gemakkelijker te gebruiken is.
Ga naar alle tabellen en verberg een kolom waarvan de naam eindigt op Sleutel:
Selecteer het oogpictogram naast de kolom en kies Verbergen in de rapportweergave.

U kunt ook het oogpictogram naast de kolom in het deelvenster Eigenschappen selecteren.
Verborgen velden hebben dit pictogram, een oog met een lijn erdoorheen.

Verberg deze velden.
| Tabel | Kolom |
|---|---|
| Customer | CustomerKey |
| Datum | DateKey |
| MonthKey | |
| Product | ProductKey |
| Reseller | ResellerKey |
| Verkoop | CustomerKey |
| DueDateKey | |
| OrderDateKey | |
| ProductKey | |
| ResellerKey | |
| SalesOrderLineKey | |
| SalesTerritoryKey | |
| ShipDateKey | |
| Verkooporder | SalesOrderLineKey |
| SalesTerritory | SalesTerritoryKey |
Uw gegevensmodel moet er nu uitzien als dit gegevensmodel, met relaties tussen Verkoop en alle andere tabellen, en alle sleutelvelden verborgen:
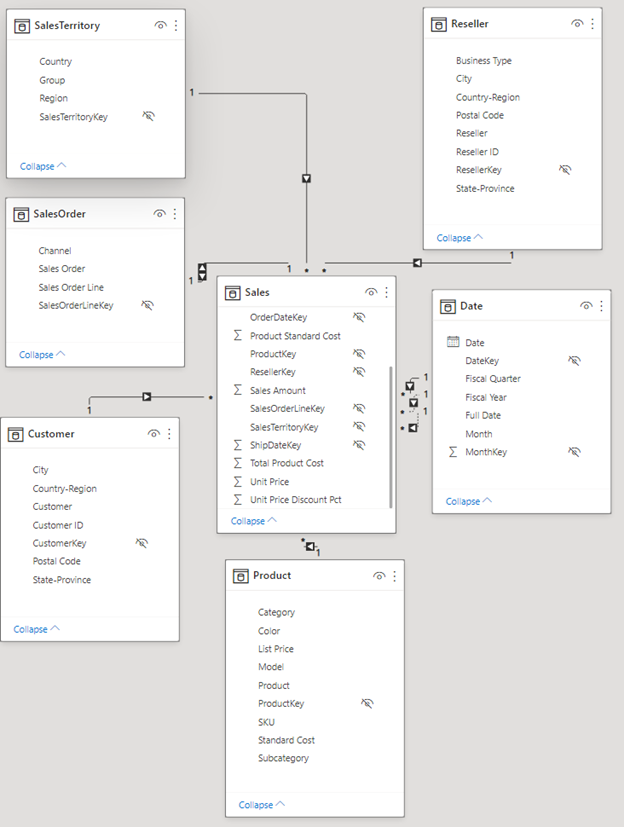
Hiërarchieën maken
Nu ons gegevensmodel eenvoudiger te gebruiken is vanwege de verborgen kolommen, kunnen we een aantal hiërarchieën toevoegen om het model nog gemakkelijker te gebruiken. Hiërarchieën maken eenvoudigere navigatie van groeperingen mogelijk. Steden bevinden zich bijvoorbeeld in een staat of provincie, die zich in een land of regio bevindt.
Maak de volgende hiërarchieën.
Klik met de rechtermuisknop op het hoogste niveau of het minst gedetailleerde veld in de hiërarchie en kies Hiërarchie maken.
Stel in het deelvenster Eigenschappen de naam van de hiërarchie in en stel de niveaus in.
Pas vervolgens niveauwijzigingen toe.
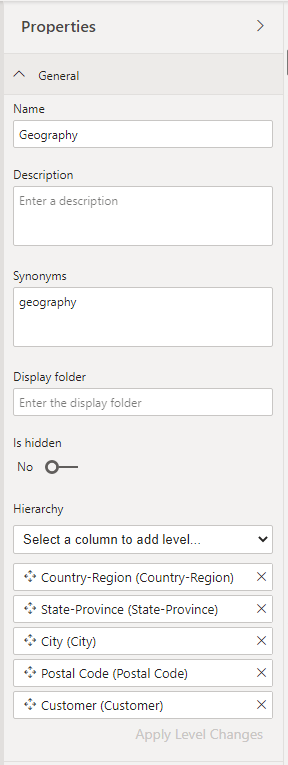
U kunt ook de naam van niveaus in een hiërarchie wijzigen in het deelvenster Eigenschappen nadat u ze hebt toegevoegd. U moet de naam van het jaar- en kwartaalniveau van de fiscale hiërarchie wijzigen in de tabel Datum.
Dit zijn de hiërarchieën die u moet maken.
| Tabel | Hiërarchienaam | Niveaus |
|---|---|---|
| Customer | Geografie | Land-regio |
| Staat-provincie | ||
| City | ||
| Postcode | ||
| Customer | ||
| Datum | Fiscaal | Jaar (fiscaal jaar) |
| Kwartaal (fiscaal kwartaal) | ||
| Maand | ||
| Datum | ||
| Product | Producten | Categorie |
| Subcategorie | ||
| Modelleren | ||
| Product | ||
| Reseller | Geografie | Land-regio |
| Staat-provincie | ||
| City | ||
| Postcode | ||
| Reseller | ||
| Verkooporder | Verkooporders | Verkooporder |
| Verkooporderregel | ||
| SalesTerritory | Verkooprayons | Groep |
| Land-regio | ||
| Regio |
Uw gegevensmodel moet er nu uitzien als het volgende gegevensmodel. Deze bevat dezelfde tabellen, maar elke dimensietabel bevat een hiërarchie:
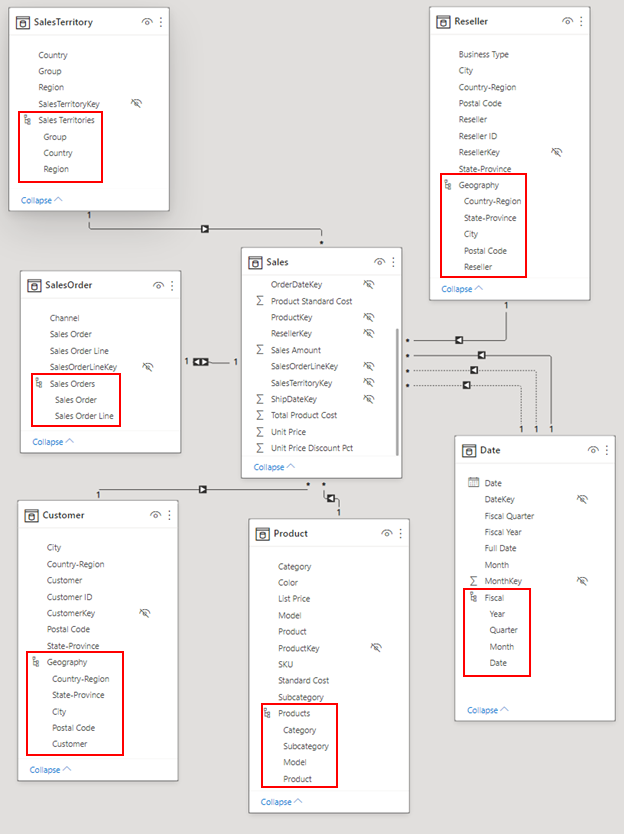
De naam van tabellen wijzigen
Als u het modelleren wilt voltooien, wijzigt u de naam van de volgende tabellen in het deelvenster Eigenschappen:
| Oude tabelnaam | Nieuwe tabelnaam |
|---|---|
| SalesTerritory | Verkoopterritorium |
| Verkooporder | Verkooporder |
Deze stap is nodig omdat Excel-tabelnamen geen spaties mogen bevatten.
Nu is uw uiteindelijke gegevensmodel gereed.
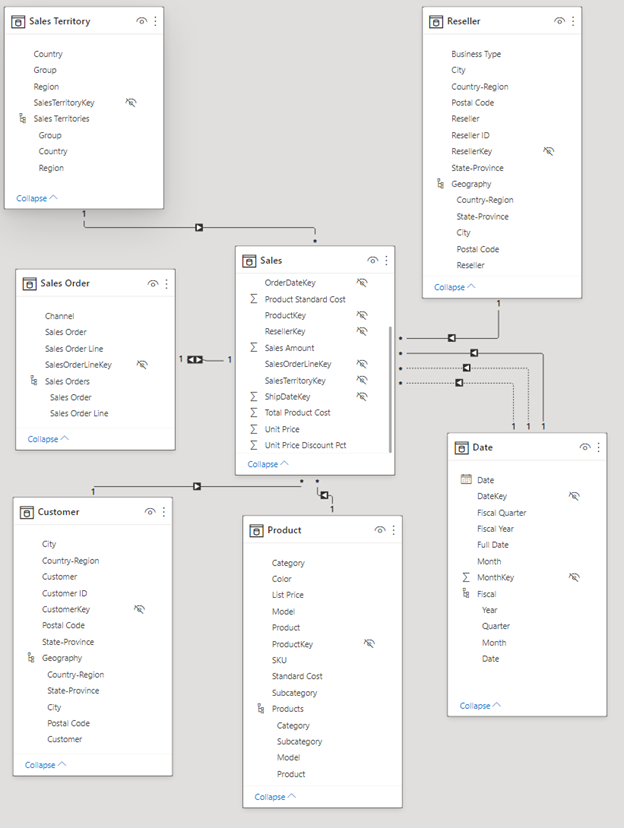
Extra tegoed: Een meting schrijven in DAX
Het schrijven van metingen in de DAX-formuletaal is super krachtig voor gegevensmodellering. In de Power BI-documentatie vindt u veel informatie over DAX. We gaan nu een basismeting schrijven waarmee het totale verkoopbedrag wordt berekend op vervaldatum op de verkooporder in plaats van de standaardorderdatum. Deze meting maakt gebruik van de functie USERELATIONSHIP om de relatie tussen Sales en Date op DueDate te activeren voor de context van de meting. Vervolgens wordt CALCULATE gebruikt om de som van het verkoopbedrag in die context op tetellen.
Selecteer de tabelweergave aan de linkerkant.
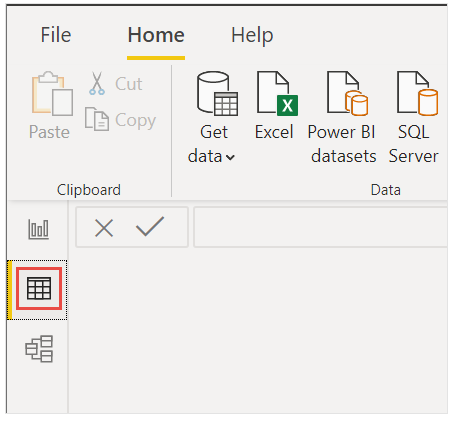
Selecteer de tabel Sales in de lijst Velden.
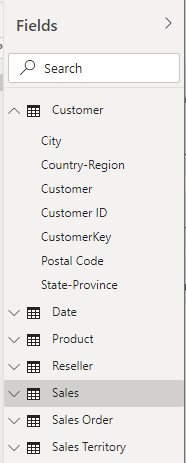
Selecteer Nieuwe meting op het lint Start.
Selecteer of typ deze meting om het totale verkoopbedrag te berekenen op vervaldatum op de verkooporder in plaats van de standaardorderdatum:
Sales Amount by Due Date = CALCULATE(SUM(Sales[Sales Amount]), USERELATIONSHIP(Sales[DueDateKey],'Date'[DateKey]))Selecteer het vinkje om door te voeren.

Uw rapport maken
Nu u uw gegevens hebt gemodelleerd, is het tijd om uw rapport te maken. Ga naar de rapportweergave. In het deelvenster Velden aan de rechterkant ziet u de velden in het gegevensmodel dat u hebt gemaakt.
Laten we het uiteindelijke rapport maken, één visual tegelijk.
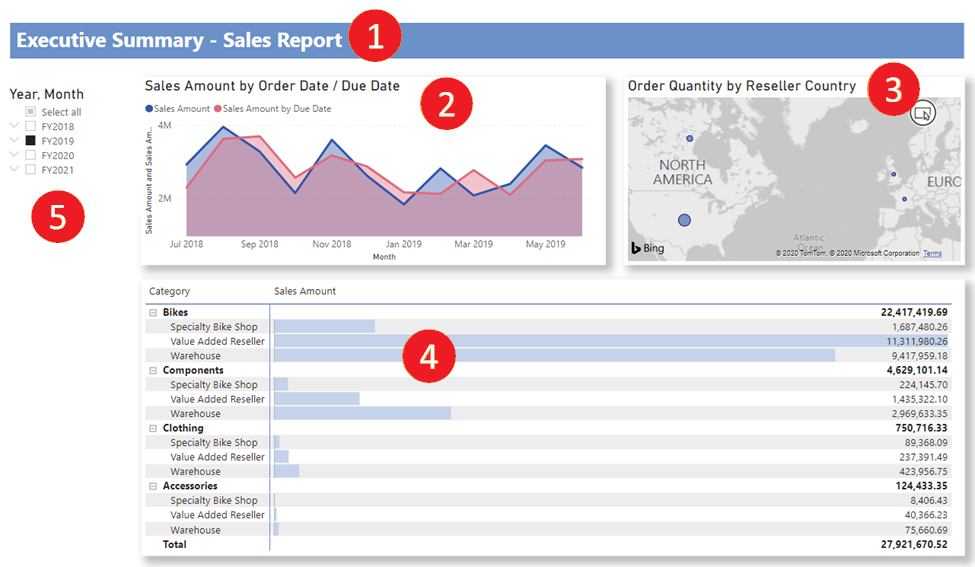
Visual 1: Een titel toevoegen
Selecteer Tekstvak op het lint Invoegen. Type Executive Summary – Verkooprapport.
Selecteer de tekst die u hebt getypt. Stel de tekengrootte in op 20 en Vet.

Schakel in het deelvenster Opmaak onder Effecten de achtergrond in op Uit.
Pas het formaat van het vak aan zodat het op één regel past.
Visual 2: Verkoopbedrag per datum
Vervolgens maakt u een lijndiagram om te zien welke maand en welk jaar het hoogste verkoopbedrag had.
Sleep vanuit het deelvenster Velden het veld Verkoopbedrag van de tabel Verkoop naar een leeg gebied op het rapportcanvas. In Power BI wordt standaard een kolomdiagram met één kolom weergegeven, Verkoophoeveelheid.
Sleep het veld Maand uit de fiscale hiërarchie in de tabel Datum en zet het neer in het kolomdiagram.
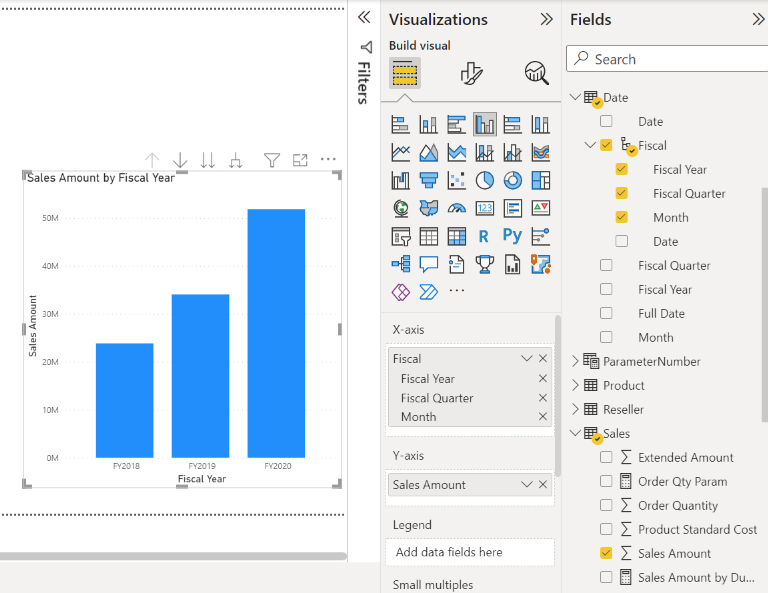
Verwijder in de sectie Velden van het deelvenster Visualisaties in het vak X-as de velden Fiscaal jaar en Fiscaal kwartaal :
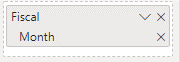
Wijzig in het deelvenster Visualisaties het visualisatietype in Vlakdiagram.
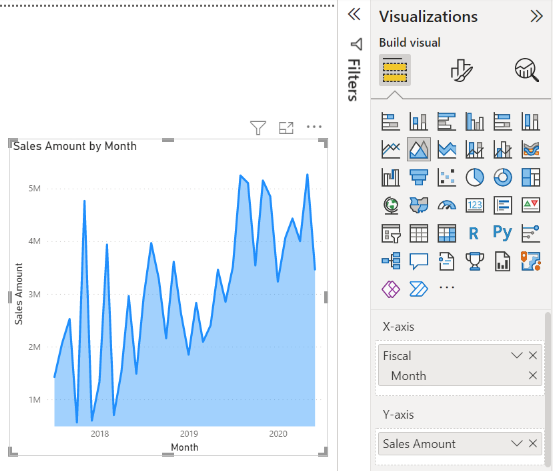
Als u de DAX-meting in het bovenstaande extra tegoed hebt toegevoegd, voegt u deze ook toe aan de Y-as .
Open het deelvenster Opmaak, vouw de sectie Lijnen uit en wijzig in Kleuren de verkoophoeveelheid op vervaldatum in een meer contrasterende kleur, zoals rood.
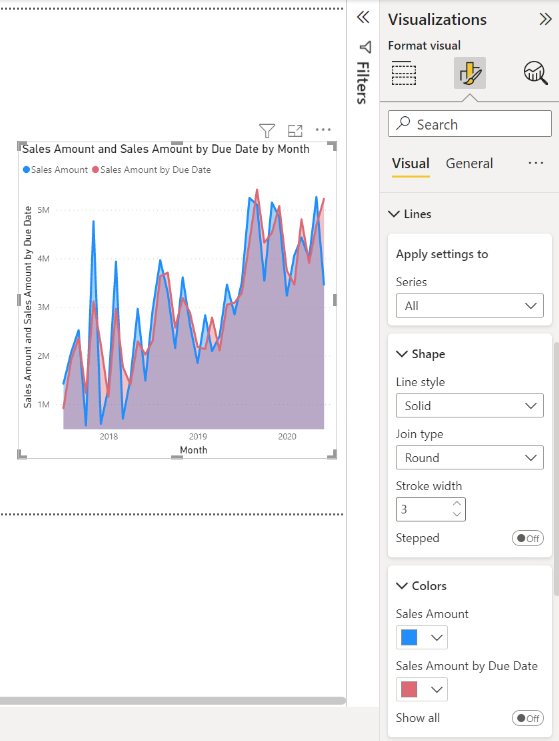
Zoals u kunt zien, wordt verkoopbedrag per vervaldatum iets achter verkoopbedrag weergegeven. Dit bewijst dat er gebruik wordt gemaakt van de relatie tussen de tabellen Sales en Date die dueDateKey gebruiken.
Visual 3: Orderhoeveelheid per reseller land-regio
Nu maken we een kaart om te zien in welk land of welke regio de resellers het hoogste orderhoeveelheidbedrag hebben.
Sleep vanuit het deelvenster Velden het veld Land-regio van de tabel Reseller naar een leeg gebied op het rapportcanvas. Power BI maakt een kaart.
Sleep het veld Orderhoeveelheid uit de tabel Verkoop en zet het neer op de kaart. Zorg ervoor dat Country-Region zich in de bron Locatie bevindt en Bestelhoeveelheid in de belgrootte .
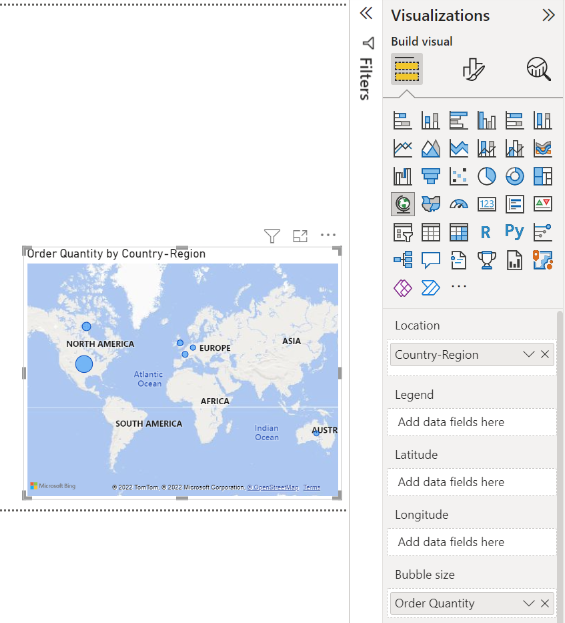
Visual 4: Verkoopbedrag per productcategorie en type resellerbedrijf
Vervolgens maken we een kolomdiagram om te onderzoeken welke producten worden verkocht door welk type resellerbedrijf.
Sleep de twee grafieken die u hebt gemaakt om naast elkaar te staan in de bovenste helft van het canvas. Sla wat ruimte op aan de linkerkant van het canvas.
Selecteer een leeg gebied in de onderste helft van het rapportcanvas.
Selecteer in het deelvenster Velden verkoopbedrag in Verkoop, Productcategorie van Product en Bedrijfstype van Reseller.
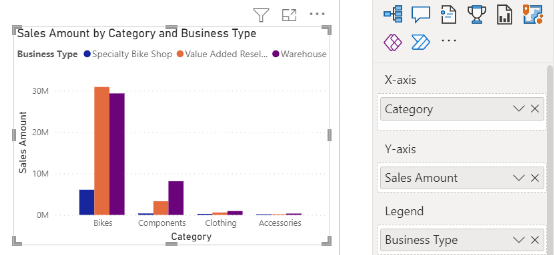
Power BI maakt automatisch een gegroepeerd kolomdiagram. De visualisatie wijzigen in een matrix:
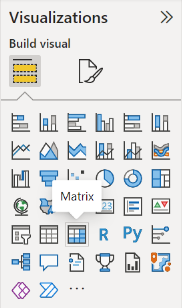
Sleep het veld Bedrijfstype uit kolommen en plaats het onder Categorie in Rijen.
Terwijl de matrix nog steeds is geselecteerd, schakelt u in het deelvenster Filters onder Bedrijfstype alles in en schakelt u het vak [Niet van toepassing] uit.

Sleep de matrix zodat deze breed genoeg is om de ruimte onder de twee bovenste grafieken te vullen.
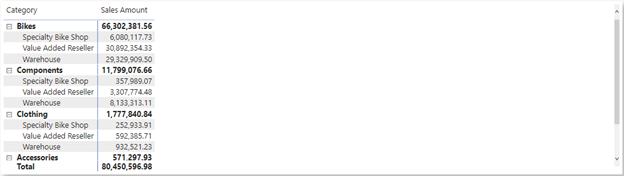
Zoek in het deelvenster Opmaak voor de matrix naar voorwaardelijk. Schakel in de sectie Celelementen gegevensbalken in. Selecteer de fx-optie en stel een lichtere kleur in voor de positieve balk. Selecteer OK.
Vergroot de breedte van de kolom Verkoophoeveelheid zodat het hele gebied wordt gevuld door de matrix te slepen.
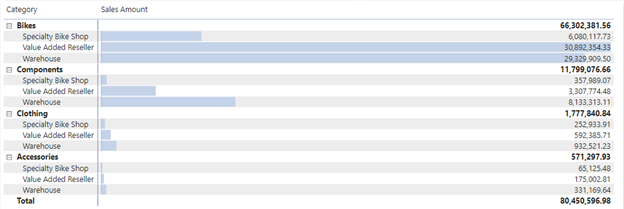
Het lijkt erop dat Fietsen over het algemeen een hogere verkoophoeveelheid hebben en dat de wederverkopers met toegevoegde waarde het meest verkopen, nauw gevolgd door magazijnen. Voor Onderdelen verkopen de magazijnen meer dan de resellers met toegevoegde waarde.
Visual 5: Slicer voor fiscale agenda
Slicers zijn een waardevol hulpmiddel voor het filteren van de visuals op een rapportpagina naar een specifieke selectie. In dit geval kunnen we een slicer maken om de prestaties voor elke maand, kwartaal en jaar te beperken.
Selecteer in het deelvenster Velden de fiscale hiërarchie uit de tabel Datum en sleep deze naar het lege gebied aan de linkerkant van het canvas.
Kies Slicer in het deelvenster Visualisaties.

Verwijder in de sectie Velden van het deelvenster Visualisaties kwartaal en datum , zodat alleen Jaar en Maand overblijven.
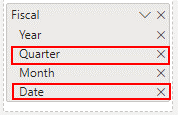
Als uw manager nu vraagt om alleen gegevens voor een specifieke maand weer te geven, kunt u de slicer gebruiken om tussen jaren of specifieke maanden in elk jaar te schakelen.
Extra tegoed: het rapport opmaken
Als u een lichte opmaak wilt toepassen op dit rapport om meer professioneel te maken, zijn hier enkele eenvoudige stappen.
Thema
Selecteer thema's op het lint Beeld en wijzig het thema in Executive.
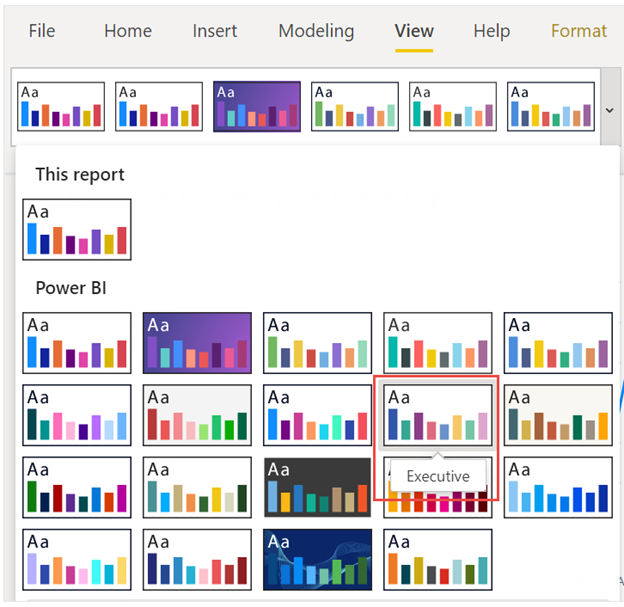
De visuals opsparen
Breng de volgende wijzigingen aan op het tabblad Opmaak in het deelvenster Visualisaties.
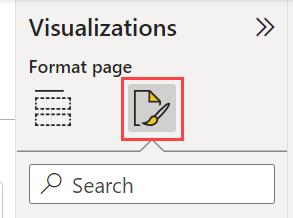
Tip
Een snelle manier om de instelling te vinden die u wilt wijzigen, is door in het zoekvak in het deelvenster Opmaak te typen.
Visual 2, Verkoopbedrag per datum
Selecteer Visual 2, Verkoopbedrag per datum.
Als u in de sectie Titel de DAX-meting niet hebt toegevoegd, wijzigt u tekst in 'Verkoopbedrag op orderdatum'.
Als u de DAX-meting hebt toegevoegd, wijzigt u Tekst in 'Verkoopbedrag op orderdatum/einddatum'.
Zorg ervoor dat u de sectie Titel voor de visual zelf krijgt, omdat de assen en de legenda ook titels kunnen hebben.
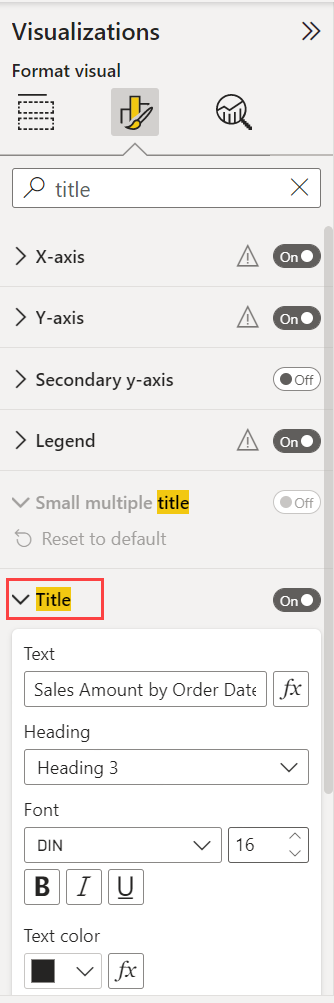
Stel de tekengrootte in op 16 pt.
Schakel op het tabblad Algemeen schaduw in op Aan.
Visual 3, Orderhoeveelheid per land/regio reseller
- Selecteer Visual 3, Orderhoeveelheid per land/regio reseller.
- Wijzig stijl in de sectie Kaartinstelling in Grijswaarden.
- Wijzig op het tabblad Algemeen in de sectie Titel tekst in 'Orderhoeveelheid per reseller land-regio'.
- Stel de tekengrootte in op 16 pt.
- Schakel ook op het tabblad Algemeen schaduw in op Aan.
Visual 4, verkoopbedrag per productcategorie en bedrijfstype reseller
- Selecteer Visual 4, Verkoopbedrag per productcategorie en Bedrijfstype reseller.
- Wijzig op het tabblad Algemeen in de sectie Titel tekst in 'Verkoopbedrag per productcategorie en bedrijfstype reseller'.
- Stel de tekengrootte in op 16 pt.
- Schakel ook op het tabblad Algemeen schaduw in op Aan.
Visual 5, slicer voor fiscale agenda
- Selecteer Visual 5, slicer voor fiscale agenda.
- Schakel in de sectie Slicer-instellingen onder Selectie de optie Alles selecteren in op Aan.
- Stel in de koptekstsectie van de slicer de tekengrootte in op 16 pt.
Een achtergrondshape voor de titel toevoegen
Selecteer op het lint Invoegen de rechthoek Shapes>.
Plaats deze boven aan de pagina en rek deze uit tot de breedte van de pagina en hoogte van de titel.
Wijzig transparantiein het deelvenster Stijl in de sectie Rand in 100%.
Wijzig in de sectie Opvulling de opvulkleur in Themakleur 5 #6B91C9 (blauw).
Selecteer Op het lint Opmaak de optie Naar achteren>verzenden naar achtergrond.
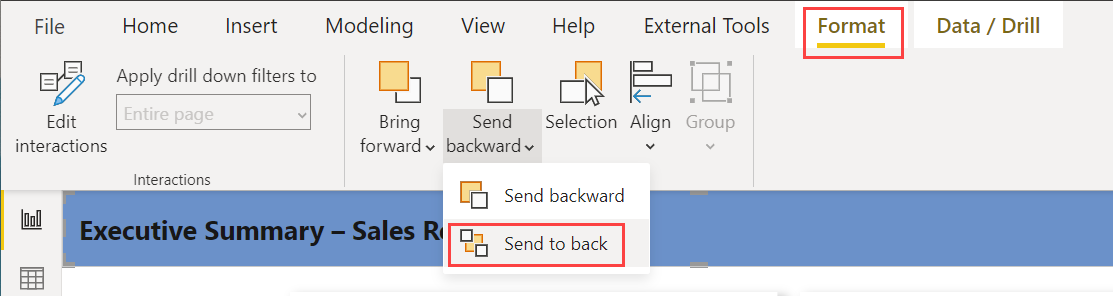
Selecteer de tekst in Visual 1, de titel en wijzig de tekstkleur in Wit.
Voltooid rapport
Selecteer FY2019 in de slicer.
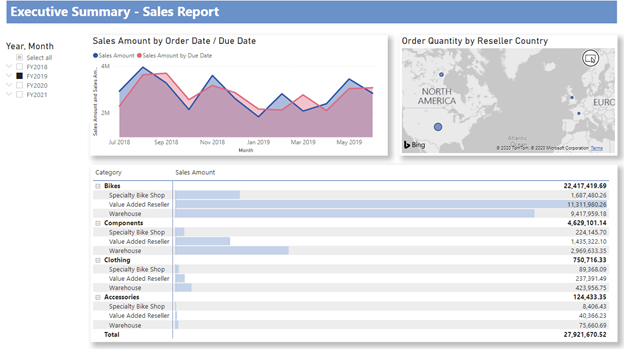
Samengevat beantwoordt dit rapport de belangrijkste vragen van uw manager:
Welke dag had de meeste verkopen in februari 2019? 25 februari, met een verkoopbedrag van $ 253.915,47.
In welk land/welke regio ziet het bedrijf het meeste succes? In de Verenigde Staten, met een orderhoeveelheid van 132.748.
In welke productcategorie en resellerbedrijfstypen moet het bedrijf blijven investeren? Het bedrijf moet blijven investeren in de categorie Fietsen en de bedrijven Value Added Reseller en Warehouse Reseller.
Uw rapport opslaan
- In het menu Bestand selecteert u Opslaan.
Publiceren naar de Power BI-service om te delen
Als u uw rapport wilt delen met uw manager en collega's, publiceert u het naar de Power BI-service. Wanneer u deelt met collega's die een Power BI-account hebben, kunnen ze met uw rapport werken, maar kunnen ze geen wijzigingen opslaan.
Selecteer Publiceren op het lint Start in Power BI Desktop.
Mogelijk moet u zich aanmelden bij de Power BI-service. Als u nog geen account hebt, meldt u zich aan voor een gratis proefversie.
Selecteer een bestemming, zoals Mijn werkruimte in de Power BI-service >Selecteren.
Selecteer 'Uw-bestandsnaam' openen in Power BI. Het voltooide rapport wordt geopend in de browser.
Selecteer Delen bovenaan het rapport om uw rapport met anderen te delen.
Gerelateerde inhoud
- Het voltooide Power BI PBIX-bestand downloaden
- Meer informatie over DAX en gegevensmodellering in Power BI Desktop
Meer vragen? Probeer de Power BI-community