Gegevens gebruiken om vergaderingen productief te maken in Microsoft Teams
VAN TOEPASSING OP: Power BI-service voor zakelijke gebruikers
Power BI-service voor ontwerpers en ontwikkelaars
die Power BI Desktop
hebben een Pro- of Premium-licentie nodig
In vergaderingen is het belangrijk om iedereen op weg te houden naar gedeelde doelstellingen. In dit artikel leest u hoe u gegevens, trends en metrische gegevens gebruikt om de impact weer te geven van het werk dat u en uw team doen.
Het is eenvoudig om Power BI in vergaderingen te gebruiken om belangrijke gegevens in gedachten te houden. Het helpt iedereen te weten welke gegevens het belangrijkst zijn en vaardigheden op te bouwen die uw team helpen agile beslissingen te nemen op basis van uw voortgang naar doelstellingen. Door gefocust te blijven op het streven naar meetbare resultaten, krijgt uw team inzicht in de positieve impact van hun werk.
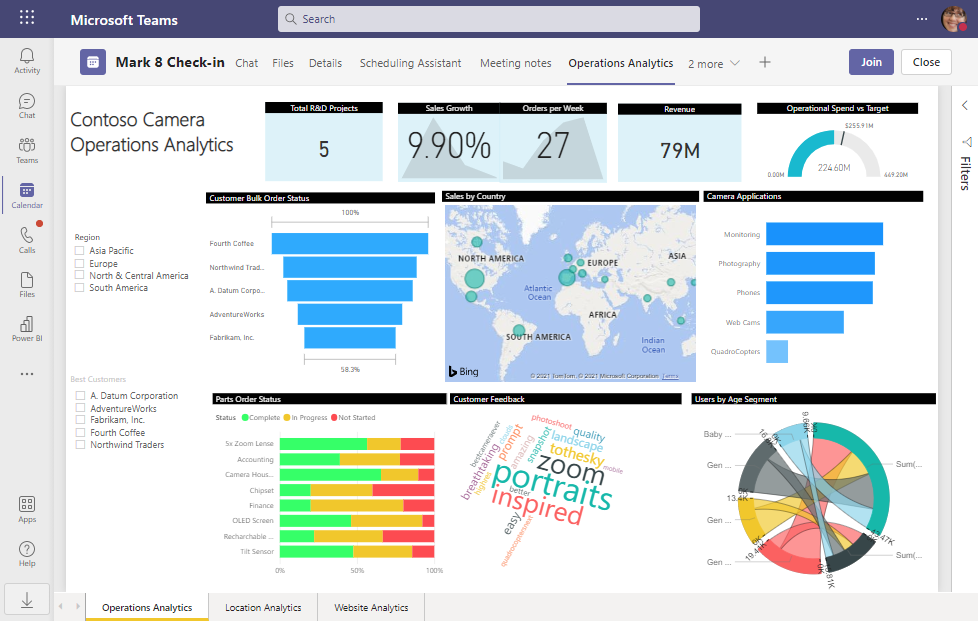
U kunt als volgt gegevens gebruiken voor, tijdens en na uw vergaderingen.
- Vóór de vergadering. Voeg de rapporten en scorecards rechtstreeks toe aan de uitnodiging voor de vergadering, zodat iedereen er toegang toe heeft.
- Tijdens de vergadering. Open en presenteer deze rapporten vanuit de agenda. U kunt zelfs chatten om meer rapporten en scorecards te delen of antwoorden te vinden op vragen die tijdens de vergadering zijn gesteld.
- Na de vergadering. Verzend een samenvatting met de belangrijkste resultaten die zijn besproken en de acties die het team heeft genomen om de gewenste resultaten te bereiken.
Gegevensgestuurde vragen stellen
Hier volgen enkele vragen die u aan uw vergaderingsagenda kunt toevoegen om te beginnen met discussie en de beste acties te bepalen die u moet ondernemen om uw gewenste resultaten te bereiken:
- Gaan we zo snel als verwacht vooruitgang boeken voor onze doelstellingen?
- Welke acties kunnen we in de volgende week of maand uitvoeren die onze metrische gegevens waarschijnlijk zullen verbeteren?
- Welke metrische gegevens kunnen we gaan bijhouden om een beter beeld te krijgen van de voortgang van onze gewenste resultaten?
Bekijk uw gegevens wekelijks of ten minste maandelijks om vragen te stellen en de beste acties te bespreken die u in de volgende week of twee moet uitvoeren. Het helpt het team om gegevens te gebruiken tijdens het plannen van hun werk.
Vóór de vergadering
Als u de vergadering wilt voorbereiden, voegt u een Power BI-rapport of scorecard toe aan de uitnodiging voor de vergadering. Bekijk de gegevens in het rapport of scorecard en moedig andere deelnemers aan hetzelfde te doen. Vervolgens is iedereen klaar voor de vergadering.
Power BI toevoegen
U kunt als volgt een Power BI-rapport of scorecard toevoegen aan een vergadering.
Plan een vergadering in Teams.
Verzend de uitnodiging voor de vergadering.
Selecteer Bewerken om de vergadering in de agenda te openen. U ziet alleen de optie om te bewerken als u de organisator van de vergadering bent.
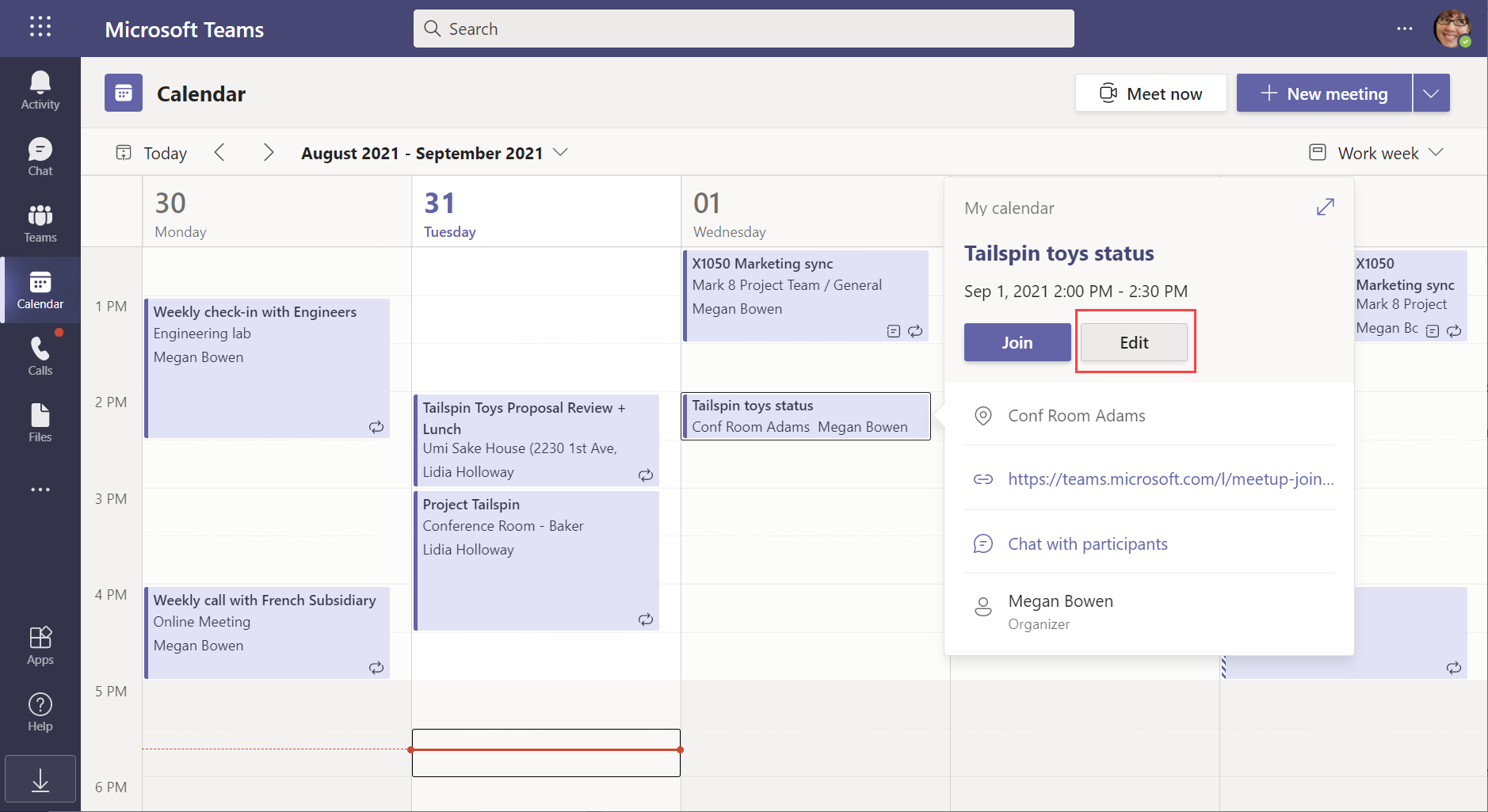
Selecteer de knop + Een tabblad toevoegen.
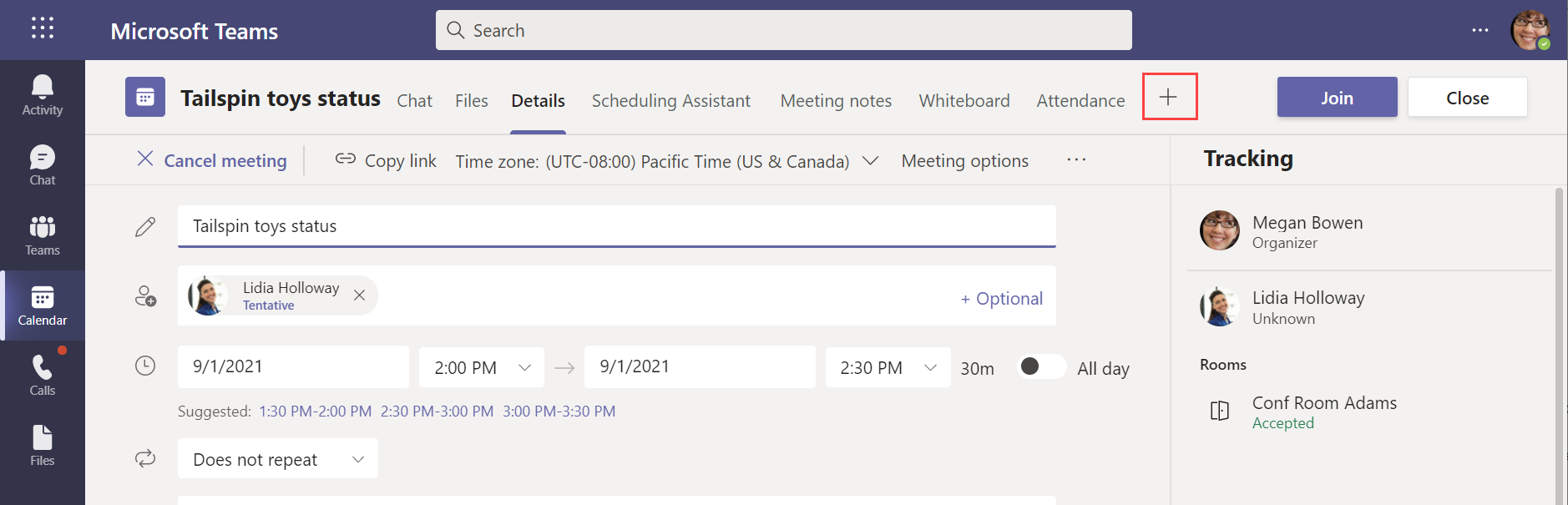
Selecteer Power BI. Selecteer Toevoegenop het scherm dat wordt geopend.
Selecteer in het bevestigingsvenster Opslaan.
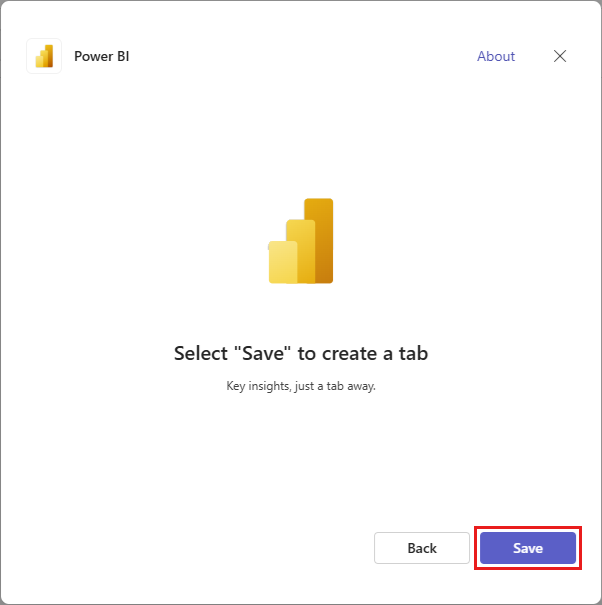
Selecteer op het nieuwe Power BI-tabblad dat u hebt gemaakt Bladerwerkruimten om naar het rapport of de scorecard te gaan die u wilt toevoegen, of voer de koppeling in het Plak een Power BI-koppeling veld in.
Selecteer toevoegen. De naam die wordt weergegeven op het tabblad in Teams wordt gewijzigd in de naam van het rapport of de scorecard die u hebt geselecteerd.
Zie Teamleden toestemming geven voor het delen met uw collega's.
Voeg een agenda-item toe aan de vergadering om de gegevens te bekijken en te bespreken.
De gegevens controleren
Het is een goed idee om uw gegevens vóór een vergadering te controleren in Power BI.
Open de vergadering vanuit de agenda.
Open het Power BI-tabblad met het rapport of de scorecard.
Bekijk het rapport of de scorecard.
U kunt een herinnering instellen voor uw vergadering, zodat deelnemers de gegevens ook vooraf kunnen lezen vóór de vergadering. Het helpt iedereen op de hoogte te zijn van de meest recente gegevens en de discussie tijdens de vergadering te verbeteren.
Tijdens de vergadering
Wanneer u deelneemt aan een vergadering, kunnen gegevens u helpen bij de discussie of het beantwoorden van vragen die worden gesteld door deelnemers. Tijdens de vergadering kunt u eenvoudig gegevens presenteren in Power BI, koppelingen delen met gegevens met deelnemers aan de vergadering en gegevens vinden die vragen kunnen beantwoorden.
Nadat u deelneemt aan de vergadering, gaat u naar het Teams-venster.
Open de agenda in Teams.
Open de vergadering in de agenda.
Iedereen in de vergadering kan het Power BI-tabblad selecteren om het rapport weer te geven dat u aan de vergadering hebt toegevoegd.
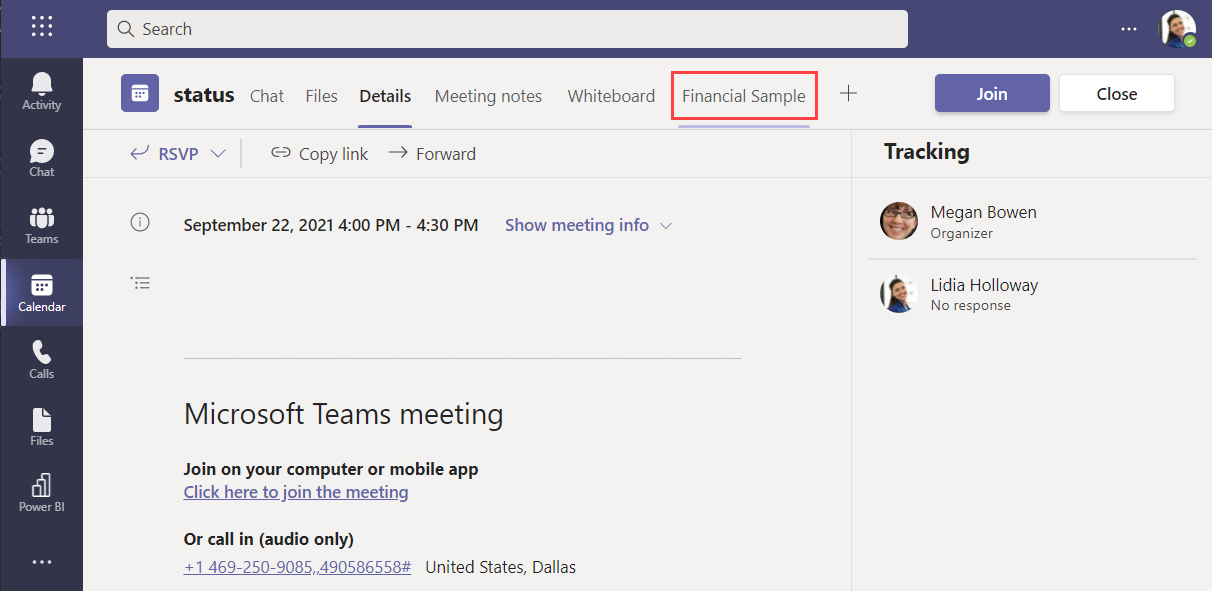
Gebruik het vergadervenster om uw scherm te presenteren.
Visuals vastleggen die belangrijk zijn voor iedereen om te zien
Bekijk het rapport in de Power BI-app in Teams.
Selecteer een visual.
Selecteer Kopiëren als afbeelding met bijschrift om de visual te kopiëren.
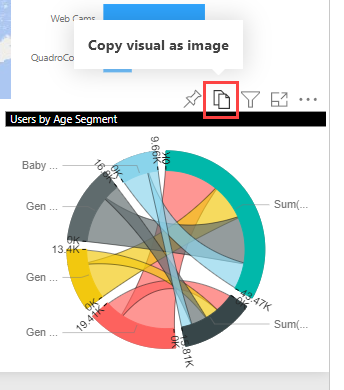
Selecteer het Afbeelding met bijschrift gemaakt dialoogvenster en klik op Kopiëren om de afbeelding naar het klembord te kopiëren.
Plak de visual in de vergaderingschat.
Een bericht verzenden in de vergaderingschat vanuit een rapport
Bekijk het rapport in de Power BI-app in Teams of in de Power BI-service.
Selecteer het rapport of een specifieke visual.
Selecteer de knop Delen.
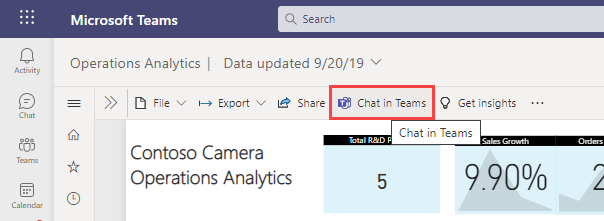
Voer in het dialoogvenster Koppeling verzenden een naam of e-mailadres in om de knop Verzenden en de deelpictogrammen te activeren.
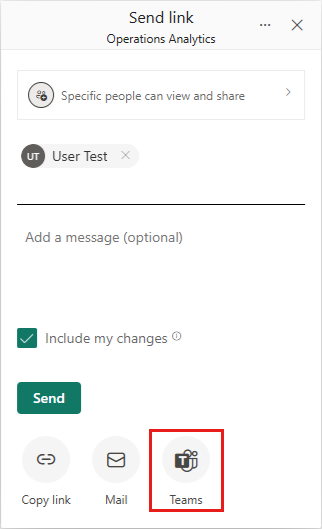
Selecteer het Teams-pictogram. In het dialoogvenster Delen dat wordt geopend, kunt u een Teams-kanaal of -gesprek zoeken en selecteren waarin u het rapport wilt delen. Selecteer vervolgens : Deel.
Typ uw bericht boven de koppeling die is opgegeven.
Selecteer Verzenden.
Uw bericht wordt weergegeven als onderdeel van de vergaderingschat. Deelnemers kunnen deze openen om de gegevens te zien met de filters en slicers die zijn toegepast.
Vragen beantwoorden met gegevens in chat
Open de chatsessie van de vergadering.
Selecteer het acties en apps-pictogram met het plusteken.
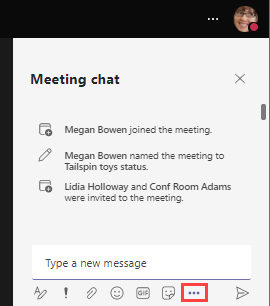
Selecteer Power BI.
Zoek naar inhoud of selecteer in uw lijst met recente items.
Kies een Power BI-item.
Selecteer Verzenden.
Selecteer in het verzonden bericht de knop Openen voor het rapport of de scorecard.
Na de vergadering
Het is handig om een samenvatting te delen van de belangrijkste gegevenspunten die worden besproken en de acties die het team plant om resultaten te bereiken. Als u visuele elementen hebt vastgelegd tijdens de vergadering in de chat, kunt u deze in een samenvattingsbericht van de vergadering plaatsen in de chat of in een vervolgbericht.
Overweeg om belangrijke gegevenspunten te gebruiken om metrische gegevens te maken en deze bij te houden in een scorecard. Het consistent bijhouden van de voortgang van een metrische gegevens via een reeks vergaderingen is een uitstekende manier om uw team of project op schema te houden.