Een e-mailbericht opstellen in de Copilot voor Sales-app
Wanneer u een nieuwe e-mail opstelt of uw klanten per e-mail beantwoordt, gebruikt Copilot voor Sales AI om inhoud voor te stellen. Zo bespaart u tijd en moeite bij het opstellen van de perfecte boodschap om een deal te sluiten. Kies uit vooraf gedefinieerde antwoordcategorieën of voer uw eigen tekst in, waarna de AI de voorgestelde inhoud genereert. U kunt de voorgestelde inhoud ongewijzigd gebruiken of verder aanpassen aan uw behoeften.
Opmerking
- Deze functie is alleen beschikbaar als deze is ingeschakeld door uw beheerder. Meer informatie: Copilot AI-functies inschakelen
- De door AI gegenereerde inhoud is slechts een suggestie. Het is uw verantwoordelijkheid om de voorgestelde inhoud te controleren en te bewerken om er zeker van te zijn dat deze nauwkeurig en geschikt is voordat u uw e-mail verzendt.
- Als de e-mail is gekoppeld aan een CRM-record en de bijbehorende activiteiten bijlagen bevatten die in totaal groter zijn dan 28 MB, kunnen er problemen optreden bij het opstellen van de e-mail. U kunt dit voorkomen door de bijlagen uit de activiteiten te verwijderen of door ze te comprimeren, zodat de totale grootte van de bijlagen per conceptaanvraag minder dan 28 MB bedraagt.
- Als u een versleutelde e-mail hebt geopend, is het niet mogelijk om een e-mail op te stellen met Copilot voor Sales.
Licentievereisten
De ervaring die in dit artikel wordt beschreven, wordt alleen weergegeven aan Dynamics 365 Sales-klanten die gebruikmaken van de meegeleverde mogelijkheden die beschikbaar zijn met hun bestaande Sales Copilot-licentie. Organisaties die Copilot voor Sales hebben aangeschaft, zien de volledig geïntegreerde ervaring binnen Microsoft Outlook. Ga voor meer informatie naar Een e-mailbericht opstellen met behulp van verkoopinformatie in Outlook.
Anatomie van voorgestelde inhoud
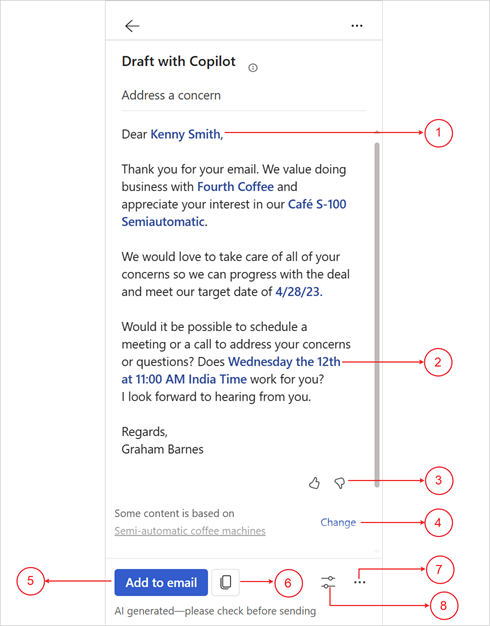
| Annotatie | Omschrijving |
|---|---|
| 1 | Informatie uit CRM wordt blauw weergegeven. Meer informatie: Gegevensbron weergeven in voorgestelde inhoud |
| 2 | Vergadertijd voorgesteld. Meer informatie: Suggestie voor vergadering toevoegen of verwijderen |
| 3 | Deel feedback door de pijl met duim omhoog of duim omlaag te gebruiken. Meer informatie: Feedback delen |
| 4 | Wijzig de verkoopkans die wordt gebruikt in voorgestelde inhoud. Meer informatie: Voorgestelde inhoud verbeteren met een andere verkoopkans |
| 5 | Voeg de voorgestelde inhoud toe aan e-mail. |
| 6 | Kopieer de voorgestelde inhoud en plak deze in e-mail of Teams-chat. |
| 7 | Menu Meer opties voor:
|
| 8 | Menu Concept aanpassen voor: |
Ondersteunde talen
Ga naar ondersteunde talen voor een lijst met ondersteunde talen.
De e-mail en aangepaste prompt moeten in een van de ondersteunde talen zijn om de voorgestelde inhoud te kunnen genereren.
Een e-mailantwoord maken met behulp van vooraf gedefinieerde categorieën
U kunt voorgestelde antwoorden krijgen wanneer u een e-mail van een klant beantwoordt of terwijl u er een leest.
In Outlook:
Open een e-mail van een klant en selecteer Beantwoorden. Selecteer Gebruik Copilot nu in het bannerbericht boven aan de concept-e-mail.
Wanneer u een e-mail leest, opent u het deelvenster Copilot voor Sales .
Selecteer op de kaart Belangrijke e-mailinformatie de pijl-omlaag naast de knop Een e-mailconcept opstellen en selecteer vervolgens een vooraf gedefinieerde categorie.
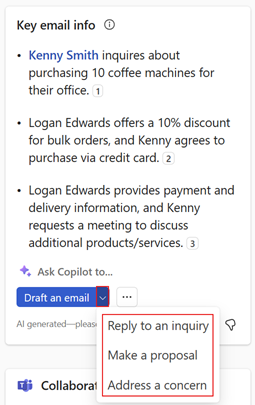
Bekijk de voorgestelde inhoud.
Als u een andere suggestie wilt genereren, selecteert u Meer opties en selecteert u vervolgens Probeer opnieuw.
U kunt ook de voorgestelde inhoud terugzetten naar de vorige versie of, indien nodig, de voorgestelde inhoud verfijnen.
Selecteer Toevoegen aan e-mail om de inhoud in het hoofdgedeelte van de e-mail te plakken.
Notitie
Bestaande inhoud in de hoofdtekst van de e-mail wordt niet vervangen. De voorgestelde inhoud wordt toegevoegd aan bestaande inhoud in de hoofdtekst van de e-mail.
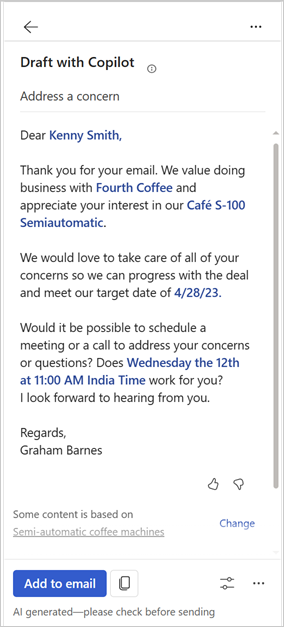
Bewerk de e-mailinhoud naar wens en verzend deze.
Maak een e-mailbericht met een aangepaste prompt
Als de vooraf gedefinieerde antwoordcategorieën niet aan uw eisen voldoen, kunt u een aangepaste prompt invoeren om voorgestelde inhoud te genereren.
U kunt voorgestelde e-mailinhoud ontvangen wanneer u een e-mail van een klant beantwoordt, een e-mail leest of een nieuwe e-mail opstelt.
Notitie
- Er wordt geen informatie uit CRM weergegeven wanneer u een aangepaste prompt gebruikt om voorgestelde e-mailinhoud te genereren.
- U kunt ook voorgestelde inhoud genereren voor e-mails die interne e-mailadressen bevatten. Als alle e-mailadressen intern zijn, ziet u alleen de optie om een aangepaste prompt in te voeren. Als u een extern e-mailadres toevoegt, worden vooraf gedefinieerde antwoordcategorieën beschikbaar gesteld.
- Als u een vergadertijd, toon of taal in de aangepaste prompt opgeeft, genereert de AI de voorgestelde inhoud op basis van de verstrekte informatie.
In Outlook:
Wanneer u de e-mail van een klant beantwoordt of een nieuwe e-mail opstelt, selecteert u Gebruik Copilot nu in het bannerbericht boven aan de concept-e-mail.
Wanneer u een e-mail leest, opent u het deelvenster Copilot voor Sales .
Selecteer op de kaart Belangrijke e-mailinformatie de optie Een e-mailconcept opstellen.
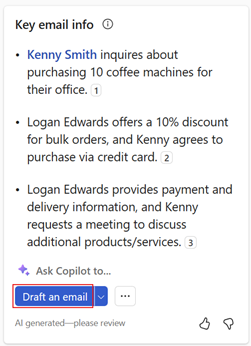
Notitie
Vooraf gedefinieerde antwoordcategorieën zijn niet beschikbaar bij het opstellen van een nieuw e-mailbericht. U kunt alleen een aangepaste prompt invoeren of een e-mail maken om uw verkoopgesprek samen te vatten.
Voer in het tekstvak een zin in om het type antwoord te beschrijven dat u wilt verzenden.
Als u een voorgestelde prompt wilt gebruiken, selecteert u
 en kiest u vervolgens een prompt. Meer informatie: Voorgestelde prompts gebruiken
en kiest u vervolgens een prompt. Meer informatie: Voorgestelde prompts gebruikenAls u een opgeslagen prompt wilt gebruiken, selecteert u
 en kiest u vervolgens de prompt die u wilt gebruiken. Meer informatie: Aangepaste prompts opslaan en opnieuw gebruiken
en kiest u vervolgens de prompt die u wilt gebruiken. Meer informatie: Aangepaste prompts opslaan en opnieuw gebruiken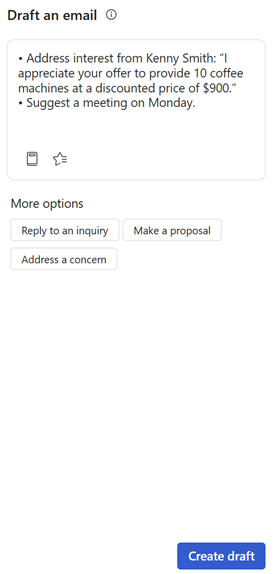
Selecteer Concept maken.
Bekijk de voorgestelde inhoud.
Als u een andere suggestie wilt genereren, selecteert u Meer opties en selecteert u vervolgens Probeer opnieuw.
U kunt ook de voorgestelde inhoud terugzetten naar de vorige versie of, indien nodig, de voorgestelde inhoud verfijnen.
Selecteer Toevoegen aan e-mail om de inhoud in het hoofdgedeelte van de e-mail te plakken.
Notitie
Bestaande inhoud in de hoofdtekst van de e-mail wordt niet vervangen. De voorgestelde inhoud wordt toegevoegd aan bestaande inhoud in de hoofdtekst van de e-mail.
Bewerk de e-mailinhoud naar wens en verzend deze.
Best practices voor aangepaste prompts
Hier volgen enkele praktische tips voor het schrijven van aangepaste prompts:
Houd het beknopt: hoewel de AI-engine langere prompts aankan, zijn kortere prompts eenvoudiger in gebruik en kunnen ze u helpen gerichte antwoorden te krijgen.
Wees specifiek: hoe specifieker u bent in uw prompt, hoe gerichter het antwoord wordt. In plaats van bijvoorbeeld te vragen "Wat is uw favoriete gerecht?" zou u kunnen vragen: "Wat is uw favoriete Mexicaanse gerecht?"
Gebruik context: zorg ervoor dat u relevante context in uw prompts opneemt, zodat AI beter begrijpt wat u vraagt.
Vermijd het gebruik van persoonlijke voornaamwoorden: gebruik geen persoonlijke voornaamwoorden (bijvoorbeeld 'ik', 'mij', 'mijn') in uw prompts.
Blijf gepast: AI gebruikt een taalmodel voor algemene doeleinden en kan reacties genereren op een grote verscheidenheid aan prompts. Het is altijd een goed idee om uw prompts geschikt te houden voor een algemene doelgroep.
Voorgestelde prompts gebruiken
Wanneer u een aangepaste prompt invoert, worden voorgestelde prompts gegenereerd op basis van de context van uw e-mail. U kunt een voorgestelde prompt selecteren om deze toe te voegen aan het tekstvak van de aangepaste prompt. U kunt ook meer details of andere prompts toevoegen.
Open Copilot voor Sales en selecteer Een e-mail opstellen.
Selecteer
 om suggesties voor prompts te zien.
om suggesties voor prompts te zien.Selecteer de prompt die u wilt gebruiken.
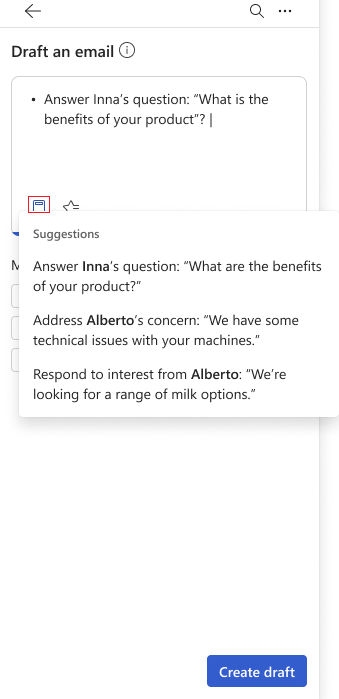
Voeg meer details of andere prompts toe.
Selecteer Concept maken.
Bewaar aangepaste prompts en gebruik deze opnieuw
Wanneer u een e-mailbericht maakt met een aangepaste prompt, kunt u de prompt opslaan voor toekomstig gebruik. Dit helpt u tijd en moeite te besparen wanneer u soortgelijke berichten naar meerdere ontvangers moet sturen. U kunt maximaal drie aanwijzingen opslaan en deze indien nodig opnieuw gebruiken.
Een aangepaste prompt opslaan
Genereer voorgestelde inhoud met behulp van een aangepaste prompt.
Plaats de muisaanwijzer boven aan de voorgestelde inhoud op de prompt en selecteer vervolgens het ster-pictogram
 .
.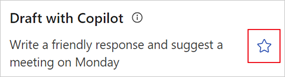
De prompt wordt opgeslagen en weergegeven onder Favorieten wanneer u een nieuw e-mailbericht maakt met een aangepaste prompt.
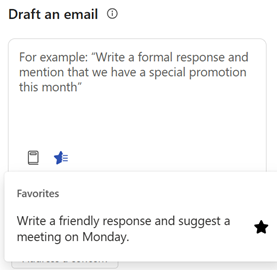
Gebruik een opgeslagen prompt
Open Copilot voor Sales en selecteer Een e-mail opstellen.
Selecteer
 en selecteer vervolgens de prompt die u wilt gebruiken.
en selecteer vervolgens de prompt die u wilt gebruiken.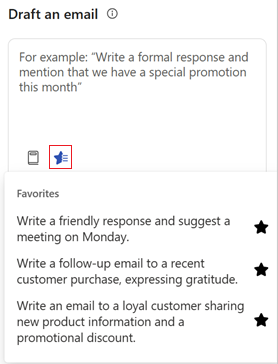
Verwijder een opgeslagen prompt
U kunt maximaal drie prompts opslaan. Als u meer prompts wilt opslaan, moet u een bestaande prompt verwijderen.
Open Copilot voor Sales en selecteer Een e-mail opstellen.
Selecteer in de sectie Favorieten het sterpictogram
 voor de prompt die u wilt verwijderen.
voor de prompt die u wilt verwijderen.U kunt ook voorgestelde inhoud genereren met behulp van de opgeslagen prompt en vervolgens het sterpictogram
 naast de prompt selecteren.
naast de prompt selecteren.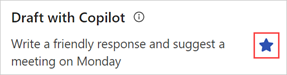
Voorgestelde inhoud verbeteren met een andere verkoopkans
Als u een responscategorie (Doe een voorstel of Kaart een probleem aan) gebruikt die een verkoopkansrecord gebruikt om de voorgestelde inhoud te genereren, wordt een bericht weergegeven dat aangeeft dat de gegenereerde inhoud is gebaseerd op de verkoopkans. Als er meerdere verkoopkansen aan de contactpersoon zijn gerelateerd, krijgt u een optie om een andere verkoopkans te selecteren om de inhoud opnieuw te genereren.
Als er meerdere verkoopkansen aan de contactpersoon zijn gerelateerd, selecteert AI de meest relevante verkoopkans. U kunt een andere verkoopkans selecteren, als de eerder geselecteerde kans niet juist is, en vervolgens de voorgestelde inhoud opnieuw genereren.
Als er geen openstaande verkoopkansen meer zijn geïdentificeerd door het AI-model, wordt er geen optie weergegeven om een verkoopkans te selecteren.
Genereer het voorgestelde antwoord met behulp van een geschikte antwoordcategorie. Selecteer Wijzigen in het bericht onder aan het voorgestelde antwoord.
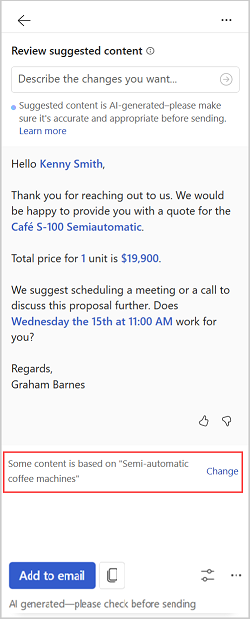
Selecteer onder Relevante verkoopkansde verkoopkans waarnaar de gegenereerde inhoud moet verwijzen.
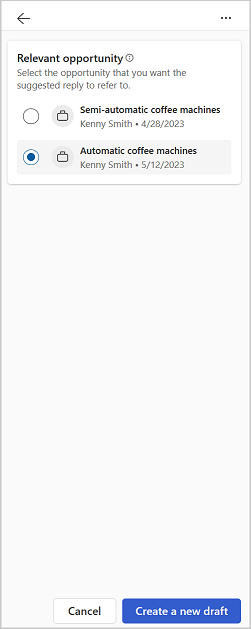
Notitie
Copilot voor Sales toont verkoopkansen die gerelateerd zijn aan de contactpersonen in de e-mail.
De informatie die onder de verkoopkansen wordt weergegeven, wordt weergegeven zoals aangepast door uw beheerder. Meer informatie: Sleutelvelden selecteren voor de miniweergave
Selecteer Een nieuw concept maken.
Er wordt een nieuw antwoord gegenereerd op basis van de geselecteerde verkoopkans.
Gegevensbron weergeven in voorgestelde inhoud
Bekijk informatie over gegevens uit uw CRM en Office 365, zoals contactpersonen, kansen, account en e-mail in de voorgestelde inhoud.
CRM-gegevens die in de voorgestelde inhoud worden gebruikt, worden blauw weergegeven. Selecteer de inhoud om informatie over de CRM-gegevens te zien. U kunt ook een record openen in CRM om de volledige details te bekijken door  te selecteren op de CRM-recordkaart.
te selecteren op de CRM-recordkaart.
E-mailgegevens die in de voorgestelde inhoud worden gebruikt, worden weergegeven met verwijzingsnummers. Selecteer het verwijzingsnummer om informatie te zien over de gebruikte e-mailinhoud.
De volgende informatie wordt weergegeven in de voorgestelde inhoud:
Vanuit CRM:
Contactpersoon
Rekening
Verkoopkans
Product
Activiteit
Vanuit Office 365:
Beschikbaarheid
Email
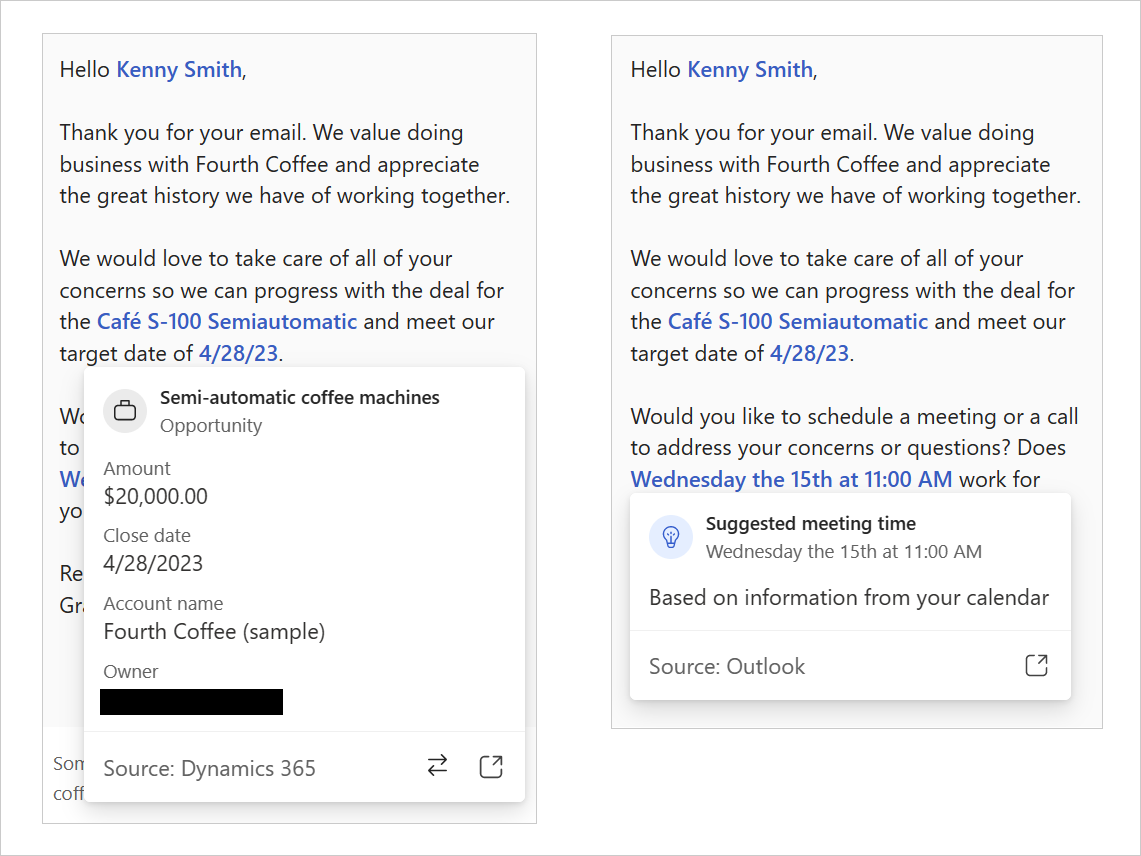
Voorgestelde inhoud verfijnen
Nadat u de voorgestelde inhoud genereert, kunt u de resultaten verder verfijnen door een nieuwe prompt te geven die voortbouwt op de vorige suggestie. Hierdoor kunt u uw e-mailantwoorden afstemmen op uw behoeften en voorkeuren. Denk aan, maak het formeel, maak het korter of stel een vergadering volgende week voor.
Genereer het voorgestelde antwoord met behulp van een geschikte antwoordcategorie.
Selecteer Concept aanpassen.
Voer onder Details toevoegen de gewenste wijzigingen in de inhoud in en selecteer vervolgens Bijwerken. Geef bijvoorbeeld 10% korting op de volgende aankoop.
Bekijk de voorgestelde inhoud.
Als u een andere suggestie wilt genereren, selecteert u Meer opties en selecteert u vervolgens Probeer opnieuw.
U kunt ook de voorgestelde inhoud terugzetten naar de vorige versie of, indien nodig, de voorgestelde inhoud verfijnen.
Selecteer Toevoegen aan e-mail om de inhoud in het hoofdgedeelte van de e-mail te plakken.
Notitie
Bestaande inhoud in de hoofdtekst van de e-mail wordt niet vervangen. De voorgestelde inhoud wordt toegevoegd aan bestaande inhoud in de hoofdtekst van de e-mail.
Bewerk de e-mailinhoud naar wens en verzend deze.
Lengte van voorgestelde inhoud instellen
U kunt de lengte van de voorgestelde inhoud instellen op kort, gemiddeld of lang. De standaardlengte is gemiddeld.
Genereer het voorgestelde antwoord met behulp van een geschikte antwoordcategorie.
Selecteer Concept aanpassen.
Selecteer onder Lengte de lengte van de inhoud die u wilt gebruiken en selecteer vervolgens Bijwerken.
Bekijk de voorgestelde inhoud.
Als u een andere suggestie wilt genereren, selecteert u Meer opties en selecteert u vervolgens Probeer opnieuw.
U kunt ook de voorgestelde inhoud terugzetten naar de vorige versie of, indien nodig, de voorgestelde inhoud verfijnen.
Selecteer Toevoegen aan e-mail om de inhoud in de hoofdtekst van de e-mail te plakken of Inhoud kopiëren wanneer u een e-mail leest.
Bestaande inhoud in de hoofdtekst van de e-mail wordt niet vervangen. De voorgestelde inhoud wordt toegevoegd aan bestaande inhoud in de hoofdtekst van de e-mail.
Bewerk de e-mailinhoud naar wens en verzend deze.
Toon van de voorgestelde inhoud aanpassen
Standaard wordt de inhoud in een professionele toon gegenereerd. Zodra u de voorgestelde inhoud heeft, kunt u de toon aanpassen aan uw relatie met de klant of aan wat u prettig vindt. Hierdoor bent u productiever en schrijft u betere e-mails. U kunt bijvoorbeeld de toon wijzigen van professioneel naar formeel.
Notitie
Als u een aangepaste prompt gebruikt om de voorgestelde inhoud te genereren, kunt u de toon van de voorgestelde inhoud in de prompt opgeven.
Genereer het voorgestelde antwoord met behulp van een geschikte antwoordcategorie.
Selecteer Concept aanpassen.
Selecteer onder Toon aanpassen de toon van de inhoud die u wilt gebruiken en selecteer vervolgens Bijwerken.
Bekijk de voorgestelde inhoud.
Als u een andere suggestie wilt genereren, selecteert u Meer opties en selecteert u vervolgens Probeer opnieuw.
U kunt ook de voorgestelde inhoud terugzetten naar de vorige versie of, indien nodig, de voorgestelde inhoud verfijnen.
Selecteer Toevoegen aan e-mail om de inhoud in de hoofdtekst van de e-mail te plakken of Inhoud kopiëren wanneer u een e-mail leest.
Notitie
Bestaande inhoud in de hoofdtekst van de e-mail wordt niet vervangen. De voorgestelde inhoud wordt toegevoegd aan bestaande inhoud in de hoofdtekst van de e-mail.
Bewerk de e-mailinhoud naar wens en verzend deze.
Voorgestelde inhoud herstellen
U kunt de voorgestelde inhoud herstellen naar de vorige versie wanneer u een nieuwe voorgestelde inhoud genereert door Probeer opnieuw te selecteren of te verfijnen.
In de volgende scenario's kunt u voorgestelde inhoud niet herstellen naar de vorige versie:
U wijzigt de verkoopkans en maakt een nieuw concept.
U wijzigt de vergadering en maakt een nieuw concept.
Wanneer alleen het eerste concept wordt gegenereerd.
U kunt een back-up alleen terugzetten naar het vorige concept. U kunt bijvoorbeeld concept 2 terugzetten van concept 3, maar niet naar concept 1.
Als u de voorgestelde inhoud wilt terugzetten naar de vorige versie, selecteert u Meer opties en selecteert u vervolgens Laatste versie herstellen.
Suggesties voor vergadering toevoegen of verwijderen
Een vergadertijd is niet standaard opgenomen in de voorgestelde inhoud. Als een klant een vergadering voor een bepaald tijdstip aanvraagt en dit in een e-mail vermeldt, wordt de vergadertijd opgenomen in de voorgestelde inhoud. De vergadertijd die wordt weergegeven in de voorgestelde inhoud is in uw tijdzone.
Er wordt rekening gehouden met werkuren en de beschikbaarheid in de agenda voordat een vergadertijd aan het concept wordt toegevoegd. Als de vergadering buiten werktijden wordt gepland, bijvoorbeeld in het weekend of op een doordeweekse avond, stelt AI het dichtstbijzijnde beschikbare tijdstip tijdens werkuren voor. Als de tijd in de kalender als geblokkeerd wordt weergegeven, wordt er een alternatieve beschikbare tijd voorgesteld.
Notitie
- Deze functie wordt niet ondersteund voor de Koreaanse en Thaise taal.
- Als u een aangepaste prompt gebruikt om de voorgestelde inhoud te genereren, kunt u een vergadertijd opgeven die in de voorgestelde inhoud moet worden opgenomen.
Suggestie voor vergadertijd toevoegen
Als u een vergadering met een klant wilt plannen, kunt u een vergadertijd opnemen in de voorgestelde inhoud. Op basis van uw agenda worden de eerste drie beschikbare tijdvakken voor de vergadering voorgesteld. U kunt een of meer vergadertijdvakken kiezen die u wilt opnemen in de voorgestelde inhoud.
Genereer de voorgestelde inhoud met behulp van een geschikte responscategorie.
Selecteer Concept aanpassen.
Selecteer onder Een vergadertijd voorstellen de vergadertijd die u wilt opnemen in de voorgestelde inhoud.
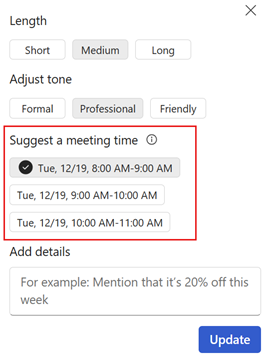
Selecteer Bijwerken.
Suggestie voor de vergadertijd verwijderen
Genereer de voorgestelde inhoud met behulp van een geschikte responscategorie.
Selecteer Concept aanpassen.
Wis onder Een vergadertijd voorstellen de geselecteerde vergadertijd.
Selecteer Bijwerken.
Taal van voorgestelde inhoud instellen
De taal van de voorgestelde inhoud wordt als volgt bepaald:
- Als u een e-mail beantwoordt, is de taal van de voorgestelde inhoud dezelfde als de taal van de e-mail.
- Als u een nieuwe e-mail opstelt en een aangepaste prompt gebruikt om de voorgestelde inhoud te genereren, is de taal van de voorgestelde inhoud dezelfde als de taal van de aangepaste prompt.
- Als u een aangepaste prompt gebruikt om de voorgestelde inhoud te genereren, kunt u de taal van de voorgestelde inhoud in de prompt opgeven.
In sommige gevallen wilt u de voorgestelde inhoud mogelijk in een andere taal genereren. Het kan bijvoorbeeld zijn dat u de voorgestelde inhoud in de taal van de klant wilt genereren.
U kunt de taal van de voorgestelde inhoud instellen op een van de ondersteunde talen. De standaardtaal is ingesteld op Engels.
Genereer het voorgestelde antwoord met behulp van een geschikte antwoordcategorie.
Selecteer Concept aanpassen.
Selecteer onder Concepttaal de taal die u wilt gebruiken en selecteer vervolgens Bijwerken.
Bekijk de voorgestelde inhoud.
Als u een andere suggestie wilt genereren, selecteert u Meer opties en selecteert u vervolgens Probeer opnieuw.
U kunt ook de voorgestelde inhoud terugzetten naar de vorige versie of, indien nodig, de voorgestelde inhoud verfijnen.
Selecteer Toevoegen aan e-mail om de inhoud in de hoofdtekst van de e-mail te plakken of Inhoud kopiëren wanneer u een e-mail leest.
Bestaande inhoud in de hoofdtekst van de e-mail wordt niet vervangen. De voorgestelde inhoud wordt toegevoegd aan bestaande inhoud in de hoofdtekst van de e-mail.
Bewerk de e-mailinhoud naar wens en verzend deze.
Een e-mail met een samenvatting van een verkoopgesprek maken
Na een vergadering met uw klanten stuurt u vaak een e-mail met een samenvatting van uw interactie, relevante actiepunten of vervolgstappen en een vervolgdatum. Het handmatig maken van een samenvatting van de vergadering en het verzamelen van alle aantekeningen en actiepunten die tijdens de vergadering zijn genomen, kost wat tijd en wordt vaak overgeslagen.
Met Copilot voor Sales kunt u uw meest recente getranscribeerde Teams-vergadering met uw verkoopcontacten samenvatten en deze via e-mail verzenden wanneer u een nieuwe e-mail opstelt of de e-mail van uw klant beantwoordt.
Belangrijk
Zorg ervoor dat de Copilot voor Sales-app is geïnstalleerd en dat de vergadering is getranscribeerd om een vergaderoverzicht te genereren. Meer informatie: Een nieuwe samenvatting van een vergadering genereren
In Outlook:
Open de vergadering in Outlook en selecteer Contact opnemen met deelnemers>Iedereen beantwoorden met e-mail onder het tabblad Vergaderingen. Selecteer Copilot nu gebruiken in het bericht boven aan de concept-e-mail.
Wanneer u een nieuwe e-mail opstelt, opent u het deelvenster Copilot voor Sales of selecteert u Copilot nu gebruiken in het bannerbericht bovenaan de e-mail.
Selecteer op de kaart Belangrijke e-mailinformatie de optie Een e-mailconcept opstellen.
Selecteer onder de sectie Meer opties de optie Een verkoopgesprek samenvatten. In de lijst worden vijf onlangs getranscribeerde vergaderingen weergegeven. Selecteer de vergadering die u wilt samenvatten.
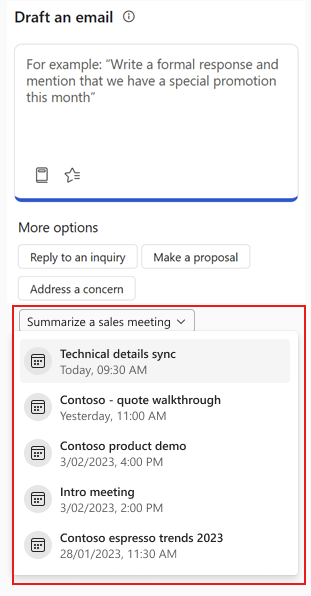
Bekijk de voorgestelde inhoud.
Als u een andere suggestie wilt genereren, selecteert u Meer opties en selecteert u vervolgens Probeer opnieuw.
Wijzig indien nodig de vergadering die wordt gebruikt om de samenvatting te maken.
Selecteer Toevoegen aan e-mail om de inhoud in het hoofdgedeelte van de e-mail te plakken.
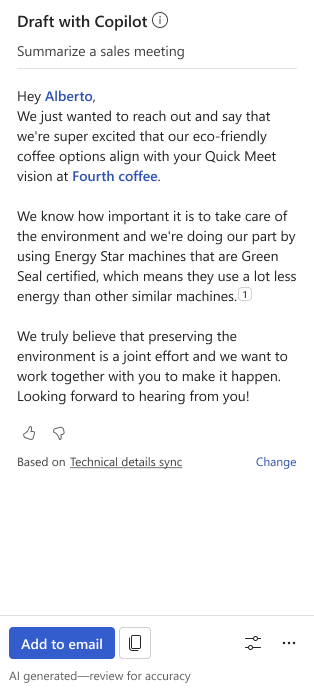
Notitie
Bestaande inhoud in de hoofdtekst van de e-mail wordt niet vervangen. De voorgestelde inhoud wordt toegevoegd aan bestaande inhoud in de hoofdtekst van de e-mail.
Bewerk de e-mailinhoud naar wens en verzend deze.
De vergadering wijzigen die wordt gebruikt om een samenvatting te maken
U kunt kiezen uit de recente opgenomen Teams-vergaderingen die u hebt gevoerd met verkoopcontactpersonen in een e-mail.
Selecteer Wijzigen in het bericht onder aan de voorgestelde inhoud.
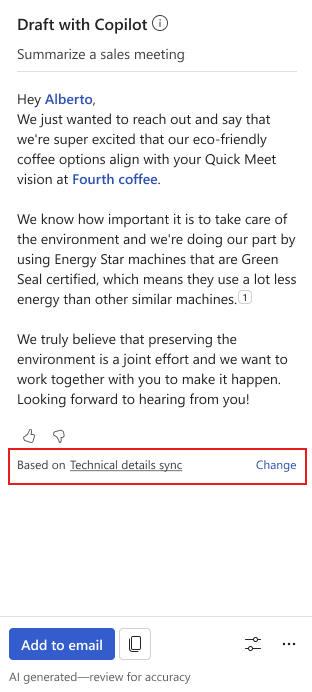
Selecteer onder Een vergadering selecteren om samen te vatten de vergadering dat u wilt samenvatten in de gegenereerde inhoud.
Fooi
U kunt de muisaanwijzer op een vergadering plaatsen en
 selecteren om de samenvatting van de vergadering in Teams te openen.
selecteren om de samenvatting van de vergadering in Teams te openen.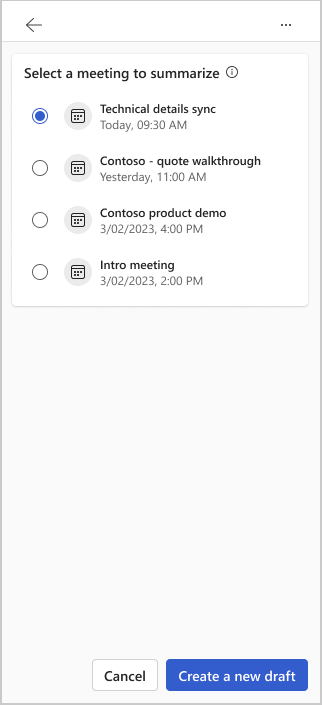
Selecteer Een nieuw concept maken.
Er wordt nieuwe inhoud gegenereerd op basis van de geselecteerde vergadering.
Feedback delen
Als u feedback heeft over de voorgestelde inhoud, kunt u deze delen door het desbetreffende pictogram onder aan elke suggestie te selecteren. Uw feedback is waardevol en we gebruiken deze om de functionaliteit te verbeteren.
Opmerking
Zorg ervoor dat u geen persoonlijke informatie invoert terwijl u feedback deelt.
Selecteer
 of
of  onder aan de voorgestelde inhoud.
onder aan de voorgestelde inhoud.Nadat u een pictogram hebt geselecteerd, krijgt u een koppeling Geef feedback te zien.
Selecteer de koppeling om het feedbackformulier te openen.
Voer uw antwoorden in het feedbackformulier in en selecteer vervolgens Verzenden.
Tekstmoderatie
Tekstmoderatie maakt gebruik van machineondersteunde classificatie om mogelijk ongepaste inhoud te detecteren en af te wijzen wanneer u een aangepaste prompt gebruikt om voorgestelde inhoud te genereren of de reeds gegenereerde voorgestelde inhoud te verfijnen. Het geeft de waarschijnlijkheid van elke categorie weer. De functie gebruikt een getraind model om mogelijk beledigend, denigrerend of discriminerend taalgebruik te identificeren. Dit omvat jargon, afgekorte woorden, aanstootgevende woorden en opzettelijk verkeerd gespelde woorden.
Als u tekst invoert die ongewenste of ongepaste inhoud bevat (mogelijke aanwezigheid van taalgebruik dat als seksueel expliciet, suggestief, 18+ of aanstootgevend kan worden opgevat), wordt de voorgestelde inhoud niet gegenereerd en wordt er een foutmelding weergegeven.
Hoe wordt voorgestelde inhoud gegenereerd?
Copilot voor Sales gebruikt AI om voorgestelde e-mailinhoud te genereren. Copilot dat is getraind op basis van een groot aantal tekstvoorbeelden van internet, genereert nieuwe inhoud die eruitziet en klinkt als tekst die door een persoon is geschreven.
Er wordt elke keer originele inhoud gegenereerd, maar deze is niet altijd feitelijk juist. Daarnaast maakt de onderliggende technologie gebruik van AI die is getraind op een breed scala aan internetbronnen. Sommige suggesties bevatten mogelijk twijfelachtige of ongepaste inhoud. Het is uw verantwoordelijkheid om gegenereerde suggesties te bewerken, zodat uw antwoord nauwkeurig en gepast is.
Welke gegevens worden verzameld om e-mailantwoorden voor te stellen?
Wanneer u het deelvenster Copilot voor Sales opent terwijl u een e-mail leest of beantwoordt, gebruikt de AI de volgende informatie om een respons te genereren:
De contactpersonen, het onderwerp en de hoofdtekst van de e-mail
CRM-gegevens die zijn gekoppeld via Copilot voor Sales
De responscategorie die u hebt geselecteerd of de aangepaste prompt die u hebt ingevoerd
Als de e-mailcontactpersoon niet overeenkomt met een contactpersoon in het CRM, worden er geen CRM-gegevens naar de AI-engine verzonden.