Formulieren en velden aanpassen
Als beheerder kunt u de CRM-gegevens die worden weergegeven in Copilot voor Sales aanpassen om uw verkopers een relevanter beeld te geven.
Het aanpassen van CRM-formulieren en -velden is omgevingsspecifiek: elke omgeving heeft zijn eigen set configuraties. De recordtypen contactpersoon, verkoopkans en account zijn standaard beschikbaar. U kunt andere kant-en-klare en aangepaste recordtypen toevoegen en verwijderen als ze niet nodig zijn.
Copilot voor Sales-formulieren en -lijsten zijn gebaseerd op CRM-weergaven. Een weergave definieert de lijst met kolommen die moet worden weergegeven, hoe de lijst met records standaard wordt gesorteerd en welke standaardfilters worden toegepast om te beperken welke records in de lijst worden weergegeven. Voor records van het type account en verkoopkans is het niet verplicht om een weergave te selecteren. Als u geen weergave selecteert, wordt de standaardweergave gebruikt. Voor andere recordtypen moet u een weergave selecteren.
Opmerking
U kunt geen weergave selecteren voor het recordtype Contactpersoon.
Wijzigingen in recordtypen worden weergegeven in het Copilot voor Sales-deelvenster in Outlook, het Copilot voor Sales-deelvenster in Microsoft Teams en in adaptieve kaarten die worden gedeeld in de Teams-chat. Wanneer u Outlook-activiteiten (e-mails en vergaderingen) vanuit Copilot voor Sales opslaat in uw CRM-systeem, kunt u zoeken naar records van de toegevoegde recordtypen en de activiteit aan de record koppelen. Wanneer u de Copilot voor Sales-app voor Teams gebruikt via berichtextensies, kunt u zoeken naar records van de toegevoegde recordtypen.
Recordnamen, veldnamen en verplichte velden worden weergegeven zoals ze zijn gedefinieerd in de CRM.
Belangrijk
De term recordtype die in dit artikel wordt gebruikt, verwijst naar een Salesforce-object in Copilot voor Sales. De term die in de gebruikersinterface wordt weergegeven, is afhankelijk van het CRM-systeem waarmee u bent verbonden. Als u bent verbonden met Dynamics 365, wordt recordtype weergegeven. Als u bent verbonden met Salesforce, wordt object weergegeven.
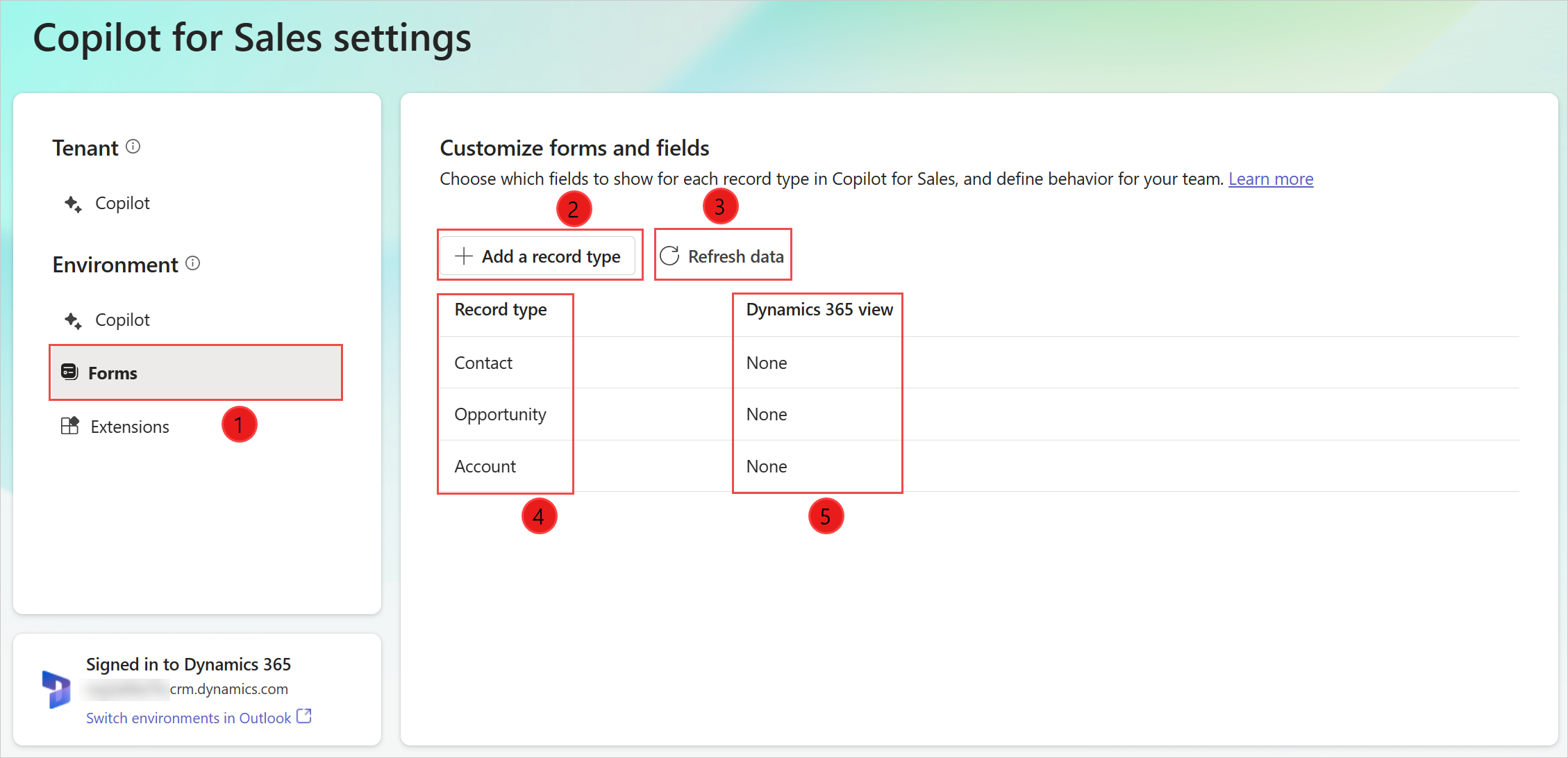
| Annotatie | Omschrijving |
|---|---|
| 0 | Selecteer om formulieren en velden aan te passen. |
| 2 | Voeg een nieuw aangepast of kant-en-klaar recordtype toe. Meer informatie: Een nieuw recordtype toevoegen |
| 3 | Gegevens vernieuwen vanuit CRM. Meer informatie: Gegevens vernieuwen vanuit CRM |
| 4 | Recordtypen toegevoegd aan Copilot voor Sales. |
| 5 | CRM-weergave die wordt gebruikt om de vorm van een recordtype te beheren. Meer informatie: Weergave van een recordtype wijzigen |
U kunt een recordtype selecteren om de instellingen ervan te bekijken en te bewerken.
Vereisten
CRM-beheerders moeten de beheerdersinstellingen openen vanuit de Copilot voor Sales-app in Teams. Meer informatie: Beheerdersinstellingen voor Copilot voor Sales
Een nieuwe recordtype (of een Salesforce-object) toevoegen
U kunt nieuwe aangepaste of kant-en-klare recordtypen toevoegen aan Copilot voor Sales. U kunt bijvoorbeeld een aangepast recordtype met de naam "Project" toevoegen om projecten bij te houden. U kunt maximaal 10 recordtypen toevoegen.
Belangrijk
De term recordtype verwijst naar een Salesforce-object in Copilot voor Sales.
Selecteer in de Copilot voor Sales-beheerdersinstellingen de optie Formulieren.
Selecteer Een recordtype toevoegen of Een object toevoegen.
Selecteer in het venster Een recordtype toevoegen of Een object toevoegen, een recordtype dat u wilt toevoegen en selecteer daarna Volgende.
Opmerking
- Alleen recordtypen die zijn gerelateerd aan een momenteel beschikbaar recordtype worden weergegeven. Recordtypen voor contactpersonen, accounts en verkoopkansen zijn bijvoorbeeld standaard beschikbaar, zodat u andere kant-en-klare en aangepaste recordtypen kunt toevoegen die aan deze recordtypen zijn gerelateerd.
- U kunt slechts één recordtype tegelijk toevoegen.
- Logische namen van recordtypen en velden worden weergegeven om de prestaties te optimaliseren.
- Voor Dynamics 365, ActivityParty en ActivityPointer kunnen geen recordtypen worden toegevoegd, omdat deze momenteel niet worden ondersteund.
- Voor Salesforce kan het object Notitie niet worden toegevoegd, omdat dit momenteel niet wordt ondersteund.
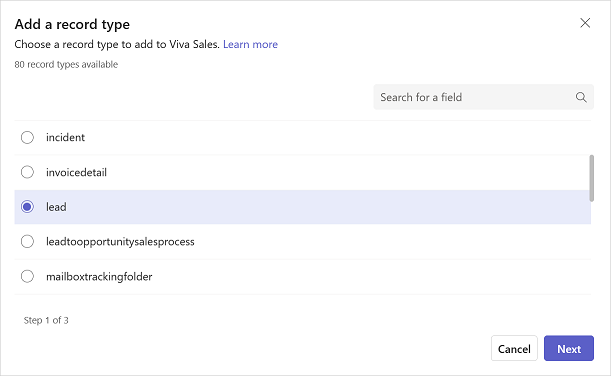
Selecteer in het venster De relatie voor selecteren voor (recordtype) de relatie met bestaande recordtypen of velden in Copilot voor Sales en selecteer vervolgens Volgende.
Opmerking
- 1:N- en N:1-relaties worden ondersteund.
- Logische namen van recordtypen en velden worden weergegeven om de prestaties te optimaliseren.
- Deze stap wordt weergegeven als het recordtype die u in de vorige stap hebt geselecteerd betrekking heeft op meer dan één recordtype of veld. Anders wordt de relatie automatisch ingesteld.
- Als de vereiste relatie niet wordt weergegeven, wijzigt u de volgorde van de recordtypen in de beheerdersinstellingen. Meer informatie: Impact van de volgorde van recordtypen op relaties
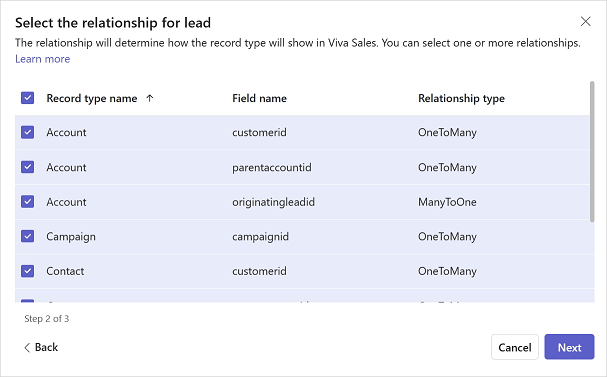
Selecteer in het venster Selecteer de weergave voor (recordtype) de weergave om te definiëren hoe een lijst met records voor een specifieke recordtype wordt weergegeven en selecteer vervolgens Toevoegen.
Opmerking
- Alle openbare en persoonlijke weergaven worden in de lijst weergegeven.
- Voor Dynamics 365 bevat Copilot voor Sales alleen de velden die tot het recordtype behoren en niet tot gerelateerde recordtypen.
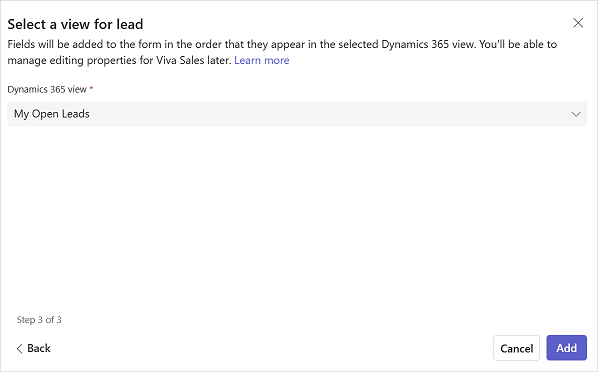
Selecteer op de pagina met instellingen voor het recordtype de optie Publiceren om uw wijzigingen op te slaan.
Het recordtype wordt toegevoegd aan het einde van de lijst met recordtypen.
Bestaande recordtypen wijzigen
Nadat u een recordtype hebt toegevoegd, kunt u dit wijzigen door acties uit te voeren zoals het wijzigen van de weergave, het toevoegen/verwijderen van velden en het opnieuw ordenen van velden. De acties zijn afhankelijk van het feit of de recordtype is gebaseerd op een CRM-weergave of niet.
Door een recordtype te wijzigen, kunt u de gedetailleerde weergave van CRM-records in Copilot voor Sales aanpassen. Wijzigingen in de gedetailleerde weergave worden weergegeven in het Copilot voor Sales-deelvenster in Outlook, het Copilot voor Sales-deelvenster in Microsoft Teams en in adaptieve kaarten die worden gedeeld in de Teams-chat.
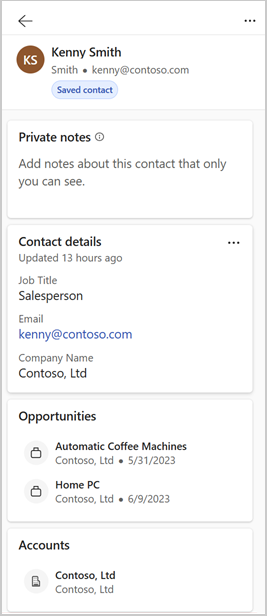
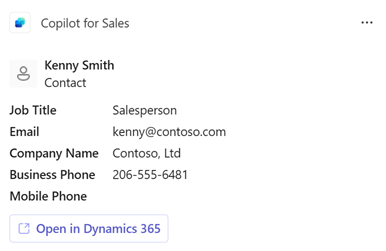
Opmerking
Als u de naam van een recordtype wijzigt in CRM, wordt dit niet bijgewerkt in Adaptieve kaart of berichtextensies in Teams. Als u bijvoorbeeld de naam Account wijzigt in Klant, wordt de naam in Adaptieve kaarten en berichtenextensies weergegeven als Account.
Recordtypen wijzigen op basis van een CRM-weergave
Als een recordtype is gebaseerd op een CRM-weergave, moet u de CRM-weergave wijzigen om de velden en de volgorde waarin ze moeten verschijnen te wijzigen. Vervolgens moet u Gegevens vernieuwen selecteren om de laatste wijzigingen uit CRM te ontvangen en deze toe te passen in Copilot voor Sales.
Weergave van een recordtype wijzigen
U kunt de weergave waarop een recordtype is gebaseerd wijzigen door een andere weergave te kiezen. U kunt bijvoorbeeld een weergave selecteren om alleen actieve accounts weer te geven in plaats van alle accounts.
Wanneer u de weergave wijzigt, worden de volgende bestaande instellingen voor recordtype gewist en op standaard ingesteld.
- Bestaande sleutelvelden worden verwijderd en er worden nieuwe standaardwaarden ingesteld.
- Het bewerkingsgedrag voor het recordtype blijft ongewijzigd.
- Het bewerkingsgedrag voor velden wordt opnieuw ingesteld. Als het recordtype is ingesteld op bewerkbaar en er een nieuwe weergave wordt geselecteerd, worden de velden bewerkbaar.
Een nieuwe weergave selecteren
Selecteer in de Copilot voor Sales-beheerdersinstellingen de optie Formulieren.
Selecteer een recordtype waarvoor u de weergave wilt wijzigen.
Selecteer Wijzigen naast het weergaveveld.
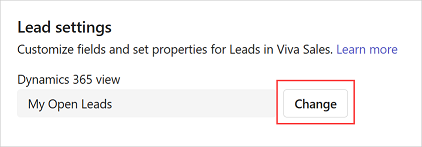
Werk indien nodig de relatie bij en selecteer daarna Volgende.
Selecteer de te gebruiken weergave en selecteer vervolgens Gereed.
Selecteer op de pagina met instellingen voor het recordtype de optie Publiceren om uw wijzigingen op te slaan.
Filters bekijken die in een weergave worden gebruikt
U kunt de bronquery bekijken die wordt gebruikt om records in een weergave te filteren. U kunt bijvoorbeeld de bronquery bekijken voor de weergave waarin alleen actieve accounts worden weergegeven.
Het helpt u om duidelijk te begrijpen hoe een recordtype is geconfigureerd. Bijvoorbeeld filter- en sorteercriteria van velden en de volgorde van velden. De query wordt weergegeven in de modus Alleen weergeven en u kunt geen wijzigingen in de query aanbrengen.
Selecteer in de Copilot voor Sales-beheerdersinstellingen de optie Formulieren.
Selecteer een recordtype waarvoor u de query wilt bekijken die in de geselecteerde weergave wordt gebruikt.
Selecteer Filters weergeven onder de sectie Velden beheren.
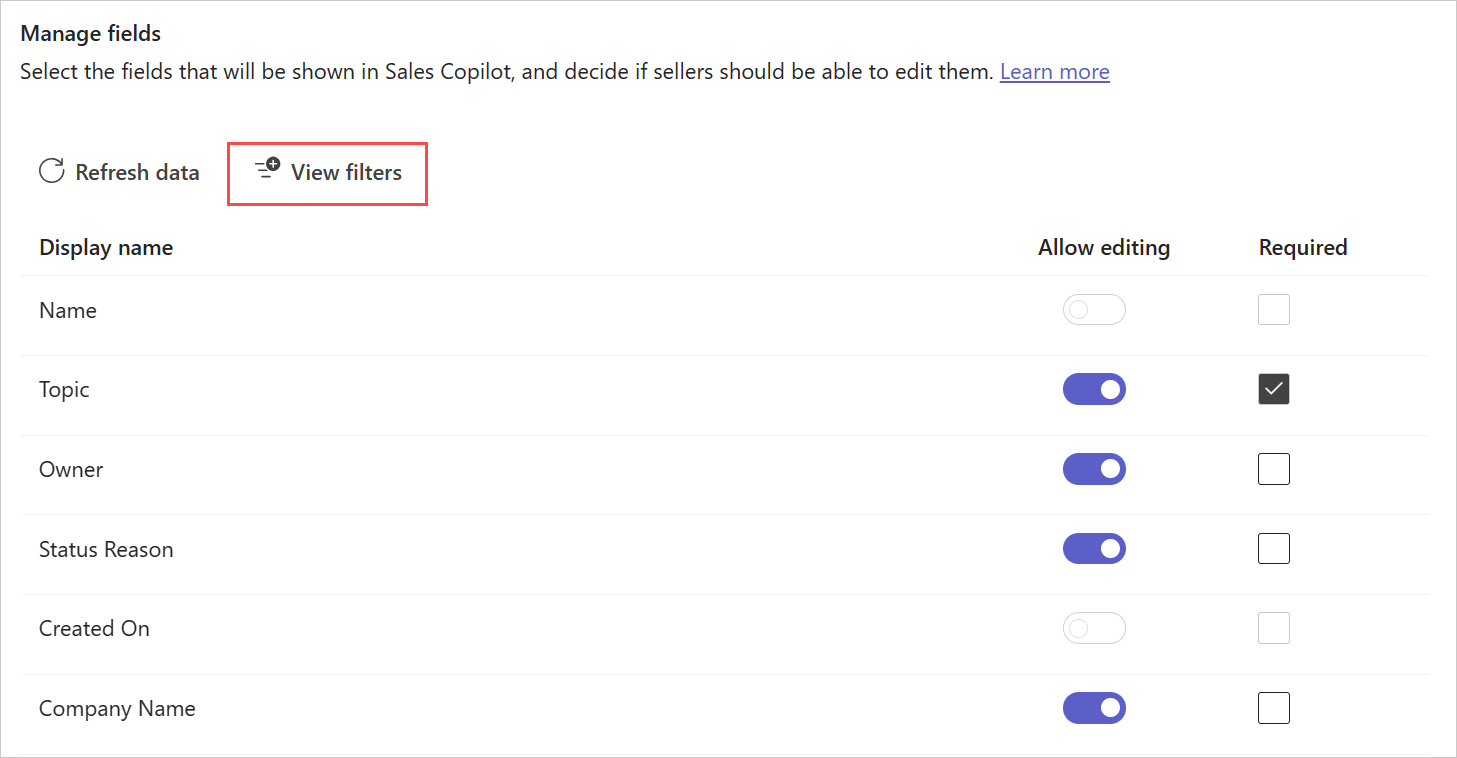
Het venster Filtervoorwaarden wordt weergegeven.
Selecteer XML kopiëren om de query-XML te kopiëren.
Recordtypen wijzigen die niet zijn gebaseerd op een CRM-weergave
Opmerking
Deze sectie is alleen relevant voor recordtypen contactpersoon, verkoopkans en account die niet op een CRM-weergave zijn gebaseerd. Als er een weergave is geselecteerd voor een recordtype, kunt u geen velden toevoegen, velden verwijderen en velden opnieuw ordenen.
Als een recordtype niet is gebaseerd op een CRM-weergave, kunt u velden selecteren voor opname in de weergave en kunt u de volgorde aangeven waarin deze moeten verschijnen. Er kunnen maximaal 40 kant-en-klare en aangepaste velden aan een recordformulier worden toegevoegd.
Velden toevoegen
Velden toevoegen
Selecteer in de Copilot voor Sales-beheerdersinstellingen de optie Formulieren.
Selecteer een recordtype waaraan u velden moet toevoegen.
Selecteer in de sectie Velden beheren de optie Velden toevoegen.
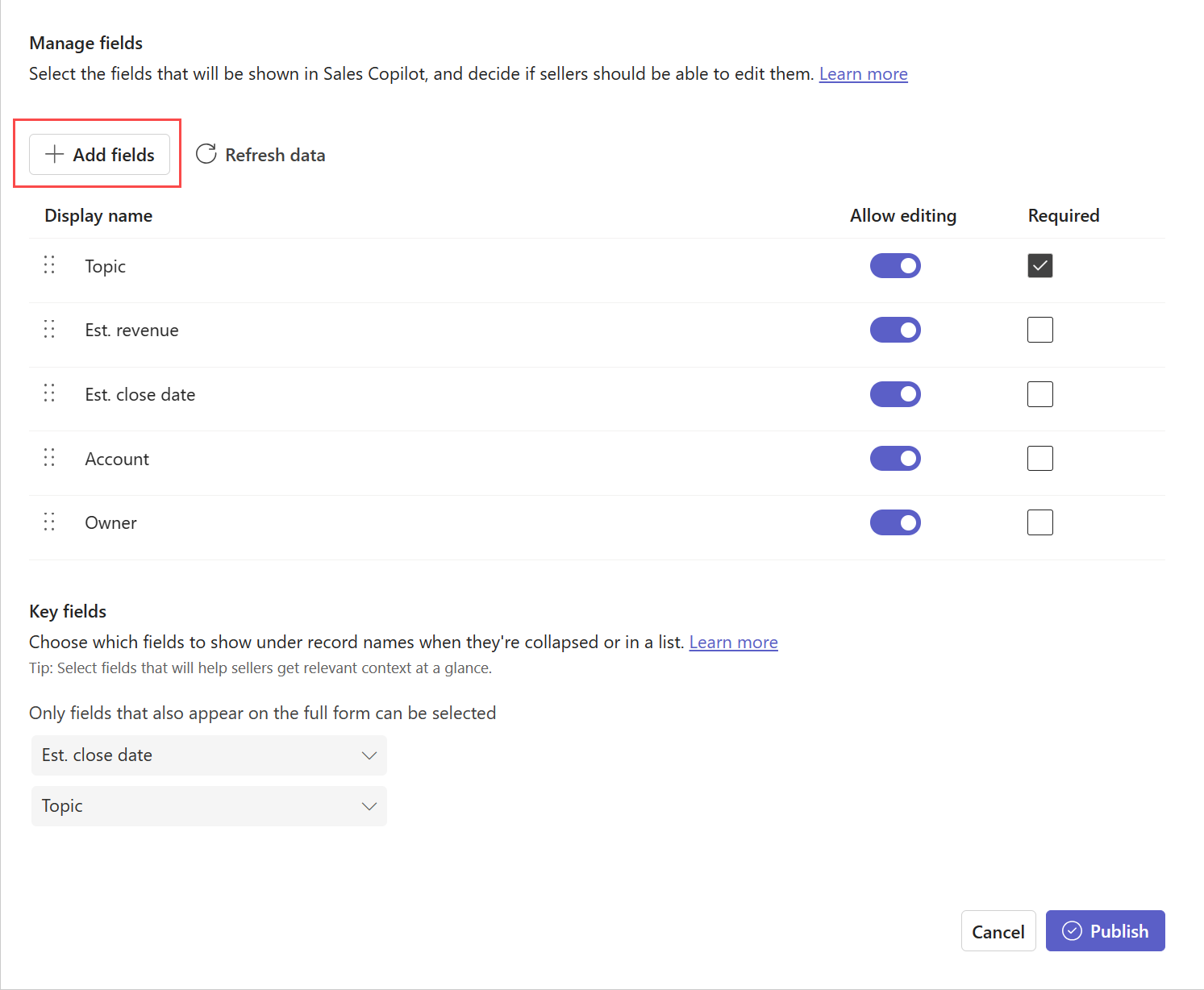
Selecteer in het venster Velden toevoegen de velden die u in het formulier wilt weergeven en selecteer vervolgens Toevoegen.
De nieuwe velden worden toegevoegd na bestaande velden, maar u kunt de volgorde wijzigen.
Opmerking
Als u Copilot voor Sales aan Salesforce hebt gekoppeld, voegt u alleen de velden toe waartoe alle gebruikers van Copilot voor Sales toegang hebben. Als een gebruiker geen toegang heeft tot sommige van de toegevoegde velden, kan hij of zij de CRM-record niet bekijken.
Selecteer Publiceren om uw wijzigingen op te slaan.
Velden verwijderen
Selecteer in de Copilot voor Sales-beheerdersinstellingen de optie Formulieren.
Selecteer het recordtype waaruit u velden moet verwijderen.
Plaats in de sectie Velden beheren de muisaanwijzer op het veld dat u uit het formulier wilt verwijderen en selecteer vervolgens Veld verwijderen (
 ).
).Selecteer Publiceren om uw wijzigingen op te slaan.
Velden opnieuw ordenen
Selecteer in de Copilot voor Sales-beheerdersinstellingen de optie Formulieren.
Selecteer het recordtype waarvoor u de volgorde van velden moet wijzigen.
Plaats in de sectie Velden beheren de muisaanwijzer op het veld waarvan u de volgorde wilt wijzigen en selecteer vervolgens de pijlen Omhoog of Omlaag (

 ).
).U kunt ook het veld slepen om de volgorde te wijzigen.
Selecteer Publiceren om uw wijzigingen op te slaan.
Velden als verplicht markeren in Copilot voor Sales
Als de velden in CRM niet als verplicht zijn gemarkeerd, kunt u ze alleen voor Copilot voor Sales als verplicht markeren. Verkopers moeten waarden voor deze velden invoeren voordat ze de record kunnen opslaan in Copilot voor Sales.
Opmerking
- Als een veld in CRM als verplicht is gemarkeerd, wordt het ook in Copilot voor Sales als verplicht gemarkeerd en kunt u het niet optioneel maken.
- Als u Salesforce gebruikt en u een veld als verplicht hebt gemarkeerd met de pagina-indelingsoptie, wordt het veld in Copilot voor Sales niet automatisch als verplicht gemarkeerd. U moet het veld handmatig als verplicht markeren in Copilot voor Sales.
Selecteer in de Copilot voor Sales-beheerdersinstellingen de optie Formulieren.
Selecteer een recordtype waarvoor u de velden als vereist moet markeren.
Selecteer in de sectie Velden beheren de optie Vereist voor de velden die u als vereist wilt markeren.
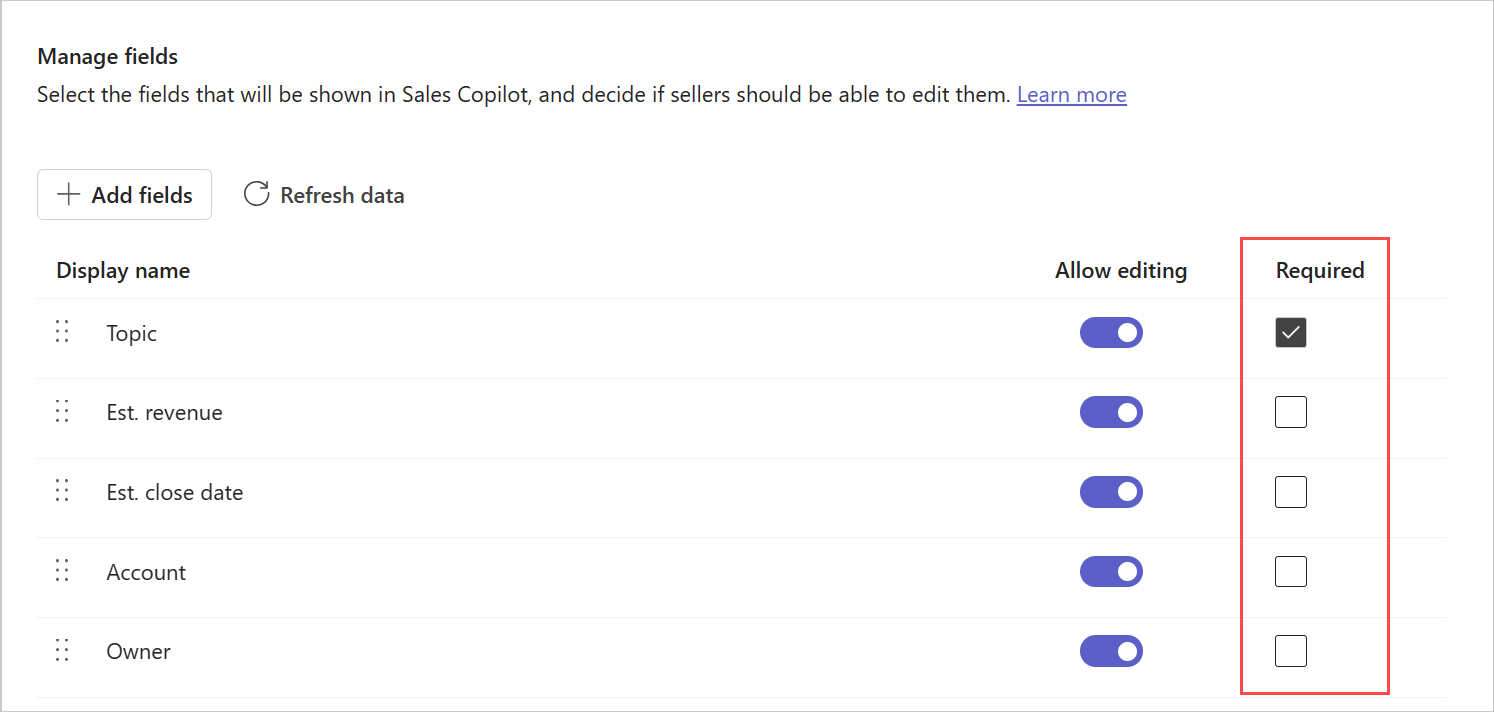
Selecteer Publiceren om de wijzigingen op te slaan.
Bewerken van records en velden configureren
Verkopers kunnen records bewerken door ze in CRM te openen via een link in Copilot voor Sales. Help ze productiever te zijn door ze de mogelijkheid te bieden records rechtstreeks in Copilot voor Sales te bewerken. U kunt ook bepalen welke velden verkopers rechtstreeks in Copilot voor Sales kunnen bewerken.
Standaard zijn contactpersonen bewerkbaar. Voor andere records moet u de optie inschakelen om bewerken toe te staan.
Het bewerken van records toestaan
Selecteer in de Copilot voor Sales-beheerdersinstellingen de optie Formulieren.
Selecteer de recordtype waarvoor u bewerkingen moet toestaan.
In de sectie Records bewerken selecteert u Records in Copilot voor Sales bewerken zodat verkopers alle relevante velden voor dat recordtype kunnen bewerken.
Als u het bewerken van specifieke velden wilt beperken, schakelt u in het gedeelte Velden beheren de optie Bewerken toestaan uit voor de betreffende velden.
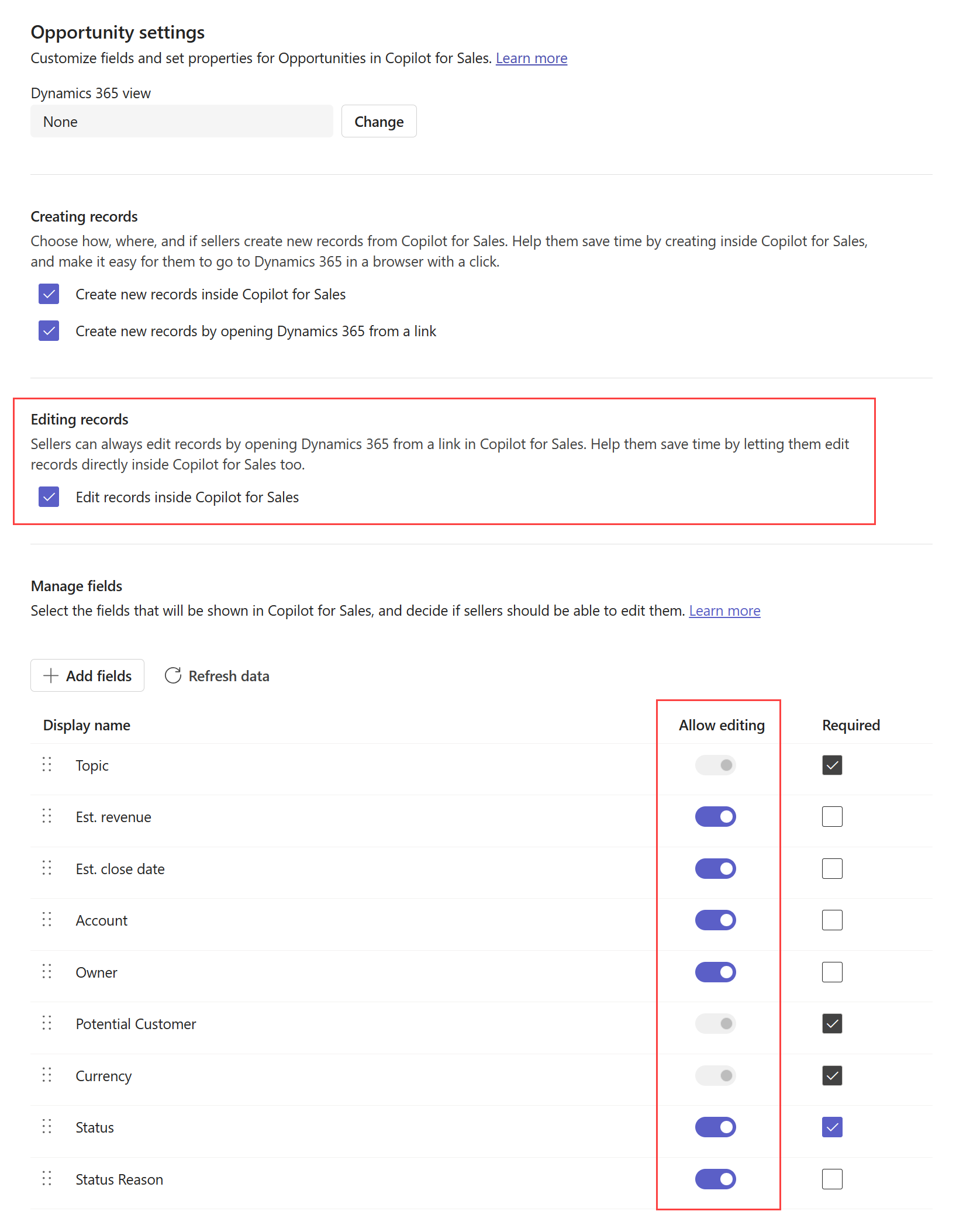
Selecteer Publiceren om uw wijzigingen op te slaan.
Het maken van nieuwe records configureren
Geef op of, hoe en waar verkopers nieuwe records kunnen maken vanuit Copilot voor Sales. Help ze tijd te besparen door hen toestemming te geven inline, direct in Copilot voor Sales nieuwe records te maken en op eenvoudige wijze met één klik in een browser naar hun CRM te gaan.
Het maken van nieuwe contactpersoon configureren
Selecteer in de Copilot voor Sales-beheerdersinstellingen de optie Formulieren.
Selecteer het recordtype waarvoor u het maken van nieuwe records wilt configureren.
Selecteer bij Records maken een of allebei de volgende opties:
- Nieuwe records maken in Copilot voor Sales: sta verkopers toe nieuwe records inline te maken, rechtstreeks in Copilot voor Sales.
- Nieuwe records maken door (CRM) via een link te openen: sta verkopers toe nieuwe records in CRM te maken door een koppeling in een browser te openen.
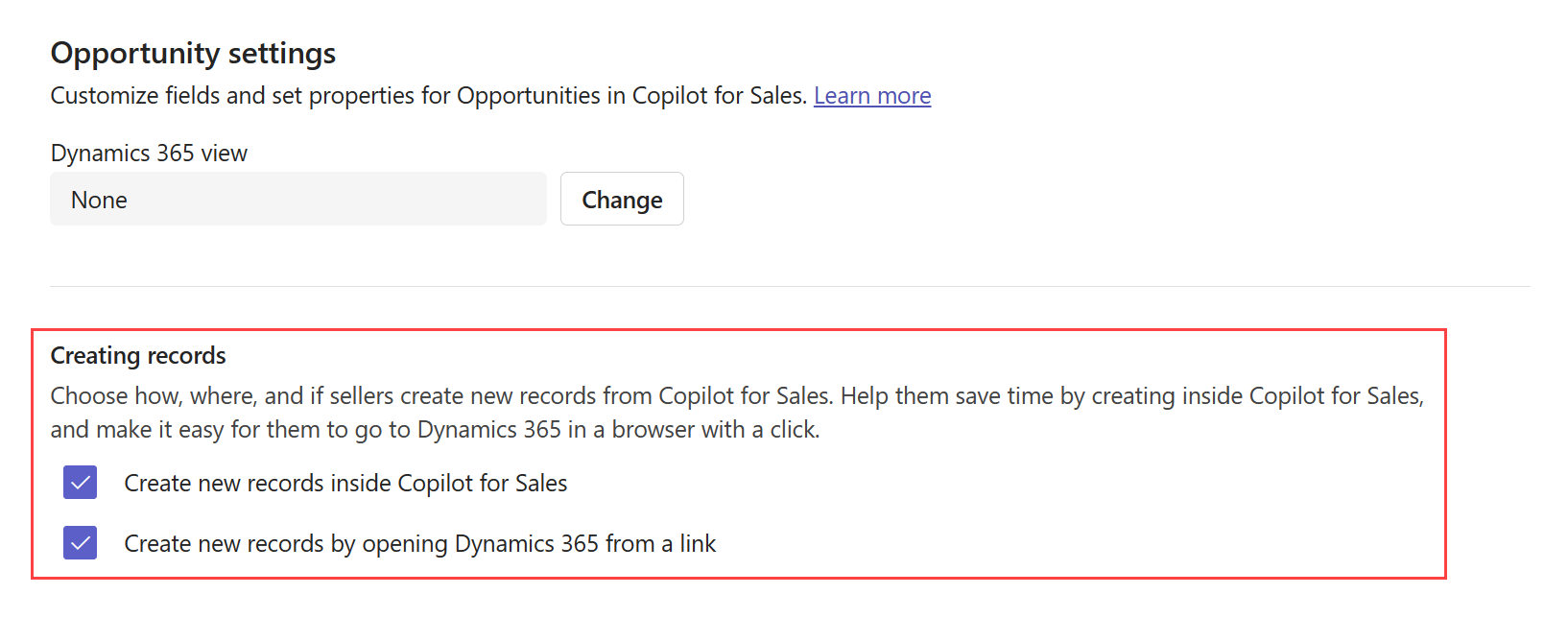
Selecteer Publiceren om uw wijzigingen op te slaan.
Ondersteuning voor potentiële klanten configureren (preview)
[Deze sectie maakt deel uit van de voorlopige documentatie en kan nog veranderen.]
Wanneer u ondersteuning voor potentiële klanten inschakelt in Copilot voor Sales, worden aan potentiële klanten gerelateerde accounts en andere gerelateerde records aan de verkopers weergegeven. Verkopers kunnen:
- Bekijk bestaande potentiële klanten in Copilot voor Sales.
- Maak en bewerk leadrecords inline in Copilot voor Sales.
- E-mails en vergaderingen koppelen aan records van potentiële klanten.
- Onderscheid maken tussen meerdere matches van potentiële klanten.
Nadat u ondersteuning van potentiële klanten hebt ingeschakeld, is de gebruikerservaring bij het werken met potentiële klanten vergelijkbaar met het werken met contactpersonen. U zult een klein verschil merken in de procedure voor het maken van een nieuwe contactpersoon of potentiële klant. U kunt kiezen of u een extern e-mailadres als contactpersoon of als potentiële klant wilt toevoegen.
Vereisten
Ondersteuning van potentiële klanten inschakelen
- Vul het voorbeeldaanvraagformulier in om ondersteuning van potentiële klanten in uw omgeving in te schakelen.
Potentiële klanten herkennen in Copilot voor Sales
- U moet de record Potentiële klanten (of het Salesforce-object) toevoegen aan de Copilot voor Sales-beheerdersinstellingen.
- Aan het formulier voor records van potentiële klanten moeten de velden Voornaam, Achternaam en E-mailadres1 zijn toegevoegd en ingesteld op Vereist.
- De geselecteerde weergave van potentiële klanten moet de bovengenoemde velden als kolommen bevatten.
Ondersteuning voor gerelateerde entiteitskaarten in Salesforce (zoals bij contactpersonen)
- Er moet een aangepaste relatie tussen potentiële klanten en account tot stand worden gebracht in het CRM-systeem.
- De weergave voor het Account-object in de Copilot voor Sales-instellingen moet worden gewijzigd in een andere weergave dan de standaard Geen.
- Het veld Account moet als kolom worden toegevoegd in de weergave die is geselecteerd voor de record of het object van potentiële klanten.
Opslaan voor potentiële klant in Salesforce
- Een beperking in de Salesforce-query staat niet toe dat potentiële klanten worden weergegeven in de zoekervaring Verbonden met. Als u een e-mail wilt koppelen aan potentiële klanten en contactpersonen in een thread, moeten verkopers de e-mail opslaan zonder verbinding te maken met een record. De e-mail of vergadering wordt nog steeds gekoppeld aan potentiële klanten en contactpersonen in de velden Aan, Cc en Bcc.
Sleutelvelden selecteren voor de miniweergave
Elke recordtype heeft een miniweergave die beperkte informatie weergeeft wanneer deze is samengevouwen of in een lijst wordt weergegeven. De miniweergave is op verschillende plaatsen in het Copilot voor Sales-deelvenster beschikbaar, zoals in de snelle weergave op het tabblad CRM.
De miniweergave bevat een vaste titel en twee configureerbare ondertitelvelden. De velden die beschikbaar zijn in de miniweergave zijn de velden die beschikbaar zijn in de gedetailleerde weergave. De instelling van de sleutelvelden is van invloed op het zoekgedrag in de Copilot voor Sales-invoegtoepassing voor Outlook. Meer informatie: Zoekgedrag in Copilot voor Sales-invoegtoepassing voor Outlook
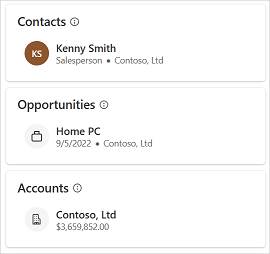
Sleutelvelden selecteren
Selecteer in de Copilot voor Sales-beheerdersinstellingen de optie Formulieren.
Selecteer het recordtype waarin u velden moet selecteren voor de miniweergave.
Selecteer in de sectie Sleutelvelden velden uit de lijst.
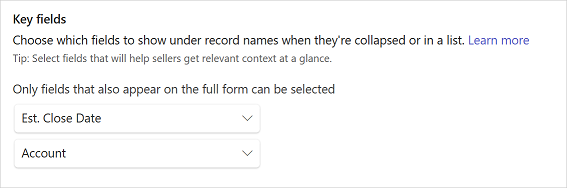
Selecteer Publiceren om uw wijzigingen op te slaan.
Zoekgedrag in Copilot voor Sales-invoegtoepassing voor Outlook
Sleutelveldinstellingen zijn van invloed op de resultaten wanneer verkopers naar verbonden records zoeken in Dynamics 365. In Dynamics 365 is het zoekgedrag voor gekoppelde records afhankelijk van de weergave Snel zoeken. Zorg ervoor dat de sleutelvelden die u selecteert voor de miniweergave bestaan in de weergave Snel zoeken, anders worden ze niet weergegeven in de zoeklijst. In Salesforce wordt gezocht op de naam en de aanvullende velden die zijn geselecteerd voor de miniweergave.
De sleutelvelden die voor recordtypen zijn geselecteerd, zijn van invloed op de zoekresultaten die voor deze records worden weergegeven. Sleutelvelden worden weergegeven, als ze niet leeg zijn, samen met de naam van de record in de zoekresultaten.
Gegevens vernieuwen vanuit CRM
U moet gegevens vernieuwen om recente wijzigingen van CRM naar Copilot voor Sales op te halen. Als u bijvoorbeeld een nieuw veld toevoegt aan een recordtype-weergave in CRM, moet u de gegevens vernieuwen om het nieuwe veld in Copilot voor Sales weer te geven. U kunt gegevens voor alle recordtypen in één keer vernieuwen of voor een specifiek recordtype.
Gegevens vernieuwen voor alle recordtypen
Selecteer in de Copilot voor Sales-beheerdersinstellingen de optie Formulieren.
Selecteer Gegevens vernieuwen.
Gegevens vernieuwen voor een specifiek recordtype
Selecteer in de Copilot voor Sales-beheerdersinstellingen de optie Formulieren.
Plaats de muisaanwijzer op een recordtype waarvoor u gegevens wilt vernieuwen en selecteer vervolgens Meer opties (...).
Selecteer Vernieuwen in het contextmenu.
U kunt ook het recordtype selecteren en vervolgens Gegevens vernieuwen onder Velden beheren selecteren.
Een recordtype verwijderen
Selecteer in de Copilot voor Sales-beheerdersinstellingen de optie Formulieren.
Plaats de muisaanwijzer op het recordtype dat u wilt verwijderen en selecteer vervolgens Verwijderen (recordtype) (
 ).
).
Opmerking
- Wanneer u een recordtype verwijdert dat gerelateerde recordtypen heeft in Copilot voor Sales, worden alle gerelateerde recordtypen ook verwijderd.
- U kunt het recordtype contactpersoon niet verwijderen.
De volgorde van recordtypen in het zijpaneel van Outlook bepalen
De volgorde waarin recordtypen aan de beheerdersinstellingen worden toegevoegd, bepaalt de volgorde waarin ze in de Copilot voor Sales zijpaneel in Outlook. Standaard is de volgorde van recordtypen in een nieuwe omgeving contact, verkoopkans en account. Nieuw toegevoegde recordtypen worden aan het einde van de lijst toegevoegd.
U kunt de volgorde wijzigen door recordtypen in de gewenste volgorde te verwijderen en toe te voegen.
Impact van de volgorde van recordtypen op relaties
De volgorde van recordtypen in de beheerdersinstellingen heeft invloed op de relatie-instellingen tussen recordtypen. Wanneer u een nieuw recordtype toevoegt, kunt u de relatie met bestaande recordtypen of velden selecteren in Copilot voor Sales. Alleen relaties met recordtypen die voorafgaan aan het huidige recordtype in de lijst, worden weergegeven in het venster Selecteer het relatietype voor (recordtype).
Laten we bijvoorbeeld aannemen dat de volgorde van de recordtypen contact, verkoopkans en account is. In dit geval wordt de relatie tussen opportunity en account weergegeven in de accountinstellingen en niet in de opportunityinstellingen, omdat het account na de opportunity wordt geconfigureerd. 'Opportunity' wordt beschouwd als het bronrecordtype en 'Account' is het gerelateerde recordtype. In dit scenario is Copilot voor Sales geconfigureerd om accounts op te halen die gerelateerd zijn aan opportunities, maar niet opportunities die gerelateerd zijn aan accounts. De uitzondering hierop is wanneer de CRM-weergave is ingesteld op Geen. Wanneer er geen weergave is geselecteerd, worden standaardrelaties gebruikt in plaats van de eerder geselecteerde relaties. In dit geval maakt de volgorde van de recordtypen niet uit.
Pas daarom de volgorde van recordtypen aan in de beheerdersinstellingen door recordtypen te verwijderen en opnieuw toe te voegen in de gewenste volgorde. Zorg ervoor dat het bronrecordtype wordt geconfigureerd vóór het gerelateerde recordtype. Selecteer vervolgens de gewenste relatie in de gerelateerde recordtype-instellingen.
Impact van CRM-aanpassing op samenwerkingsruimten
Samenwerkingsruimten kunnen worden gemaakt in Microsoft Teams op basis van de recordtypen Account en Verkoopkans (of Salesforce-objecten) die beschikbaar zijn in de beheerdersinstellingen van Copilot voor Sales.
De volgende tabel geeft een overzicht van de wijzigingen in de beheerinstellingen en het overeenkomstige gedrag van samenwerkingsruimten:
| Recordtypen (of Salesforce-objecten) beschikbaar | Gedrag van samenwerkingsruimten |
|---|---|
| Account en verkoopkans zijn beschikbaar | Er kunnen samenwerkingsruimten worden gemaakt voor accounts en verkoopkansen. |
| Account is beschikbaar en verkoopkans is niet beschikbaar | Er kunnen alleen samenwerkingsruimten worden gemaakt voor accounts. |
| Account is niet beschikbaar en verkoopkans is wel beschikbaar | Er kunnen alleen samenwerkingsruimten worden gemaakt voor verkoopkansen. |
| Account en verkoopkans zijn niet beschikbaar | Er kunnen geen samenwerkingsruimten worden gemaakt. De kaart Samenwerken in Teams is niet zichtbaar in het Copilot voor Sales-deelvenster in Outlook. |