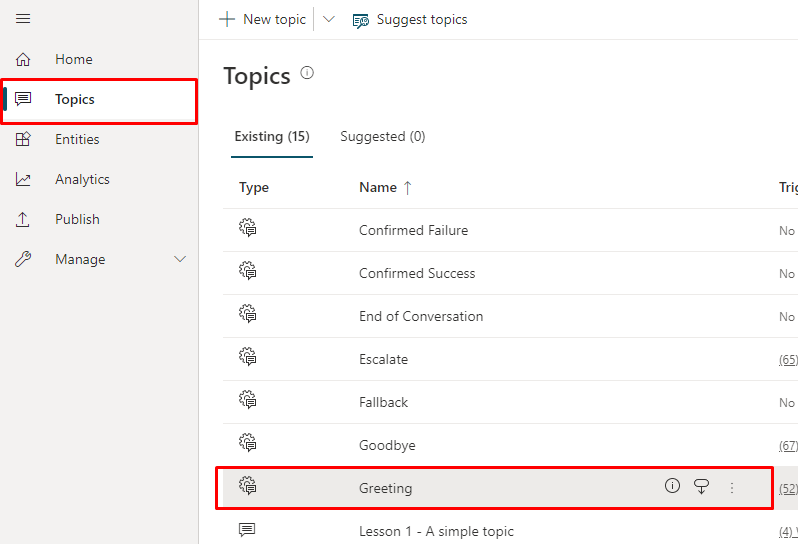Automatisch een agentgesprek starten
U kunt uw agent configureren om een gesprek met een gebruiker te starten. U kunt de aangepaste begroeting ook combineren met een aanpassing van het uiterlijk van de agent.
Belangrijk
Als de agent het gesprek start, ziet u dit in uw analyse en wordt het aantal sessies verhoogd.
Als de gebruiker van uw agent geen interactie heeft met de agent (bijvoorbeeld door wel de pagina te laden, maar de agent niets te vragen), wordt de sessie gemarkeerd als een niet-actieve sessie. Dit kan van invloed zijn op uw analyse.
Standaard worden agenten die zijn gemaakt met Copilot Studio en gepubliceerd op een website, geladen zonder begroeting en wachten deze passief totdat de gebruiker het gesprek begint.
U kunt echter aangepaste CSS- en JavaScript-code gebruiken om de agent automatisch het gesprek te laten starten wanneer de agent wordt geladen. U kunt uw agent bijvoorbeeld 'Hallo, ik ben Botty, een virtuele agent' laten zeggen zodra de agent wordt geladen.
Eerst moet u een aangepast canvas implementeren met argumenten die de begroeting activeren. Standaard roept het aangepaste canvas de onderwerp met de standaardsysteembegroeting aan. U kunt echter een nieuw onderwerp maken die u als begroeting kunt gebruiken. U moet het onderwerp voor de standaardsysteembegroeting omleiden naar een nieuw onderwerp.
Belangrijk
U mag de voorbeeldcode in deze documentatie alleen installeren en gebruiken voor gebruik met het Copilot Studio-product. De voorbeeldcode wordt in de huidige staat in licentie gegeven en valt niet onder enige serviceovereenkomst of ondersteuningsservices. U gebruikt deze op eigen risico.
Microsoft geeft geen expliciete garanties of voorwaarden en wijst uitdrukkelijk alle impliciete garanties af, waaronder garanties van verhandelbaarheid, geschiktheid voor een bepaald doel en niet-schending.
Tokeneindpunt ophalen
Als u uw canvas wilt aanpassen, of het nu het standaardcanvas is of een aangepast canvas waarmee u verbinding maakt, moet u uw agentgegevens ophalen.
Selecteer in het navigatiemenu onder Instellingen de optie Kanalen.
Selecteer Mobiele app.
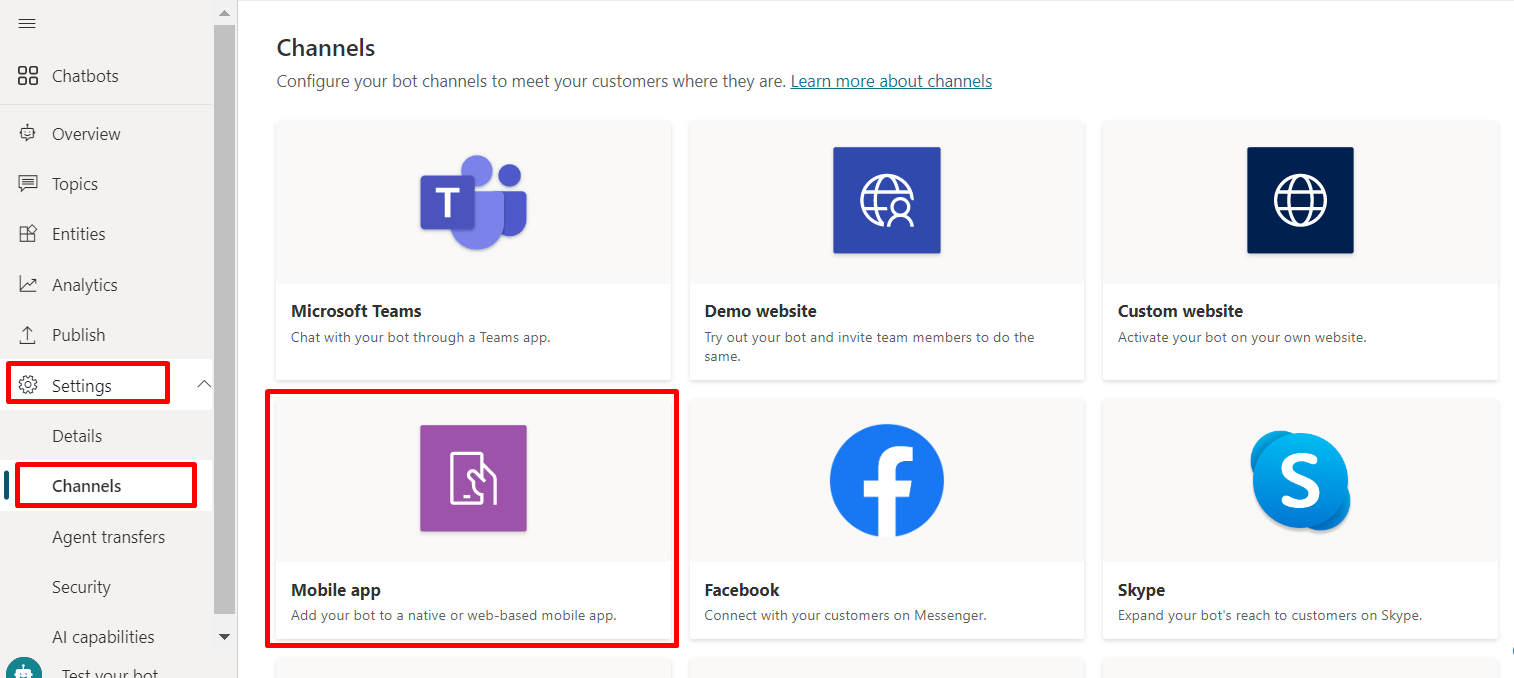
Selecteer naast Tokeneindpunt de optie Kopiëren.
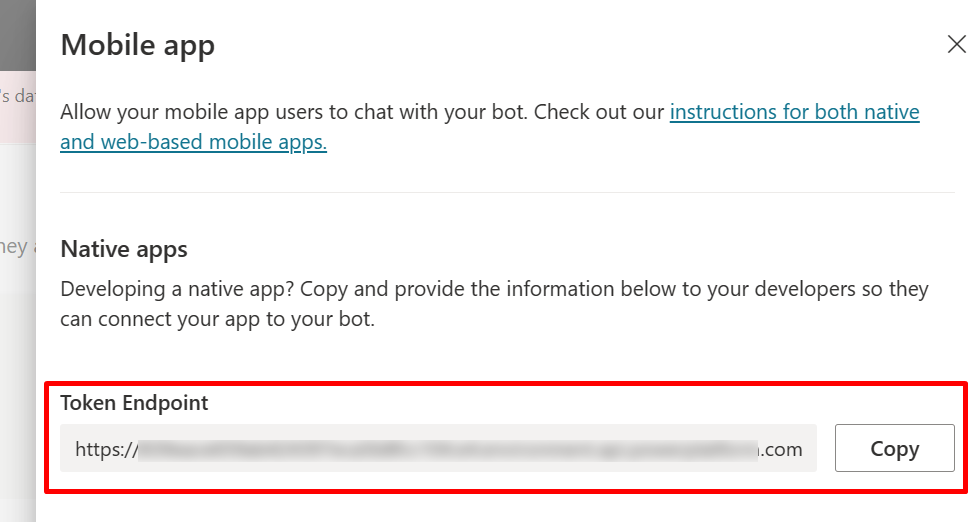
Het standaardcanvas aanpassen (eenvoudig)
Configureer hoe het chatcanvas eruitziet met enkele eenvoudige CSS- en JavaScript-opmaakopties.
Eerst moet u configureren waar u uw botcanvas implementeert.
Kopieer en plak de hier weergegeven HTML-code en sla deze op als index.html.
U kunt de code ook kopiëren en plakken in de HTML-editor voor uitproberen van w3schools.com. U moet nog wel uw tokeneindpunt toevoegen.<!DOCTYPE html> <html> <head> <title>Contoso Sample Web Chat</title> <!-- This styling is for the Web Chat demonstration purposes. It is recommended that style is moved to a separate file for organization in larger projects --> <style> html, body { height: 100%; } body { margin: 0; } h1 { font-size: 16px; font-family: Segoe UI; line-height: 20px; color: whitesmoke; display: table-cell; padding: 13px 0px 0px 20px; } #heading { background-color: black; height: 50px; } .main { margin: 18px; border-radius: 4px; } div[role="form"]{ background-color: black; } #webchat { position: fixed; height: calc(100% - 50px); width: 100%; top: 50px; overflow: hidden; } </style> </head> <body> <div> <div id="heading"> <!-- Change the h1 text to change the bot name --> <h1>Contoso Bot Name</h1> </div> <div id="webchat" role="main"></div> </div> <script src="https://cdn.botframework.com/botframework-webchat/latest/webchat.js"></script> <script> const styleOptions = { // Add styleOptions to customize Web Chat canvas hideUploadButton: true }; // Add your BOT token endpoint below var theURL = "<BOT TOKEN ENDPOINT>"; var environmentEndPoint = theURL.slice(0,theURL.indexOf('/powervirtualagents')); var apiVersion = theURL.slice(theURL.indexOf('api-version')).split('=')[1]; var regionalChannelSettingsURL = `${environmentEndPoint}/powervirtualagents/regionalchannelsettings?api-version=${apiVersion}`; var directline; fetch(regionalChannelSettingsURL) .then((response) => { return response.json(); }) .then((data) => { directline = data.channelUrlsById.directline; }) .catch(err => console.error("An error occurred: " + err)); fetch(theURL) .then(response => response.json()) .then(conversationInfo => { window.WebChat.renderWebChat( { directLine: window.WebChat.createDirectLine({ domain: `${directline}v3/directline`, token: conversationInfo.token, }), styleOptions }, document.getElementById('webchat') ); }) .catch(err => console.error("An error occurred: " + err)); </script> </body> </html>In het bestand index.html dat u hebt gemaakt, voert u uw tokeneindpunt in op de regel
var theURL = "<YOUR TOKEN ENDPOINT>";.Open index.html met een moderne browser (bijvoorbeeld Microsoft Edge) om de agent in het aangepaste canvas te openen.
Test de agent om er zeker van te zijn dat u reacties van uw agent ontvangt en dat deze correct werkt.
Als zich problemen voordoen, zorgt u ervoor dat u uw agent hebt gepubliceerd en dat uw tokeneindpunt op de juiste plaats wordt ingevoegd. Het tokeneindpunt moet na het gelijkteken (=) op de regel
var theURL = "<YOUR TOKEN ENDPOINT>"staan, tussen dubbele aanhalingstekens (").
De standaardbegroeting van de agent wijzigen
De code in het bestand index.html zorgt ervoor dat een onderwerp automatisch wordt aangeroepen wanneer de agent wordt geladen. Standaard wordt met de code het onderwerp voor de systeembegroeting aangeroepen. U kunt ook een nieuw onderwerp maken en het onderwerp voor de standaardsysteembegroeting omleiden naar dat nieuwe onderwerp.
In beide gevallen wijzigt u het onderwerp dat u op de normale manier kunt aanroepen.
Als u een nieuw begroetingsonderwerp aanmaakt of wijzigt, moet u op de een of andere manier aangeven dat de gebruiker met een agent (of 'virtuele agent') spreekt. Door een dergelijke indicatie begrijpen gebruikers beter dat ze niet met een mens praten.
We raden u aan het onderwerp voor de systeembegroeting te wijzigen, zodat u de code index.html niet hoeft te bewerken.
Het onderwerp voor de systeembegroeting wijzigen (aanbevolen)
Selecteer Onderwerpen in het navigatiemenu en selecteer vervolgens de onderwerprij Begroeting.
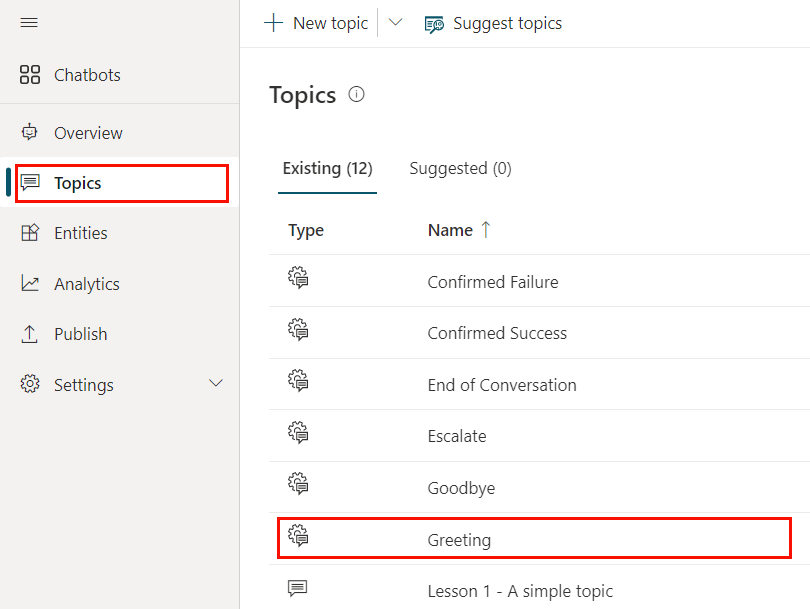
Bewerk de tekst in de knooppunten Bericht. U kunt ook extra knooppunten toevoegen of verwijderen.
Selecteer Opslaan.
U kunt uw agent nu testen door naar de webpagina te gaan waar u het aangepaste canvas van uw agent hebt geïmplementeerd. U ziet dat de copilot het gesprek start door automatisch het begroetingsonderwerp te tonen.
Een nieuwe gebruikersonderwerp maken
Waarschuwing
Wanneer u een gebruikersonderwerp gebruikt om een gesprek te beginnen, leidt dit tot een verhoging van het aantal gefactureerde sessies. Een gefactureerde sessie is een interactie tussen een klant en een agent en vertegenwoordigt één verbruikseenheid. De gefactureerde sessie begint wanneer een gebruikersonderwerp wordt geactiveerd. Zie Berichtcapaciteit beheren voor meer informatie.
Selecteer Onderwerpen in het navigatiemenu.
Selecteer Nieuwe onderwerp en geef een naam op.
Voeg de tekst in het knooppunt Bericht toe.
Selecteer Opslaan wanneer u klaar bent met het bewerken van het bericht.
Selecteer Onderwerpen in het navigatiemenu en selecteer vervolgens de onderwerprij Begroeting.
Verwijder de berichtknooppunten in het onderwerp Begroeting.
Als u de agent automatisch naar een gebruikersonderwerp wilt omleiden, selecteert u Knooppunt toevoegen (+) om een knooppunt toe te voegen en vervolgens Naar ander onderwerp gaan.
Selecteer in het flyoutmenu het gebruikersonderwerp dat u hierboven hebt gemaakt.
Selecteer Opslaan wanneer u klaar bent met het bewerken van het bericht.
U kunt uw agent nu testen door naar de webpagina te gaan waar u het aangepaste canvas van uw agent hebt geïmplementeerd. U ziet dat de agent het gesprek start door automatisch het nieuwe onderwerp te tonen.