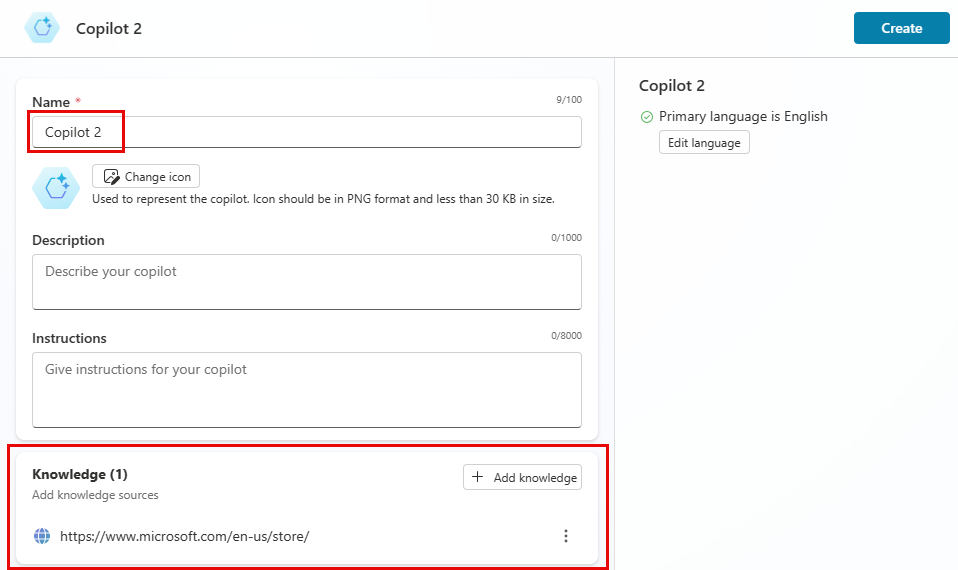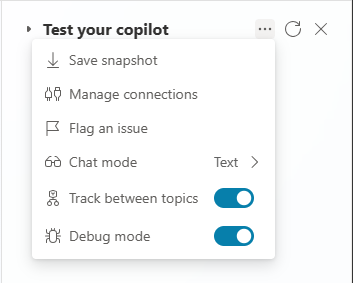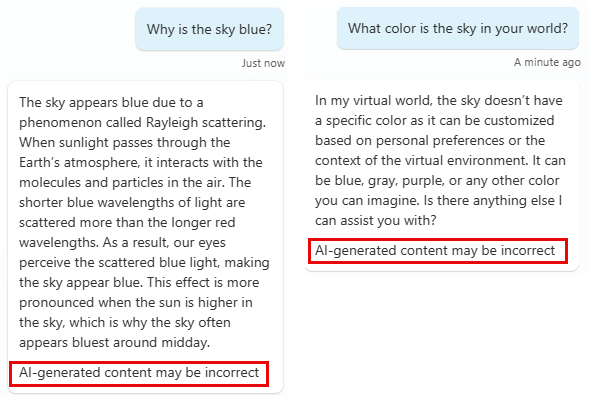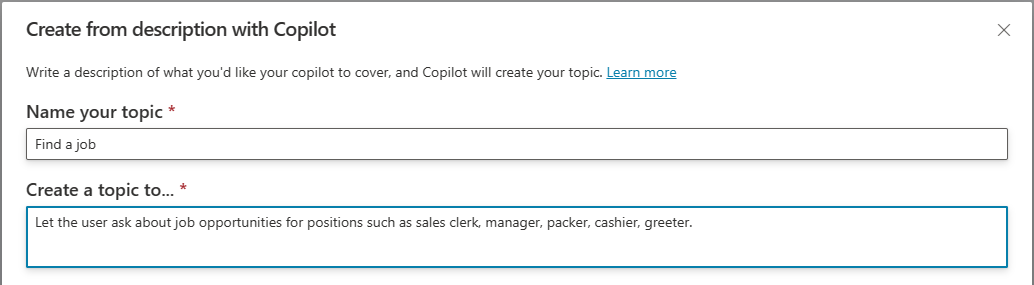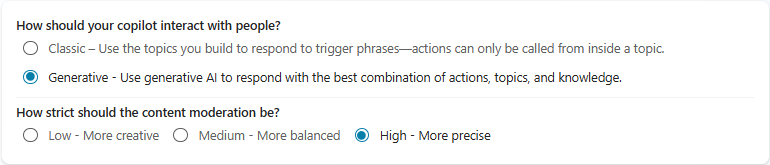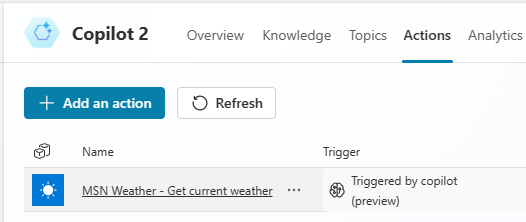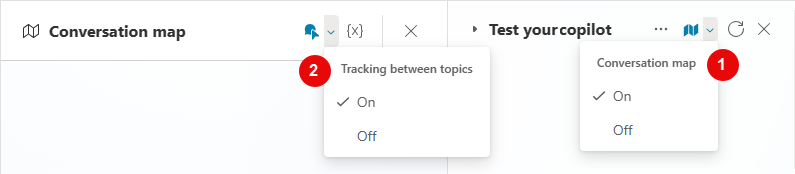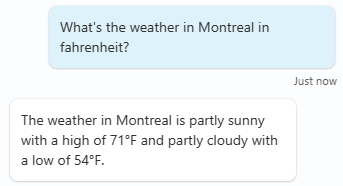Snelstartgids voor het bouwen van agenten met generatieve AI
Het is nog eenvoudiger om een agent te bouwen met behulp van met AI mogelijk gemaakte mogelijkheden in Microsoft Copilot Studio. Of u nu nieuw bent op het gebied van conversationele AI of een doorgewinterde ontwikkelaar bent, ons intelligentieplatform begeleidt u en uw team bij elke stap.
Met deze quickstart kunt u snel aan de slag met het maken van een agent met generatieve AI-mogelijkheden. Voor een overzicht van de beschikbare functies, zie Overzicht van op AI gebaseerde agentontwerpen.
Voorwaarden
Een account voor Copilot Studio. Als u geen account hebt, gaat u naar de Microsoft Copilot Studio-introductiewebsite en selecteert u Gratis proberen.
Opmerking
Persoonlijke Microsoft-accounts worden niet ondersteund. Gebruik in plaats daarvan een werkaccount.
Ondersteunde browsers zijn onder meer Microsoft Edge, Chrome en Firefox.
Gebruik de huidige versie van Copilot Studio.
Uw agent moet in de regio VS zijn aangemaakt. Bekijk de lijst met taalondersteuning voor op chat gebaseerde agenten.
Generatieve AI kunnen onderworpen zijn aan gebruikslimieten of capaciteitsbeperking.
Hoe agentgesprekken werken
Copilot Studio maakt gebruik van een aangepast NLU-model en AI-mogelijkheden om te begrijpen wat een gebruiker typt en reageert vervolgens met het beste agentonderwerp. Een agentonderwerp is een onderdeel van een gesprek tussen een gebruiker en de agent. Onderwerpen worden aan elkaar gekoppeld om knooppunten te vormen. Zie Onderwerpen gebruiken om een agentgesprek te ontwerpen voor meer informatie.
U kunt bijvoorbeeld een agent aanmaken waar uw klanten veelgestelde vragen over uw bedrijf kunnen stellen. Uw ondersteuningsoverhead wordt verminderd doordat er minder ondersteuningsoproepen zijn. In de agent kunt u een onderwerp aanmaken over de openingstijden van uw winkel en het onderwerp de naam Openingstijden geven.
Wanneer een klant een vraag stelt als "Wanneer gaan jullie open?" of "Wat zijn jullie openingstijden?", gebruikt de agent begrip van natuurlijk taal (NLU) om de intentie achter de vraag te achterhalen. De agent koppelt die intentie aan het beste onderwerp, het onderwerp Openingstijden.
De agent volgt de gespreksstroom, wat een groep verbonden knooppunten is, die u definieert in het onderwerp Openingstijden. Bij deze vragen worden if/else-argumenten, oftewel logische poorten, gebruikt om te bepalen welke winkel de klant wil. De uiteindelijke uitvoer van het onderwerp toont de openingstijden en contactgegevens voor de locatie van die winkel.
U kunt echter niet anticiperen op alle soorten vragen die uw klanten stellen. Ter beperking hiervan is Copilot Studio voorzien van krachtige nieuwe met AI mogelijk gemaakte voorzieningen die gebruik maken van de nieuwste ontwikkelingen in NLU-modellen. Als uw agent is gekoppeld aan een openbare website of een website die is geïndexeerd door Bing, genereert uw agent automatisch reacties. Deze reacties zijn in gewone, begrijpelijke taal opgesteld en vereisen niet dat de agent-ontwikkelaar voor elke mogelijke gebeurtenis onderwerpen aanmaakt.
Wanneer algemene AI-kennis is ingeschakeld, heeft uw agent bovendien toegang tot informatie die niet op de website of in andere kennisbronnen beschikbaar is.
Uw agent maakt gebruik van AI op basis van het Azure OpenAI GPT-model, dat ook in Bing wordt gebruikt, om onderwerpen voor agenten te maken op basis van een eenvoudige beschrijving van uw behoeften. Op dezelfde manier kunt u elk onderwerp in uw agent aanpassen en bijwerken door de wijzigingen die u wilt aanbrengen, te beschrijven.
Klaar om aan de slag te gaan? De eerste stap is het aanmaken van uw agent.
Een agent met onmiddellijke kennis creëren
Voor elk bericht dat door een gebruiker is verzonden en dat niet aan een bestaand onderwerp kan worden gekoppeld, kan uw agent op een alternatieve website of andere kennisbron naar een antwoord zoeken. De agent zet het antwoord om naar een eenvoudig bericht dat hij naar de gebruiker stuurt.
Ga naar de Copilot Studio-startpagina.
Maak een agent. Er zijn veel manieren om een agent te maken, maar voor deze quickstart opent u de pagina Agenten , selecteert u Nieuwe agent en selecteert u vervolgens Doorgaan naar configureren.
Voer op de configuratiepagina een naam in voor uw agent of accepteer de standaardnaam Agent of Agentn. Voeg eventueel een beschrijving toe.
Selecteer in de sectie Kennis de optie Kennis toevoegen en vervolgens Openbare websites.
Voer in Openbare websites toevoegen de URL in van een openbare of door Bing geïndexeerde website. Op deze website kan de agent naar antwoorden zoeken als hij het juiste antwoord op een vraag van een gebruiker niet kan vinden. Selecteer Toevoegen om de URL op te slaan en nogmaals Toevoegen om het venster te verlaten.
Tip
Elke URL met tekst werkt, bijvoorbeeld
https://www.microsoft.com/en-us/store/.Om een URL of andere kennisbronnen toe te voegen na het maken van een website, gaat u naar de pagina Kennis.
Selecteer Maken om het maken van uw agent te voltooien.
Copilot Studio geeft een overzicht van de agent die u hebt gemaakt, met ideeën voor wat u hierna kunt doen.
Let op de sectie Kennis, waarin de website wordt weergegeven die u hebt toegevoegd. Hier vindt u ook de optie Toestaan dat de AI zijn eigen algemene kennis gebruikt, die standaard is ingeschakeld en waarmee de agent vragen kan beantwoorden die buiten de specifieke kennisbronnen vallen.
De kennis van uw agent testen
Uw agent is nu klaar om vragen te beantwoorden op basis van zijn kennisbronnen. Gebruik het deelvenster Testen om het uit te proberen:
Selecteer de knop Testen rechtsboven aan de pagina Copilot Studio.
Als u de onderliggende actie van de agent wilt bekijken terwijl deze uw vragen beantwoordt, selecteert u ... in het deelvenster Testen en kiest u Bijhouden in verschillende onderwerpen.
Stel de agent een vraag over de website in de prompt Stel een vraag. Typ bijvoorbeeld Wat is uw retourbeleid? of Geeft u korting aan militairen?
De agent haalt informatie op van de website en stuurt een respons terug. Het antwoord bevat een of meer koppelingen naar de plaats waar die informatie is gevonden.
In het ontwerpcanvas ziet u de gespreksstroom en de knooppunten die de agent heeft gebruikt om uw vraag te beantwoorden. In dit geval gebruikte de agent het systeemonderwerp Gespreksverbetering om de informatie te vinden en op uw vraag te reageren.
Stel nu een algemene vraag, bijvoorbeeld Waarom is de lucht blauw? of zelfs een onzinnige vraag zoals Welke kleur heeft de lucht in jouw wereld? Als Algemene kennis van AI toestaan is ingeschakeld, kan de agent dit soort vragen beantwoorden.
Het kan een paar minuten duren voordat de algemene kennis van AI beschikbaar is. Als u niet onmiddellijk antwoord krijgt, probeer het dan opnieuw.
Bij antwoorden van algemene AI-kennis herinnert de agent gebruikers eraan dat de informatie mogelijk niet correct is.
Als de agent geen antwoord kan vinden, wordt u gevraagd de vraag anders te formuleren. Als de copilot na twee prompts uw intentie nog steeds niet kan bepalen, escaleert de copilot de vraag naar een live agent via het systeemonderwerp Escaleren.
U merkt dat zelfs algemene kennis zijn grenzen kent. Hoewel de agent veel vragen kan beantwoorden, is er geen toegang tot actuele informatie zoals nieuws of weerberichten. Deze mogelijkheid voegt u verderop in deze quickstart toe met behulp van generatieve indeling.
Zie Generatieve antwoorden en Algemene kennis van AI voor meer informatie. U kunt ook instructies vinden voor het inschakelen van generatieve AI in agenten die u al hebt gemaakt.
Notitie
Selecteer nadat u uw agent hebt getest het pictogram voor opnieuw instellen boven aan het deelvenster Agent testen om eerdere gesprekken te wissen. Als u Opnieuw instellen kiest, kunt u gemakkelijker de stroom van het huidige onderwerp volgen zonder in de war te raken door eerdere gesprekken.

U kunt op elk moment terugkeren naar het ontwerpcanvas om het gesprekspad te herzien. Het deelvenster Agent testen wordt automatisch vernieuwd wanneer u Opslaan selecteert nadat u uw onderwerpen hebt bewerkt.
Als er foutcodes in het testdeelvenster verschijnen, zie Foutcodes begrijpen.
Automatisch een nieuw onderwerp maken
U kunt een nieuw onderwerp maken door te beschrijven wat u wilt dat het onderwerp doet. Copilot Studio gebruikt uw beschrijving om een onderwerp te genereren met gespreksreacties en meerdere soorten knooppunten.
Selecteer terwijl u de agent geopend hebt op de pagina Onderwerpen de optie Een onderwerp toevoegen>Maak aan de hand van de beschrijving met Copilot.
Opmerking
Als u Maken op basis van beschrijving niet ziet, doet u het volgende om deze optie in te schakelen:
- Selecteer het pictogram Instellingen
 op de bovenste menubalk en selecteer vervolgens Algemene instellingen.
op de bovenste menubalk en selecteer vervolgens Algemene instellingen. - Schakel Uw onderwerpen bouwen en herhalen door te beschrijven wat u wilt in.
- Selecteer het pictogram Instellingen
Voer in het venster dat verschijnt een naam in voor Uw onderwerp een naam geven.
Beschrijf in het veld Een onderwerp maken om... uw onderwerp in eenvoudig, duidelijk Nederlands. Bekijk de voorbeelden om de structuur van een beschrijving te begrijpen en selecteer Meer voorbeelden bekijken voor meer ideeën.
Selecteer Maken en vervolgens Opslaan.
Zodra uw onderwerp is gemaakt, kunt u het testen. Stel in het deelvenster Testen een vraag die overeenkomt met de intentie van het onderwerp dat u hebt gemaakt. Als u bijvoorbeeld een onderwerp hebt gemaakt over vacatures, voer dan Ik zoek een baan in.
U kunt manieren verkennen om uw onderwerp uit te breiden en te verbeteren in Onderwerpen maken en bewerken met Copilot.
Generatieve indeling gebruiken
Een agent die is geconfigureerd voor generatieve orkestratie kiest automatisch onderwerpen, acties en kennisbronnen om op de gebruiker te reageren. In plaats van te vertrouwen op triggerzinnen voor elk onderwerp of handmatig acties aan te roepen vanuit een onderwerp, kan de agent eigen logica gebruiken om de meest geschikte acties tijdens runtime te selecteren.
Notitie
Generatieve orkestratie is een previewfunctie. Preview-functies zijn niet bedoeld voor productiegebruik en bieden mogelijk beperkte functionaliteit. Deze functies zijn beschikbaar voorafgaand aan een officiële release, zodat klanten vroeg toegang kunnen krijgen en feedback kunnen geven.
Schakel generatieve indeling in: selecteer de knop Instellingen en vervolgens Generatieve AI. Selecteer Generatief. (De standaardoptie is Klassiek.)
Selecteer Opslaan.
Selecteer het gewenste striktheidsniveau voor inhoudsmoderatie en selecteer vervolgens opnieuw Opslaan.
Verlaat de pagina Instellingen en selecteer het tabblad Acties.
Maak een actie: selecteer Een actie toevoegen. Volg de instructies in Acties gebruiken met aangepaste agenten (preview) om een weerwebsite toe te voegen.
Wanneer u deze actie toevoegt en generatieve orkestratie inschakelt, heeft de agent toegang tot live-informatie, evenals specifieke onderwerpen, specifieke kennisbronnen en algemene AI-kennis.
Als u de actie van de agent wilt zien terwijl deze uw vragen beantwoordt, selecteert u het pictogram Activiteitenkaart in het deelvenster Testen en schakelt u deze in. Selecteer in de activiteitenkaart het pictogram Traceren tussen onderwerpen
in het deelvenster Testen en schakelt u deze in. Selecteer in de activiteitenkaart het pictogram Traceren tussen onderwerpen![]() en schakel deze in.
en schakel deze in.
Vraag bijvoorbeeld aan de agent: Hoe is het weer in Montreal in Fahrenheit? De agent gebruikt de actie die u hebt gemaakt om het antwoord te vinden.
Functies toevoegen om uw agent verder te ontwikkelen
U kunt uw agent verbeteren om deze uniek en prettig te maken. Probeer afbeeldingen en videoclips, adaptieve kaarten, entiteiten en variabele uitdrukkingen toe te voegen.
Voor meer informatie, zie Belangrijke concepten: verbeterd ontwerp van agenten of ga verder met het bouwen van agenten door de rest van de Microsoft Copilot Studio-documentatie te bekijken.