Een configuratie ontwerpen voor het genereren van documenten in Excel-indeling
U kunt een configuratie voor elektronische rapportage (ER) ontwerpen met een ER-indelingsonderdeel dat u kunt configureren om een uitgaand document in een Microsoft Excel-werkmapindeling te genereren. Hiervoor moeten specifieke ER-indelingsonderdelen worden gebruikt.
Volg de stappen in het artikel Een configuratie ontwerpen voor het genereren van rapporten in OPENXML-indeling voor meer informatie over deze functie.
Een nieuwe ER-indeling toevoegen
Wanneer u een nieuwe ER-indelingsconfiguratie toevoegt om een uitgaand document in een Excel-werkmapindeling te genereren, moet u de waarde Excel voor het kenmerk Type indeling van de indeling selecteren of het kenmerk Type indeling leeg laten.
- Als u Excel selecteert, kunt u de indeling zo configureren dat een uitgaand document alleen in de Excel-indeling wordt gegenereerd.
- Als u het kenmerk leeg laat, kunt u de indeling configureren om een uitgaand document te genereren in elke indeling die wordt ondersteund door het ER-raamwerk.
Als u het ER-indelingsonderdeel van de configuratie wilt configureren, selecteert u Ontwerper in het actievenster en opent u het ER-indelingsonderdeel in de ER Operations-ontwerper.
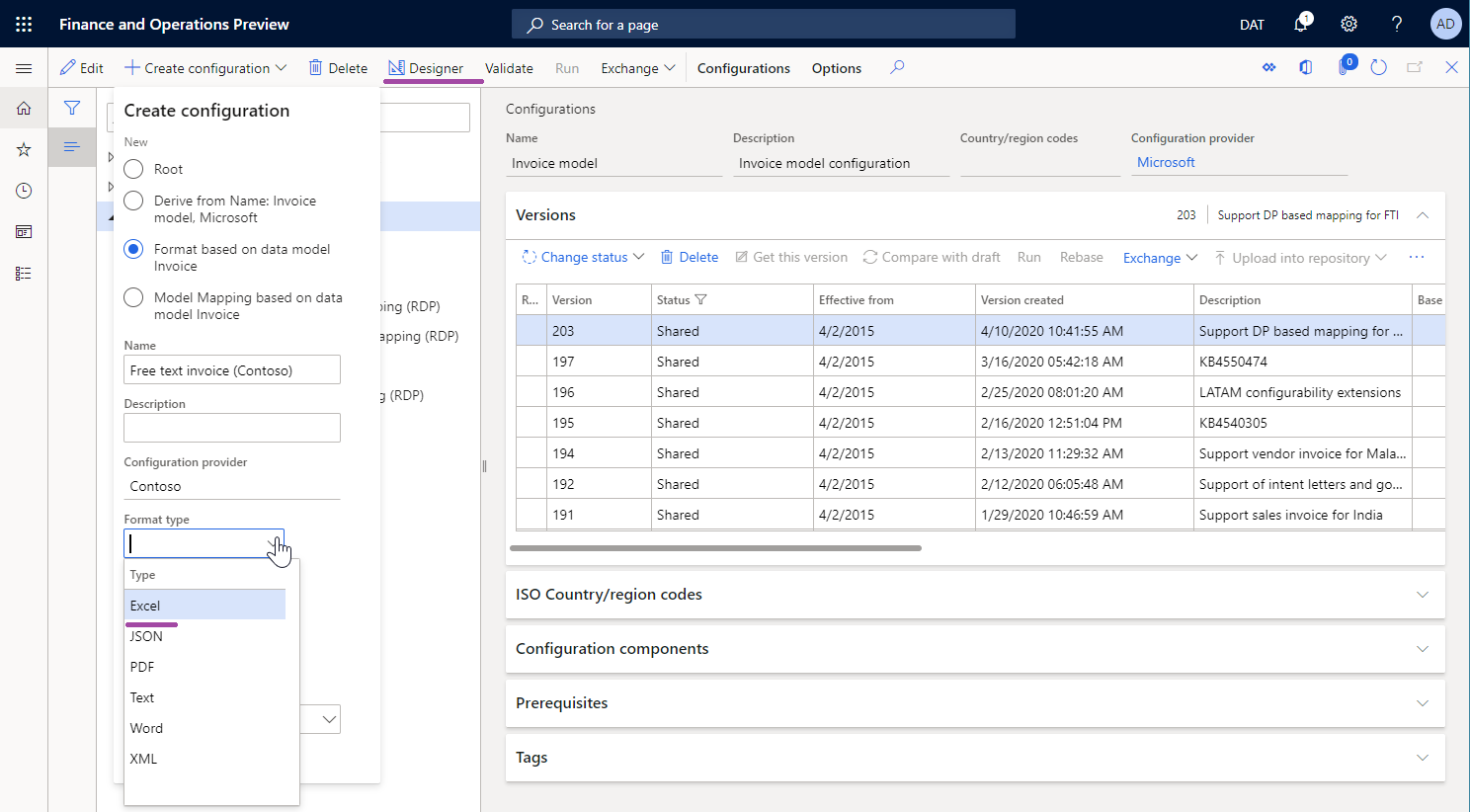
Excel-bestandsonderdeel
Handmatige invoer
U moet een onderdeel Excel\Bestand toevoegen aan de geconfigureerde ER-indeling om een uitgaand document in Excel-indeling te genereren.
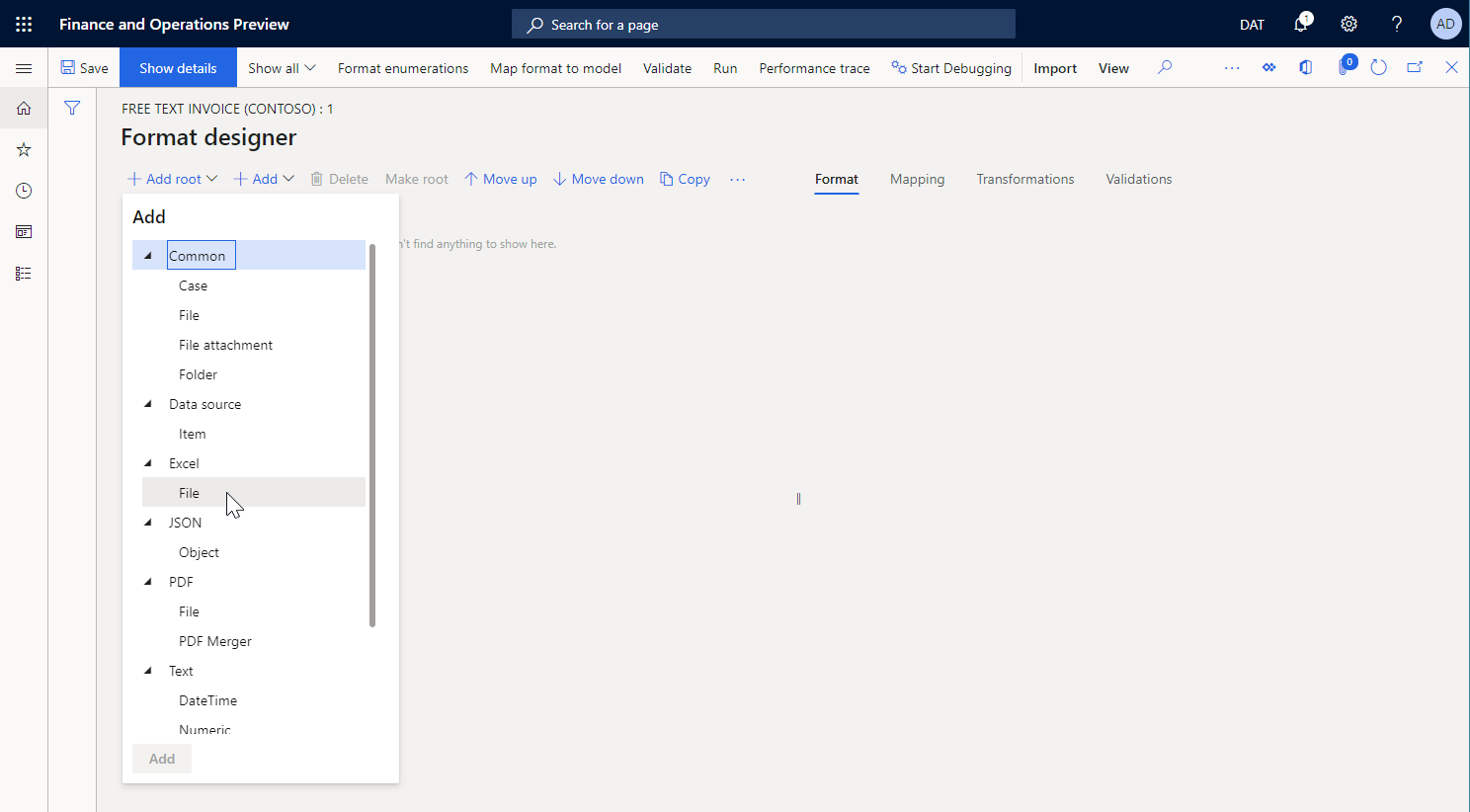
Als u de indeling van het uitgaande document wilt opgeven, voegt u een Excel-werkmap met de extensie .xlsx toe aan het onderdeel Excel\Bestand als sjabloon voor uitgaande documenten.
Notitie
Wanneer u handmatig een sjabloon toevoegt, moet u een documenttype gebruiken dat in de ER-parameters voor dat doel is geconfigureerd.
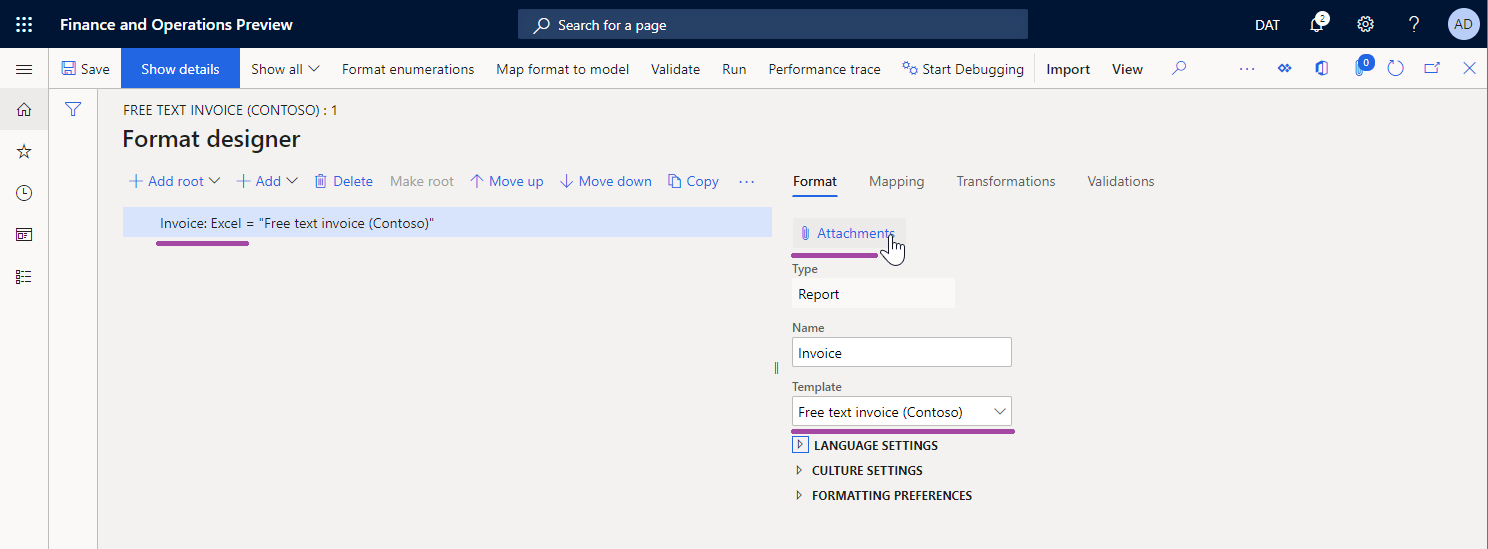
Als u wilt opgeven hoe de toegevoegde sjabloon wordt ingevuld wanneer u de geconfigureerde ER-indeling uitvoert, moet u geneste onderdelen Werkblad, Bereik en Cel toevoegen aan het onderdeel Excel\Bestand. Elk genest onderdeel moet worden gekoppeld aan een benoemd Excel-item.
Sjabloonimport
U kunt Importeren uit Excel selecteren op het tabblad Importeren van het actievenster om een nieuwe sjabloon te importeren in een lege ER-indeling. In dit voorbeeld wordt automatisch een onderdeel Excel\Bestand gemaakt en de geïmporteerde sjabloon wordt hieraan toegevoegd. Alle vereiste ER-onderdelen worden ook automatisch gemaakt, op basis van de lijst met Excel-artikelen die worden ontdekt.
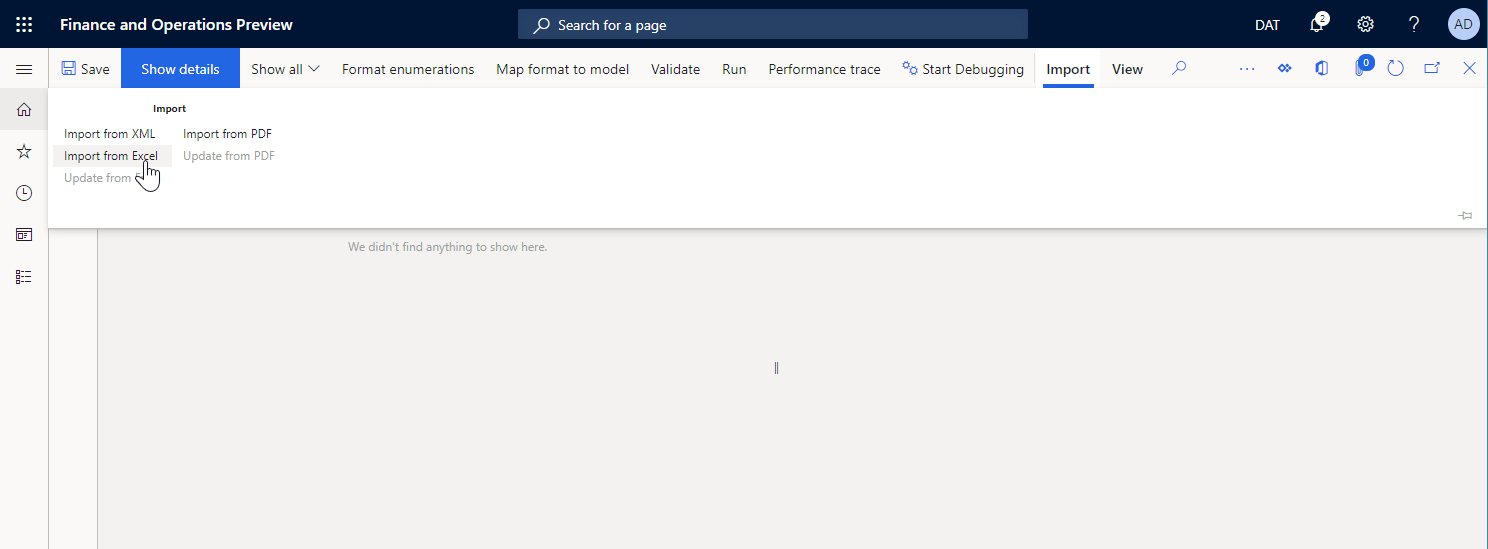
Notitie
Als u het optionele element Werkblad wilt maken in de bewerkbare ER-indeling, stelt u de optie Indelingselement Excel-werkblad maken in op Ja.
Het onderdeel Werkblad
Het onderdeel Werkblad geeft een werkblad aan van de bijgevoegde Excel-werkmap die moet worden ingevuld. De naam van het werkblad in een Excel-sjabloon wordt gedefinieerd in het eigenschap Werkblad van dit onderdeel.
Notitie
Dit onderdeel is optioneel voor Excel-werkmappen die één werkblad bevatten.
Op het tabblad Toewijzing van de ER Operations-ontwerper kunt u de eigenschap Ingeschakeld voor een onderdeel Werkblad configureren om op te geven of het onderdeel in een gegenereerd document moet worden geplaatst:
- Als een expressie van de eigenschap Ingeschakeld is geconfigureerd om Waar te retourneren tijdens runtime, of als er helemaal geen expressie is geconfigureerd, wordt het betreffende werkblad in het gegenereerde document geplaatst.
- Als een expressie van de eigenschap Ingeschakeld is ingesteld om Onwaar te retourneren tijdens runtime, bevat het gegenereerde document geen werkblad.
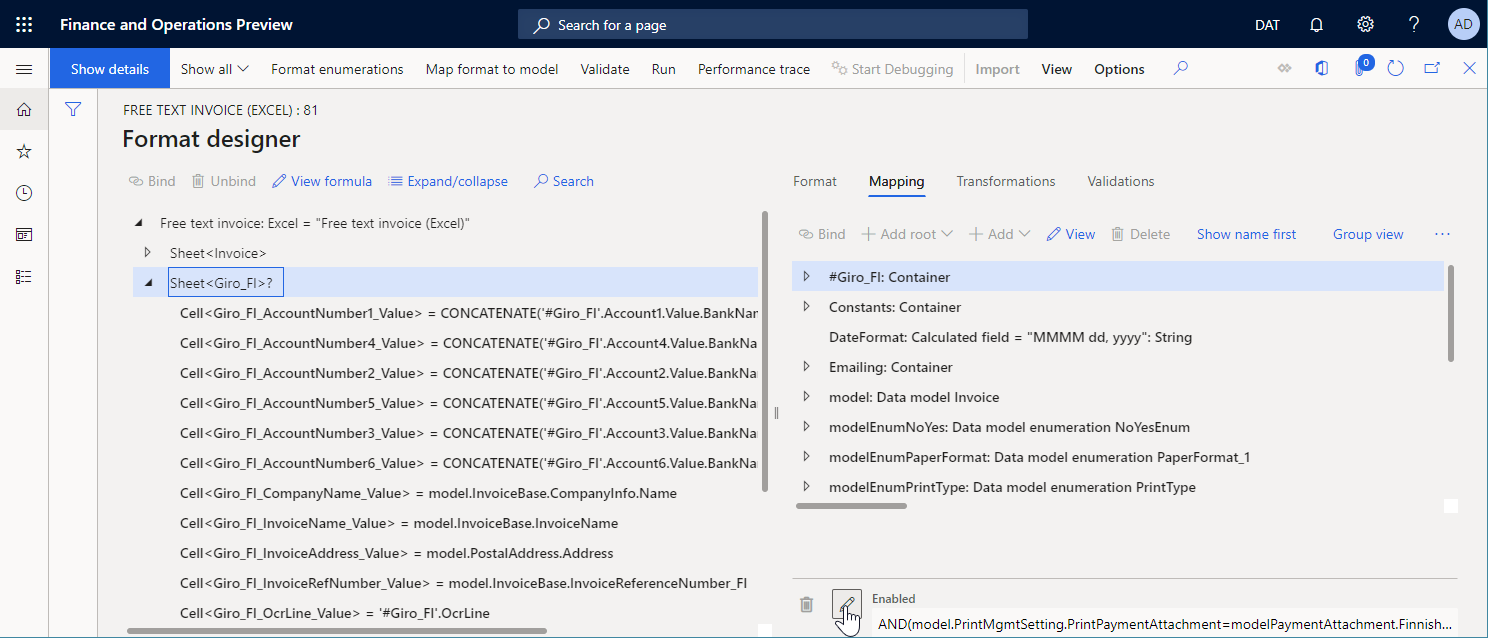
Het onderdeel Bereik
Geneste onderdelen
Gegevenstypen
Het onderdeel Bereik kan andere geneste ER-onderdelen bevatten die worden gebruikt om waarden op te geven in de toepasselijke benoemde bereiken.
Als een deel van de groep Tekst wordt gebruikt om waarden in te voeren, wordt de waarde in een Excel-bereik ingevoerd als tekstwaarde.
Notitie
Gebruik dit patroon om ingevoerde waarden op te maken op basis van de landinstelling die in de toepassing is gedefinieerd.
Als het onderdeel Cel van de groep Excel wordt gebruikt om waarden in te voeren, wordt de waarde in een Excel-bereik ingevoerd als een waarde van het gegevens type dat wordt gedefinieerd door de binding van dat onderdeel Cel. Het gegevenstype kan bijvoorbeeld Tekenreeks, Werkelijk of Geheel getal zijn.
Notitie
Gebruik dit patroon om de ingevoerde waarden in de Excel-toepassing op te maken op basis van de landinstelling van de lokale computer waarop het uitgaande document wordt geopend.
Verwerking van rijen
Het onderdeel Bereik kan worden geconfigureerd als verticaal gerepliceerd, zodat meerdere rijen worden gegenereerd in een Excel-werkblad. De rijen kunnen worden gegenereerd door het bovenliggende onderdeel Bereik of door de geneste bereikonderdelen.
In versie 10.0.26 en hoger kunt u vereisen dat de gegenereerde rijen op dezelfde pagina blijven staan. Stel in de ontwerper van de ER-indeling de optie Rijen bij elkaar houden in op Ja voor het bovenliggende onderdeel Bereik in de bewerkbare ER-indeling. ER probeert vervolgens alle inhoud die door dit bereik is gegenereerd op dezelfde pagina te bewaren. Als de hoogte van de inhoud de resterende ruimte op de huidige pagina overschrijdt, wordt een pagina-einde toegevoegd en begint de inhoud boven aan de volgende nieuwe pagina.
Notitie
Het is raadzaam de optie Rijen bij elkaar houden alleen te configureren voor bereiken over de gehele breedte van een gegenereerd document.
De optie Rijen bij elkaar houden is alleen van toepassing op Excel > Bestandsonderdelen die zijn geconfigureerd voor het gebruik van een Excel-werkmapsjabloon.
De optie Rijen bij elkaar houden werkt alleen als de functie Gebruik van EPPlus-bibliotheek inschakelen in het ER-raamwerk is ingeschakeld.
Deze functie kan worden gebruikt voor bereikonderdelen die zich onder het onderdeel Pagina bevinden. Er is echter geen garantie dat de totalen in de paginavoettekst correct worden berekend door gegevensbronnen met gegevensverzameling te gebruiken.
Volg de voorbeeldstappen in Een ER-indeling ontwerpen om rijen samen te houden op dezelfde Excel-pagina om te weten te komen hoe u deze optie moet gebruiken.
Replicatie
De eigenschap Replicatierichting geeft aan of en hoe een bereik wordt herhaald in een gegenereerd document:
Geen replicatie: het juiste Excel-bereik wordt niet herhaald in het gegenereerde document.
Verticaal: het juiste Excel-bereik wordt wordt verticaal herhaald in het gegenereerde document. Elk gerepliceerd bereik wordt onder het oorspronkelijke bereik in een Excel-sjabloon geplaatst. Het aantal herhalingen wordt gedefinieerd door het aantal records in een gegevensbron van het type Recordlijst dat is gekoppeld aan dit ER-onderdeel.
Horizontaal: het juiste Excel-bereik wordt wordt horizontaal herhaald in het gegenereerde document. Elk gerepliceerd bereik wordt rechts van het oorspronkelijke bereik in een Excel-sjabloon geplaatst. Het aantal herhalingen wordt gedefinieerd door het aantal records in een gegevensbron van het type Recordlijst dat is gekoppeld aan dit ER-onderdeel.
Als u meer wilt weten over horizontale replicatie, volgt u de stappen in Horizontaal uitvouwbare bereiken gebruiken om kolommen in Excel-rapporten dynamisch toe te voegen.
Inschakelen
Op het tabblad Toewijzing van de ER Operations-ontwerper kunt u de eigenschap Ingeschakeld voor een onderdeel Bereik configureren om op te geven of het onderdeel in een gegenereerd document moet worden geplaatst:
- Als een expressie van de eigenschap Ingeschakeld is geconfigureerd om Waar te retourneren tijdens runtime, of als er helemaal geen expressie is geconfigureerd, wordt het betreffende bereik in het gegenereerde document ingevuld.
- Als een expressie van de eigenschap Ingeschakeld is geconfigureerd om Onwaar te retourneren tijdens runtime en als dit bereik niet alle rijen of kolommen vertegenwoordigt, wordt het betreffende bereik niet in het gegenereerde document ingevuld.
- Als een expressie van de eigenschap Ingeschakeld is geconfigureerd om Onwaar te retourneren tijdens runtime en als dit bereik alle rijen of kolommen vertegenwoordigt, bevat het gegenereerde document die rijen en kolommen als verborgen rijen en kolommen.
Formaat wijzigen
U kunt de Excel-sjabloon configureren, zodat cellen worden gebruikt om tekstgegevens te presenteren. Om er zeker van te zijn dat de gehele tekst in een cel zichtbaar is in een gegenereerd document, kunt u die cel zo configureren dat de tekst binnen het document automatisch terugloopt. U kunt de rij met die cel ook zo configureren dat de hoogte ervan automatisch wordt aangepast als de doorlopende tekst niet volledig zichtbaar is. Zie de sectie "Teruglooptekst in een cel" in Gegevens repareren die worden afgekapt in cellen voor meer informatie.
Notitie
Wegens een bekende beperking van Excel is het mogelijk dat, zelfs als u cellen configureert om tekst terug te laten lopen, en u de rijen die deze cellen bevatten configureert om de hoogte ervan automatisch aan te passen aan de teruglopende tekst, u de Excel-functies AutoAanpassen en Tekstterugloop niet kunt gebruiken voor samengevoegde cellen en de rijen die deze cellen bevatten.
Vanaf Dynamics 365 Finance versie 10.0.23 kunt u ER dwingen om bij het werken in een gegenereerd document de hoogte van elke rij te berekenen die zo is geconfigureerd dat de hoogte ervan automatisch wordt aangepast aan de inhoud van geneste cellen wanneer die rij minimaal één samengevoegde cel bevat die is geconfigureerd om de tekst binnen de rij terug te laten lopen. De berekende hoogte wordt vervolgens gebruikt om de grootte van de rij te wijzigen, zodat alle cellen in de rij zichtbaar zijn in het gegenereerde document.
Notitie
Deze functionaliteit werkt mogelijk niet zoals u verwacht wanneer een aangepast lettertype wordt gebruikt voor het opmaken van een samengevoegde cel. Omdat aangepaste lettertypen niet in Excel worden ingesloten, biedt Excel geen informatie over aangepaste tekengrootte. Daarom kan de grootte van de samengevoegde cel onjuist worden geraamd.
Volg deze stappen om deze functionaliteit te gaan gebruiken wanneer u een ER-indeling uitvoert die geconfigureerd was om Excel-sjablonen te gebruiken om uitgaande documenten te genereren.
- Ga naar Organisatiebeheer>Werkruimten>Elektronische rapportage.
- Selecteer op de pagina Lokalisatieconfiguraties in de sectie Verwante koppelingen de tegel Parameters van elektronische rapportage.
- Stel op de pagina Parameters van elektronische rapportage op het tabblad Runtime de optie Rijhoogte AutoAanpassen in op Ja.
Als u deze regel voor één ER-indeling wilt wijzigen, moet u de conceptversie van die indeling met de volgende stappen bijwerken.
Ga naar Organisatiebeheer>Werkruimten>Elektronische rapportage.
Selecteer op de pagina Lokalisatieconfiguraties in de sectie Configuraties de optie Rapportconfiguraties.
Selecteer op de pagina Configuraties in de configuratieboomstructuur in het linkerdeelvenster een ER-configuratie die is ontworpen om een Excel-sjabloon te gebruiken om uitgaande documenten te genereren.
Selecteer op het sneltabblad Versies de configuratieversie met de status Concept.
Selecteer Ontwerper in het actievenster.
Selecteer op de pagina Indelingsontwerper, in de indelingsboomstructuur in het linkerdeelvenster, het Excel-onderdeel dat is gekoppeld aan een Excel-sjabloon.
Selecteer op het tabblad Opmaak in het veld Rijhoogte aanpassen een waarde om op te geven of ER moet worden verplicht om tijdens runtime de hoogte van rijen te wijzigen in een uitgaand document dat wordt gegenereerd door de bewerkte ER-indeling:
- Standaard: gebruik de algemene instelling die is geconfigureerd in het veld Rijhoogte AutoAanpassen op de pagina Parameters voor elektronische rapportage.
- Ja: de algemene instelling overschrijven en de rijhoogte wijzigen tijdens runtime.
- Nee: de algemene instelling overschrijven en de rijhoogte niet wijzigen tijdens runtime.
Het onderdeel Cel
Het onderdeel Cel wordt gebruikt om benoemde cellen, vormen en figuren in Excel in te vullen. Als u een benoemd Excel-object wilt aanduiden dat moet worden ingevuld door een ER-onderdeel Cel, moet u de naam van dat object opgeven in de eigenschap Excel-bereik van het onderdeel Cel.
Op het tabblad Toewijzing van de ER Operations-ontwerper kunt u de eigenschap Ingeschakeld voor een onderdeel Cel configureren om op te geven of het object in een gegenereerd document moet worden ingevuld:
- Als een expressie van de eigenschap Ingeschakeld is geconfigureerd om Waar te retourneren tijdens runtime, of als er helemaal geen expressie is geconfigureerd, wordt het betreffende object in het gegenereerde document ingevuld. De binding van dit onderdeel Cel geeft een waarde aan die in het betreffende object wordt geplaatst.
- Als een expressie van de eigenschap Ingeschakeld is ingesteld om Onwaar te retourneren tijdens runtime, wordt het betreffende object niet ingevuld in het gegenereerde document.
Wanneer een onderdeel Cel is geconfigureerd om een waarde in een cel in te voeren, kan deze worden gekoppeld aan een gegevensbron waarmee de waarde van een primitief gegevenstype wordt geretourneerd (bijvoorbeeld Tekenreeks, Werkelijk of Geheel getal). In dit geval wordt de waarde in de cel ingevoerd als waarde van hetzelfde gegevenstype.
Wanneer een onderdeel Cel is geconfigureerd om een waarde in een Excel-vorm in te voeren, kan deze worden gekoppeld aan een gegevensbron waarmee een waarde van een primitief gegevenstype wordt geretourneerd (bijvoorbeeld Tekenreeks, Werkelijk of Geheel getal). In dit geval wordt de waarde in de Excel-vorm ingevoerd als de tekst van die vorm. Voor waarden van andere gegevenstypen dan Tekenreeks wordt de conversie naar tekst automatisch uitgevoerd.
Notitie
U kunt een onderdeel Cel zo configureren dat alleen een vorm wordt ingevuld wanneer een eigenschap voor vormtekst wordt ondersteund.
Wanneer een onderdeel Cel is geconfigureerd om een waarde in een Excel-afbeelding cel in te voeren, kan deze worden gekoppeld aan een gegevensbron waarmee een waarde van het gegevenstype Container wordt geretourneerd die staat voor een afbeelding in binaire indeling. In dit geval wordt de waarde in de Excel-afbeelding als een afbeelding ingevoerd.
Notitie
Elke Excel-afbeelding en -vorm wordt als verankerd aan de linkerbovenhoek van een bepaalde Excel-cel of een bepaald bereik beschouwd. Als u een Excel-afbeelding of -vorm wilt repliceren, moet u de cel of het bereik waaraan deze is verankerd, configureren als een gerepliceerde cel of een gerepliceerd bereik.
Tip
Als u van plan bent om een afbeelding met aangepaste schaal en hoogte-breedteverhouding te gebruiken tijdens runtime, raden we u aan om de optie Schaal van afbeeldingen behouden van het bovenliggende Excel-bestandsonderdeel op Ja in te stellen. Zo worden de schaal en hoogte-breedteverhouding toegepast als tijdelijke aanduiding voor die afbeelding in de Excel-sjabloon die u gebruikt.
Zie Afbeeldingen en vormen insluiten in documenten die u genereert met ER voor meer informatie over het insluiten van afbeeldingen en vormen.
Het onderdeel Pagina-einde
Het onderdeel Pagina-einde zorgt ervoor dat er een nieuwe pagina wordt gestart in Excel. Dit onderdeel is niet vereist als u de standaardpaginering van Excel wilt gebruiken, maar u moet deze functie gebruiken wanneer u wilt dat Excel uw ER-indeling volgt om de paginering te structureren.
Paginaonderdeel
Overzicht
U kunt het onderdeel Pagina gebruiken wanneer u wilt dat Excel de ER-indeling en structuurpaginering volgt in een gegenereerd uitgaand document. Wanneer in een ER-indeling onderdelen worden uitgevoerd die onder het onderdeel Pagina vallen, worden de vereiste pagina-eindes automatisch toegevoegd. Tijdens dit proces wordt rekening gehouden met de grootte van de gegenereerde inhoud, de pagina-instelling van de Excel-sjabloon en het papierformaat dat is geselecteerd in de Excel-sjabloon.
Als u een gegenereerd document wilt opsplitsen in verschillende secties (die elk een andere paginering hebben), kunt u verschillende onderdelen Pagina configureren in elk onderdeel Werkblad.
Structuur
Als de eerste component onder het onderdeel Pagina een onderdeel Bereik is waarbij de eigenschap Replicatierichting is ingesteld op Geen replicatie, wordt dit bereik beschouwd als paginakoptekst voor paginering die is gebaseerd op de instellingen van het huidige onderdeel Pagina. Het Excel-bereik dat aan dit opmaakonderdeel is gekoppeld, wordt herhaald boven aan elke pagina die wordt gegenereerd op basis van de instellingen van het huidige onderdeel Pagina.
Notitie
Voor correcte paginering, als het bereik Te herhalen rijen bovenaan is geconfigureerd in uw Excel-sjabloon, moet het adres van dit Excel-bereik gelijk zijn aan het adres van het Excel-bereik dat is gekoppeld aan het eerder beschreven onderdeel Bereik.
Als de laatste component onder het onderdeel Pagina een onderdeel Bereik is waarbij de eigenschap Replicatierichting is ingesteld op Geen replicatie, wordt dit bereik beschouwd als paginavoettekst voor paginering die is gebaseerd op de instellingen van het huidige onderdeel Pagina. Het Excel-bereik dat aan dit opmaakonderdeel is gekoppeld, wordt herhaald onder aan elke pagina die wordt gegenereerd op basis van de instellingen van het huidige onderdeel Pagina.
Notitie
Voor juiste paginering moeten de Excel-bereiken die zijn gekoppeld aan de onderdelen Bereik, niet van grootte worden veranderd tijdens runtime. Het is niet aan te raden cellen van dit bereik op te maken met behulp van de Excel-optiesTeruglooptekst in een cel en Rijhoogten automatisch aanpassen.
U kunt meerdere andere onderdelen Bereik toevoegen tussen de optionele onderdelen Bereik om op te geven hoe een gegenereerd document wordt ingevuld.
Als de set geneste onderdelen Bereik onder het onderdeel Pagina niet voldoet aan de eerder beschreven structuur, treedt er een validatiefout op tijdens het ontwerp in de ER-indelingsontwerper. In het foutbericht staat dat het probleem problemen kan veroorzaken tijdens runtime.
Notitie
Als u de juiste uitvoer wilt genereren, geeft u geen binding op voor enig onderdeel Bereik onder het onderdeel Pagina als de eigenschap Replicatierichting voor dit onderdeel Bereik is ingesteld op Geen replicatie en het bereik zo is geconfigureerd dat paginakopteksten of paginavoetteksten worden gegenereerd.
Als u wilt paginagerelateerde totalen en tellingen lopende totalen en totalen per pagina berekenen, raden we de vereiste gegevensbronnen voor Gegevensverzameling te configureren. Als u wilt weten hoe u het onderdeel Pagina kunt gebruiken om een gegenereerd Excel-document te pagineren, voert u de procedures uit in Een ER-indeling ontwerpen om gegenereerde documenten in Excel te pagineren.
Beperkingen
Wanneer u het onderdeel Pagina voor Excel-paginering gebruikt, weet u het definitieve aantal pagina's in een gegenereerd document pas als de paginering is voltooid. Het is dus niet mogelijk om het totale aantal pagina's te berekenen via ER-formules en het juiste aantal pagina's van gegenereerd document af te drukken op elke pagina vóór de laatste pagina.
Tip
Dit resultaat wordt bereikt in een Excel-kop- of voettekst met behulp van de speciale Excel-opmaak voor kop- en voetteksten.
Er wordt geen rekening gehouden met geconfigureerde onderdelen Pagina wanneer u een Excel-sjabloon bijwerkt in de bewerkbare indeling in Dynamics 365 Finance versie 10.0.22. Deze functionaliteit wordt overwogen voor verdere releases van Finance.
Als u de Excel-sjabloon configureert voor het gebruik van voorwaardelijke opmaak, werkt deze in sommige gevallen mogelijk niet zoals wordt verwacht.
Toepasbaarheid
Het onderdeel Pagina werkt alleen voor het indelingsonderdeel van het Excel-bestand als dat onderdeel is geconfigureerd voor gebruik van een sjabloon in Excel. Als u de Excel-sjabloon vervangt door een Word-sjabloon en vervolgens de bewerkbare ER-indeling uitvoert, wordt het onderdeel Pagina genegeerd.
Het onderdeel Pagina werkt alleen als de functie Gebruik van EPPlus-bibliotheek inschakelen in het ER-raamwerk is ingeschakeld. Er verschijnt een uitzondering tijdens runtime als ER probeert het onderdeel Pagina te verwerken terwijl deze functie is uitgeschakeld.
Notitie
Er verschijnt een uitzondering tijdens runtime als een ER-indeling het onderdeel Pagina verwerkt voor een Excel-sjabloon die minimaal één formule bevat die verwijst naar een cel die niet geldig is. Als u runtimefouten wilt voorkomen, corrigeert u de Excel-sjabloon zoals beschreven in Het corrigeren van #REF! fout.
Voettekstonderdeel
Het onderdeel Voettekst wordt gebruikt om voetteksten in te vullen onder aan een gegenereerd werkblad in een Excel-werkmap.
Notitie
U kunt dit onderdeel voor elk onderdeel Werkblad toevoegen als u verschillende voetteksten voor verschillende werkbladen wilt opgeven in een gegenereerde Excel-werkmap.
Wanneer u een afzonderlijk onderdeel Voettekst configureert, kunt u de eigenschap Vormgeving kop-/voettekst gebruiken om de pagina's op te geven waarop het onderdeel wordt gebruikt. De volgende waarden zijn beschikbaar:
- Alle: voer het geconfigureerde onderdeel Voettekst uit voor alle pagina's van het bovenliggende Excel-werkblad.
- Eerste: voer het geconfigureerde onderdeel Voettekst uit voor alleen de eerste pagina van het bovenliggende Excel-werkblad.
- Even: voer het geconfigureerde onderdeel Voettekst uit voor alleen de even pagina's van het bovenliggende Excel-werkblad.
- Oneven: voer het geconfigureerde onderdeel Voettekst uit voor alleen de oneven pagina's van het bovenliggende Excel-werkblad.
Voor een enkel onderdeel Werkblad kunt u verschillende onderdelen Voettekst toevoegen. Deze onderdelen hebben een andere waarde voor de eigenschap Vormgeving kop-/voettekst. Op deze manier kunt u verschillende voetteksten genereren voor verschillende typen pagina's in een Excel-werkblad.
Notitie
Zorg ervoor dat elk onderdeel Voettekst dat u toevoegt aan een enkel onderdeel Werkblad een andere waarde heeft voor de eigenschap Vormgeving kop-/voettekst. Als dit niet het geval is, treedt er een validatiefout op. Het foutbericht dat u ontvangt, informeert u over de inconsistentie.
Voeg onder het onderdeel Voettekst de vereiste geneste onderdelen van de Tekst\Tekenreeks, Tekst\Datum/tijd of een ander type toe. Configureer de bindingen voor deze onderdelen om op te geven hoe de voettekst van uw pagina wordt ingevuld.
U kunt ook speciale opmaakcodes gebruiken om de inhoud van een gegenereerde voettekst correct op te maken. Volg de stappen in Voorbeeld 1, verderop in dit artikel, om te weten te komen hoe u deze methode moet gebruiken.
Notitie
Wanneer u ER-indelingen configureert, moet u rekening houden met de Excel-limiet en het maximale aantal tekens voor een enkele kop- of voettekst.
Koptekstonderdeel
Het onderdeel Koptekst wordt gebruikt om kopteksten in te vullen boven aan een gegenereerd werkblad in een Excel-werkmap. Dit wordt op dezelfde wijze gebruikt als het onderdeel Voettekst.
Een toegevoegde ER-indeling bewerken
Een sjabloon bewerken
U kunt Bijwerken vanuit Excel selecteren op het tabblad Importeren van het actievenster om een bijgewerkte sjabloon te importeren in een bewerkbare ER-indeling. Tijdens dit proces wordt een sjabloon van het geselecteerde onderdeel Excel\Bestand vervangen door een nieuwe sjabloon. De inhoud van de bewerkbare ER-indeling wordt gesynchroniseerd met de inhoud van de bijgewerkte ER-sjabloon.
- Er wordt automatisch een nieuw ER-indelingsonderdeel gemaakt voor elke Excel-naam als het ER-indelingsonderdeel niet wordt gevonden in de bewerkbare indeling.
- Elk ER-indelingsonderdeel wordt verwijderd uit de bewerkbare ER-indeling als de geschikte Excel-naam niet wordt gevonden.
Notitie
Als u het optionele element Werkblad wilt maken in de bewerkbare ER-indeling, stelt u de optie Indelingselement Excel-werkblad maken in op Ja.
Als de bewerkbare ER-indeling oorspronkelijk elementen van het type Werkblad bevatte, wordt u aangeraden de optie Indelingselement Excel-werkblad maken op Ja in te stellen wanneer u een bijgewerkte sjabloon importeert. Anders worden alle geneste elementen van het oorspronkelijke element Werkblad helemaal opnieuw gemaakt. Alle bindingen van de opnieuw gemaakte indelingselementen gaan in dat geval verloren in de bijgewerkte ER-indeling.
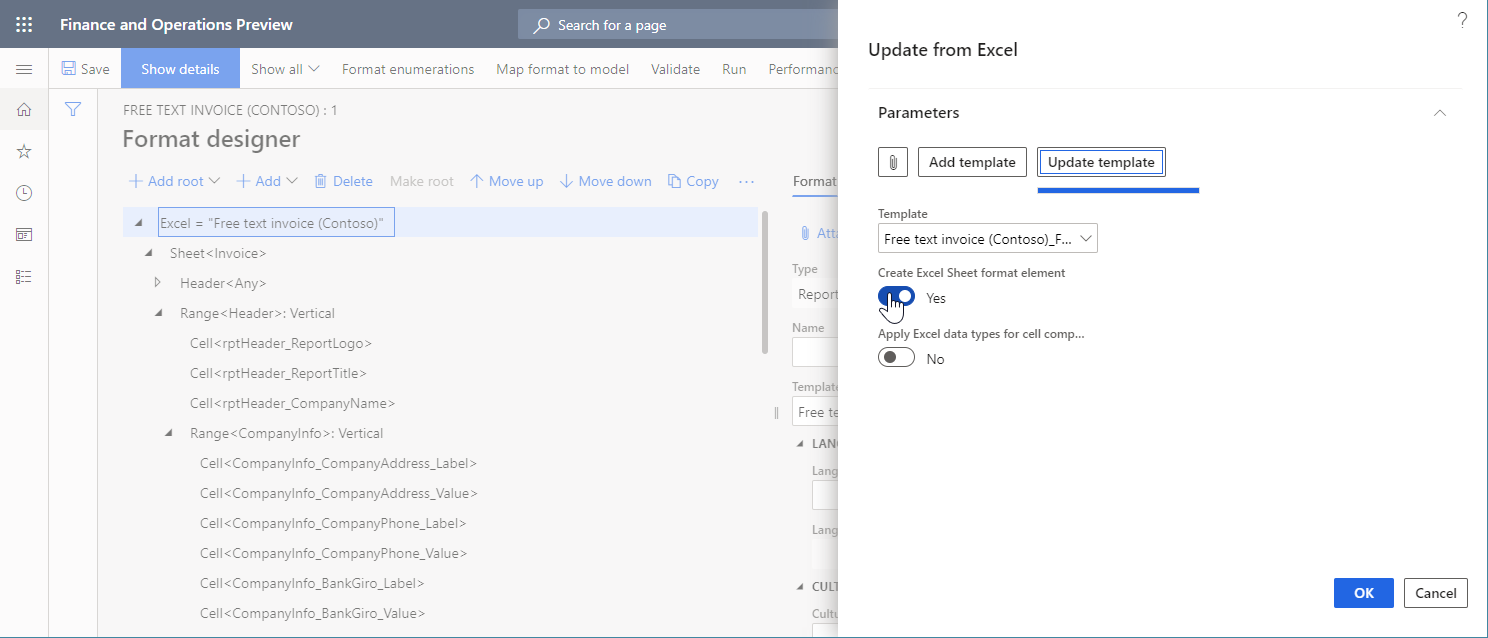
In versie 10.0.28 en hoger kunt u de optie Indelingselementen van Excel-kopteksten en Excel-voetteksten bijwerken gebruiken.
Wanneer u deze optie op Nee instelt, blijven de indelingselementen van de Excel-kopteksten en -voetteksten ongewijzigd, zelfs als de bijbehorende kop- of voetteksten in de werkbladen van de geïmporteerde sjabloon zijn bijgewerkt in de Excel-werkmapindeling.
Wanneer u deze optie op Ja instelt, worden de indelingselementen van de Excel-kopteksten en -voetteksten gewijzigd als de bijbehorende kop- of voetteksten in werkbladen van de geïmporteerde sjabloon worden bijgewerkt in de Excel-werkmapindeling.
- Als de structuur van een kop- of voettekst van een werkblad niet is gewijzigd of als deze alleen is toegevoegd, wordt de structuur van het bijbehorende indelingselement in de Excel-koptekst of -voettekst bijgewerkt. Bindingen van indelingselementen die zijn genest onder dit indelingselement in de Excel-koptekst of -voettekst blijven behouden.
- Als de structuur van een kop- of voettekst van een werkblad is gewijzigd, wordt het bijbehorende indelingselement in de Excel-koptekst of -voettekst opnieuw gemaakt. Bindingen van indelingselementen die zijn genest onder dit indelingselement in de Excel-koptekst of -voettekst worden verwijderd.
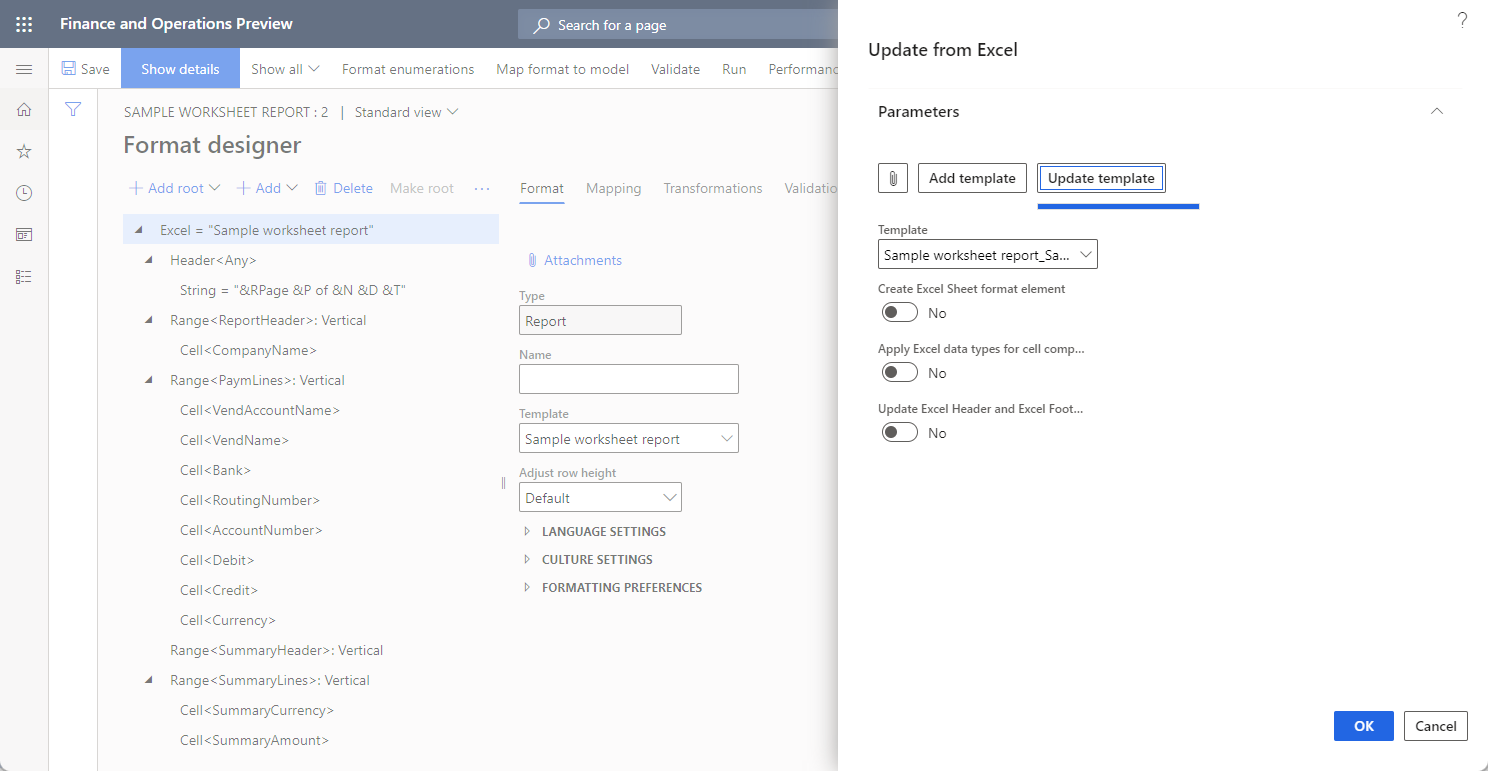
Volg de stappen in de Indelingen voor elektronische rapportage wijzigen door Excel-sjablonen opnieuw toe te passen voor meer informatie over deze functie.
Een ER-indeling valideren
Wanneer u een ER-indeling valideert die kan worden bewerkt, wordt een consistentiecontrole uitgevoerd om er zeker van te zijn dat de Excel-naam aanwezig is in de Excel-sjabloon die momenteel wordt gebruikt. U wordt op de hoogte gebracht van eventuele inconsistenties. Voor sommige inconsistenties wordt de optie voor het automatisch oplossen van problemen aangeboden.
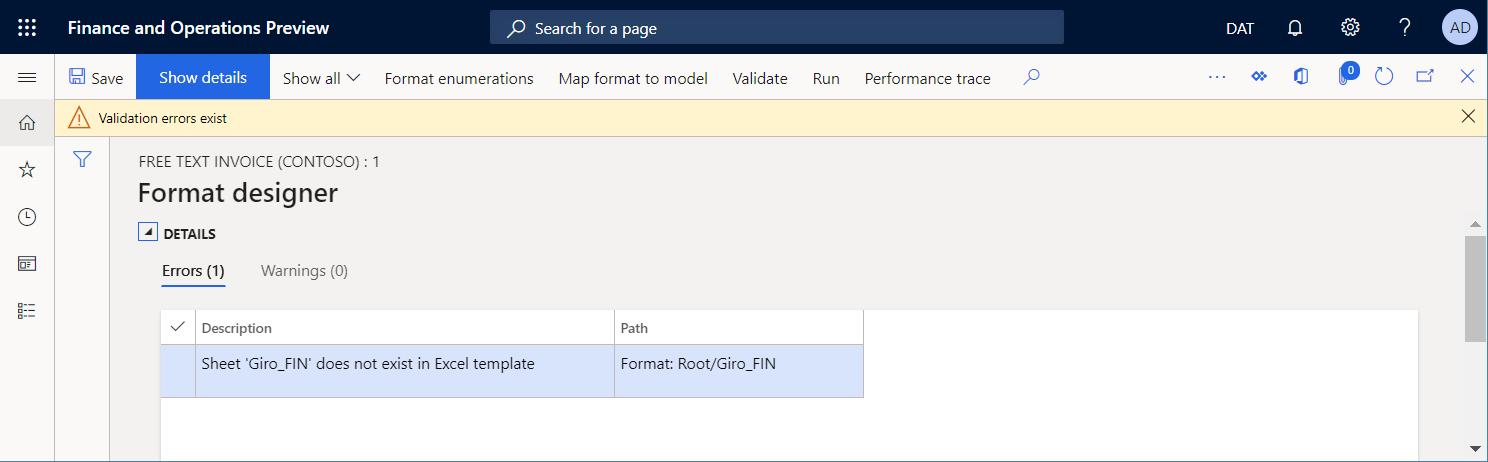
De berekening van Excel-formules beheren
Wanneer een uitgaand document in een Microsoft Excel-werkmapindeling wordt gegenereerd, bevatten sommige cellen in dit document mogelijk Excel-formules. Wanneer de functie Gebruik van EPPlus-bibliotheek inschakelen in het ER-raamwerk is ingeschakeld, kunt u bepalen wanneer de formules worden berekend door de waarde van de parameterBerekeningsopties te wijzigen in de Excel-sjabloon die wordt gebruikt:
Selecteer Automatisch als u alle afhankelijke formules telkens opnieuw wilt berekenen wanneer een gegenereerd document wordt toegevoegd door nieuwe bereiken, cellen enzovoort.
Notitie
Dit kan leiden tot een prestatieprobleem voor Excel-sjablonen die meerdere gerelateerde formules bevatten.
Selecteer Handmatig om te voorkomen dat formuleherberekening wordt uitgevoerd wanneer een document wordt gegenereerd.
Notitie
Herberekening van formules wordt handmatig uitgevoerd wanneer een gegenereerd document wordt geopend voor preview met Excel. Gebruik deze optie niet als u een ER-bestemming configureert die uitgaat van het gebruik van een gegenereerd document zonder de preview in Excel (PDF-conversie, e-mailing enz.) omdat het gegenereerde document mogelijk geen waarden bevat in cellen die formules bevatten.
Voorbeeld 1: inhoud van de voettekst opmaken
Gebruik de geleverde ER-configuraties om afdrukbaar FTI-document (vrije-tekstfactuur) te genereren.
Controleer de voettekst van het gegenereerde document. De pagina bevat informatie over het huidige paginanummer en het totale aantal pagina's in het document.
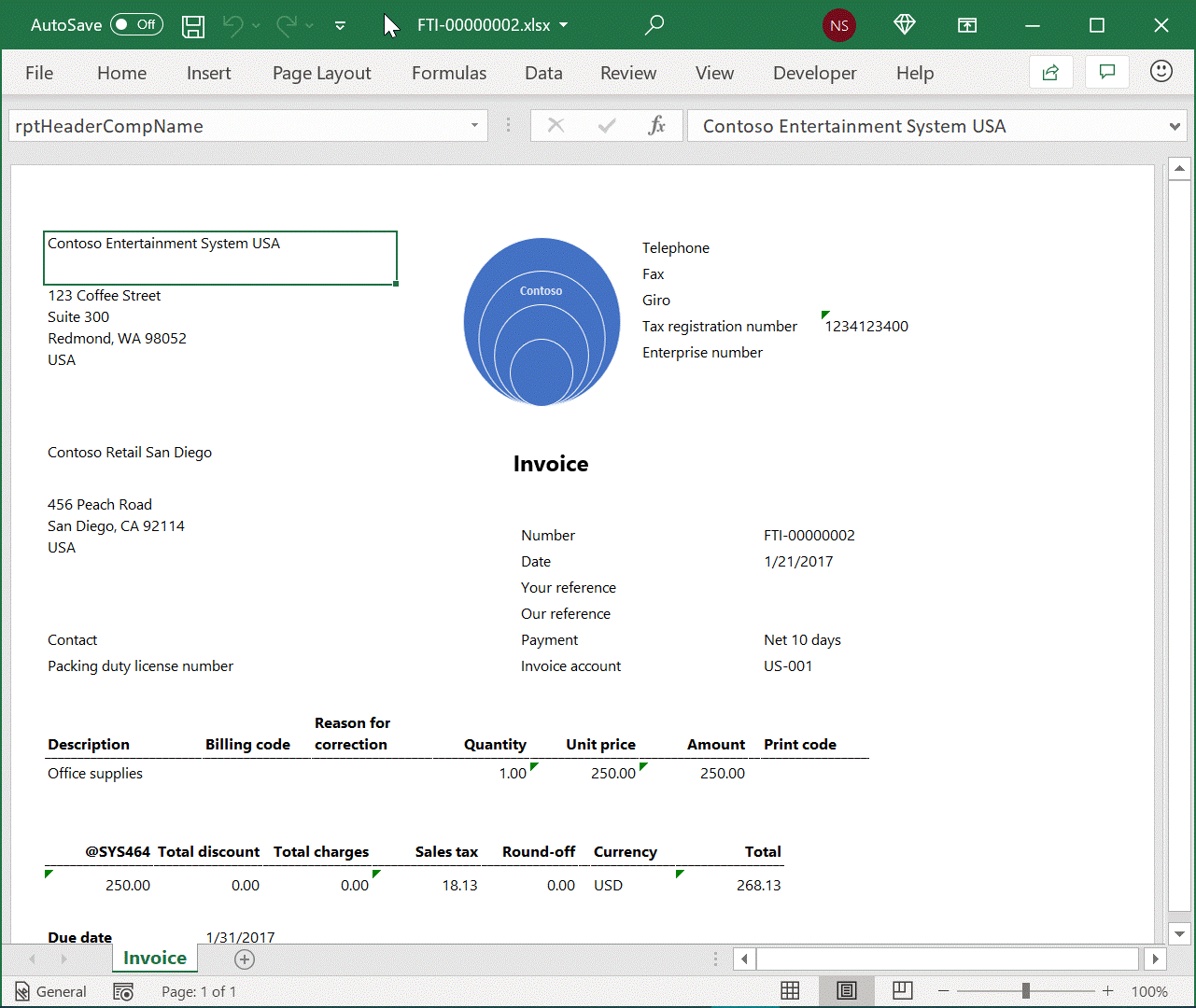
Open in de ontwerper van de ER-indeling het voorbeeld van een ER-indeling voor controledoeleinden.
De voettekst van het werkblad Factuur wordt gegenereerd op basis van de instellingen van twee onderdelen Tekenreeks die zich onder het onderdeel Voettekst bevinden:
Het eerste onderdeel Tekenreeks vult de volgende speciale opmaakcodes in om het toepassen van specifieke opmaak af te dwingen in Excel:
- &C – hiermee lijnt u de voettekst in het midden uit.
- &"Segoe UI,Regular"&8 – de voettekst wordt weergegeven in het lettertype "Segoe UI Regular" met een grootte van 8 punten.
Het tweede onderdeel Tekenreeks vult de tekst in die het huidige paginanummer en het totale aantal pagina's in het huidige document bevat.
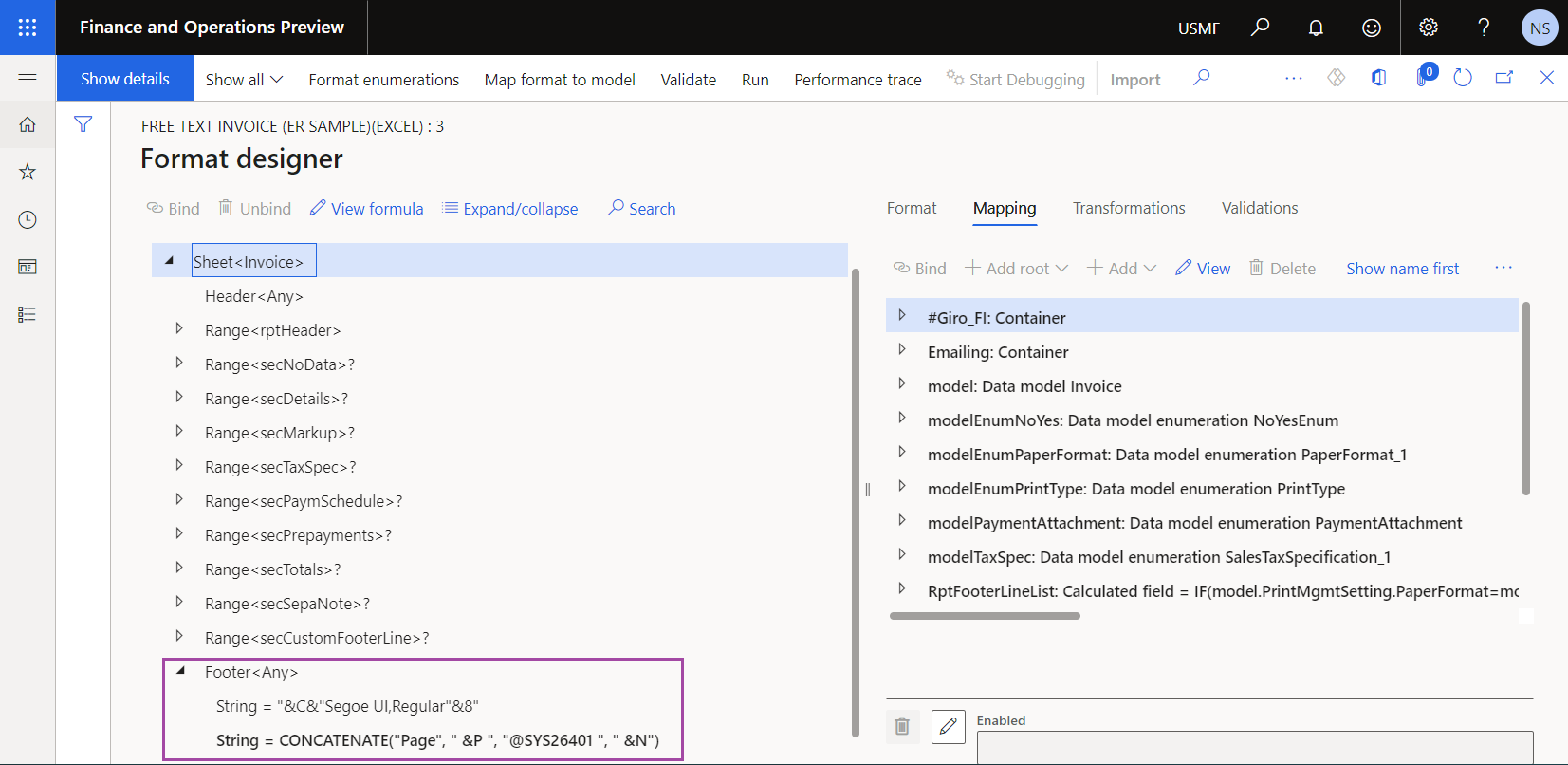
Pas de voorbeeld-ER-indeling aan om de voettekst van de huidige pagina te wijzigen:
Maak een afgeleide ER-indeling Vrije-tekstfactuur (Excel) aangepast op basis van de voorbeeld-ER-indeling.
Voeg het eerste nieuwe stel onderdelen Tekenreeks toe voor het onderdeel Voettekst van het werkblad Factuur:
- Voeg een onderdeel Tekenreeks toe die de bedrijfsnaam links uitlijnt en deze weergeeft in het 8-punts lettertype "Segoe UI Regular" ("&L&"Segoe UI,Regular"&8").
- Voeg een onderdeel Tekenreeks toe waarmee de bedrijfsnaam wordt ingevuld (model.InvoiceBase.CompanyInfo.Name).
Voeg het tweede nieuwe stel onderdelen Tekenreeks toe voor het onderdeel Voettekst van het werkblad Factuur:
- Voeg een onderdeel Tekenreeks toe die de verwerkingsdatum rechts uitlijnt en deze weergeeft in het 8-punts lettertype "Segoe UI Regular" ("&R&"Segoe UI,Regular"&8").
- Voeg een onderdeel Tekenreeks toe om de verwerkingsdatum in te vullen in een aangepaste notatie (" "&DATEFORMAT(SESSIONTODAY(), "yyyy-MM-dd")).
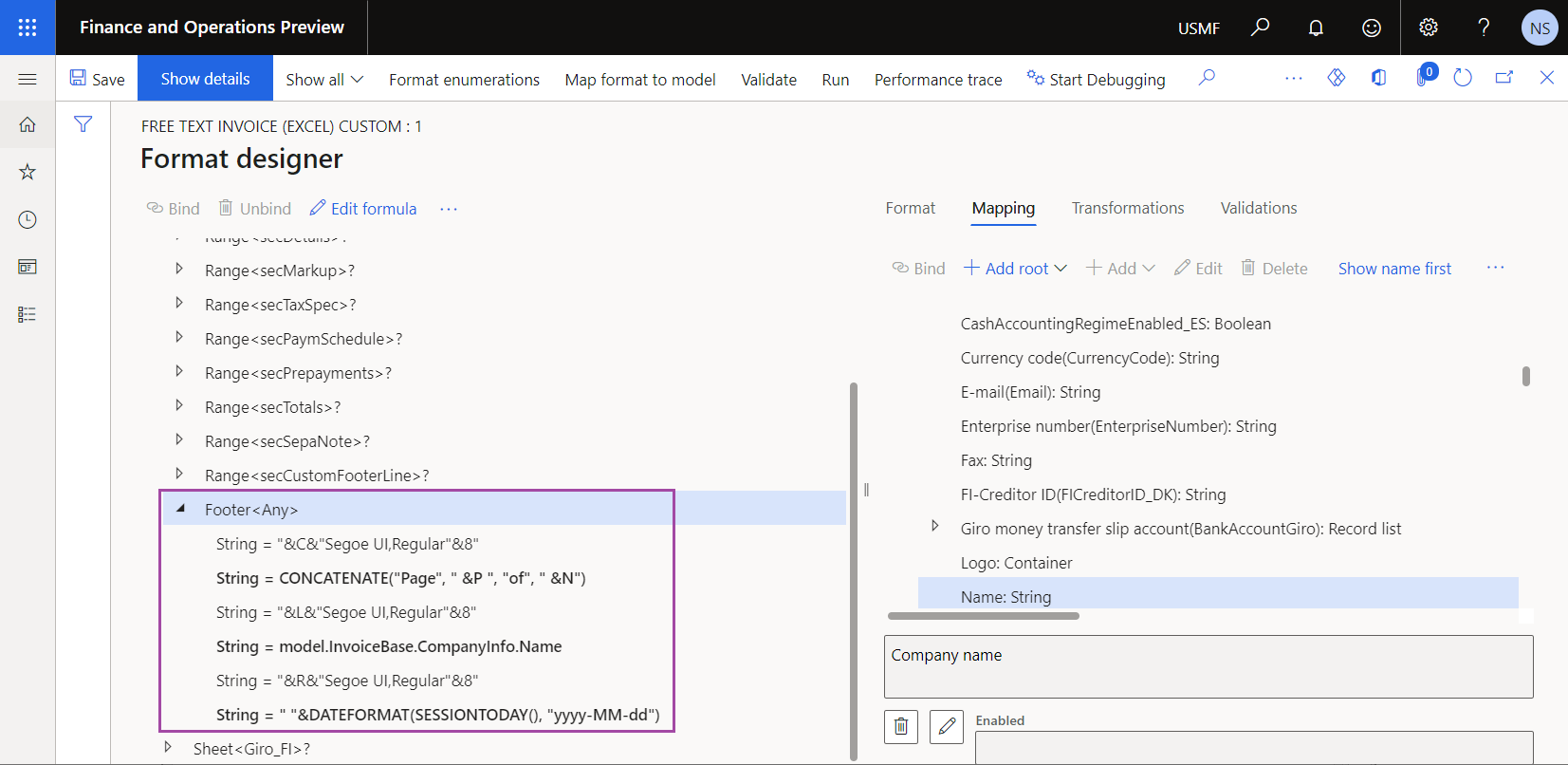
Voltooi de conceptversie van de afgeleide ER-indeling Vrije-tekstfactuur (Excel) aangepast.
Configureer afdrukbeheer om de afgeleide aangepaste ER-indeling Vrije-tekstfactuur (Excel) te gebruiken in plaats van de voorbeeld-ER-indeling.
Genereer een afdrukbaar FTI-document en controleer de voettekst van het gegenereerde document.
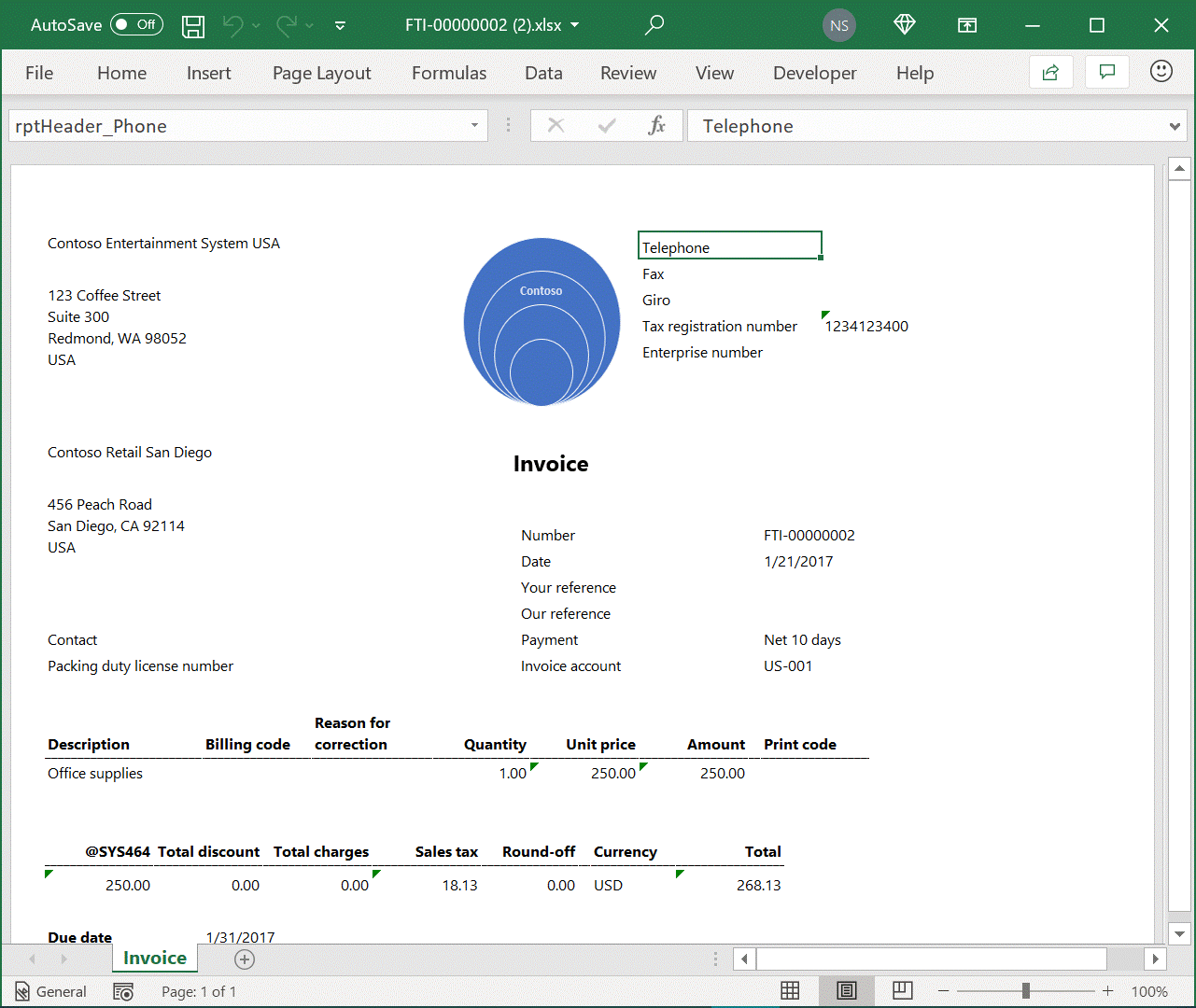
Voorbeeld 2: Het oplossen van het EPPlus-probleem met samengevoegde cellen
U kunt een ER-indeling uitvoeren om een uitgaand document in een Excel-werkmapindeling te genereren. Wanneer de functie Gebruik van EPPlus-bibliotheek inschakelen in het ER-raamwerk is ingeschakeld in de werkruimte Functiebeheer, wordt de EPPlus-bibliotheek gebruikt om Excel-uitvoer te maken. Mogelijk kan echter vanwege bekend Excel-gedrag en een beperking van de EPPlus-bibliotheek de volgende uitzondering optreden: "Samengevoegde cellen kunnen niet worden verwijderd/overschreven. Een bereik wordt gedeeltelijk samengevoegd met het andere samengevoegde bereik." Als u wilt weten welke Excel-sjablonen deze uitzondering kunnen veroorzaken en hoe u het probleem kunt oplossen, gaat u in het volgende voorbeeld te werk.
Maak in de Excel-bureaubladtoepassing een nieuwe Excel-werkmap.
Voeg in het werkblad Blad1 de naam ReportTitle toe voor cel A2.
Voeg de cellen A1 en A2 toe.
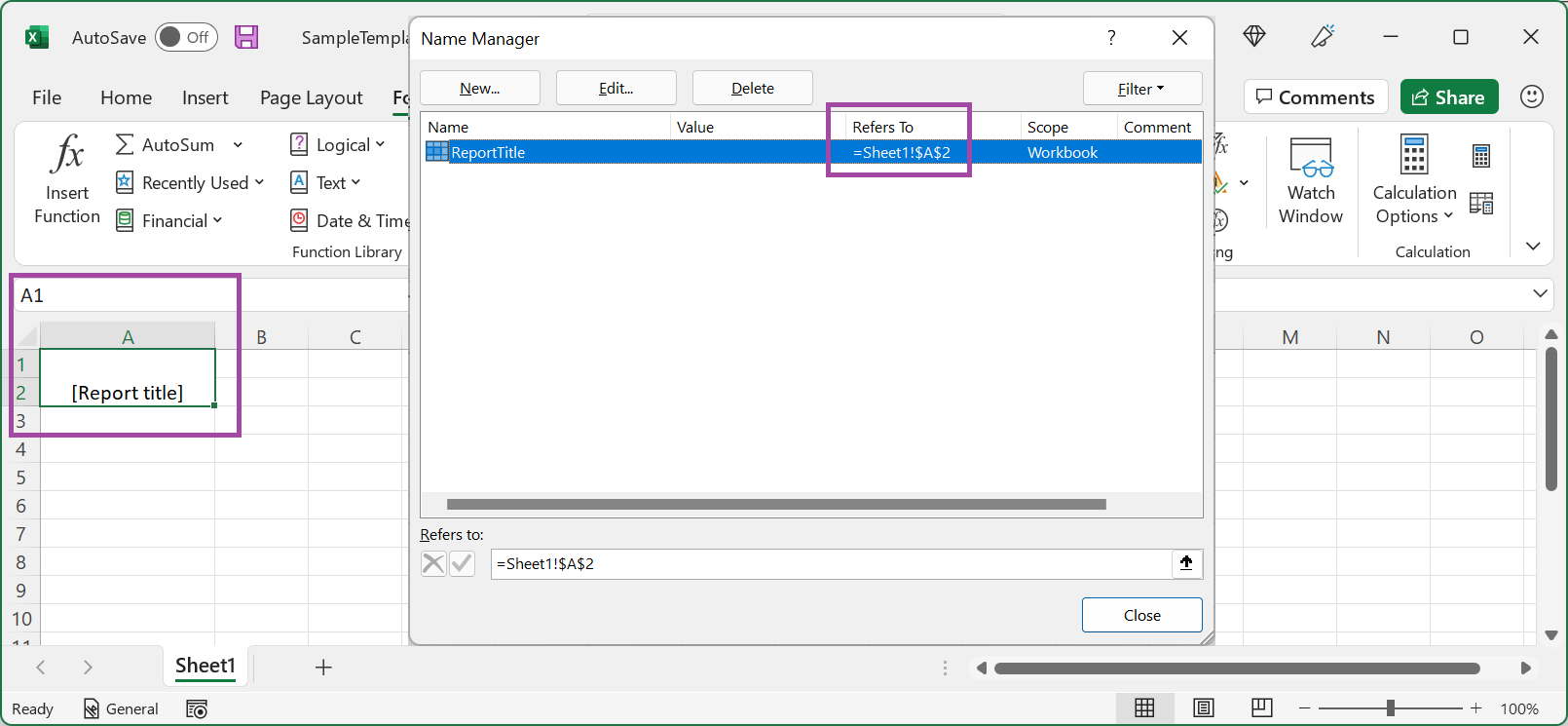
Op de pagina Configuraties kunt u een nieuwe ER-indeling toevoegen om een uitgaand document in Excel-werkmapindeling te genereren.
Importeer op de pagina Indelingsontwerper de ontworpen Excel-werkmap in de toegevoegde ER-indeling als een nieuwe sjabloon voor uitgaande documenten.
Configureer op het tabblad Toewijzing de binding voor het onderdeel ReportTitle van het type Cel.
Voer de geconfigureerde indeling uit. De volgende uitzondering treedt op: "Samengevoegde cellen kunnen niet worden verwijderd/overschreven. Een bereik wordt gedeeltelijk samengevoegd met het andere samengevoegde bereik."
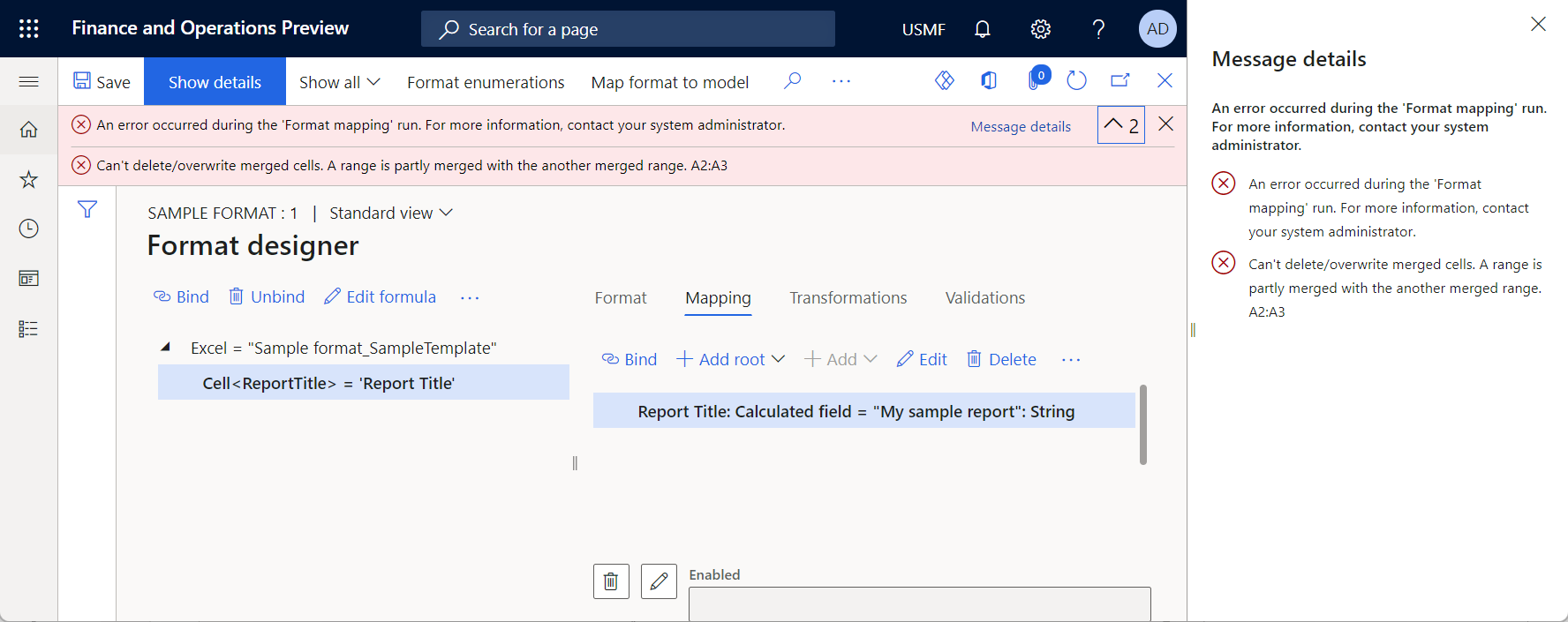
U kunt het probleem op een van de volgende manieren oplossen:
Eenvoudiger, maar niet aanbevolen: schakel in de werkruimte Functiebeheer de functie Gebruik van EPPlus-bibliotheek inschakelen in het ER-raamwerk uit. Hoewel deze benadering eenvoudiger is, kan het zijn dat u andere problemen krijgt als u deze gebruikt, omdat sommige ER-functionaliteit alleen wordt ondersteund wanneer de functie Gebruik van EPPlus-bibliotheek inschakelen in het ER-raamwerk is ingeschakeld.
Aanbevolen: volg deze stappen:
Pas de Excel-werkmap op een van de volgende manieren aan in de Excel-bureaubladtoepassing:
- Maak in het werkblad Blad1 de samenvoeging van de cellen A1 en A2 ongedaan.
- Wijzig de verwijzing voor de naam ReportTitle van =Sheet1!$A$2 in =Sheet1!$A$1.
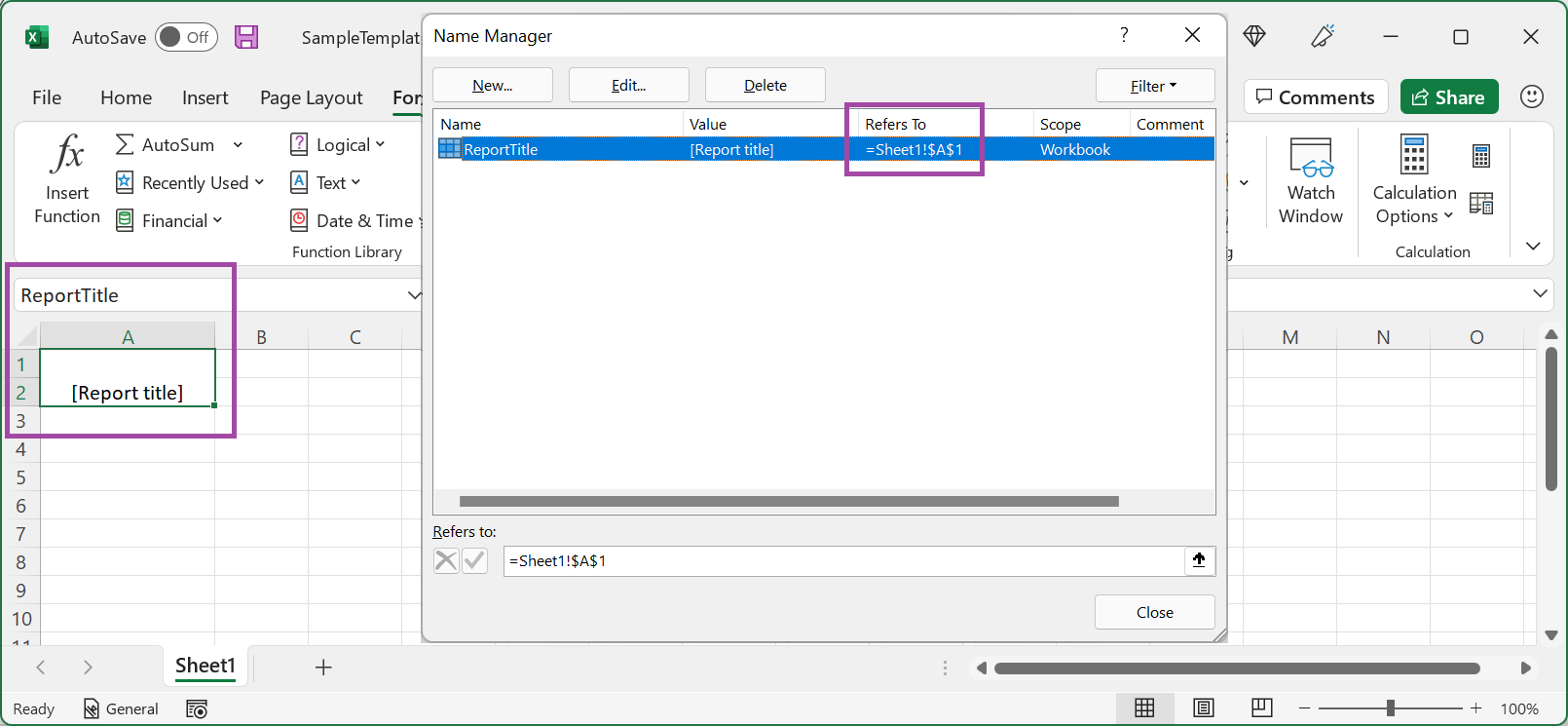
Importeer op de pagina Indelingsontwerper de gewijzigde Excel-werkmap in de bewerkbare ER-indeling om de bestaande sjabloon bij te werken.
Voer de gewijzigde ER-indeling uit.
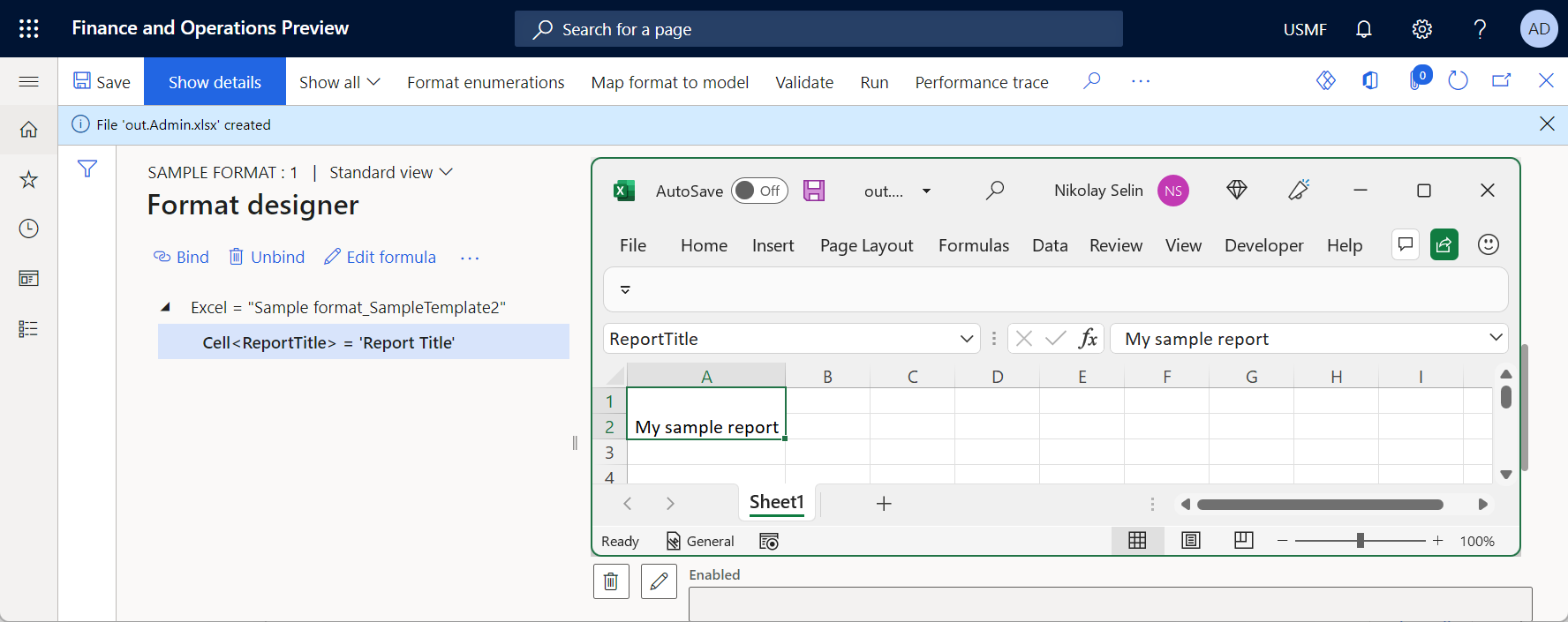
Beperkingen
Bekende beperkingen van EPPlus-bibliotheek
Externe gegevensbronnen
Als een van de sjablonen een draaitabel bevat die is gebaseerd op een PowerPivot-model dat verwijst naar een externe gegevensbron en de functie Gebruik van EPPlus-bibliotheek inschakelen in het ER-raamwerk is ingeschakeld, ontvangt u het volgende foutbericht wanneer u een ER-indeling gebruikt die deze sjabloon gebruikt om een uitgaand document in Excel-indeling te genereren: "De cachesource is geen werkblad." Om dit probleem te verhelpen, hebt u de volgende opties:
Aanbevolen: ontwerp de Excel-oplossing die u gebruikt opnieuw:
- Neem het gedeelte met draaipunten op in een afzonderlijke Excel-werkmap (werkmap A).
- Gebruik ER om een tweede Excel-werkmap (werkmap B) te genereren vanuit Finance met de vereiste details.
- Raadpleeg werkmap B in werkmap A zodra werkmap B is gegenereerd.
Schakel de functie Gebruik van EPPlus-bibliotheek inschakelen in het ER-raamwerk uit om een andere optie dan EPPlus te gebruiken.
Aanvullende bronnen
Overzicht van elektronische rapportage
Een configuratie ontwerpen voor het genereren van rapporten in OPENXML-indeling
Indelingen voor elektronische rapportage wijzigen door Excel-sjablonen opnieuw toe te passen
Horizontaal uitvouwbare bereiken gebruiken om kolommen in Excel-rapporten dynamisch toe te voegen
Afbeeldingen en vormen insluiten in documenten die u genereert met ER
Elektronische rapportage (ER) configureren om gegevens op te halen in Power BI