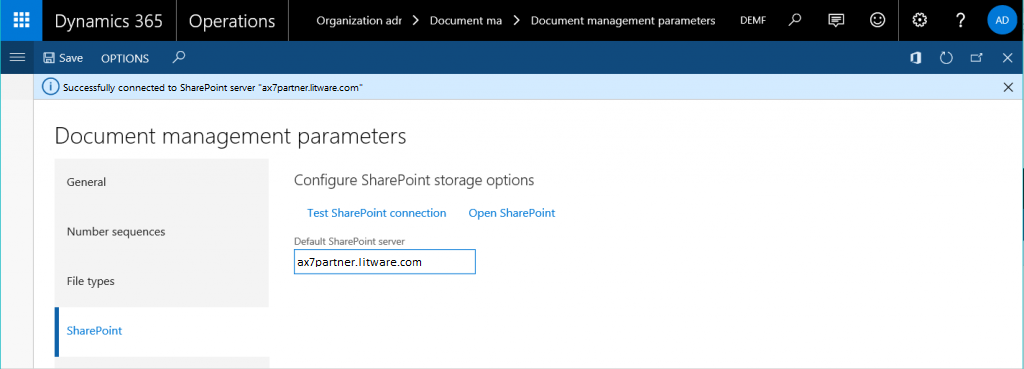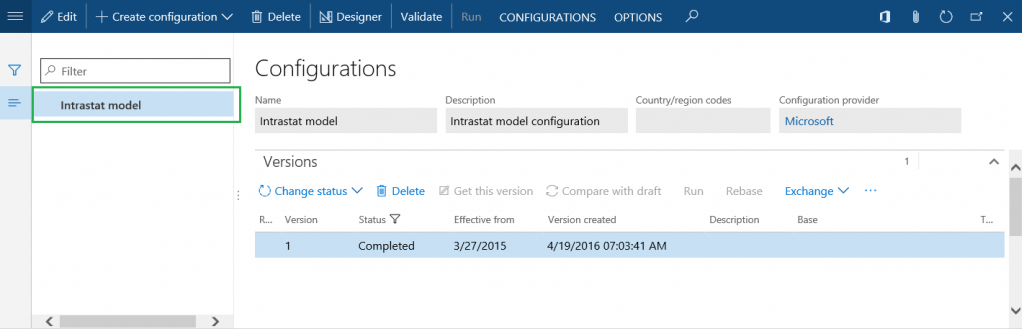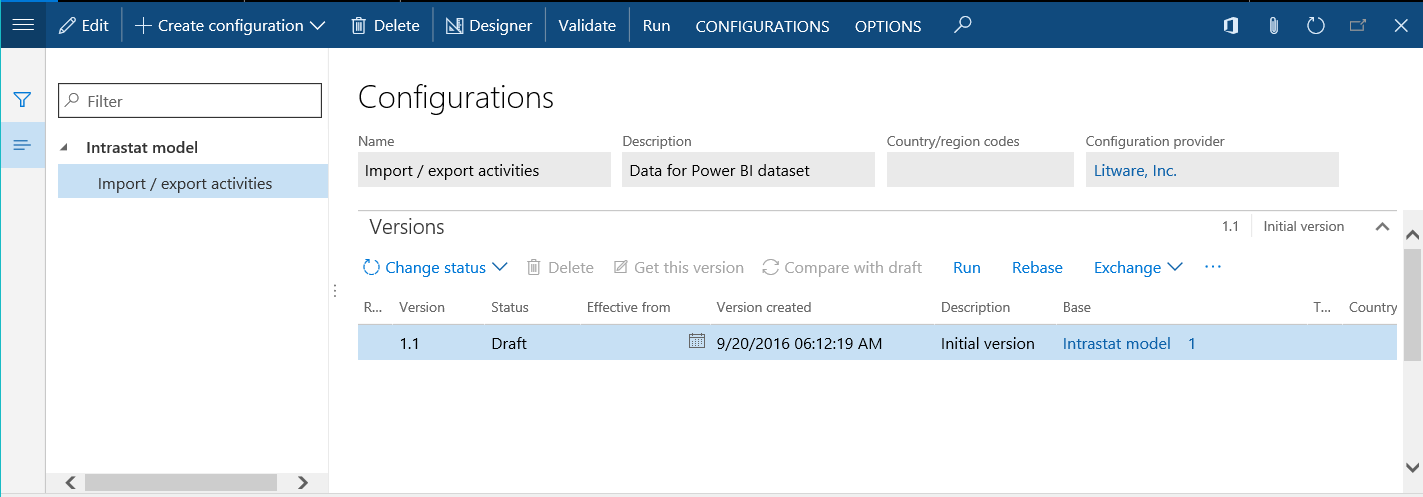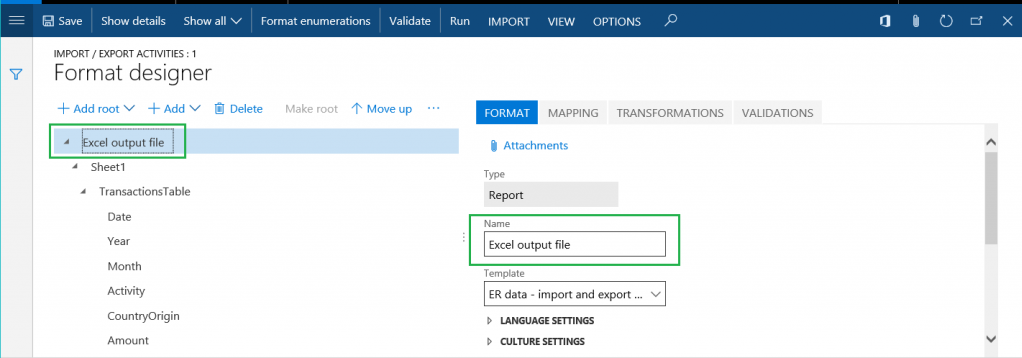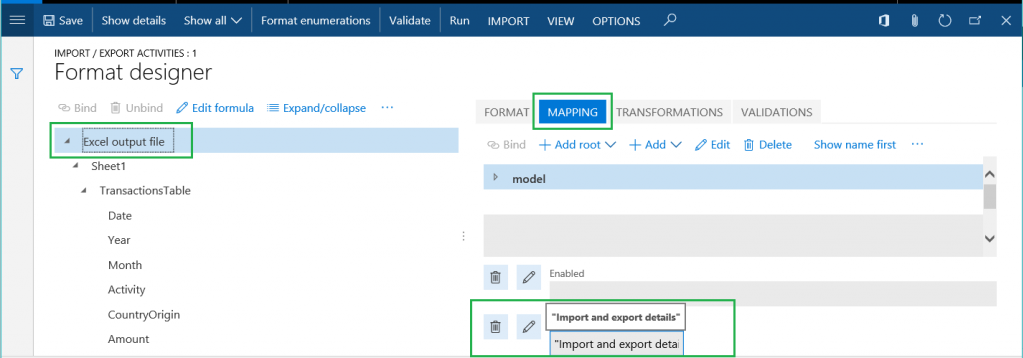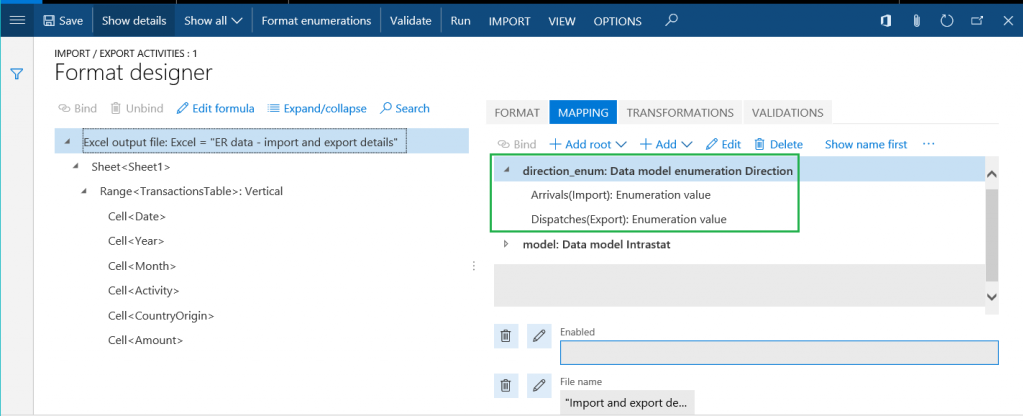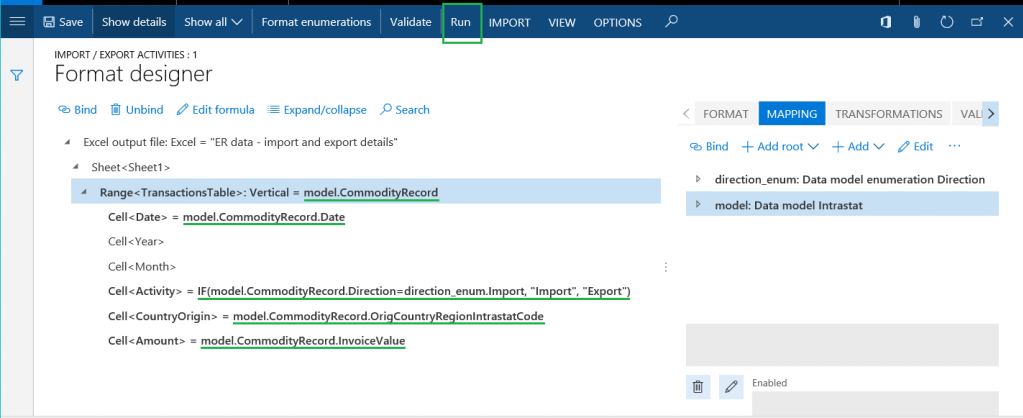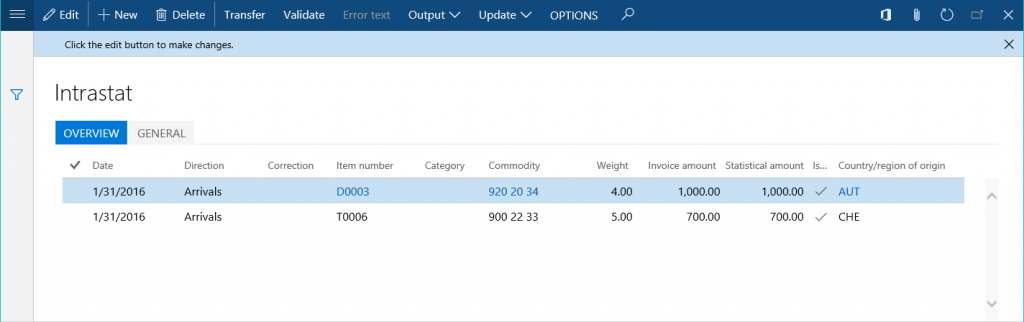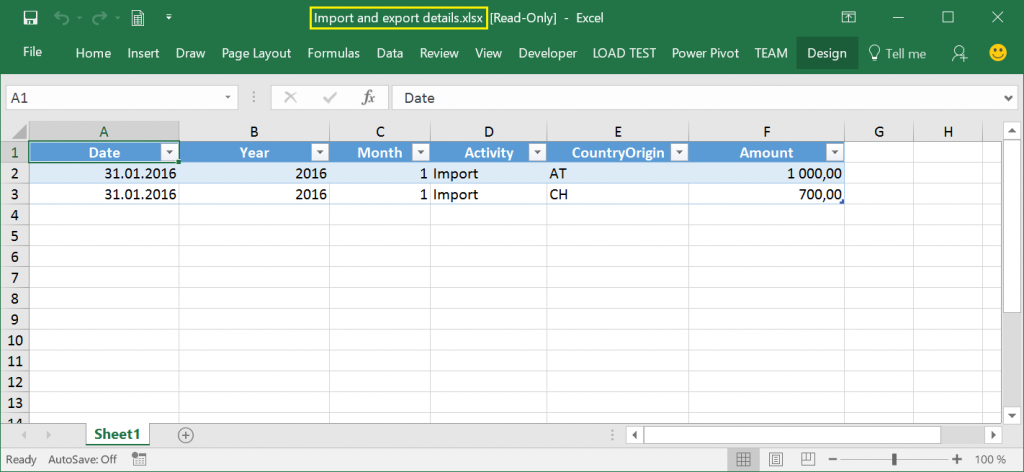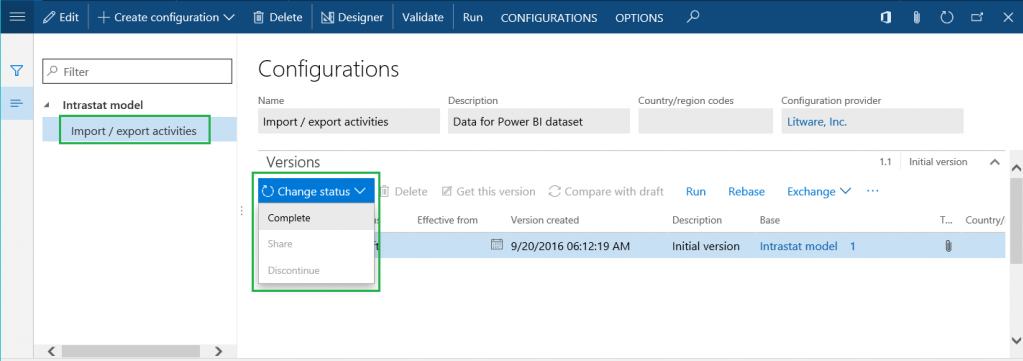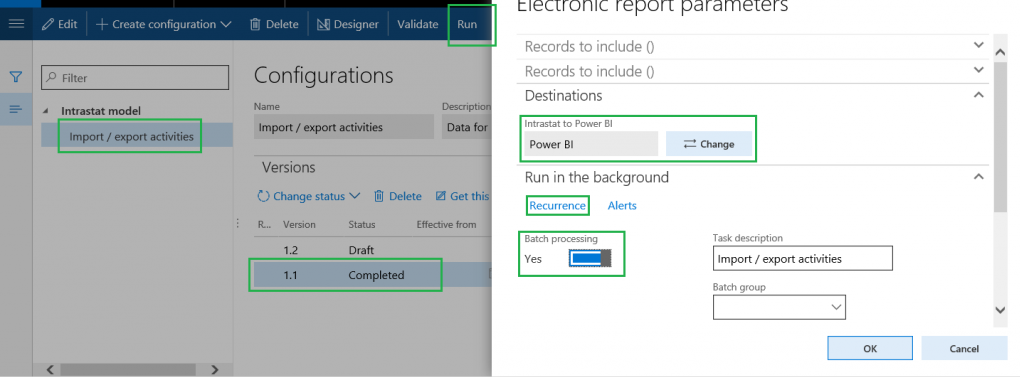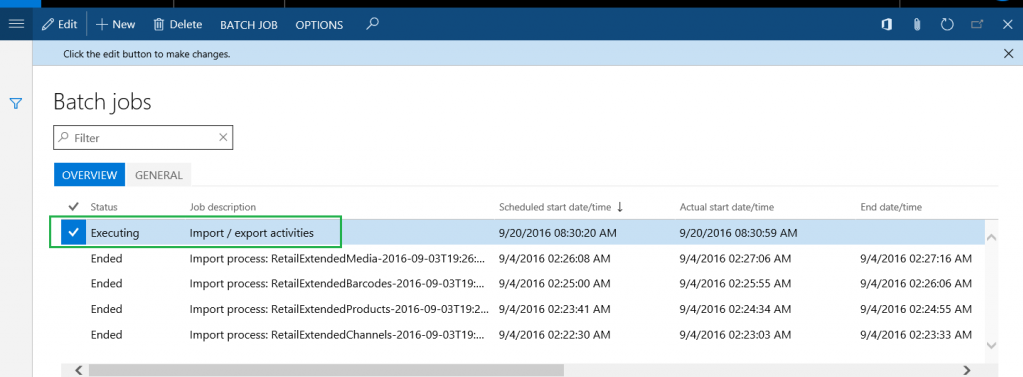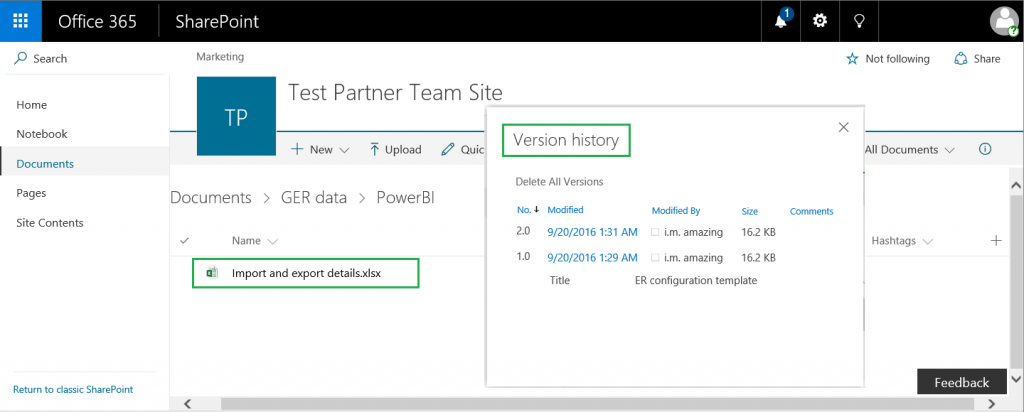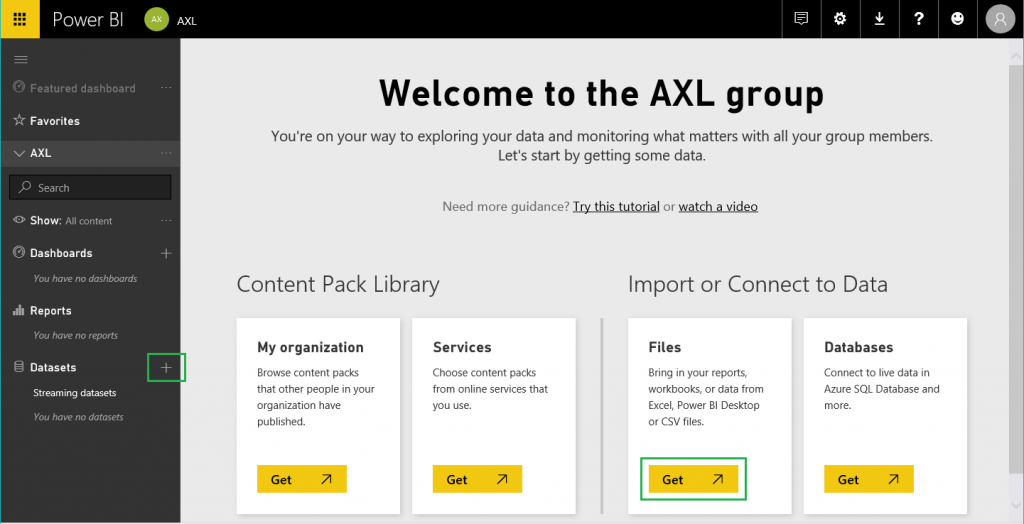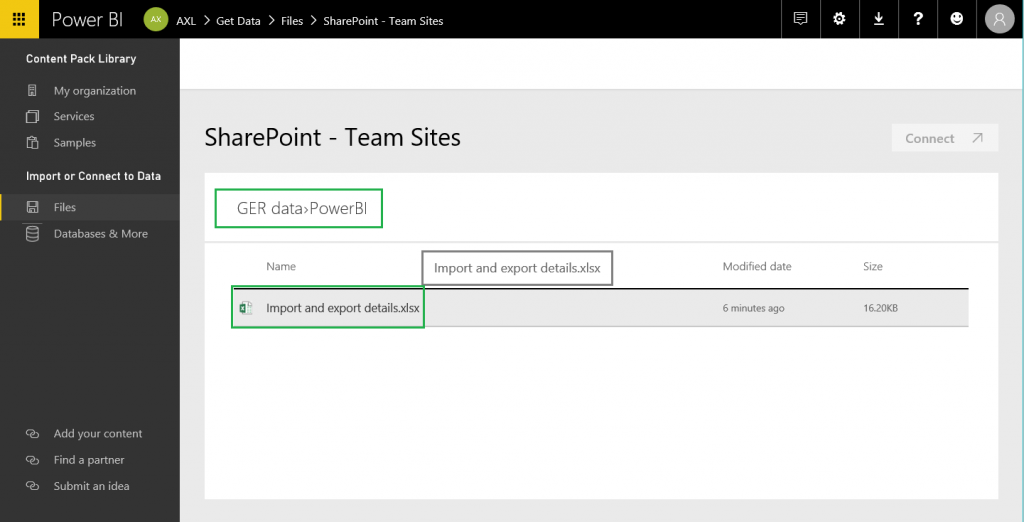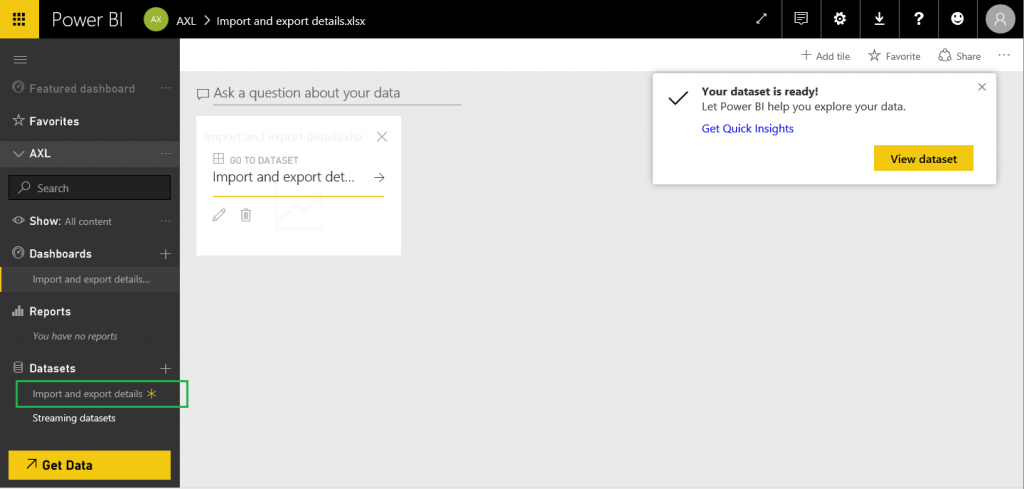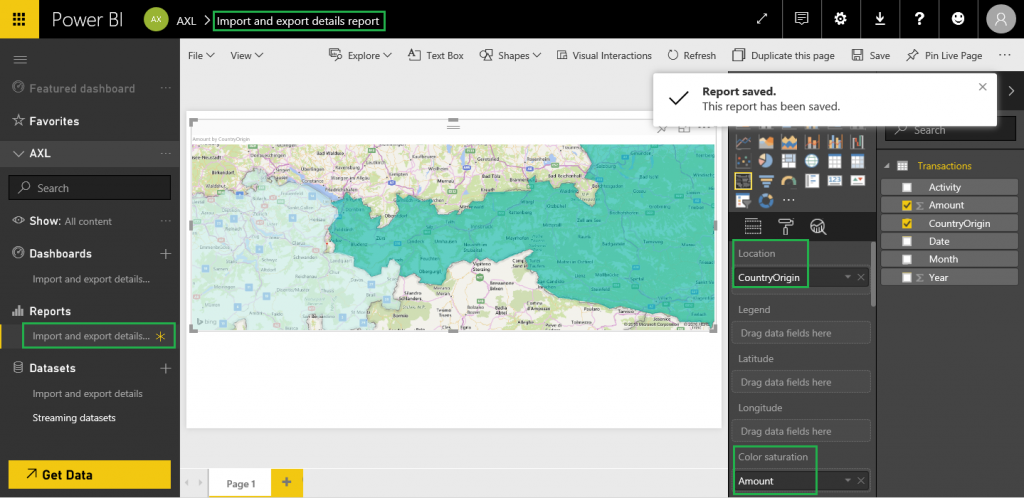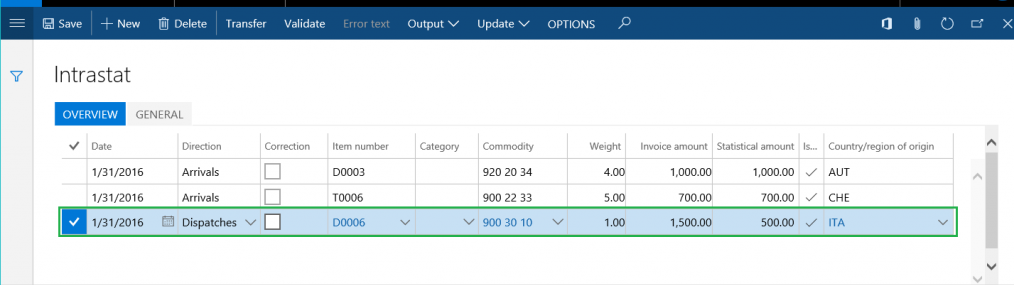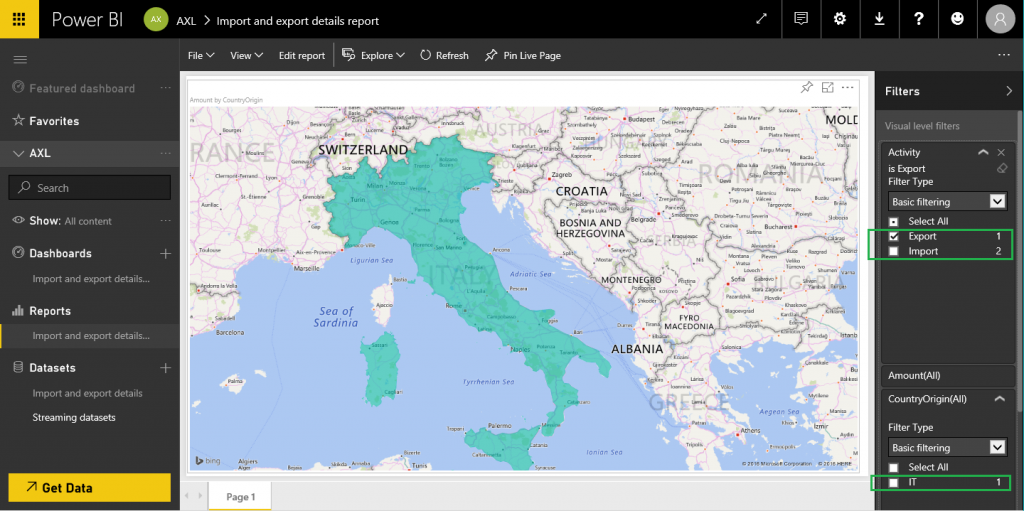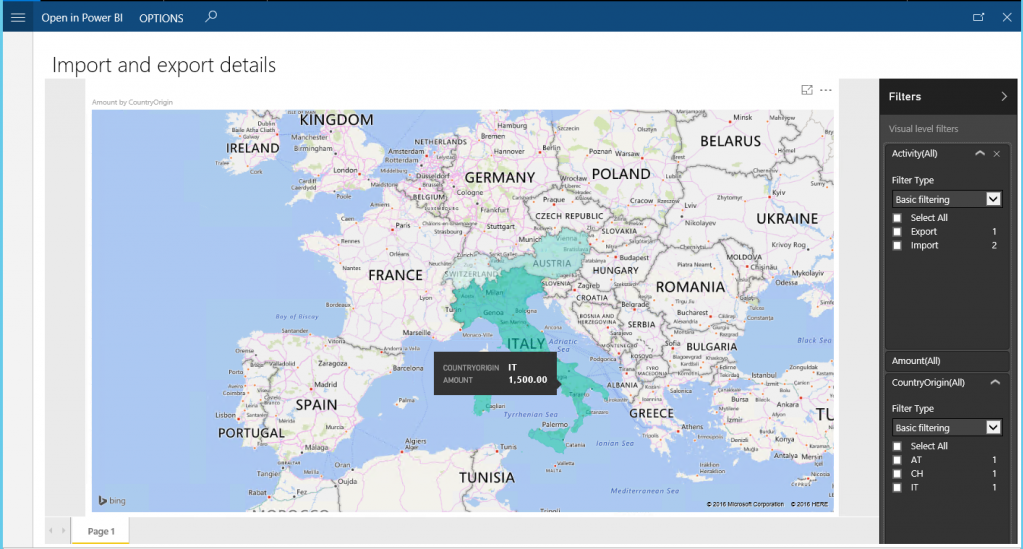Elektronische rapportage (ER) configureren om gegevens op te halen in Power BI
In dit artikel wordt beschreven hoe u uw ER-configuratie (Elektronische rapportage) kunt gebruiken om gegevens van uw exemplaar over te dragen naar Power BI-services. Als voorbeeld worden in dit artikel Intrastat-transacties gebruikt als zakelijke gegevens die moeten worden overgedragen. Met de Power BI-kaartvisualisering worden deze Intrastat-transactiegegevens gebruikt om een weergave voor analyse van import-/exportactiviteiten in het Power BI-rapport te maken.
Overzicht
Microsoft Power BI bestaat uit een verzameling softwareservices, apps en connectors die samenwerken om externe gegevensbronnen om te zetten in coherente, visueel aantrekkelijk en interactieve inzichten. Met Elektronische rapportage (ER) kunnen gebruikers eenvoudig gegevensbronnen configureren en de overdracht van gegevens regelen van de toepassing naar Power BI. De gegevens worden overgebracht als bestanden in de OpenXML-werkbladindeling (Microsoft Excel-werkmapbestand). De overgebrachte bestanden worden opgeslagen op een Microsoft SharePoint-server die voor dit doel is geconfigureerd. De opgeslagen bestanden worden in Power BI gebruikt om rapporten met visualisaties (tabellen, grafieken, kaarten, enzovoort) te maken. Power BI-rapporten worden gedeeld met Power BI-gebruikers en in Power BI-dashboards en op Finance-pagina's geopend. In dit artikel worden de volgende taken beschreven:
- Microsoft Dynamics 365 Finance configureren.
- Bereid uw configuratie van de ER-indeling om gegevens op te halen uit de Finance-toepassing.
- De ER-omgeving configureren om gegevens over te dragen naar Power BI.
- Overgedragen gegevens gebruiken om een Power BI-rapport te maken.
- Het Power BI-rapport toegankelijk maken in Finance.
Vereisten
Om het voorbeeld in dit artikel te kunnen voltooien, moet u over de volgende toegangsrechten beschikken:
Toegang voor een van de volgende rollen:
- Ontwikkelaar elektronische rapportage
- Functioneel consultant elektronische rapportage
- Systeembeheerder
Start de SharePoint-server die voor gebruik met de toepassing is geconfigureerd.
Toegang tot het Power BI-raamwerk
Parameters voor documentbeheer configureren
Configureer op de pagina Parameters voor documentbeheer toegang tot de SharePoint-server die in het bedrijf wordt gebruikt waarbij u bent aangemeld (het bedrijf DEMF in dit voorbeeld).
Test de verbinding met de SharePoint-server om er zeker van te zijn dat u toegang hebt gekregen.
Open de geconfigureerde SharePoint-site. Maak een nieuwe map waarin door ER Excel-bestanden moeten worden opgeslagen die de bedrijfsgegevens bevatten die Power BI-rapporten nodig hebben als bron van Power BI-gegevenssets.
Maak op de pagina Documenttypen een nieuw documenttype dat wordt gebruikt om toegang te krijgen tot de SharePoint-map die u zojuist hebt gemaakt. Voer Bestand in het veld Groep en SharePoint in het veld Locatie in een geef vervolgens het adres van de SharePoint-map op.
ER-parameters configureren
- Klik in de werkruimte Elektronische rapportage op de koppeling Parameters van elektronische rapportage.
- Selecteer op het tabblad Bijlagen het documenttype Bestand voor alle velden.
- Maak in de werkruimte Elektronische rapportage de vereiste provider actief door te klikken op Instellen als actief. Speel voor meer informatie de taakbegeleiding ER-serviceprovider selecteren af.
Een ER-gegevensmodel als de bron van gegevens selecteren
U moet een ER-gegevensmodel hebben als bron van zakelijke gegevens die worden gebruikt voor Power BI-rapporten. Dit gegevensmodel wordt geüpload vanuit de opslagplaats voor ER-configuraties. Zie voor meer informatie Elektronische rapportageconfiguraties downloaden van Lifecycle Services of speel de taakbegeleiding Een ER-configuratie vanuit Lifecycle Services importeren af. Selecteer Intrastat als het te uploaden gegevensmodel vanuit de geselecteerde opslagplaats voor ER-configuraties. (In dit voorbeeld wordt versie 1 van het model gebruikt.) U kunt vervolgens toegang krijgen tot de configuratie Intrastat ER-model op de pagina Configuraties.
Een configuratie voor de ER-indeling ontwerpen
U moet een nieuwe configuratie voor de ER-indeling maken waarbij het gegevensmodel Intrastat als bron van zakelijke gegevens wordt gebruikt. Deze indelingsconfiguratie moet uitvoerresultaten als elektronische documenten in de indeling OpenXML (Excel-bestand) genereren. Speel voor meer informatie de taakbegeleiding ER Een configuratie maken voor het genereren van rapporten in OPENXML-indeling af. Geef de nieuwe configuratie de naam Import-/exportactiviteiten, zoals in de volgende afbeelding. Gebruik het Excel-bestand ER-gegevens - import- en exportdetails als sjabloon wanneer u de ER-indeling ontwerpt. (Speel de taakbegeleiding af voor informatie over het importeren van een indelingssjabloon.)
Ga als volgt te werk om de indelingsconfiguratie Import-/exportactiviteiten te wijzigen.
Klik op Ontwerper.
Geef op het tabblad Indeling het bestandelement voor deze indeling de naam Excel-uitvoerbestand.
Geef op het tabblad Toewijzing de naam van het Excel-bestand op dat wordt gegenereerd als deze indeling wordt uitgevoerd. Configureer de gerelateerde expressie om de waarde Import- en exportdetails te retourneren (de bestandsnaamextensie .xlsx wordt automatisch toegevoegd).
Voeg een nieuw gegevensbronitem voor deze indeling toe. (Deze opsomming is vereist voor verdere gegevensbinding.)
- Geef de gegevensbron de naam richting_opsomming.
- Selecteer Opsomming van gegevensmodel als gegevensbrontype.
- Verwijs naar de gegevensmodelopsomming Richting.
Voltooi de binding van elementen van het gegevensmodel Intrastat en elementen van de ontworpen indeling, zoals in de volgende afbeelding.
Nadat deze is uitgevoerd, genereert de ER-indeling het uitvoerresultaat in de Excel-indeling. De details van de Intrastat-transacties worden naar het uitvoerresultaat verzonden en hierbij wordt onderscheid gemaakt tussen de transacties die importactiviteiten en exportactiviteiten beschrijven. Klik op Uitvoeren om de nieuwe ER-indeling voor de lijst met Intrastat-transacties op de pagina Intrastat(Belasting>Aangiften>Buitenlandse handel>Intrastat) te testen.
Het volgende uitvoerresultaat wordt gegenereerd. Het bestand wordt Import- en exportdetails.xlsx genoemd, zoals u in de indelingsinstellingen hebt opgegeven.
De ER-bestemming configureren
U moet het ER-framework configureren om het uitvoerresultaat van de nieuwe ER-indelingsconfiguratie op een speciale manier te verzenden.
- Het uitvoerresultaat moet naar de map van de geselecteerde SharePoint-server worden verzonden.
- Bij elke uitvoering van de indelingsconfiguratie moet een nieuwe versie van hetzelfde Excel-bestand worden gemaakt.
Op de pagina Elektronische rapportage (Organisatiebeheer>Elektronische rapportage) klikt u op het item Bestemming elektronische rapportage en voegt u een nieuwe bestemming toe. In het veld Verwijzing selecteert u de indelingsconfiguratie Import-/exportactiviteiten die u eerder hebt gemaakt. Ga als volgt te werk om een nieuwe bestandbestemmingsrecord voor de verwijzing te maken.
- Voer in het veld Naam de titel van de bestandsbestemming in.
- In het veld Bestandsnaam selecteert u de naam Excel-uitvoerbestand als Excel-bestandsindeling.
Klik op de knop Instellingen voor de nieuwe bestemmingsrecord. Ga vervolgens in het dialoogvenster Bestemmingsinstellingen als volgt te werk.
- Stel op het tabblad Power BI de optie Ingeschakeld in op Ja.
- Selecteer in het veld SharePoint het documenttype Gedeeld dat u eerder hebt gemaakt.
De uitvoering van de geconfigureerde ER-indeling plannen
Selecteer op de pagina Configuraties (Organisatiebeheer>Elektronische rapportage>Configuraties) in de configuratiestructuur de configuratie Import-/exportactiviteiten die u eerder hebt gemaakt.
Wijzig de status van versie 1.1 van Concept in Volledig om deze indeling voor gebruik beschikbaar te maken.
Selecteer de voltooide versie van de configuratie Import-/exportactiviteiten en klik op Uitvoeren. De geconfigureerde bestemming wordt toegepast op het uitvoerresultaat dat in de Excel-indeling wordt gegenereerd.
Stel de optie Batchverwerking in op Ja om dit rapport in een modus zonder toezicht uit te voeren.
Klik op Terugkeerpatroon om het vereiste terugkeerpatroon van deze batchuitvoering te plannen. Met het terugkeerpatroon geeft u op hoe vaak de bijgewerkte gegevens naar Power BI worden overgedragen.
Na de configuratie vindt u de taak van de ER-rapportuitvoering op de pagina Batchtaken (Systeembeheer > Query's > Batchtaken).
Als deze taak voor het eerst wordt uitgevoerd, wordt een nieuw Excel-bestand met de geconfigureerde naam in de geselecteerde SharePoint-map gemaakt. Elke volgende keer dat de taak wordt uitgevoerd, wordt er een nieuwe versie van dit Excel-bestand gemaakt.
Een Power BI-gegevensset maken op basis van het uivoerresultaat van de ER-indeling
Meld u aan bij Power BIen open een bestaande Power BI-groep (werkruimte ) of maak een nieuwe groep. Klik op Toevoegen onder Bestanden in het gedeelte Importeren of verbinden met gegevens of klik op het plusteken (+) naast Gegevenssets in het linkerdeelvenster.
Selecteer de optie SharePoint – Teamsites en voer vervolgens het pad in van de SharePoint-server die u gebruik (
https://ax7partner.litware.comin ons voorbeeld).Blader naar de map /Shared Documents/GER data/PowerBI en selecteer het Excel-bestand dat u als de gegevensbron voor de nieuwe Power BI-gegevensset hebt gemaakt.
Klik op Verbinden en klik vervolgens op Importeren. Er wordt een nieuwe gegevensset gemaakt die is gebaseerd op het geselecteerde Excel-bestand. De gegevensset kan ook automatisch aan het nieuwe dashboard worden toegevoegd.
Configureer het schema voor vernieuwen voor deze gegevensset om een periodieke update af te dwingen. Bij periodieke updates kunnen nieuwe bedrijfsgegevens worden gebruikt die zijn gegenereerd uit periodieke uitvoering van het ER-rapport door nieuwe versies van het Excel-bestand die op de SharePoint-server worden gemaakt.
Een Power BI-rapport maken op basis van de nieuwe gegevensset
Klik op de Power BI-gegevensset Import- en exportdetails die u hebt gemaakt.
Configureer de visualisering. Selecteer bijvoorbeeld de visualisering Ingevulde kaart en configureer deze als volgt:
- Wijs het gegevenssetveld Land van oorsprong aan het veld Locatie van de kaartvisualisering toe.
- Wijs het gegevenssetveld Hoeveelheid aan het veld Kleurverzadiging van de kaartvisualisering toe.
- Voeg de gegevenssetvelden Activiteit en Jaar toe aan de veldverzameling Filters van de kaartvisualisering.
Sla het Power BI-rapport op als Rapport Import- en exportdetails.
Op de kaart worden de landen/regio's weergegeven die in het Excel-bestand worden vermeld (Oostenrijk en Zwitserland in dit voorbeeld). Met kleuren wordt de verhouding gefactureerde bedragen voor elk weergegeven.
Werk de lijst met Intrastat-transacties bij. De exporttransactie uit Italië wordt toegevoegd.
Wacht tot de volgende geplande uitvoering van het ER-rapport en de volgende geplande update van de Power BI-gegevensset. Controleer vervolgens het Power BI-rapport (geef alleen geïmporteerde transacties weer). De bijgewerkte kaart bevat nu Italië.
Power BI-rapport in Finance openen
Stel integratie met Power BI in. Zie voor meer informatie Power BI-integratie voor werkgebieden configureren.
Klik op de werkgebiedpagina Elektronische rapportage die Power BI-integratie ondersteunt (Organisatiebeheer>Werkgebieden>Werkgebied Elektronische rapportage) op Opties>Rapportcatalogus openen.
Selecteer het Power BI-rapport Import- en exportdetails dat u hebt gemaakt om dat rapport als actie-item weer te geven op de geselecteerde pagina.
Klik op het actie-item om de pagina te openen met het rapport dat u in Power BI hebt ontworpen.