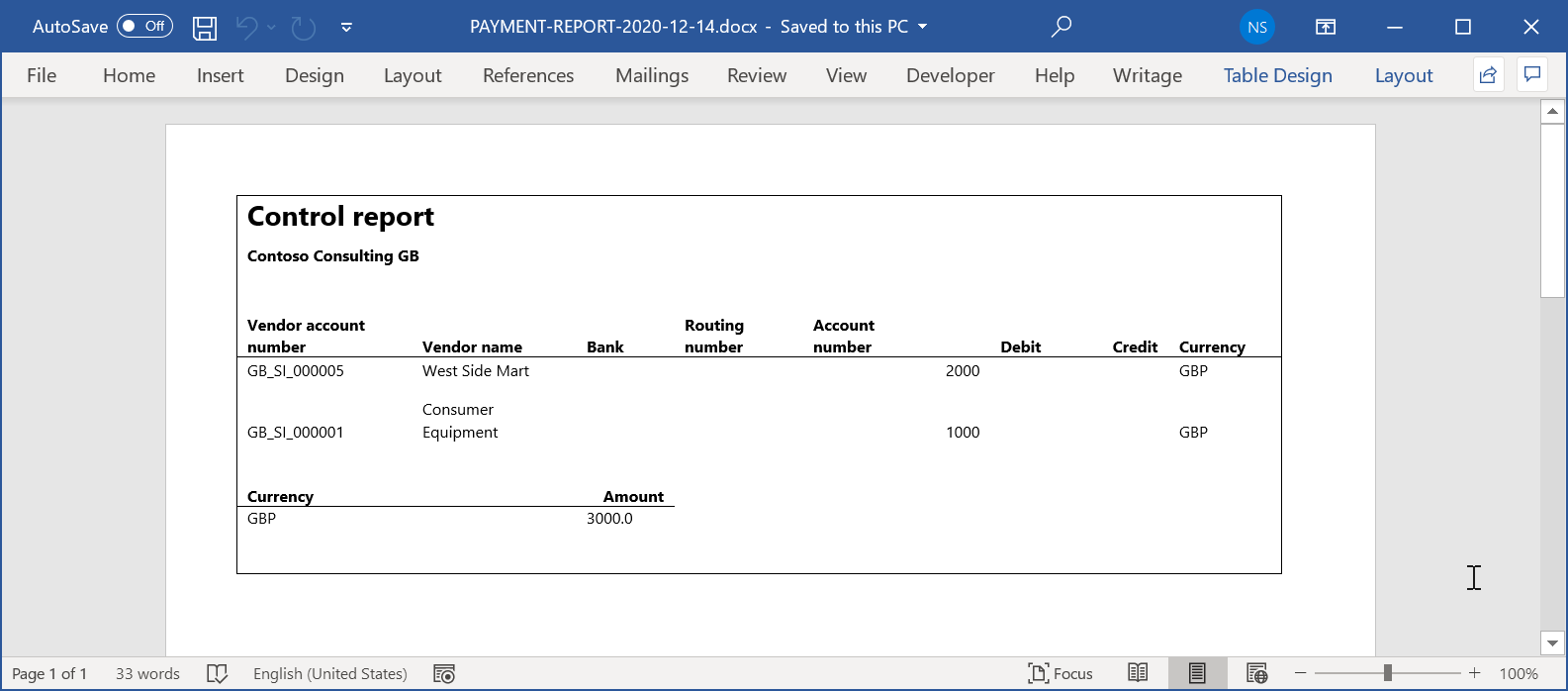ER-configuraties opnieuw gebruiken met Excel-sjablonen om rapporten te genereren in Word-indeling
Om rapporten als Microsoft Word-documenten te genereren, configureert u een nieuwe ER-indeling. U kunt een ER-indeling die oorspronkelijk is ontworpen om rapporten te genereren als Excel-werkmappen ook hergebruiken. In dat geval moet u de Excel-sjabloon vervangen door een Word-sjabloon.
De volgende procedures laten zien hoe een gebruiker met de rol Systeembeheerder of de rol Ontwikkelaar elektronische rapportage een ER-indeling kan configureren om rapporten te genereren als Word-bestanden door een ER-indeling opnieuw te gebruiken die is ontworpen om rapporten te genereren als Excel-bestanden.
Deze procedures kunnen in het GBSI-bedrijf worden uitgevoerd.
Vereisten
Als u deze procedures wilt uitvoeren, moet u eerst de stappen volgen in de taakbegeleiding Een configuratie ontwerpen voor het genereren van rapporten in OPENXML-indeling.
U moet ook de volgende sjablonen downloaden en lokaal opslaan voor het voorbeeldrapport:
- Sjabloon van betalingsrapport (SampleVendPaymDocReport.docx)
- Gebonden sjabloon van betalingsrapport (SampleVendPaymDocReportBounded.docx)
Deze procedures zijn voor een functie die is toegevoegd in Dynamics 365 for Operations versie 1611 (november 2016).
De bestaande ER-rapportconfiguratie selecteren
Ga in Dynamics 365 Finance naar Organisatiebeheer>Werkgebieden>Elektronische rapportage.
Controleer of de configuratieprovider Litware, Inc. als actief is gemarkeerd. Als dat niet zo is, voert u de stappen in de taakhandleiding Configuratieproviders maken en ze als actief markeren uit.
Selecteer Rapportageconfiguraties. U maakt opnieuw gebruik van de bestaande ER-configuratie die oorspronkelijk is opgezet voor het genereren van de rapportuitvoer in OPENXML-indeling.
Vouw op de pagina Configuraties in de configuratiestructuur in het linkerdeelvenster Betalingsmodel uit en selecteer Voorbeeldwerkbladrapport.
Notitie
De conceptversie van de geselecteerde ER-indeling kan worden bewerkt op het tabblad Versies.
Selecteer Ontwerper.
Op de pagina Indelingsontwerper ziet u dat de titel van het hoofdindelingselement aangeeft dat er momenteel een Excel-sjabloon wordt gebruikt.
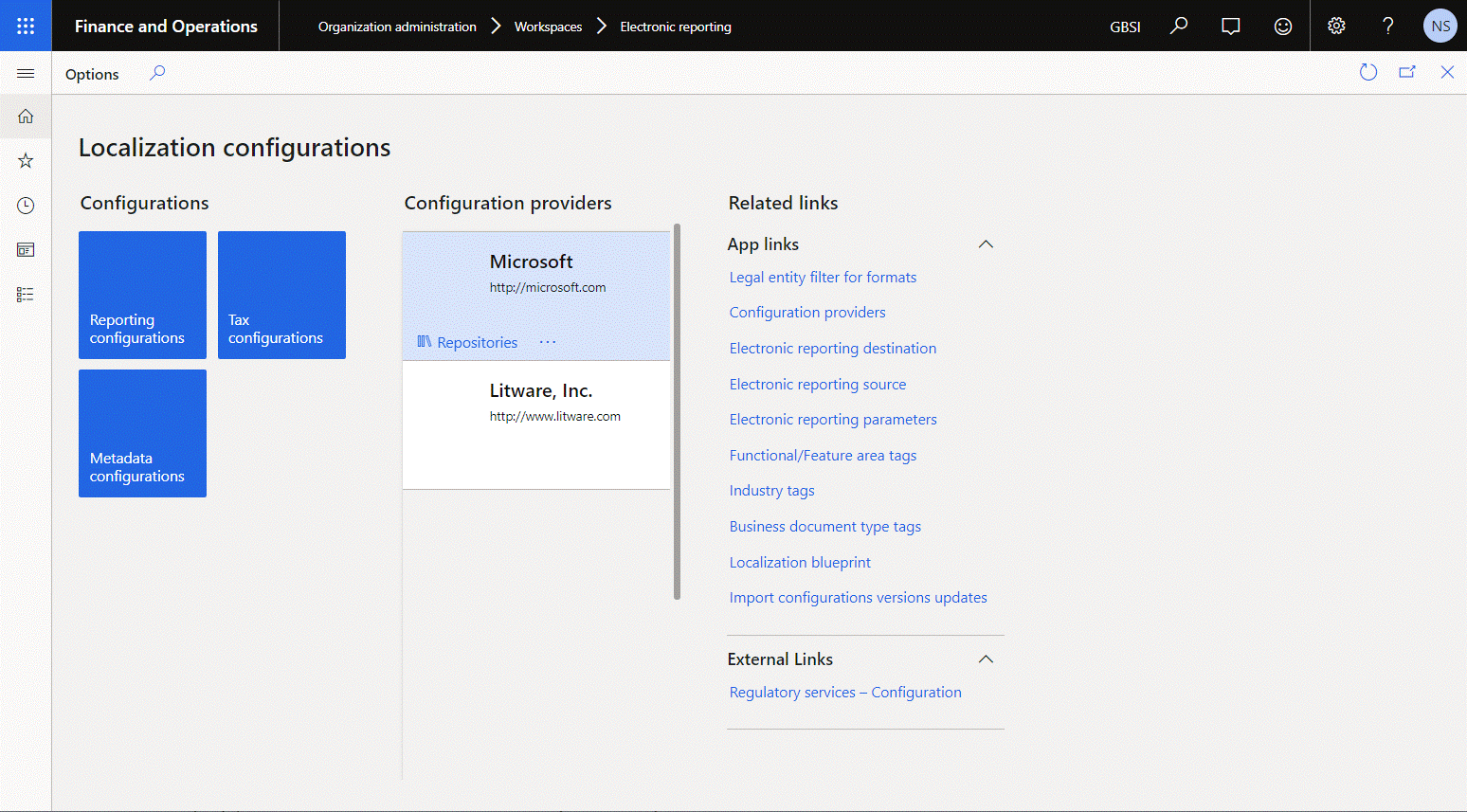
De gedownloade Word-sjabloon controleren
- Open in de Word-bureaubladtoepassing het sjabloonbestand SampleVendPaymDocReport.docx dat u eerder hebt gedownload.
- Controleer of de sjabloon alleen de indeling bevat van het document dat u wilt genereren als ER-uitvoer.
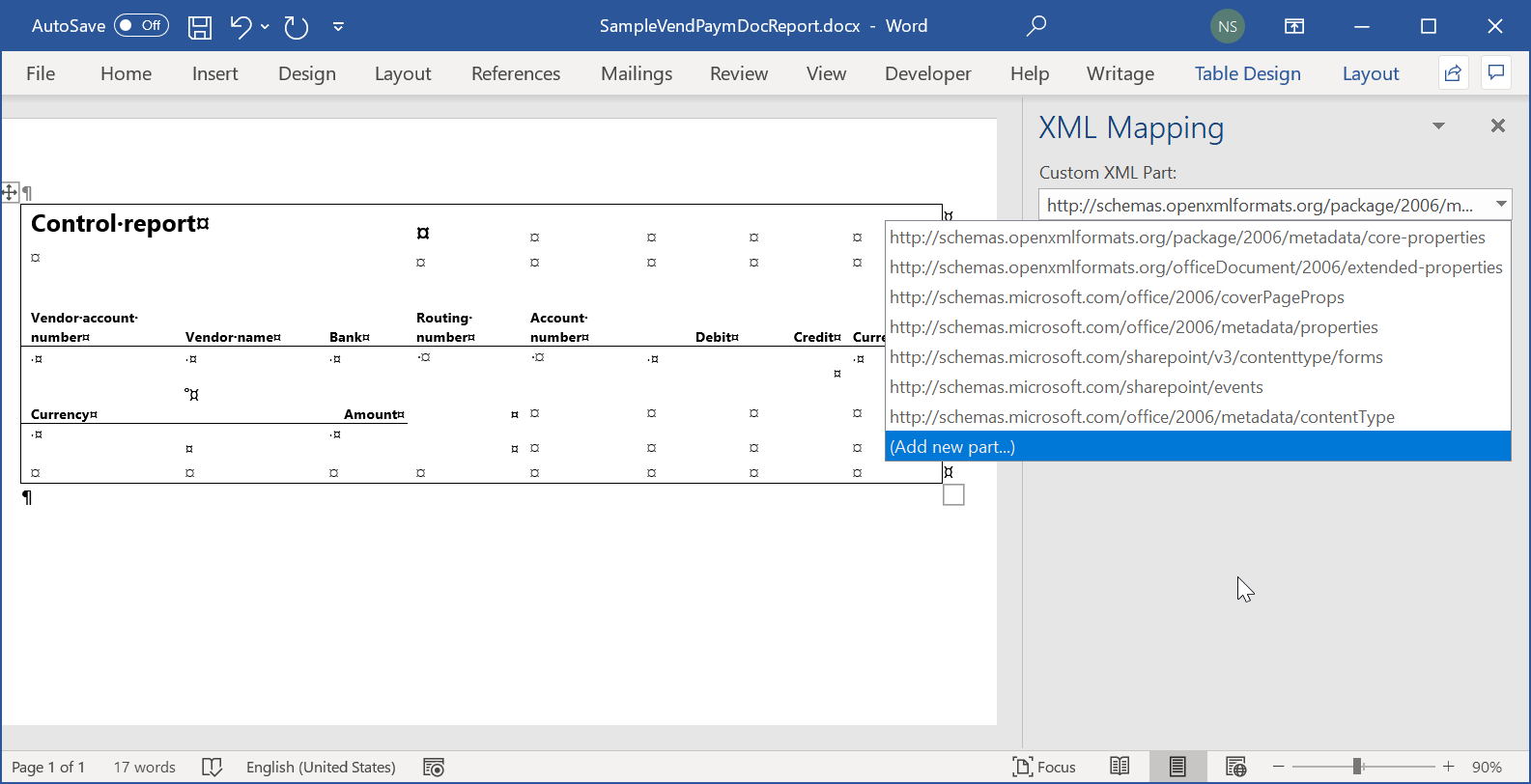
De Excel-sjabloon vervangen door de Word-sjabloon en een aangepast XML-onderdeel toevoegen
Momenteel wordt het Excel-document gebruikt als sjabloon voor het genereren van de uitvoer in OPENXML-indeling. U vervangt deze sjabloon door de Word-sjabloon SampleVendPaymDocReport.docx die u eerder hebt gedownload. U breidt de Word-sjabloon ook uit met een aangepast XML-onderdeel.
Selecteer in Finance op de pagina Indelingsontwerper op het tabblad Indeling de optie Bijlagen.
Selecteer op de pagina Bijlagen de optie Verwijderen om de bestaande Excel-sjabloon te verwijderen. Selecteer Ja om de wijziging te bevestigen.
Selecteer Nieuw>Bestand.
Notitie
U moet een documenttype selecteren dat is geconfigureerd in de ER parameters om sjablonen in ER-indeling op te slaan.
Selecteer Bladeren en blader vervolgens naar het bestand SampleVendPaymDocReport.docx dat u eerder hebt gedownload en selecteer het.
Selecteer OK.
Sluit de pagina Bijlagen.
Typ of selecteer op de pagina Indelingsontwerper in het veld Sjabloon het bestand SampleVendPaymDocReport.docx dat die Word-sjabloon moet gebruiken in plaats van de Excel-sjabloon die eerder werd gebruikt.
Selecteer Opslaan.
De actie Opslaan legt niet alleen de configuratiewijzigingen vast, maar werkt ook tegelijk de gekoppelde Word-sjabloon bij. De hiërarchische structuur van de ontworpen indeling wordt toegevoegd aan het gekoppelde Word-document als een nieuw aangepast XML-onderdeel met de naam Rapport. De gekoppelde Word-sjabloon bevat de indeling van het document dat wordt gegenereerd als ER-uitvoer en de structuur van gegevens die ER in deze sjabloon tijdens runtime invult.
De titel van het hoofdindelingselement geeft aan dat er momenteel een Word-sjabloon wordt gebruikt.
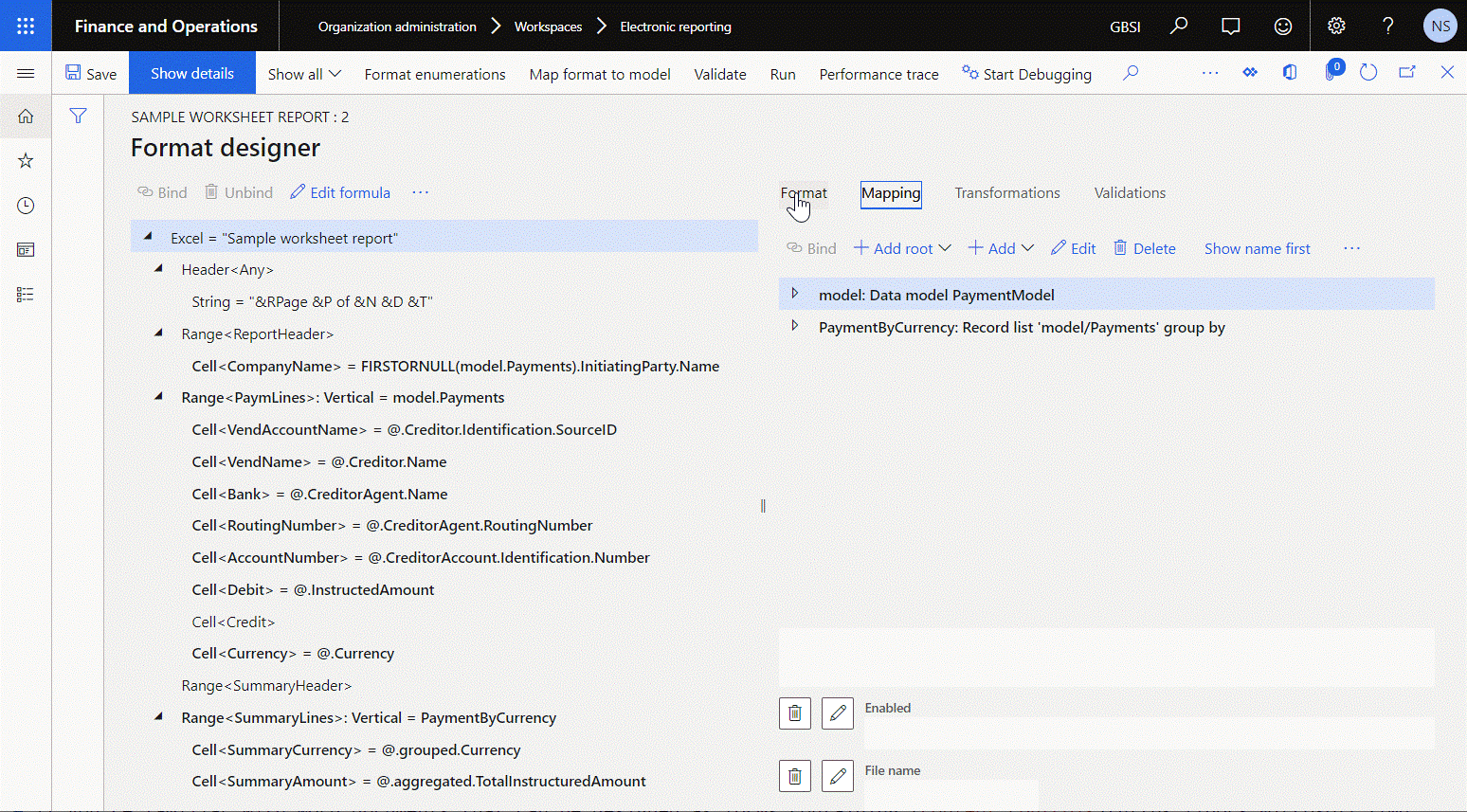
Selecteer op het tabblad Opmaak de optie Bijlagen.
U kunt nu de elementen van het aangepaste XML-onderdeel Rapport aan de inhoudsbesturingselementen van het Word-document toewijzen.
Als u ervaring hebt met het ontwerpen van Word-documenten als formulieren die inhoudsbesturingselementen bevatten die toegewezen zijn aan elementen van aangepaste XML-onderdelen, voert u alle stappen in de volgende procedure uit om het document te maken. Zie Formulieren maken die gebruikers in Word kunnen invullen of afdrukken voor meer informatie. Sla anders de volgende procedure over.
Een Word-document met een aangepast XML-onderdeel ophalen en gegevenstoewijzing uitvoeren
Selecteer in Finance op de pagina Bijlagen de optie Openen om de geselecteerde sjabloon te downloaden uit Finance en deze lokaal op te slaan als Word-document.
Open in de Word-bureaubladtoepassing het document dat u zojuist hebt gedownload.
Selecteer op het tabblad Ontwikkelaar het deelvenster XML-toewijzing.
Notitie
Als het tabblad Ontwikkelaar niet op het lint wordt weergegeven, past u het lint aan om het toe te voegen.
Selecteer in het deelvenster XML-toewijzing in het veld Aangepast XML-onderdeel het aangepaste XML-onderdeel Rapport.
Wijs de elementen van het geselecteerde aangepaste XML-onderdeel Rapport en de inhoudsbesturingselementen van het Word-document toe.
Sla het bijgewerkte Word-document lokaal op als SampleVendPaymDocReportBounded.docx.
De Word-sjabloon controleren waarin het aangepaste XML-onderdeel is toegewezen aan inhoudsbesturingselementen
- Open in de Word-bureaubladtoepassing het sjabloonbestand SampleVendPaymDocReportBounded.docx.
- Controleer of de sjabloon de indeling bevat van het document dat u wilt genereren als ER-uitvoer. De inhoudsbesturingselementen die worden gebruikt als tijdelijke aanduidingen voor gegevens die ER in deze sjabloon tijdens runtime zal invoeren, zijn gebaseerd op de toewijzingen die zijn geconfigureerd tussen elementen van het aangepaste XML-onderdeel Rapport en de inhoudsbesturingselementen van het Word-document.
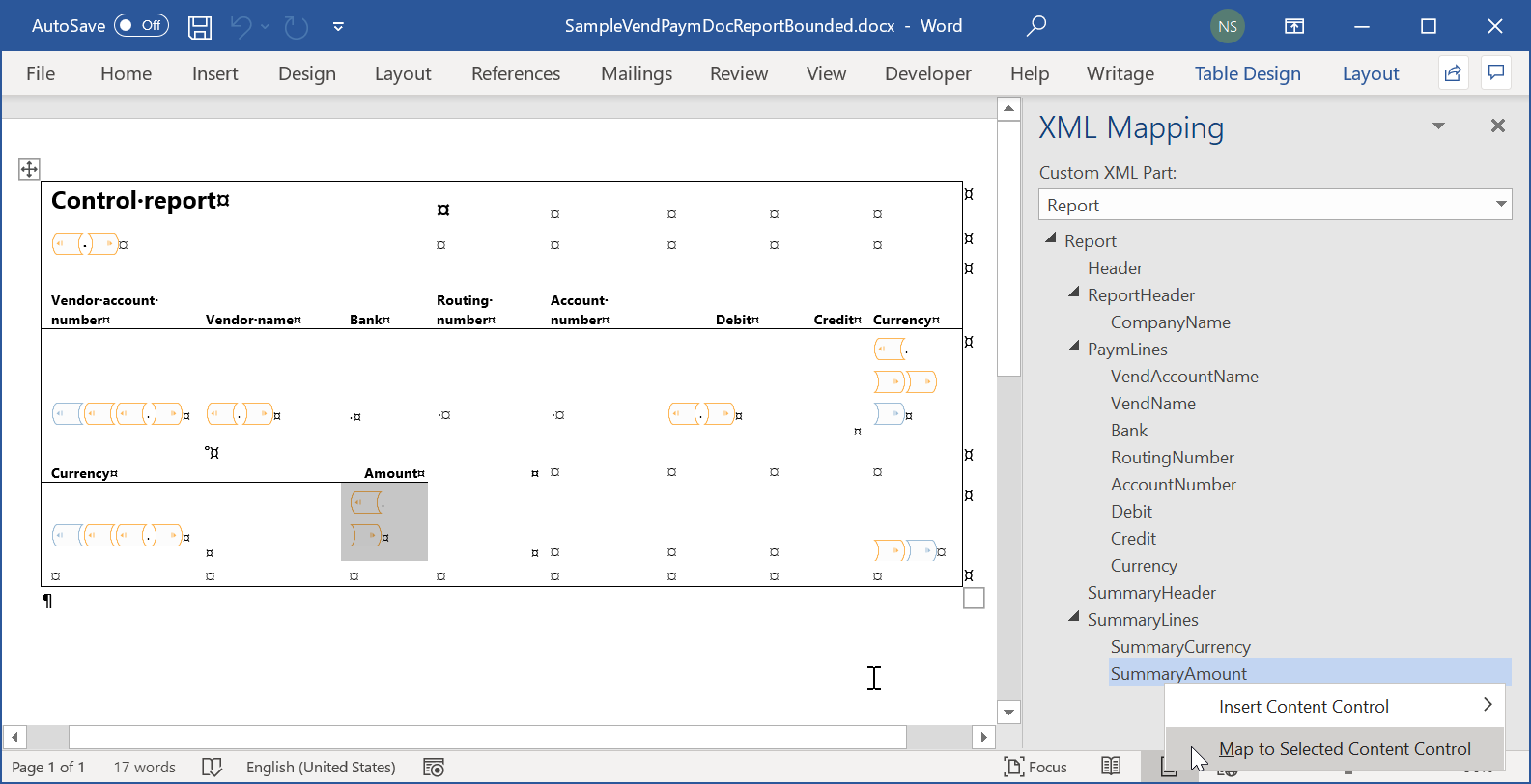
De Word-sjabloon uploaden waarin het aangepaste XML-onderdeel is toegewezen aan inhoudsbesturingselementen
Selecteer in Finance op de pagina Bijlagen de optie Verwijderen om de Word-sjabloon te verwijderen die geen toewijzingen bevat tussen elementen van het aangepaste XML-onderdeel Rapport en inhoudsbesturingselementen. Selecteer Ja om de wijziging te bevestigen.
Selecteer Nieuw>Bestand om een nieuw sjabloonbestand toe te voegen dat toewijzingen bevat tussen elementen van het aangepaste XML-onderdeel Rapport en inhoudsbesturingselementen.
Notitie
U moet een documenttype selecteren dat is geconfigureerd in de ER parameters om sjablonen in ER-indeling op te slaan.
Selecteer Bladeren, en blader naar en selecteer het bestand SampleVendPaymDocReportBounded.docx dat u hebt gedownload of voorbereid door de procedure uit te voeren in het gedeelte Een Word-document met een aangepast XML-onderdeel ophalen en gegevenstoewijzing uitvoeren.
Selecteer OK.
Sluit de pagina Bijlagen.
Selecteer op de pagina Indelingsontwerper in het veld Sjabloon het document dat u zojuist hebt gedownload.
Selecteer Opslaan.
Sluit de pagina Indelingsontwerper.
De geconfigureerde indeling als uitvoerbaar markeren
Als u de conceptversie van de bewerkbare indeling wilt uitvoeren, moet u deze uitvoerbaar maken.
- Selecteer in Finance op de pagina Configuraties in het actievenster op het tabblad Configuraties in de groep Geavanceerde instellingen de optie Gebruikersparameters.
- Stel in het dialoogvenster Gebruikersparameters de optie Uitvoeringsinstellingen in op Ja en selecteer OK.
- Selecteer zo nodig Bewerken om de huidige pagina bewerkbaar te maken.
- Stel voor de momenteel geselecteerde Voorbeeldwerkbladrapport-configuratie de optie Concept uitvoeren in op Ja.
- Selecteer Opslaan.
De indeling uitvoeren voor het maken van uitvoer in Word-indeling
Ga in Finance naar Leveranciers>Betalingen>Betalingsjournaal.
Selecteer in een eerder ingevoerd betalingsjournaal Regels.
Selecteer op de pagina Leveranciersbetalingen alle rijen in het raster.
Selecteer Betalingsstatus>Geen.
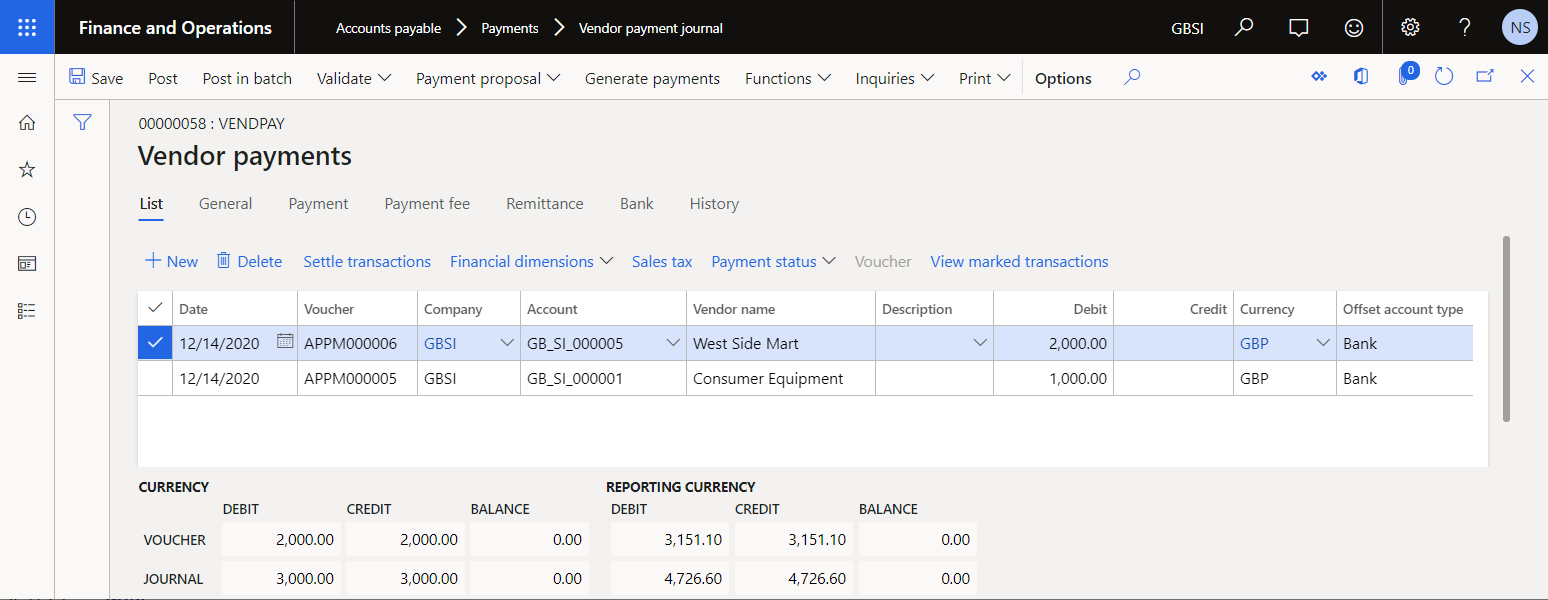
Selecteer Betalingen genereren in het actievenster.
Voer de volgende stappen uit in het dialoogvenster:
- Selecteer in het veld Betalingsmethode de optie Elektronisch.
- Selecteer in het veld Bankrekening de optie GBSI OPER.
- Selecteer OK.
Selecteer OK in het dialoogvenster Parameters elektronisch rapport.
De gegenereerde uitvoer wordt weergegeven in Word-indeling en bevat de details van de verwerkte betalingen. Analyseer de gegenereerde uitvoer.