Werkorders beheren met Field Service in Outlook (eerstelijnsmanagers)
Dynamics 365 Field Service biedt eerstelijnsmanagers een Outlook-invoegtoepassing om werkorders rechtstreeks vanuit hun e-mail te maken, te bekijken en te bewerken. Zonder Outlook te verlaten, kunt u reageren op serviceverzoeken of vragen over bestaande verzoeken. De Outlook-invoegtoepassing ondersteunt gedeelde postvakken. De Outlook-invoegtoepassing gebruikt de Microsoft-accountreferenties van de persoon die was aangemeld voor het gedeelde postvak.
Met Copilot kunt u snel een werkorder maken met de informatie uit de e-mail, reageren met voorgestelde planningen of een planning bevestigen.
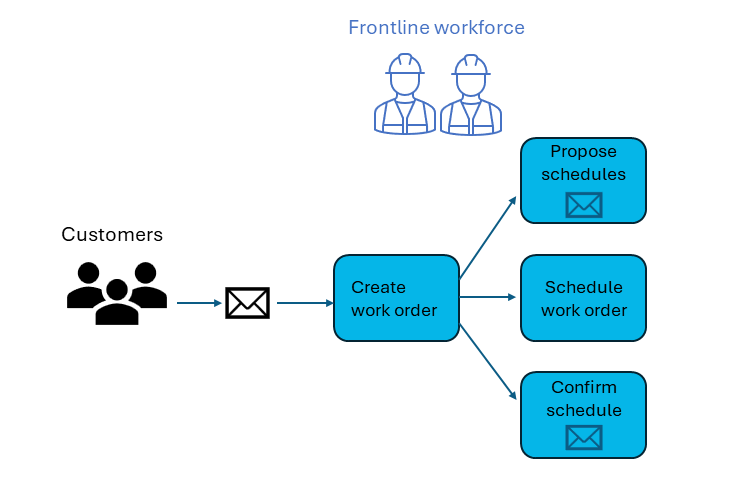
U kunt ook handmatig een werkorder maken en het Field Service-planbord gebruiken voor de planning.
Vereisten
- Voltooi Aan de slag met Field Service in Outlook.
- Uw beheerder schakelt de instellingen voor Copilot in Microsoft Outlook en het genereren van e-mailreacties in.
- U beschikt over een betaalde Field Service-omgeving. Copilot is niet beschikbaar in proefomgevingen.
- Uw omgeving is bijgewerkt naar de nieuwste wave 2-build uit 2023.
Een werkorder maken met Copilot
Copilot in Dynamics 365 Field Service houdt zich aan richtlijnen voor verantwoorde AI. Als u het Copilot-pictogram niet ziet, heeft uw beheerder de Copilot-instelling mogelijk uitgeschakeld.
Wanneer u een e-mail aan het bekijken bent, opent u de Field Service-invoegtoepassing.
Als de e-mail eerder werd gebruikt om een werkorder aan te maken met Copilot, wordt er een bericht weergegeven met een link naar de werkorder, tenzij de e-mail is verplaatst. Als de e-mail naar een andere map is verplaatst, bijvoorbeeld van het Postvak IN naar Archief, wordt er geen bericht of link weergegeven.
Selecteer op het tabblad Start de optie Een werkorder maken vanuit e-mail.
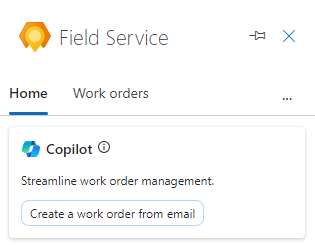
Als de e-mail niet voldoet aan de Microsoft-richtlijnen voor verantwoorde AI, wordt in Copilot een fout weergegeven. Maak de werkorder handmatig.
Controleer de werkorder om er zeker van te zijn dat alle door AI gegenereerde inhoud juist is. Vul alle vereiste informatie in die niet in de e-mail stond. Bijvoorbeeld:
Als een waarde niet in de lijst voorkomt, selecteert u + Nieuw itemtype om deze te maken in de Field Service-app. Sla de Field Service-app op en sluit deze. Typ de nieuwe waarde of selecteer Vernieuwen om deze in de lijst te laten verschijnen.
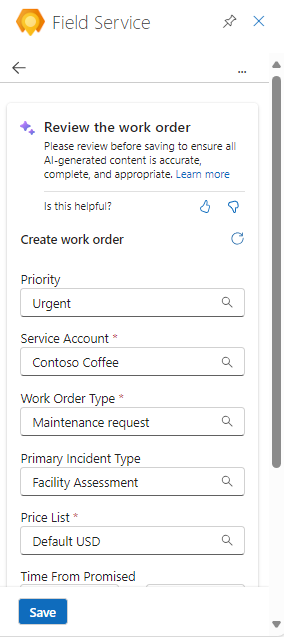
We moedigen u aan de knoppen voor vind ik leuk/niet leuk te gebruiken om feedback achter te laten. Met uw feedback kunnen we de reacties van Copilot voortdurend verbeteren.
Selecteer Opslaan.
Het werkordernummer wordt boven aan het deelvenster Field Service weergegeven en de e-mail wordt opgeslagen in de Field Service-tijdlijn.
Fooi
Als u de werkorder in de Dynamics 365 Field Service-app wilt openen, selecteert u het pictogram voor het openen van de webapp
 .
.Kies uit een van de voorgestelde acties of selecteer de pijl-terug om terug te keren naar het tabblad Start.
Een werkorder handmatig maken
Terwijl u een e-mail bekijkt, opent u de Field Service-invoegtoepassing en selecteert u het tabblad Werkorders.
Selecteer de knop Werkorder maken (+).
Vul de vereiste informatie uit de e-mail in. Bijvoorbeeld:
Als een waarde niet in de lijst voorkomt, selecteert u + Nieuw itemtype om deze te maken in de Field Service-app. Sla de Field Service-app op en sluit deze. Typ de nieuwe waarde of selecteer Vernieuwen om deze in de lijst te laten verschijnen.
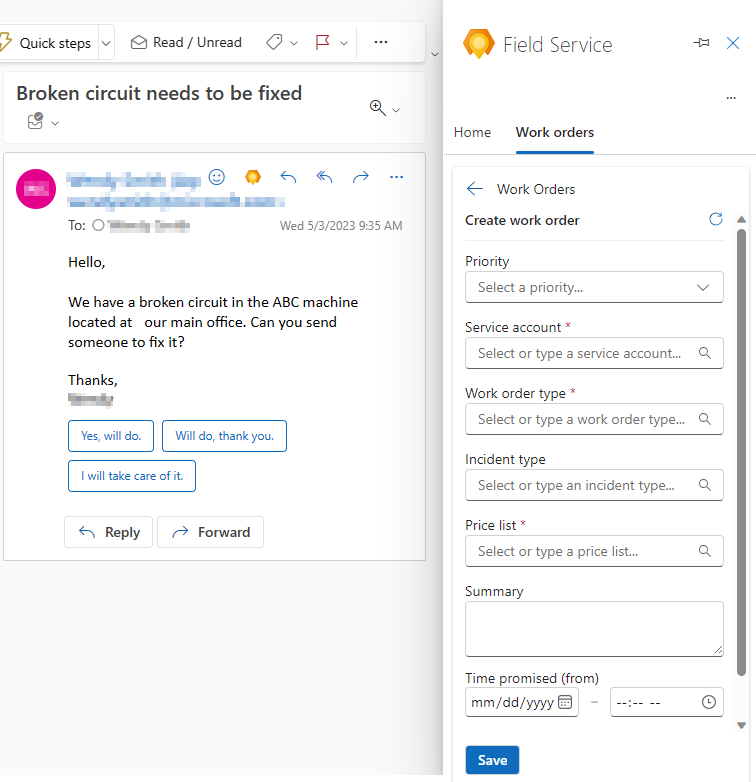
Fooi
Kopieer relevante informatie uit de e-mail naar het veld Overzicht. Deze kan maximaal 8.000 tekens lang zijn. Voor algemene informatie over werkorders, zie Werkorderarchitectuur.
Selecteer Opslaan.
Het werkordernummer wordt boven aan het deelvenster Field Service weergegeven en de e-mail wordt opgeslagen in de Field Service-tijdlijn.
Fooi
Als u de werkorder in de Dynamics 365 Field Service-app wilt openen, selecteert u het pictogram voor het openen van de webapp
 .
.
Een e-mailrespons opstellen met Copilot
Gebruik Copilot om voorgestelde planningen voor ongeplande werkorders te delen of planningsbevestigingen voor geplande werkorders te verstrekken.
Copilot in Dynamics 365 Field Service houdt zich aan richtlijnen voor verantwoorde AI. Als u het Copilot-pictogram niet ziet, heeft uw beheerder deze functie mogelijk uitgeschakeld.
Wanneer u een e-mail aan het bekijken bent, opent u de Field Service-invoegtoepassing.
Selecteer voor een open werkorder de optie E-mail met planningssuggesties opstellen of E-mail opstellen om de planning te bevestigen.
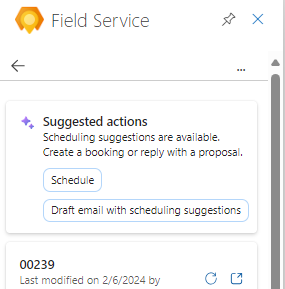
Of selecteer op het tabblad Start de optie E-mail op basis van werkorder opstellen en selecteer vervolgens Voorgestelde planningen of Planning bevestigen. Als u deze opties niet ziet, selecteert u de oorspronkelijke e-mail.
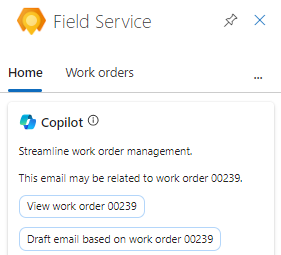
Nadat u de gegenereerde e-mail hebt bekeken, selecteert u een van de volgende opties.
Toevoegen aan e-mail: het gegenereerde antwoord verschijnt als antwoord. Breng uw wijzigingen aan selecteer Verzenden.
Kopiëren naar klembord: selecteer het pictogram Kopiëren om het antwoord te kopiëren en waar nodig te plakken.
Aanpassingen doorvoeren: selecteer het pictogram Aanpassen om de lengte of de toon van de e-mail te wijzigen en selecteer vervolgens Bijwerken.
Opnieuw genereren: selecteer het pictogram Opnieuw genereren om een ander e-mailantwoord te genereren.
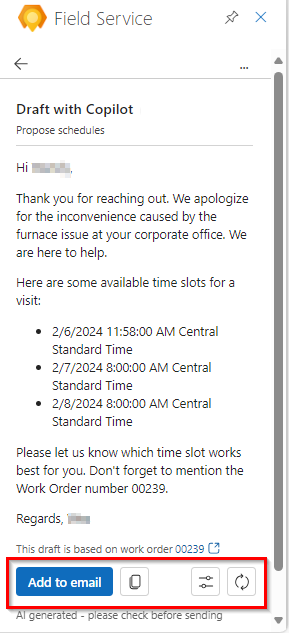
Nadat u de e-mail hebt toegevoegd en verzonden, kiest u een van de voorgestelde acties of selecteert u de pijl-terug om terug te keren naar het tabblad Start of de werkorderlijst.
Een werkorder weergeven
Terwijl u een e-mail bekijkt, opent u de Field Service-invoegtoepassing en selecteert u het tabblad Werkorders.
De lijst toont maximaal 50 werkorders, waarbij de meest recente bovenaan staat.
Als u meer werkorders wilt bekijken in de Field Service-app, selecteert u onderaan de lijst de optie Meer bekijken.
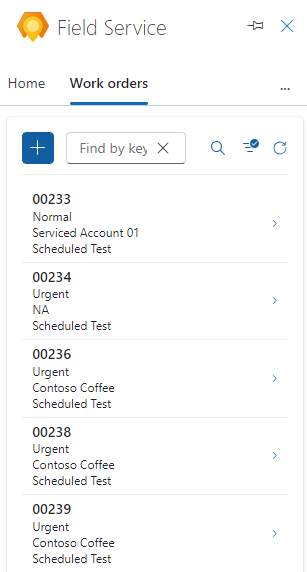
Zoek de werkorder die u wilt weergeven:
Typ de werkorder-id in het vak Zoeken op id en selecteer Zoeken.
Als u de lijst op status of prioriteit wilt filteren, selecteert u Filteren, maakt u uw keuze en selecteert u daarna Toepassen.
Als u een filter wilt verwijderen, selecteert u Filteren, wist u elke selectie en selecteert u vervolgens Toepassen.
Selecteer de werkorder om deze weer te geven of te bewerken.
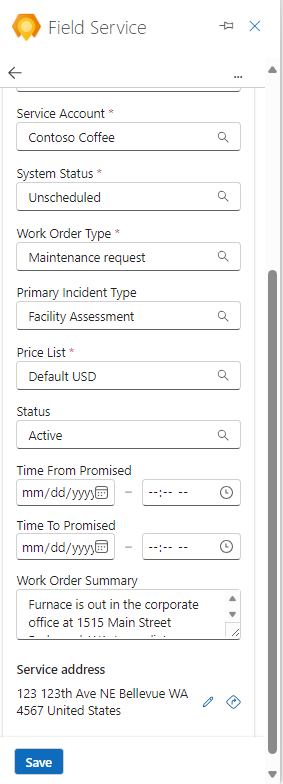
Terwijl u een werkorder bekijkt, kunt u, afhankelijk van de systeemstatus, ook het volgende doen:
Een e-mail opstellen met Copilot om planningen voor te stellen of te bevestigen.
Een kaart openen om het serviceadres te vinden. Selecteer het pictogram Openen in Bing Kaarten
 .
.De werkorder openen in Dynamics 365 Field Service. Selecteer het pictogram
 om de web-app te openen.
om de web-app te openen.
Een werkorder plannen of opnieuw plannen
Met de Field Service-invoegtoepassing kunt u werkorders plannen in Outlook. Planningssuggesties zijn gebaseerd op de beschikbaarheid en vaardigheden van monteurs, de nabijheid van de locatie van de klant, beloofde tijdvensters en de business unit.
Bekijk de werkorder die u moet inplannen of verzetten.
Selecteer Planning om te plannen. Als u een nieuwe afspraak wilt maken, selecteert u Planning weergeven en daarna Opnieuw plannen.
Het systeem zoekt naar beschikbare technici op basis van de werkordervereisten en geeft vervolgens suggesties weer. Als u meer suggesties wilt bekijken, selecteert u Meer weergeven onderaan de lijst.
De lijst met suggesties beoordelen. U kunt een monteur zoeken op naam, filteren op datums of de lijst sorteren op begintijd of reistijd.
Als de geschatte duur niet is ingesteld in de resourcevereisten, wordt standaard 30 minuten gebruikt.
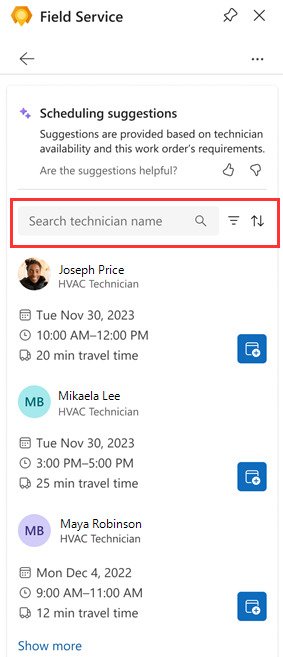
Als u de werkorder aan een monteur wilt toewijzen, selecteert u het pictogram Resource boeken.
De monteur is geboekt en de status wordt gewijzigd in Gepland. Er wordt een bevestiging weergegeven boven aan het deelvenster Field Service.
Selecteer de Pijl terug om terug te gaan naar het tabblad Start of de werkorderlijst.
Een boeking verplaatsen
Als u de toegewezen monteur niet hoeft te wijzigen, maar alleen de datum of tijd van de serviceafspraak, kunt u de boeking verplaatsen. Indien nodig kunt u de werkorder ook aan een andere resource toewijzen.
Bekijk de werkorder en selecteer Planning weergeven.
Selecteer Boeking verplaatsen.
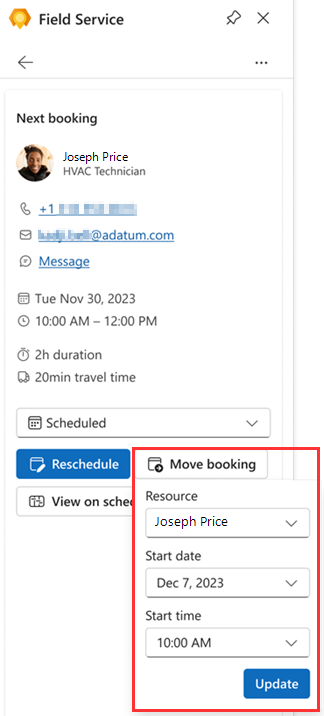
Selecteer de nieuwe datum en tijd en, indien nodig, een andere resource.
Selecteer Bijwerken.
De technicus wordt geboekt. Er wordt een bevestiging weergegeven boven aan het deelvenster Field Service.
Een werkorder bewerken
Bekijk de werkorder die u wilt bewerken.
Voer de vereiste wijzigingen door en selecteer vervolgens Opslaan.