Het planbord in Field Service gebruiken
In dit artikel worden de belangrijkste functies en concepten van het planbord voor dispatchers en andere gebruikers besproken.
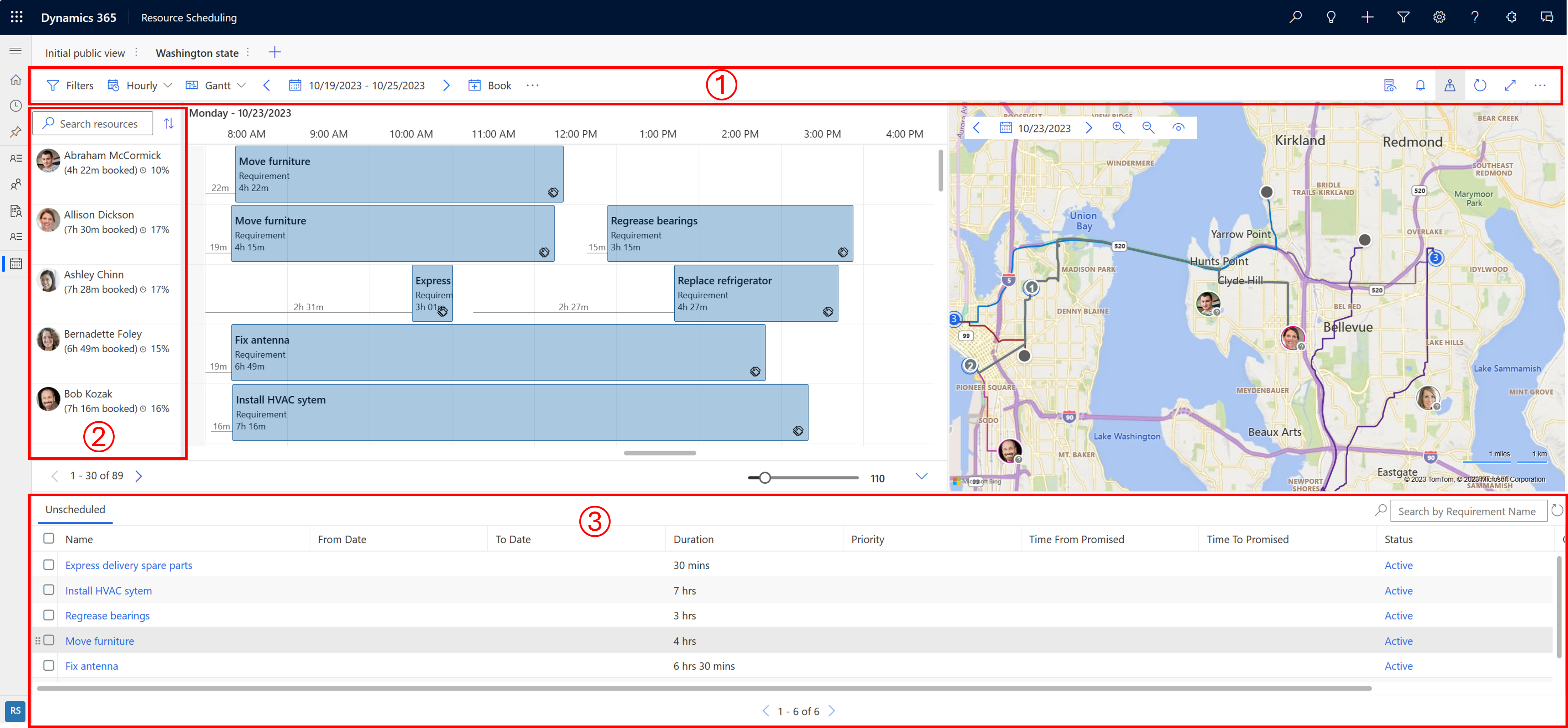
| Aantal | Oppervlak |
|---|---|
| 0 | Gebied Acties |
| 2 | Resourcelijst |
| 5 | Vereistenpaneel |
Gebied Acties
Filters
Pas filters toe om te definiëren welke resources op het planbord worden weergegeven. U kunt de bordinstellingen configureren, zodat filters ook van toepassing zijn op de vereisten.
Filterwaarden worden opgehaald vanuit de entiteit Boekbare resource.
Selecteer het weglatingsteken (…) >Resources selecteren om een subset van alle resources voor het planbord te kiezen. Door filters toe te passen, worden alleen de geselecteerde bronnen gefilterd.
Als u de toegepaste filterconfiguratie tot standaard wilt maken voor alle planborden, selecteert u …>Opslaan als standaard.
Selecteer Standaardwaarde opnieuw instellen om alle toegepaste filters te verwijderen. De lijst met geselecteerde resources wordt opnieuw ingesteld wanneer u de resources uit de selectie verwijdert.
Selecteer Toepassen om de wijzigingen te zien op het planbord.
Tijdschaal
Schakel tussen de weergaven van het bord per uur, per dag, per week en per maand. Kies de wekelijkse of maandelijkse weergaven om geplande taken op een hoger niveau te bekijken.
Notitie
In de weekweergave wordt zondag altijd als begin van de week beschouwd, ongeacht de instellingen voor de zichtbaarheid van de dag.
Weergavetype
- Gantt: een Gantt-diagram is een type staafdiagram dat een planning illustreert. Gebruik het om activiteiten in de loop van de tijd weer te geven. De positie en lengte van een activiteit weerspiegelt de startdatum, duur en einddatum.
- Lijst: toont resources in een lijst. Als u een resource uitbreidt, wordt de geselecteerde tijdgranulariteit in de geselecteerde tijdsbestek weergegeven. U kunt kolommen in de lijst wijzigen.
Datumbereik
Stel de tijdsbestek in dat op het bord wordt weergegeven. Gebruik de pijlen om tussen tijdsbestekken te bewegen. Weken beginnen op zondag.
Boeken
Boek handmatig een vereiste. Selecteer een vereiste en een resource, begindatum/-tijd, einddatum/-tijd, boekingsstatus en boekingsmethode. Handmatige boekingen valideren geen beperkingen zoals beschikbaarheid, kenmerken of locatie. Gebruik de planningassistent als u wilt dat het systeem rekening houdt met beperkingen van een boeking.
Boekingen verplaatsen
Selecteer Meer acties op het planbord tonen (…) >Boekingen verplaatsen om boekingen met een specifieke status naar een andere dag te verplaatsen. Bij het verplaatsen van boekingen blijven tijden en andere parameters behouden.
Planbord afdrukken
Selecteer Meer acties op het planbord tonen (…) >Planbord afdrukken om de afdrukinstellingen te openen waar u planningsbereik, paginering, papierformaat en stand kunt instellen. Selecteer Afdrukken om de afdrukopties van het systeem te openen.
Contextuele details
Voor meer details over de geselecteerde boeking, resource of vereiste opent u het detailvenster.
Boekingswaarschuwingen
Om uw actieve boekingsmeldingen te bekijken of een nieuwe melding te maken, selecteert u het belpictogram. Voor meer informatie zie Boekingswaarschuwingen maken en bekijken
Kaartweergave
Als u resources en vereisten op een kaart wilt bekijken, selecteert u het pictogram Kaartweergave.
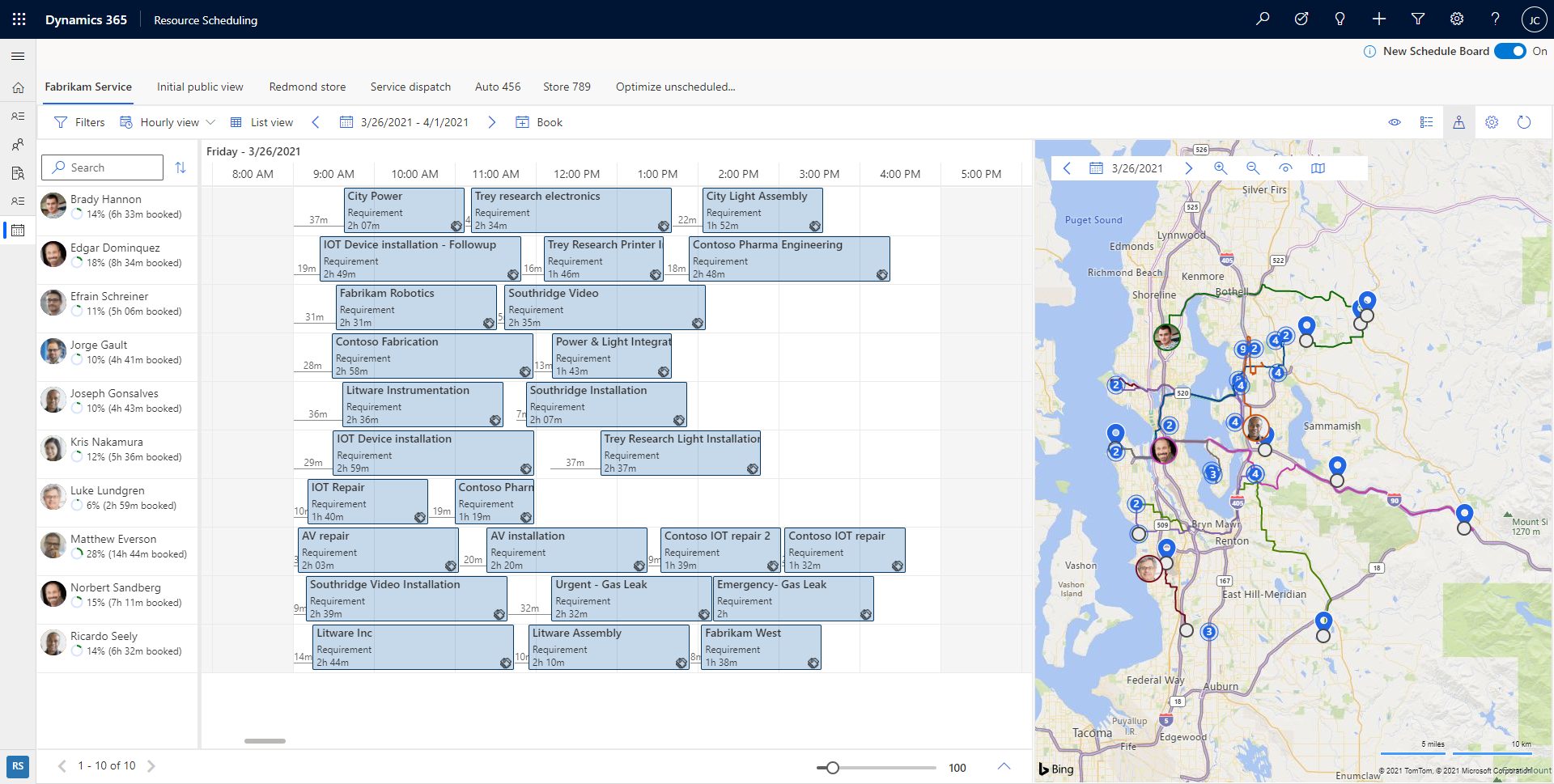
Selecteer op de kaartweergave een resource om de geplande route hiervan te bekijken. De cijfers geven aan in welke volgorde de vereisten voor een resource worden gepland.
Wijzig de datum om de kaart voor een andere dag te bekijken. Zoom uit op de kaart om gegroepeerde vereisten en resources te bekijken. Identificeer snel gebieden met ongeplande taken een begin vervolgens met het plannen van deze taken voor de dichtstbijzijnde resources. Selecteer Instellingen weergeven om in te stellen welke items op de kaart worden weergegeven.
U kunt een ongeplande vereistenspeld van de kaart naar de resourcetijdlijn slepen en deze voor die resource plannen. U kunt de resourceroute ook naar een ongeplande vereiste in de buurt slepen om deze te plannen en aan de resourceroute toe te voegen.
Op elke resourcepin die aan een gebruiker is gekoppeld, staat een pictogram dat aangeeft hoe lang geleden de locatie van de resource is gedetecteerd. Groen geeft aan dat de gebruiker sinds het begin van de huidige dag is gezien. Een grijs vraagteken geeft aan dat de locatie gisteren of eerder voor het laatst is gedetecteerd.
Bord vernieuwen
Het planbord wordt automatisch vernieuwd als er wijzigingen optreden in de startdatum, einddatum, resourcetoewijzing of status van een boeking. Geautomatiseerd vernieuwen houdt alleen rekening met wijzigingen in boekingen in de huidige week.
Selecteer Vernieuwen om het planbord handmatig te vernieuwen.
Fooi
Beschikbaarheden in de planningsassistent worden niet vernieuwd wanneer het planbord wordt vernieuwd. Zoek opnieuw op beschikbaarheid of vernieuw de browser om de laatste updates op het planbord weer te geven in de beschikbaarheid.
Focusmodus
Concentreer u op de details van het planbord en verberg alle andere navigatie-items.
Selecteer het pictogram Focusmodus om naar volledig scherm te gaan.
Legenda
Bekijk alle kleurcodes en pictogrammen voor status, prioriteit, tijdlijn en reistijd. Selecteer het beletselteken (…) >Legenda.
Weergave-instellingen voor bord
Selecteer het weglatingsteken (...) >Instellingen voor planner om de instellingen voor bordweergave te openen. Zie De tabbladinstellingen voor het planbord configureren voor meer informatie over instellingen voor bordweergave.
Resourcelijst
Klik met de rechtermuisknop op de naam van een resource om meer opties over de resource weer te geven.
- Kies Resourcekaart weergeven om details te zien, zoals de vaardigheden en rollen van de resource. Vanaf hier kunt u ook een bericht, e-mail of telefoongesprek starten.
- Kies Routebeschrijving ophalen om de routebeschrijving voor een werkdag op te halen.
Vereistenpaneel
In het vereistenpaneel vindt u ongeplande vereisten. Elke kolom kan worden gesorteerd en gefilterd door een vervolgkeuzemenu naast elke kolomkop te openen.
Notitie
Filteren wordt niet ondersteund in de kolom Eigenaar op het tabblad Niet-geplande werkorders
Selecteer één vereiste in het vereistenpaneel en selecteer Beschikbaarheid zoeken om de planningsassistent te starten.
De planningsassistent geeft een overzicht van de beschikbare en overeenkomende resources die u voor de vereiste kunt boeken.
Boekingen op de tijdlijn
U kunt een boeking naar een resource op het huidige planbordtabblad verplaatsen, de begindatum/-tijd wijzigen of beide
Klik met de rechtermuisknop op het planbord en selecteer Verplaatsen naar. Wijs de boeking opnieuw toe aan een resource op het huidige planbordtabblad of wijzig de startdatum en -tijd van de boeking. Als u de boeking wilt toewijzen aan een resource die niet op dit planbord wordt weergegeven, selecteert u het filterpictogram in het resourceveld en wijzigt u het filter van Resources op dit tabblad in Alle resources. Selecteer Bijwerken om de wijzigingen toe te passen.
Tijdgranulariteit wijzigen
U kunt de tijdsgranulariteit van het planningsbord wijzigen. Gebruik de schuifbalk rechtsonder of de sneltoetsen voor zoomen in de browser (bijvoorbeeld Ctrl+scrollen of het knijpen op het trackpad).
Een nieuw planbordtabblad maken
Als u een nieuw planbordtabblad wilt maken, selecteert u Tabblad Nieuw planbord (+) in de lijst met tabbladen op het planbord.
Voer de relevante details over uw nieuwe planbordtabblad in en selecteer vervolgens Toevoegen.
De koppeling kopiëren naar een planbord
Het planbord is toegankelijk via een URL die de webresource laadt. De eenvoudigste manier om toegang te krijgen tot deze URL is door het planbord naar wens te configureren; selecteer Meer opties (…) en kies Link kopiëren. De gegenereerde koppeling bevat de parameters die momenteel op uw bord zijn geconfigureerd.
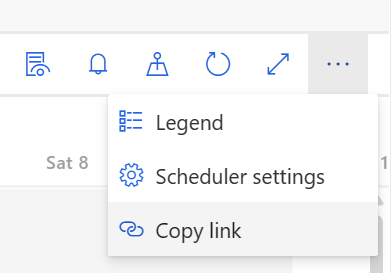
Voor meer informatie over het samenstellen van de URL raadpleegt u: Het planbord openen vanaf een URL.
Cache-instellingen bij het laden van het planbord
Om de workflows te vergemakkelijken, worden sommige parameters gecached, zodat u snel verder kunt gaan waar u gebleven was:
- Laatst geopend tabblad
- Kaartpaneel: Open of gesloten
- Weergavetype: Gantt- of lijstweergave
- Weergavemodus: per uur/dagelijks/wekelijks
- Startdatum bord: 15 minuten in cache opgeslagen
- Kolombreedte: zoomniveau
- Vereistenpaneelfilters
Geautomatiseerde planning met Resource Scheduling Optimization
De volgende functies zijn alleen beschikbaar voor organisaties die de Resource Scheduling Optimization-invoegtoepassing gebruiken voor Dynamics 365 Field Service.
Het standaardoptimalisatiedoel is het standaarddoel voor optimalisatieaanvragen. U kunt het standaard optimalisatiedoel voor elk planbord wijzigen.
Suggesties voor resources ontvangen of ze rechtstreeks boeken
Selecteer een of meer vereisten in het deelvenster Vereisten.
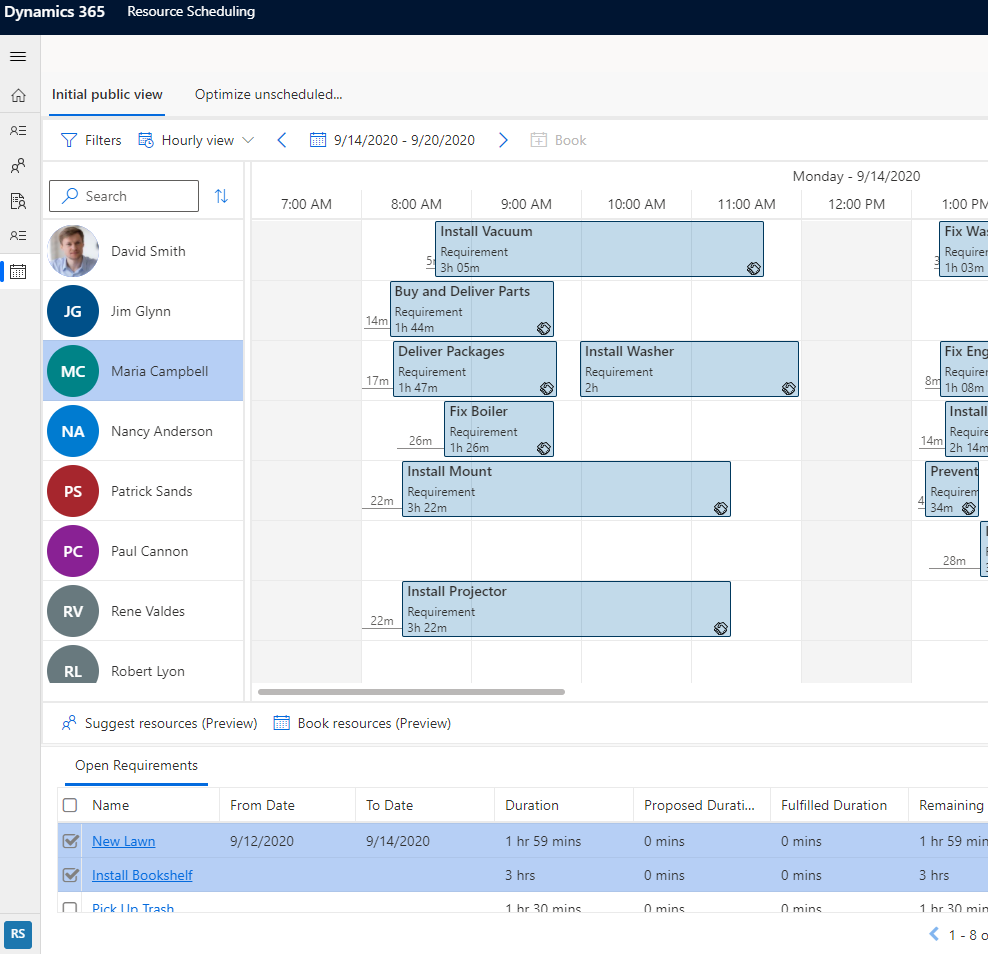
Selecteer Resources voorstellen (preview) om suggesties te krijgen van Resource Scheduling Optimization over welke resources u kunt boeken.
Selecteer Resources boeken (preview) om het systeem de optimale resources te laten vinden en direct te boeken.
De planning van één resource optimaliseren
Nadat de geplande planning van een resource is gewijzigd als gevolg van annuleringen of noodwerkzaamheden, kunt u Resource Scheduling Optimization gebruiken voor heroptimalisatie. Als u alleen de planning van een resource wilt optimaliseren, klikt u met de rechtermuisknop op het planbord en selecteert u Schema optimaliseren. Zie Optimalisering van één resource met Resource Scheduling Optimization voor meer informatie..