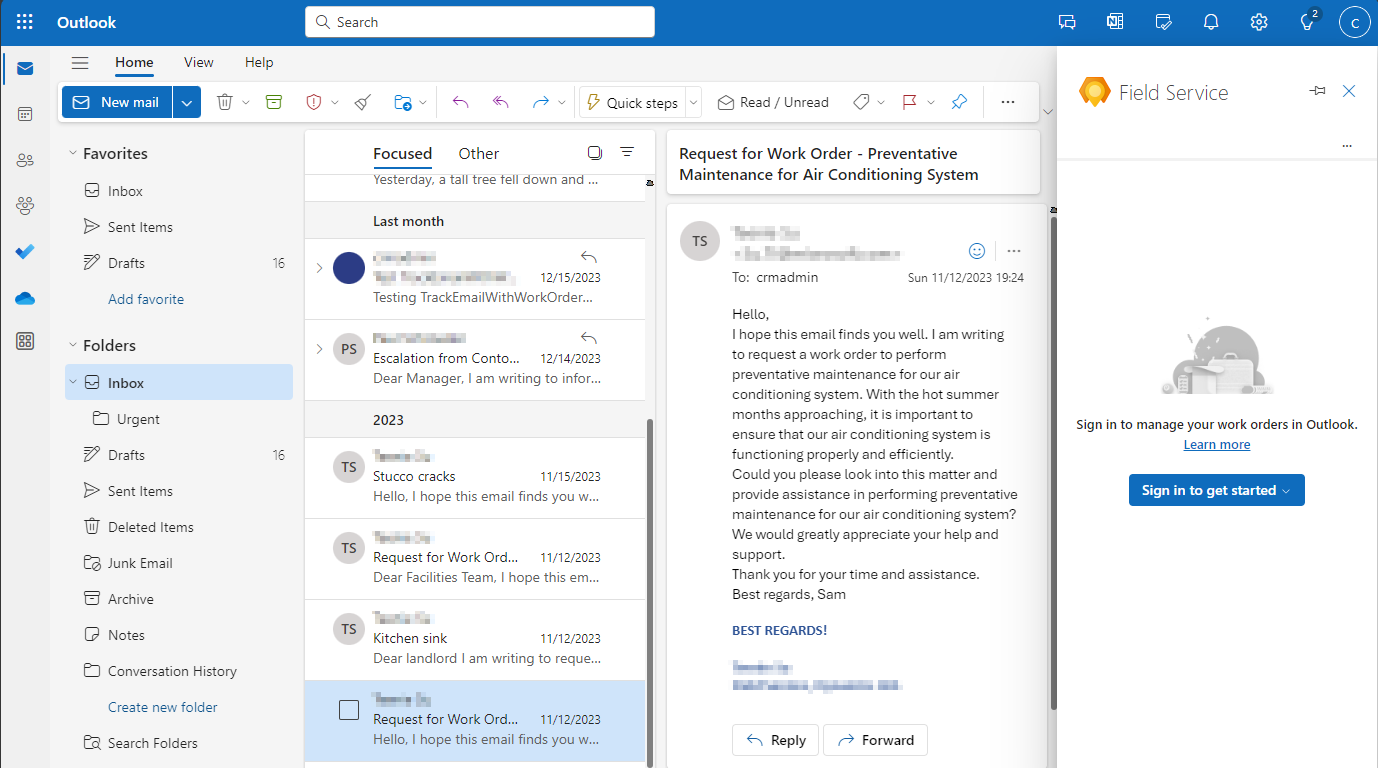Aan de slag met Field Service in Outlook (eerstelijnsmanagers)
Dynamics 365 Field Service heeft een invoegtoepassing voor Outlook, zodat eerstelijnsmanagers hun werkorders kunnen beheren. Om aan de slag te gaan met Field Service in Outlook, moet u ervoor zorgen dat de invoegtoepassing Field Service voor Outlook is geïnstalleerd. Vervolgens meldt u zich aan en opent u de invoegtoepassing.
De invoegtoepassing Field Service voor Outlook installeren
Uw beheerder heeft mogelijk de invoegtoepassing voor uw organisatie geïnstalleerd. Als u het Field Service-pictogram ziet in uw e-mailacties of Field Service in het menu Meer acties in een e-mail (…), kunt u deze stap overslaan.
Vereisten
- U hebt Outlook op het web of Outlook 2013 of hoger op Windows of macOS.
- U beschikt over een licentie voor Outlook en Dynamics 365 Field Service. Als u deze niet hebt, neemt u contact op met de IT-beheerder van uw organisatie.
- Uw omgeving bevindt zich in een ondersteunde geografie, regio en taal
Notitie
De ondersteunde taal is gebaseerd op de taal van uw Outlook. Als u Outlook via internet opent, is de taal gebaseerd op de webbrowser. Als u Outlook opent vanuit Outlook Desktop, is de taal gebaseerd op de taal van Outlook Desktop.
De Outlook-invoegtoepassing installeren
Ga naar Microsoft AppSource en selecteer Dynamics 365 Field Service voor Outlook.
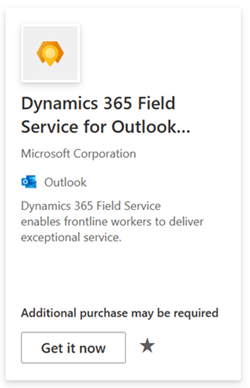
Selecteer Toevoegen, Nu downloaden of Bijwerken en bevestig uw gegevens.
Notitie
Het wijzigen van thema's (kleuren, lettertypen of effecten) in sommige versies van Outlook Web wordt niet ondersteund in Outlook-invoegtoepassingen.
Aan de slag met de invoegtoepassing
Open een e-mail of bekijk deze in het leesvenster, selecteer Meer acties (...) en daarna Field Service.
Fooi
Als u de invoegtoepassing niet kunt vinden, wordt deze mogelijk op een andere locatie weergegeven. Zie Een invoegtoepassing gebruiken in Outlook.
Selecteer Aanmelden om te beginnen.
Meld u aan bij uw Dynamics 365-account en selecteer uw omgeving. Zie Uw omgeving en organisatie-id en naam zoeken als u uw omgeving niet kent.
Selecteer Aan de slag.
Om de Field Service-invoegtoepassing gemakkelijker toegankelijk te maken in de webversie van Outlook, voegt u deze toe aan uw aangepaste berichtacties:
Selecteer Weergeven>Instellingen weergeven>Acties aanpassen.
Selecteer onder Berichtoppervlak de optie Field Service.
Selecteer Opslaan.
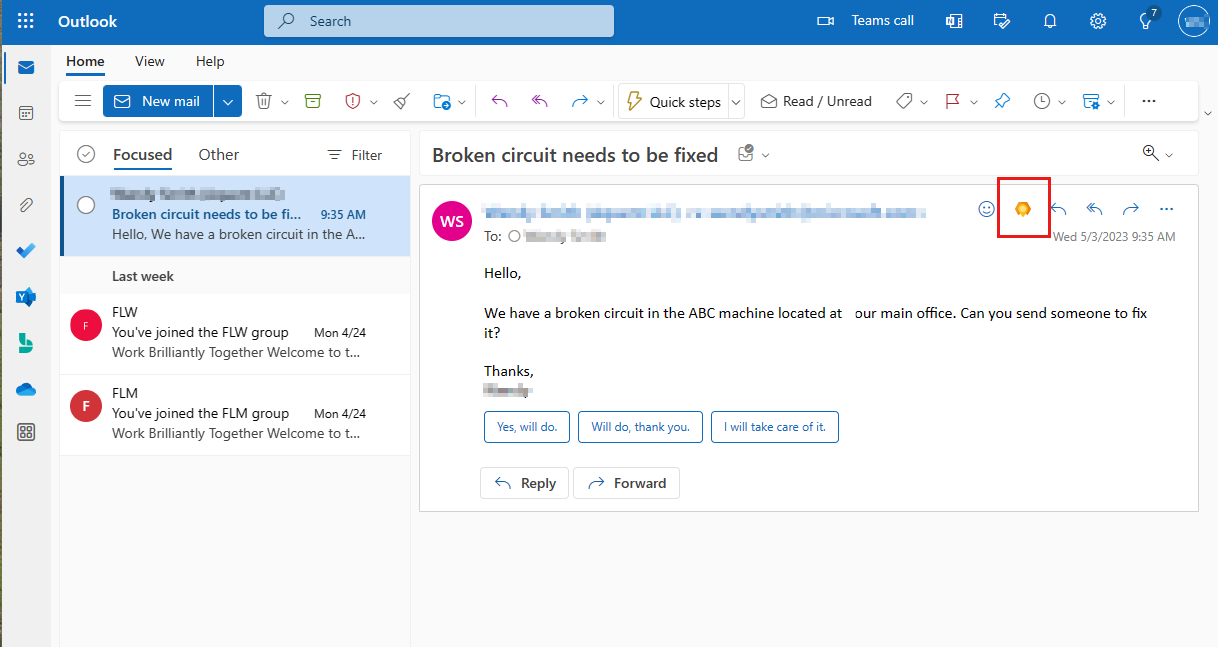
De Field Service-invoegtoepassing openen
Open een e-mail of bekijk deze in het leesvenster en selecteer het Field Service-pictogram in de berichtacties. Als u Field Service niet aan uw berichtacties hebt toegevoegd, selecteert u Meer acties (…) en daarna Field Service.
Fooi
Het deelvenster Field Service wordt standaard gesloten wanneer u overschakelt naar een ander e-mailadres. Als u het deelvenster Field Service open wilt houden voor alle e-mails, selecteert u het pictogram Vastmaken.
Versienummer en sessie-id weergeven
Open de Field Service-invoegtoepassing en selecteer het weglatingsteken (…).
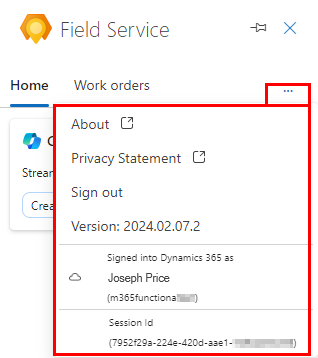
U kunt niet alleen het versienummer en de sessie-id weergeven, maar u kunt u ook afmelden of een koppeling selecteren om het Field Service in Outlook-overzicht of de privacyverklaring van Microsoft te bekijken.