Een onderzoekskoppeling naar anderen verzenden
Als u feedback van ontvangers wilt verzamelen met behulp van een gemeenschappelijke onderzoekskoppeling, of als u e-mail wilt verzenden buiten Dynamics 365 Customer Voice, kunt u een koppeling voor uw onderzoek maken. U kunt uw onderzoek vervolgens verzenden door de koppeling in een e-mail, op een webpagina of in elke gewenste communicatiemethode te plakken. De ontvangers kunnen de koppeling selecteren en het onderzoek invullen. De enquête koppelen is een korte URL die eenvoudig kan worden verspreid via platforms met een lagere tekenlimiet (bijvoorbeeld SMS of Twitter). De korte URL heeft de volgende indeling: https://<region>.dcv.ms/<10-digit code>.
Notitie
Vanaf 1 mei 2024 is het korte URL-domein gewijzigd van https://<region>.microsoft.com in https://<region>.dcv.ms. Deze wijziging heeft alleen invloed op de korte URL's die na 1 mei 2024 zijn gegenereerd; bestaande korte URL's met https://<region>.microsoft.com-domein, blijven werken. Zie voor meer informatie de veelgestelde vragen.
U kunt een generieke onderzoekskoppeling of aangepaste onderzoekskoppelingen maken. Een generieke onderzoekskoppeling is een algemene koppeling die u kunt delen met uw beoogde publiek. Aangepaste onderzoekskoppelingen worden gemaakt met behulp van onderzoeksvariabelen die per doelgroep verschillen. Als restaurantmanager kunt u bijvoorbeeld meerdere onderzoekskoppelingen maken op basis van de locatie van het restaurant. Locatie wordt in dit geval gedefinieerd als een onderzoeksvariabele. Dit helpt bij het categoriseren van onderzoeksresponsen volgens de onderzoeksvariabele Locatie. Als elke locatie is toegewezen aan een account in Dynamics 365, worden de onderzoeksresponsen toegewezen als activiteiten aan bijbehorende accounts.
Opmerking
- De gegenereerde onderzoekskoppeling is niet gepersonaliseerd. Als de onderzoekskoppelingen niet gepersonaliseerd zijn en de instelling Alleen personen in mijn organisatie kunnen reageren is uitgeschakeld in distributie-instellingen, kunt u de naam van de respondent niet vastleggen of bepalen of de respondent slechts één respons heeft verzonden. Meer informatie: Werken met gepersonaliseerde koppelingen
- Als u uw onderzoek hebt gepersonaliseerd door variabelen te gebruiken, worden deze niet vervangen door hun waarden en worden de namen van de variabelen weergegeven zoals ze zijn.
- U kunt maximaal 10000 aangepaste koppelingen maken.
Een generieke koppeling maken
Open het onderzoek en ga naar het tabblad Verzenden.
Selecteer Koppeling.
Opmerking
Als u uw onderzoek één keer per e-mail hebt verzonden, wordt het uitnodigingsoverzicht weergegeven. Selecteer om de koppeling van uw onderzoek te downloaden de optie Opnieuw verzenden>Koppeling.
Het paneel Onderzoekskoppelingen wordt weergegeven.
Selecteer in de sectie Koppeling kopiëren de optie Kopiëren.
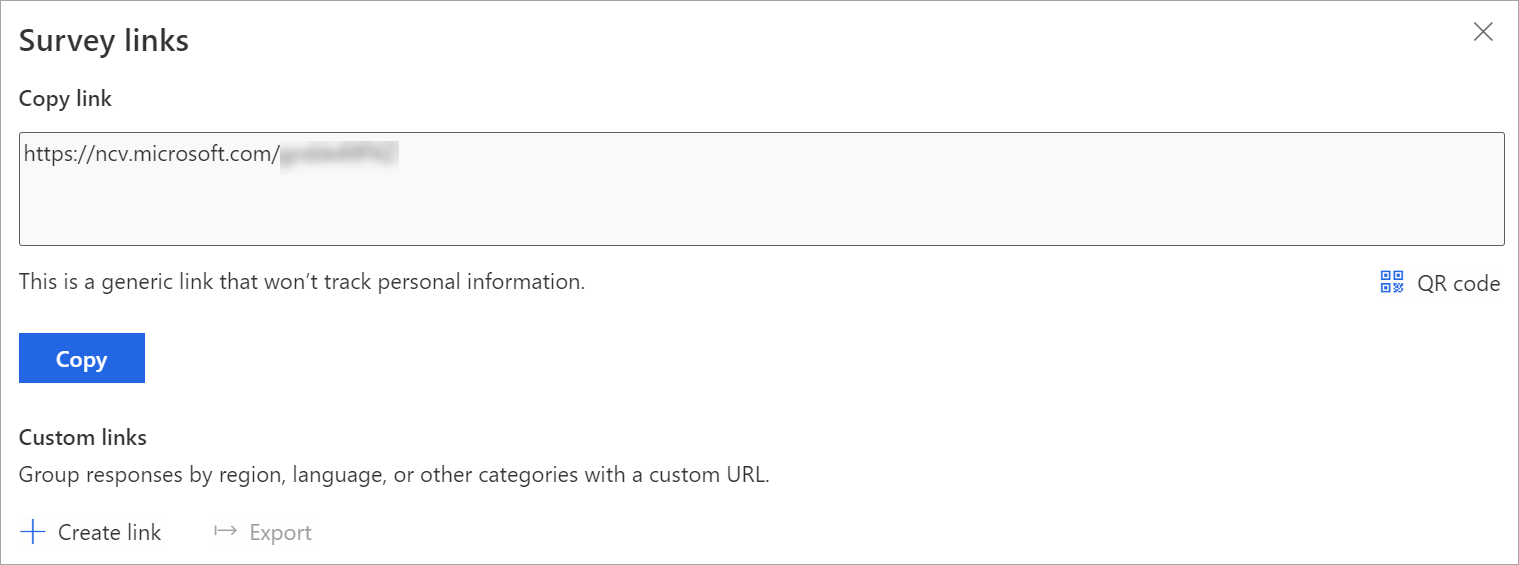
Plak de onderzoekskoppeling op een plek die zichtbaar is voor uw beoogde doelgroep. Zij kunnen de koppeling selecteren om toegang te krijgen tot uw onderzoek.
U kunt de QR-code voor de generieke koppeling downloaden door QR-code te selecteren.
Deel de QR-code waar uw beoogde doelgroep deze kan scannen met een QR-codescanner, bijvoorbeeld op een mobiel apparaat.
Aangepaste koppelingen maken
Open het onderzoek en ga naar het tabblad Verzenden.
Selecteer Koppeling.
Opmerking
Als u uw onderzoek één keer per e-mail hebt verzonden, wordt het uitnodigingsoverzicht weergegeven. Selecteer om de koppeling van uw onderzoek te downloaden de optie Opnieuw verzenden>Koppeling.
Het paneel Onderzoekskoppelingen wordt weergegeven.
Selecteer in de sectie Aangepaste koppelingen de optie Koppeling maken.
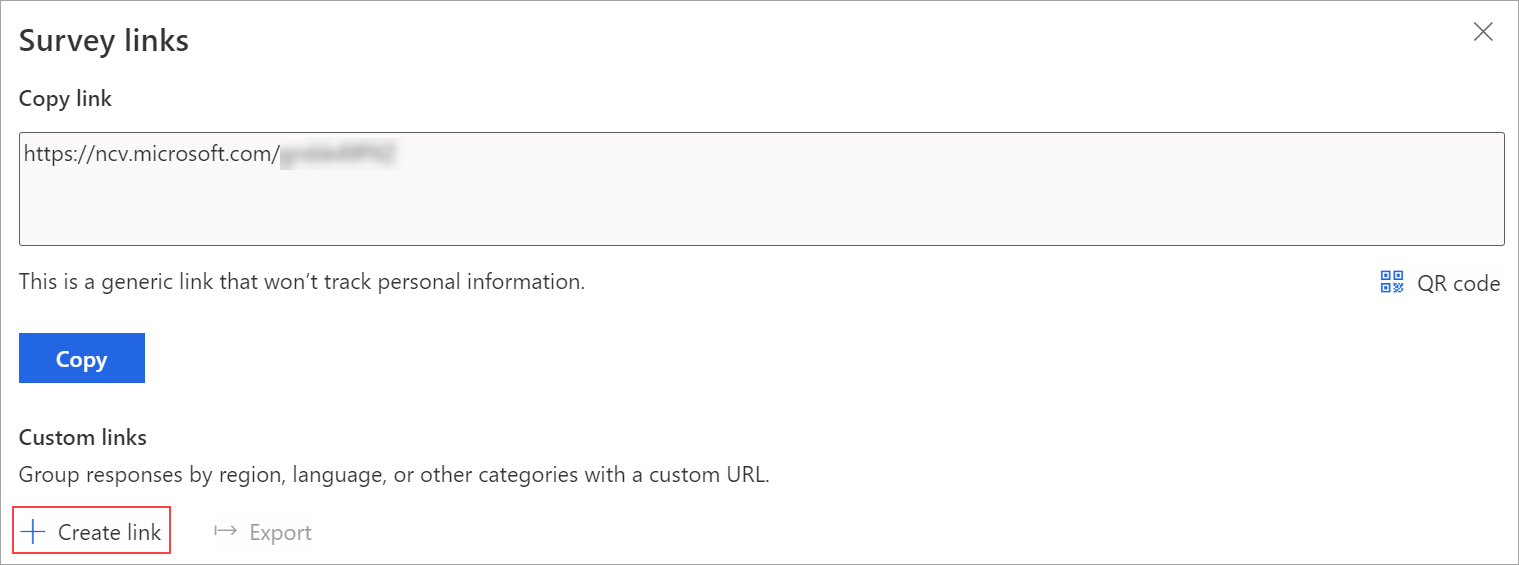
Selecteer in het paneel Koppeling maken variabelen om aangepaste koppelingen te maken.
Voeg onder Waarden toevoegen voor elke variabele waarden toe aan elk van de geselecteerde variabelen.
Opmerking
Gebruik de volgende speciale tekens niet bij het toevoegen van waarden voor variabelen: #, %, &, \, ' en <.
U kunt meer waarden toevoegen door Meer waarden toevoegen te selecteren.
Nadat u alle waarden hebt ingevoerd, selecteert u Maken.
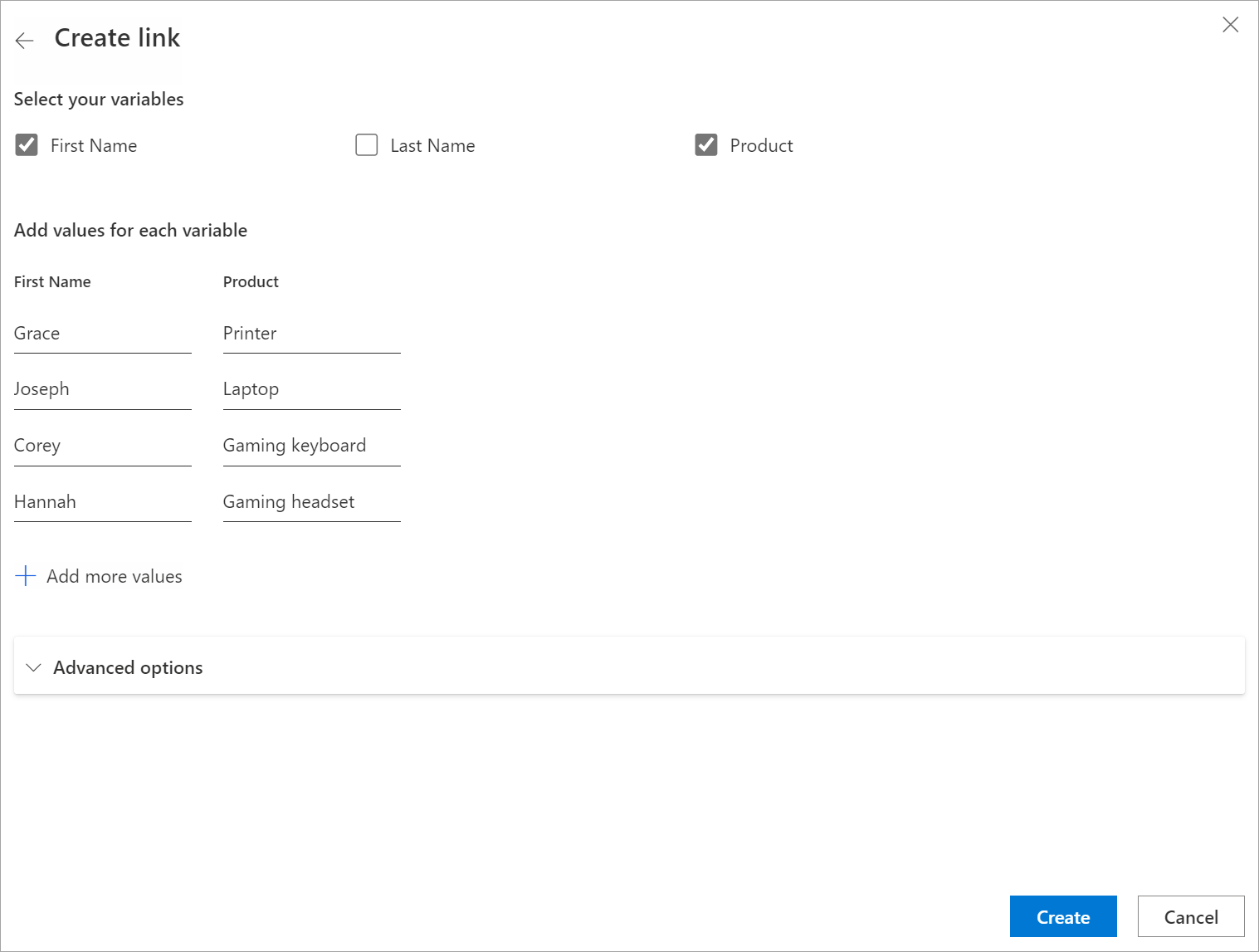
De aangepaste koppelingen worden gemaakt op basis van de geselecteerde variabelen en weergegeven in het paneel Onderzoekskoppelingen.
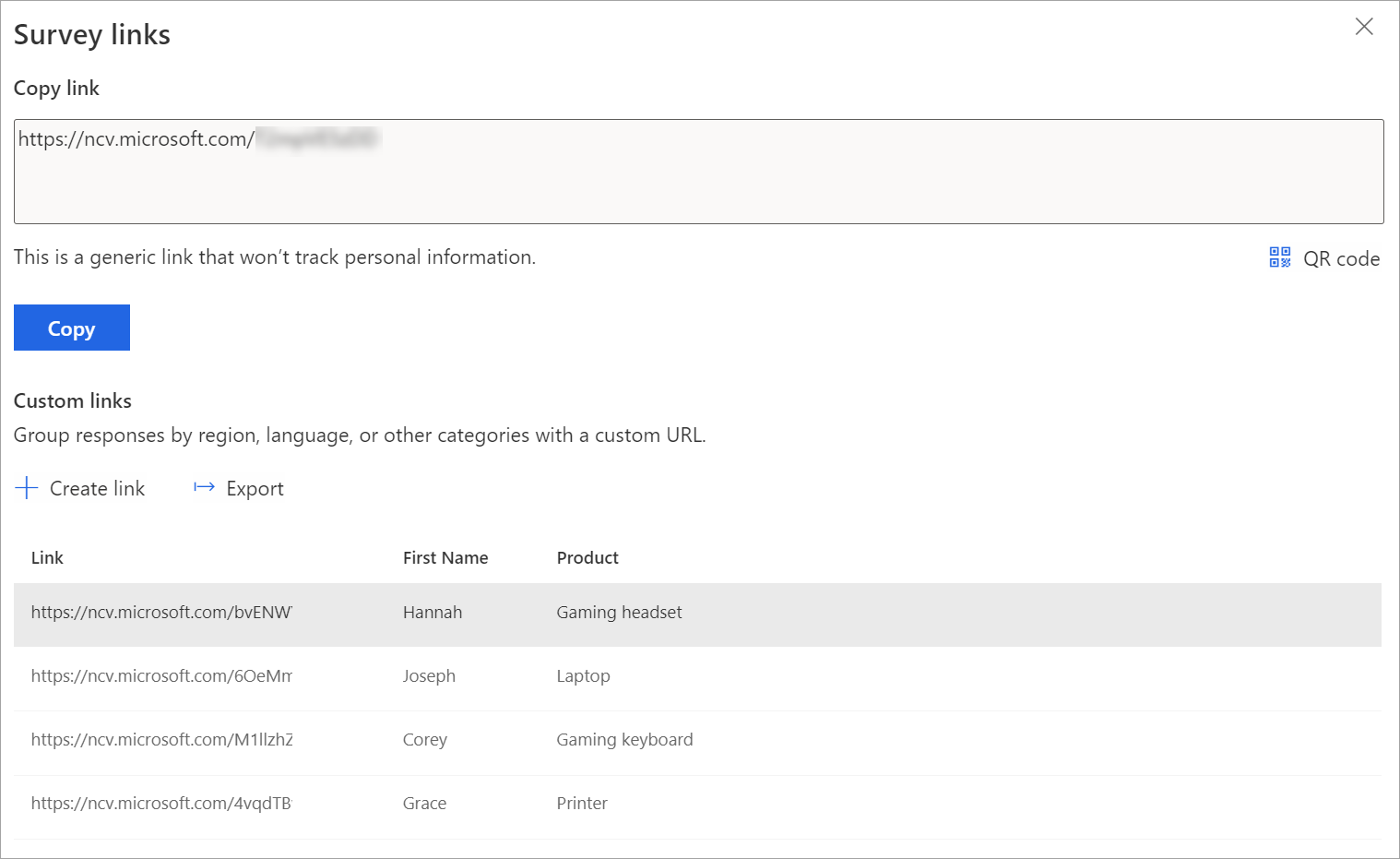
U kunt een koppeling kopiëren door de muisaanwijzer op de koppeling te plaatsen en vervolgens
 te selecteren.
te selecteren.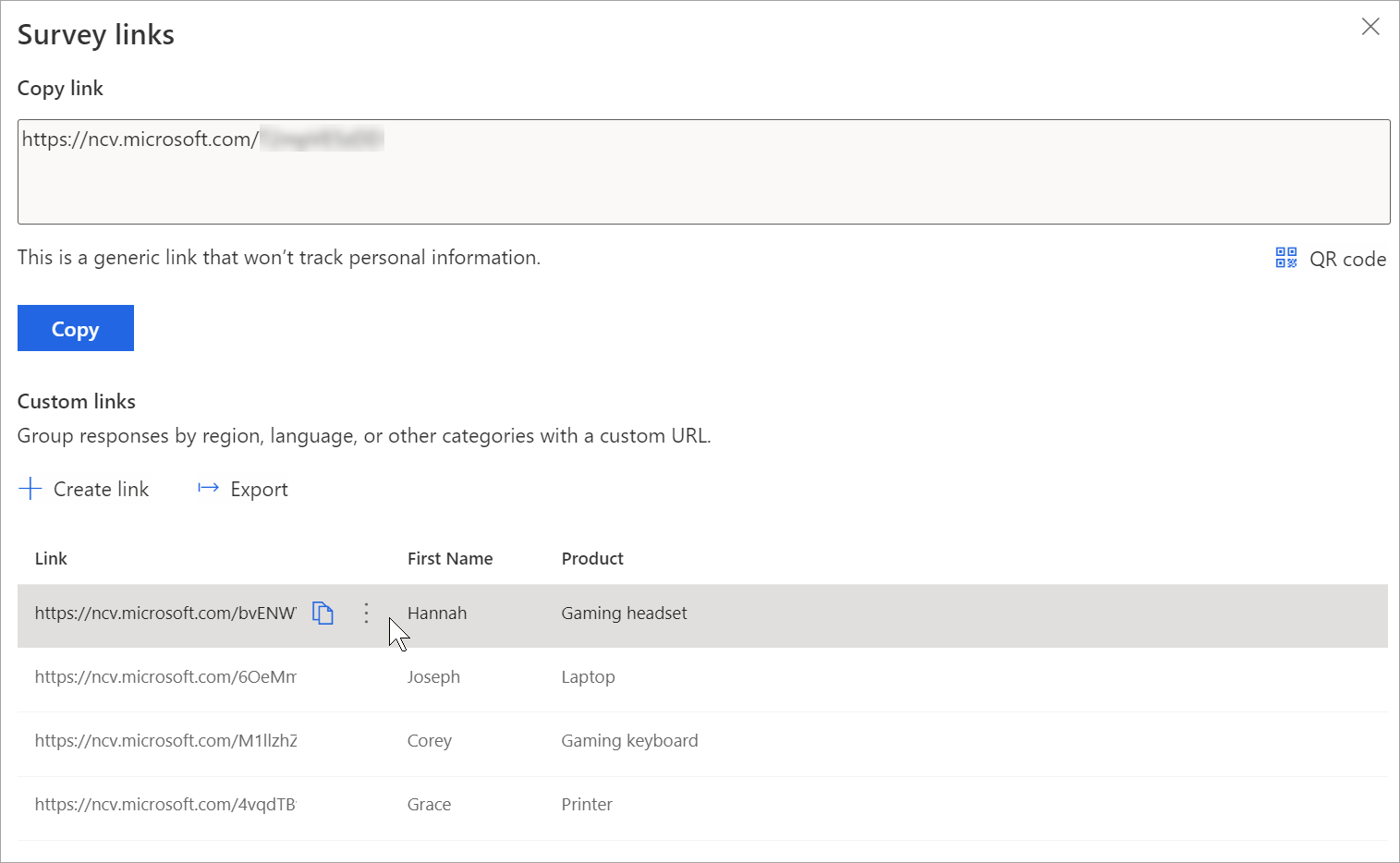
U kunt alle koppelingen exporteren door Exporteren te selecteren. De koppelingen worden gedownload in een Excel-bestand.
U kunt de QR-code voor een aangepaste koppeling downloaden door de muisaanwijzer over de koppeling te bewegen, Meer acties (drie stippen) te selecteren en vervolgens QR-code downloaden te selecteren.
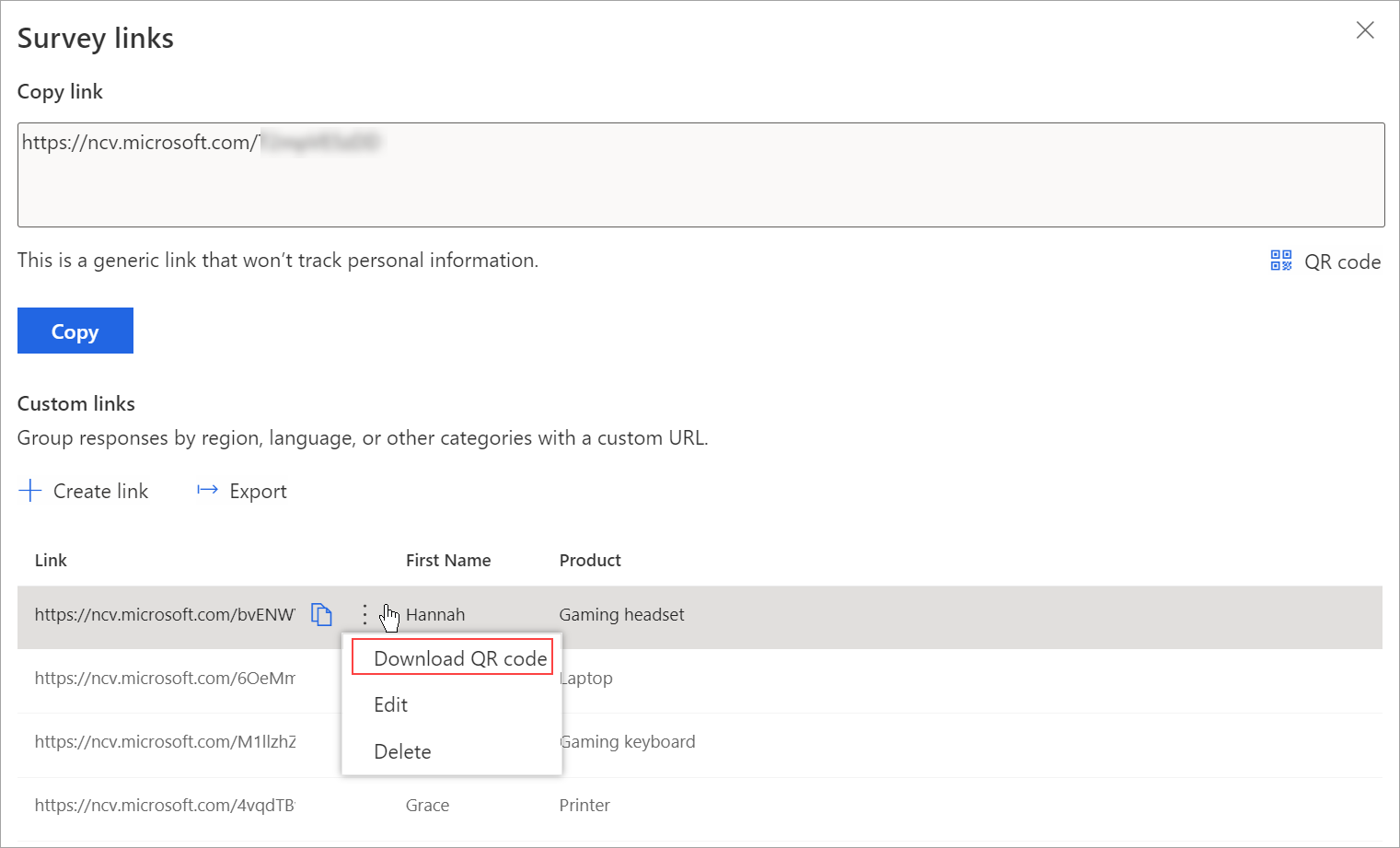
Aangepaste koppelingen maken met behulp van een CSV-bestand
U kunt bulksgewijs aangepaste koppelingen maken door een CSV-bestand te uploaden. U kunt onderzoeksresponsen ook aan een entiteit koppelen door details over de entiteit op te geven.
Open het onderzoek en ga naar het tabblad Verzenden.
Selecteer Koppeling.
Opmerking
Als u uw onderzoek één keer per e-mail hebt verzonden, wordt het uitnodigingsoverzicht weergegeven. Selecteer om de koppeling van uw onderzoek te downloaden de optie Opnieuw verzenden>Koppeling.
Het paneel Onderzoekskoppelingen wordt weergegeven.
Selecteer in de sectie Aangepaste koppelingen de optie Koppeling maken.
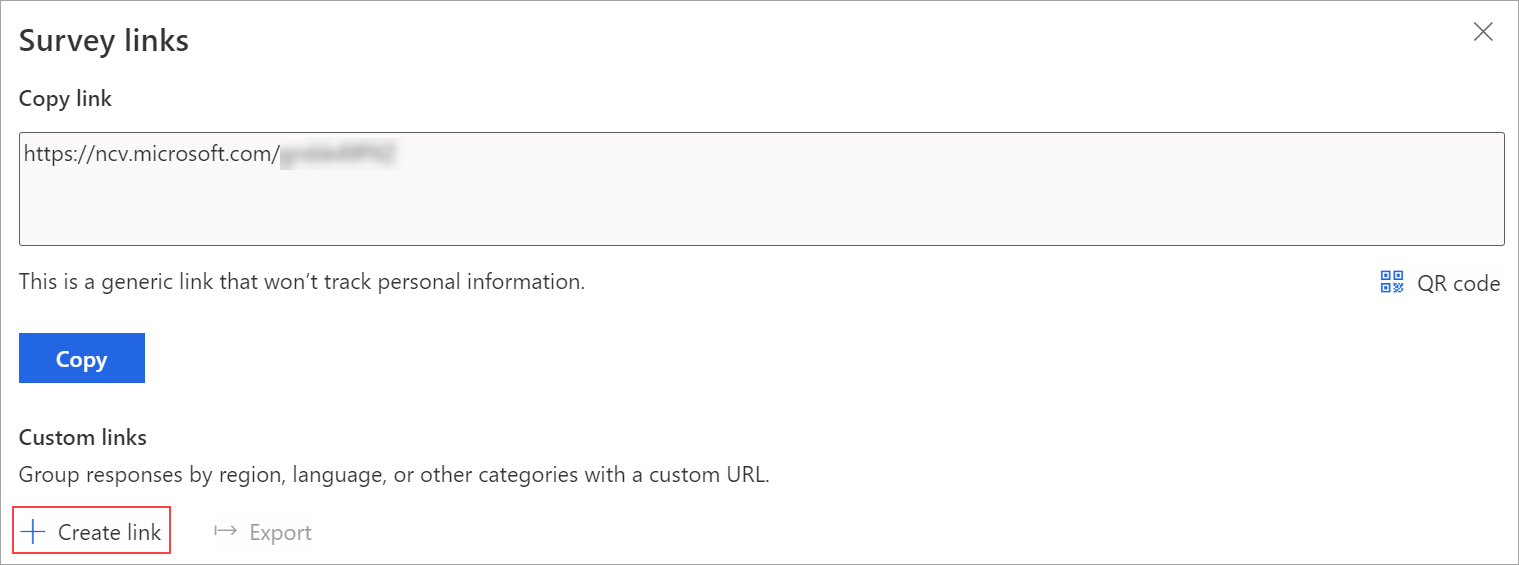
Selecteer in het paneel Koppeling maken variabelen om aangepaste koppelingen te maken.
Vouw de sectie Geavanceerde opties uit en selecteer Sjabloon downloaden.
De geselecteerde variabelen zijn beschikbaar als aparte kolommen in het CSV-bestand. De waarden opgeven volgens uw vereisten. Als u een onderzoeksrespons aan een entiteit wilt koppelen, kunt u de kolommen RegardingID en RegardingEntityName aan het CSV-bestand toevoegen en de informatie invoeren.
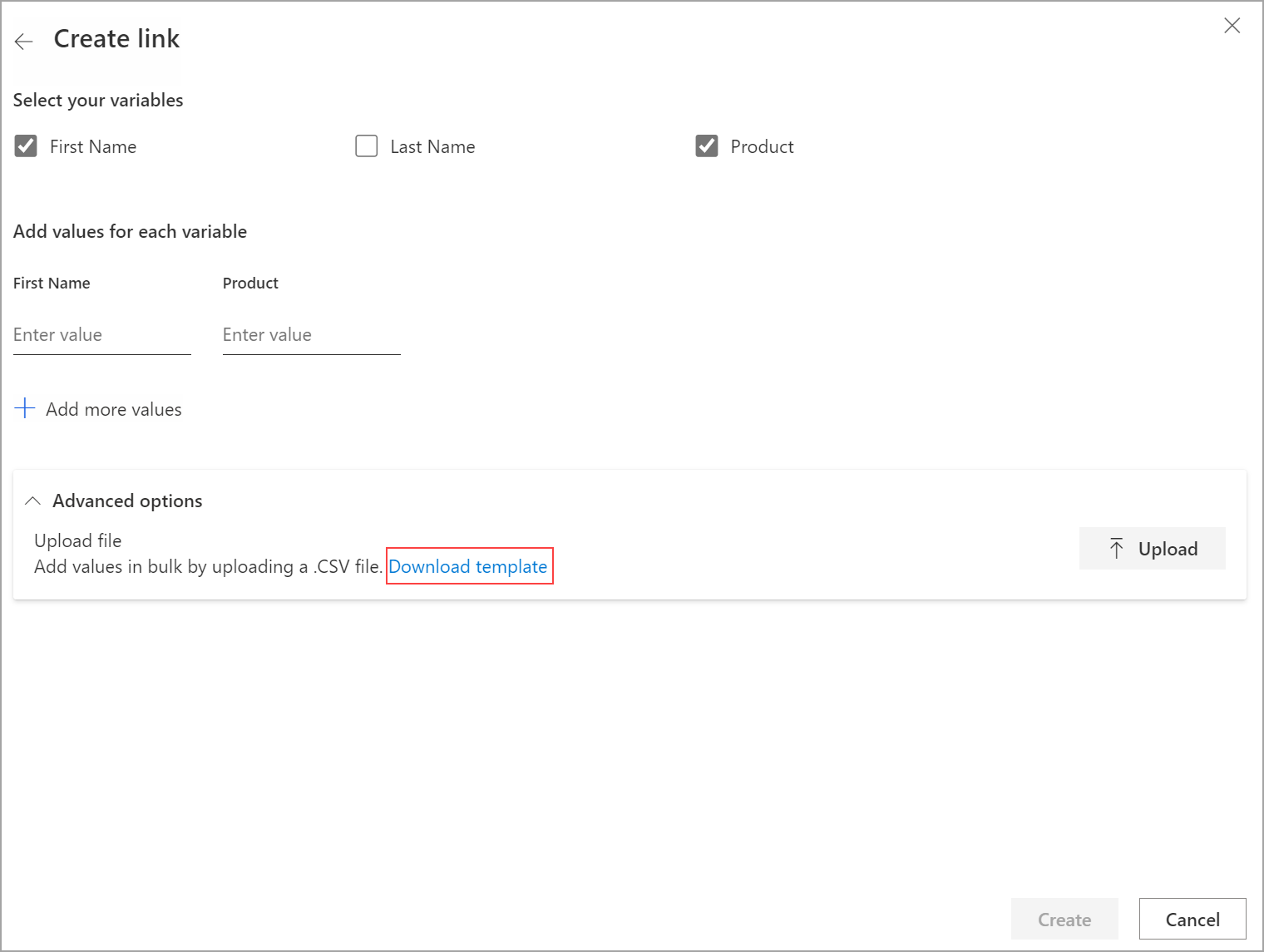
Nadat u het CSV-bestand hebt gemaakt, gaat u naar het paneel Koppeling maken, vouwt de sectie Geavanceerde opties uit en selecteert vervolgens Uploaden.
Blader naar het CSV-bestand dat u wilt uploaden en selecteer dit. De waarden uit het CSV-bestand worden ingevuld onder Waarden toevoegen voor elke variabele.
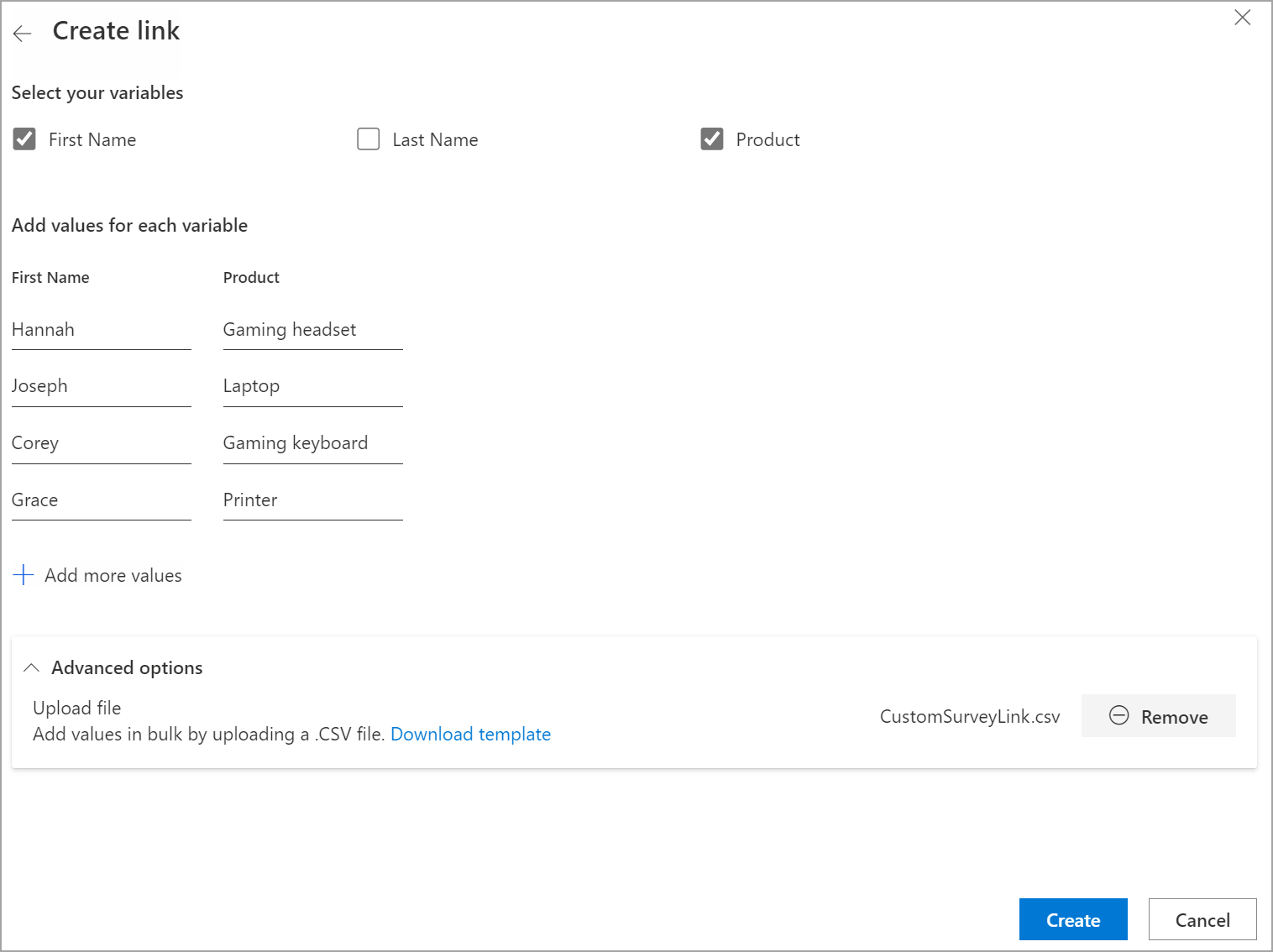
Selecteer Maken.
Nadat het bestand is geüpload, worden koppelingen gemaakt en weergegeven in het paneel Onderzoekskoppelingen.
U kunt een koppeling kopiëren door de muisaanwijzer op de koppeling te plaatsen en vervolgens
 te selecteren.
te selecteren.U kunt alle koppelingen exporteren door Exporteren te selecteren.
U kunt de QR-code voor een aangepaste koppeling downloaden door de muisaanwijzer over de koppeling te bewegen, Meer acties (drie stippen) te selecteren en vervolgens QR-code downloaden te selecteren.
Een aangepaste koppeling bewerken
Open het onderzoek en ga naar het tabblad Verzenden.
Selecteer Koppeling.
Opmerking
Als u uw onderzoek één keer per e-mail hebt verzonden, wordt het uitnodigingsoverzicht weergegeven. Selecteer om de koppeling van uw onderzoek te downloaden de optie Opnieuw verzenden>Koppeling.
Aangepaste koppelingen worden weergegeven in het paneel Onderzoekskoppelingen.
Plaats de muisaanwijzer op de koppeling die u wilt bewerken, selecteer Meer acties (drie stippen) en selecteer vervolgens Bewerken.
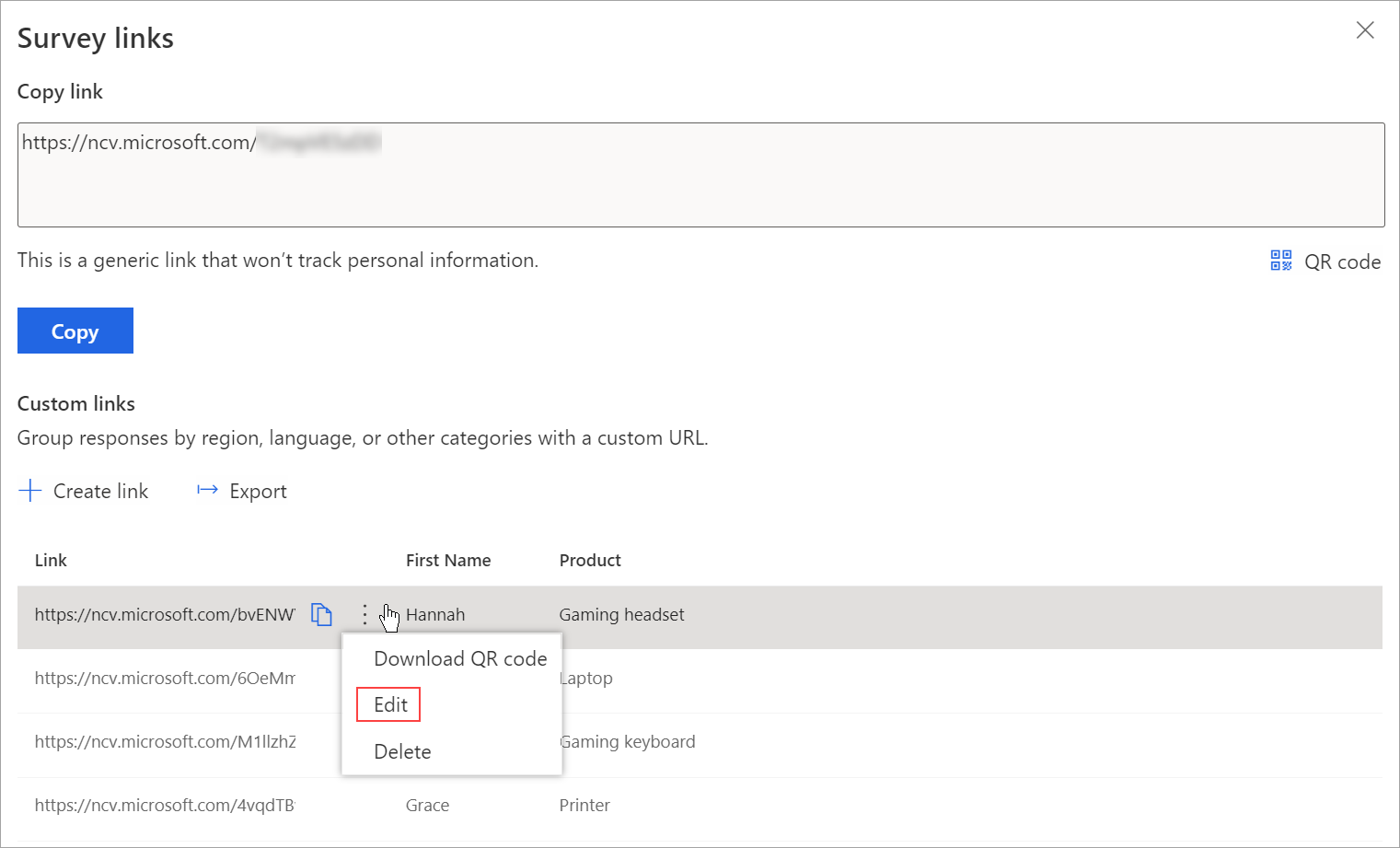
Bewerk desgewenst de waarden voor variabelen.
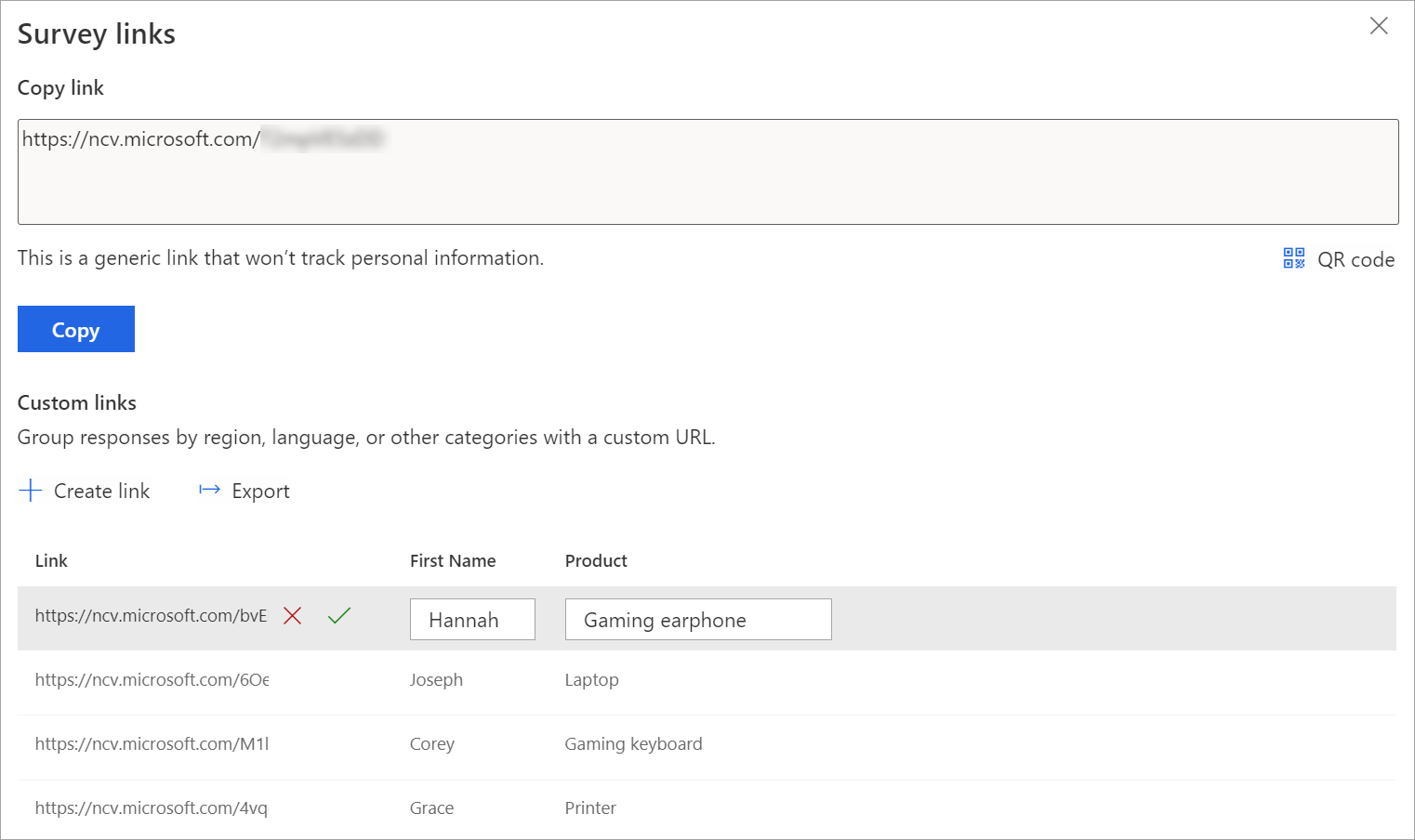
Selecteer
 als u de wijzigingen wilt opslaan.
als u de wijzigingen wilt opslaan.Selecteer
 als u de wijzigingen wilt verwijderen.
als u de wijzigingen wilt verwijderen.
Een aangepaste koppeling verwijderen
Open het onderzoek en ga naar het tabblad Verzenden.
Selecteer Koppeling.
Opmerking
Als u uw onderzoek één keer per e-mail hebt verzonden, wordt het uitnodigingsoverzicht weergegeven. Selecteer om de koppeling van uw onderzoek te downloaden de optie Opnieuw verzenden>Koppeling.
Aangepaste koppelingen worden weergegeven in het paneel Onderzoekskoppelingen.
Plaats de muisaanwijzer op de koppeling die u wilt bewerken, selecteer Meer acties (drie stippen) en selecteer vervolgens Verwijderen.
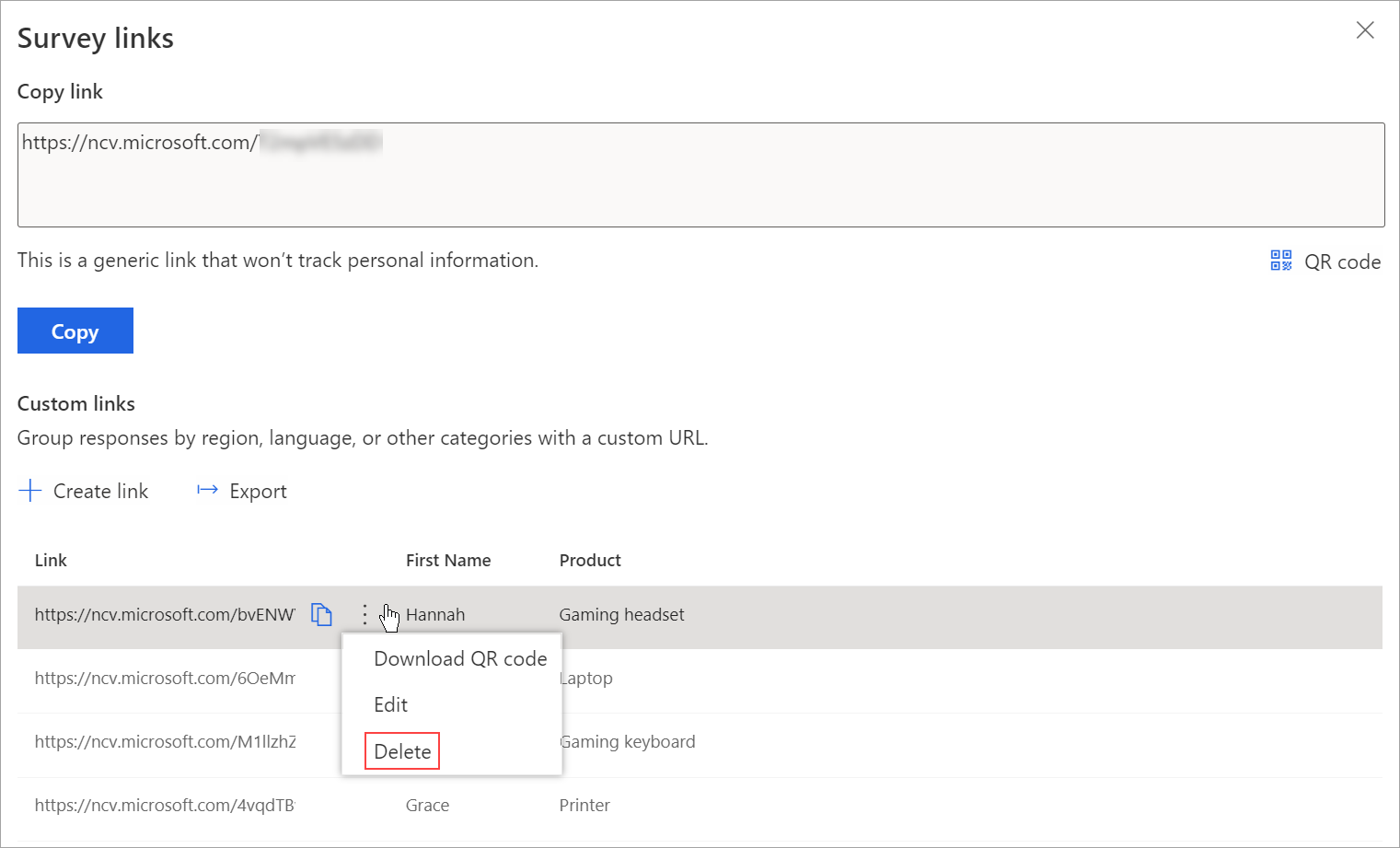
Selecteer Verwijderen in het bevestigingsbericht.
Zie ook
Werken met instellingen voor enquêtedistributie
Stuur een enquête met behulp van de ingebouwde e-mailcomponist
Stuur een enquête via Power Automate
Een enquête in een webpagina insluiten
Stuur een enquête met behulp van een QR-code