Een onderzoek verzenden met de ingebouwde e-maileditor
Dynamics 365 Customer Voice biedt een gemakkelijke manier om uw onderzoek per e-mail naar meerdere mensen te verzenden. Door de ingebouwde e-maileditor te gebruiken, kunt u aangepaste e-mailuitnodigingen naar uw ontvangers sturen en hun status volgen.
Opmerking
- In US Government Community Cloud worden e-mails verzonden vanaf het account van de aangemelde gebruiker.
- Als u e-mail verzendt met het standaarddomein, kunt u maximaal 10.000 e-mails per dag verzenden. Als u een aangepast domein gebruikt, kunt u maximaal 50.000 e-mails per dag verzenden.
Een enquête versturen via e-mail
Open het onderzoek en ga naar het tabblad Verzenden.
Selecteer E-mail. Een standaard onderwerpregel en e-mailbericht worden weergegeven, samen met een koppeling naar uw onderzoek in de hoofdtekst van het bericht. U kunt de tekst aanpassen en opmaken om aan uw vereisten te voldoen.
Opmerking
Als u uw onderzoek één keer per e-mail hebt verzonden, wordt het uitnodigingsoverzicht weergegeven. Als u uw onderzoek per e-mail wilt verzenden, selecteert u Opnieuw verzenden>E-mail.
Voer in het veld Ontvangers de naam of het e-mailadres van de ontvanger in. U kunt het veld Ontvangers invullen door een van de volgende methoden te gebruiken:
- Een e-mailadres handmatig invoeren.
- Een naam, e-mailadres of distributielijst van Microsoft Entra ID invoeren.
- Het invoeren van een contactpersoon of contactpersonenlijst/weergave van Microsoft Dataverse. De contactpersonen worden gevuld vanuit de omgeving waarin uw project is gemaakt.
- Een CSV-bestand importeren door Contactpersonen importeren te selecteren. Meer informatie: Contactpersonen importeren uit een CSV-bestand
Opmerking
Om een distributiegroep op te nemen in het veld Ontvangers, zorgt u voor het volgende:
- Wanneer u een groep maakt met PowerShell, is MailEnabled ingesteld op true en SecurityEnabled is ingesteld op false.
- Bij het maken van een groep met behulp van Azure Portal, mag het groepstype niet Beveiliging zijn.
Zie Een onderzoekskoppeling invoegen om een onderzoekskoppeling in uw e-mailbericht in te voegen.
Zie Een koppeling voor afmelden invoegen als u een koppeling voor afmelden aan uw e-mailbericht wilt toevoegen.
Zie E-mail voor onderzoek personaliseren om de e-mail personaliseren met behulp van enquêtevariabelen.
Zie Een onderzoek in een e-mail insluiten voor het opnemen van de eerste vraag van het onderzoek in uw e-mailbericht.
Als u een e-mailsjabloon wilt selecteren, selecteert u een sjabloon in de lijst Sjabloon. Meer informatie: E-mailsjablonen gebruiken
Om een meertalig onderzoek te verzenden, selecteert u een taal uit de lijst Taal. Om een taal te kunnen selecteren, moet u eerst een e-mailsjabloon selecteren. De geselecteerde taal is van toepassing op onderzoeksuitnodiging en onderzoeksvraag.
Selecteer Verzenden wanneer u klaar bent om uw onderzoek te verzenden.
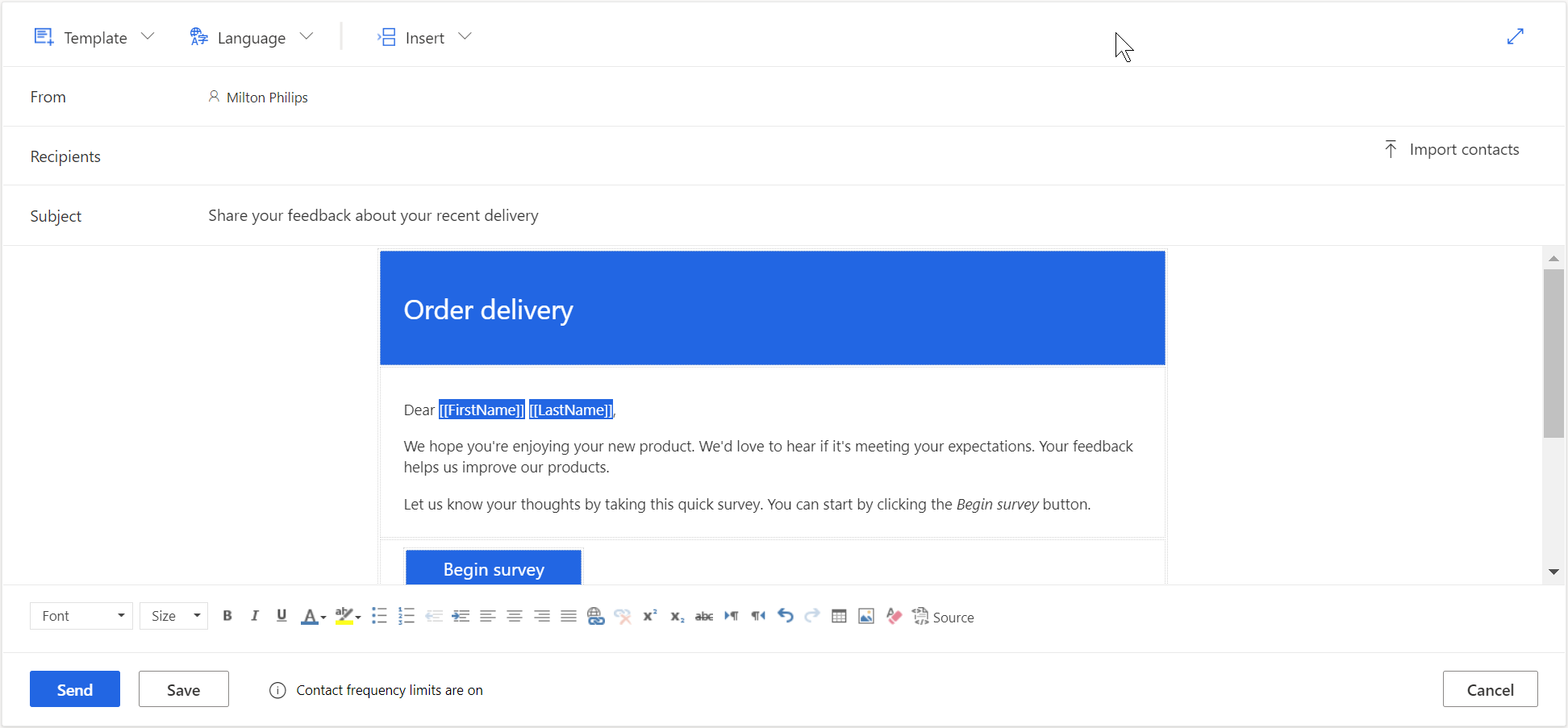
Opmerking
- U kunt een enquête-uitnodiging verzenden naar maximaal 10.000 geadresseerden.
- Zie Het e-mailadres van de afzender aanpassen als u het adres Van van de e-mail wilt aanpassen.
Contactpersonen importeren uit een CSV-bestand
U kunt maximaal 10.000 contactpersonen importeren met behulp van een CSV-bestand. U kunt dit bestand ook gebruiken om een onderzoeksuitnodiging en respons te koppelen aan een entiteit in Dataverse. U kunt ook waarden opgeven voor de variabelen die zijn toegevoegd in het paneel Persoonlijke instellingen. Als u contactpersonen wilt importeren, moet u eerst het CSV-bestand maken en vervolgens het CSV-bestand uploaden.
Het CSV-bestand maken
Geef details in het CSV-bestand op in de volgende volgorde: e-mailadres, voornaam, achternaam. Als u waarden voor variabelen wilt opgeven, kunt u deze toevoegen na de kolom met achternamen in het CSV-bestand. Als u snel aan de slag wilt gaan, kunt u ook een CSV-sjabloon downloaden.
Om een CSV-sjabloon te downloaden
Selecteer Contactpersonen importeren in het veld Ontvangers in de e-maileditor.
Selecteer Sjabloon downloaden in het paneel Contactpersonen importeren.
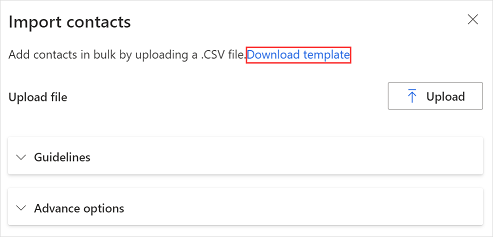
Nadat de CSV-sjabloon is gedownload, voert u de vereiste informatie in de volgende kolommen in:
- e-mailadres: E-mailadres van de ontvanger.
- voornaam: voornaam van de ontvanger.
- achternaam: achternaam van de ontvanger.
Als u variabelen aan het onderzoek hebt toegevoegd, zijn deze beschikbaar als afzonderlijke kolommen in het CSV-bestand. U kunt de waarden naar wens opgeven.
Als u een uitnodiging voor een onderzoek en een respons wilt koppelen aan een entiteit, kunt u ofwel de kolommen RegardingID en RegardingEntityName toevoegen aan het CSV-bestand en de informatie invoeren ofwel de geavanceerde CSV-sjabloon downloaden.
Om een geavanceerde CSV-sjabloon te downloaden
Selecteer Contactpersonen importeren in het veld Ontvangers in de e-maileditor.
Vouw de sectie Geavanceerde opties in het paneel Contactpersonen importeren uit en selecteer vervolgens Geavanceerde sjabloon downloaden.
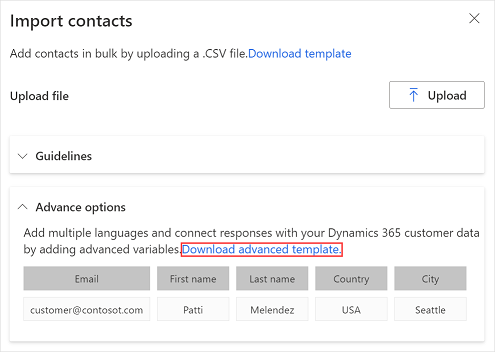
Nadat de CSV-sjabloon is gedownload, voert u de vereiste informatie in de volgende kolommen in:
- e-mailadres: E-mailadres van de ontvanger.
- voornaam: voornaam van de ontvanger.
- achternaam: achternaam van de ontvanger.
- locale: Taal waarin de enquête moet worden weergegeven. Wanneer de enquête wordt geopend door op de koppeling te klikken, wordt deze weergegeven in de taal die is opgegeven in de kolom landinstellingen. Dit verandert niets aan de taal van de eerste vraag van de enquête die in de e-mail is ingesloten.
- RegardingID: ID van de entiteitsrecord (GUID) die aan de enquête-uitnodiging moet worden gekoppeld en respons.
- RegardingEntityName: Logische naam van de entiteit die aan de enquête-uitnodiging moet worden gekoppeld en respons.
Als u variabelen aan het onderzoek hebt toegevoegd, zijn deze beschikbaar als afzonderlijke kolommen in het CSV-bestand. U kunt de waarden naar wens opgeven.
Het CSV-bestand uploaden
Selecteer Contactpersonen importeren in het veld Ontvangers in de e-maileditor.
Selecteer Uploaden in het paneel Contactpersonen importeren.
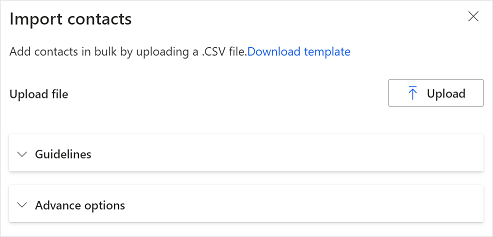
Blader naar het CSV-bestand dat u wilt uploaden en selecteer dit.
Nadat het bestand is geüpload, wordt een voorbeeld van de geïmporteerde contactpersonen weergegeven in het paneel Contactpersonen importeren.
Als de geïmporteerde ontvanger al als contactpersoon aanwezig is in Dataverse en u de gegevens van de contactpersoon wilt bijwerken op basis van het CSV-bestand, selecteert u Werk contactgegevens bij als de geïmporteerde geadresseerde al als een contactpersoon bestaat in CDS.
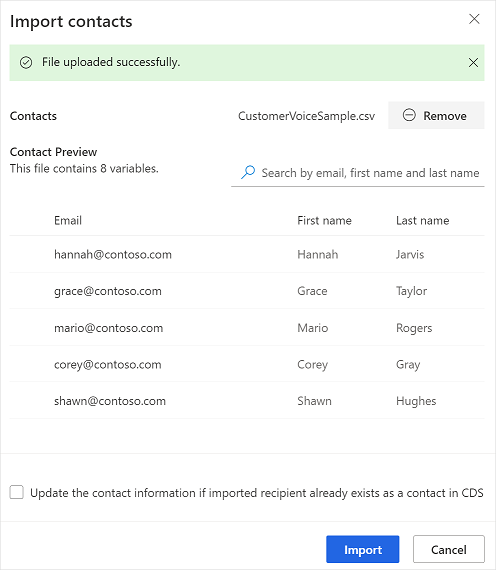
Controleer de gegevens en selecteer Importeren.
Een onderzoekskoppeling invoegen
De onderzoekskoppeling wordt standaard aan uw e-mailbericht toegevoegd. Als u de onderzoekskoppeling op een andere locatie in uw e-mailbericht wilt invoegen, plaatst u de cursor op de gewenste locatie en selecteert u Invoegen>Onderzoekskoppeling. U kunt ook tekst selecteren en daarna Invoegen>Enquêtekoppeling om de geselecteerde tekst als de enquêtekoppeling weer te geven.
Een afmeldingskoppeling invoegen
U kunt uw e-mailbericht zodanig configureren dat dit een koppeling bevat waarmee een respondent zich voor het onderzoek kan afmelden. Als u de uitschrijfkoppeling in het e-mailbericht wilt invoegen, plaatst u de cursor op de gewenste locatie en selecteert u Invoegen>Uitschrijfkoppeling. U kunt ook tekst selecteren en daarna Invoegen>Uitschrijfkoppeling om de geselecteerde tekst als de uitschrijfkoppeling weer te geven. Standaard wordt de afmeldingskoppeling aan alle e-mailberichtsjablonen toegevoegd.
E-mail voor onderzoek personaliseren
U kunt variabelen gebruiken om het e-mailonderwerp en het e-mailbericht van uw enquête te personaliseren. Zo kunt u bijvoorbeeld de voornaam van de respondent toevoegen aan het e-mailonderwerp en het e-mailbericht. Plaats de cursor waar u de naam wilt laten verschijnen, selecteer Invoegen>Gepersonaliseerde variabelen en selecteer vervolgens Voornaam in de lijst. Op de cursorlocatie wordt een tijdelijke aanduiding toegevoegd. De voornaam van de respondent wordt automatisch ingevoegd wanneer de e-mail wordt verzonden. Alle variabelen die in een enquête zijn gemaakt, worden weergegeven in de lijst Gepersonaliseerde variabelen.
Als u een nieuwe variabele wilt maken, selecteert u Nieuwe variabele in de lijst Gepersonaliseerde variabelen. Als er geen standaardwaarden zijn gedefinieerd voor onderzoeksvariabelen, wordt er niets weergegeven voor de variabelen. Zie voor meer informatie over het maken van variabelen en het opgeven van waarden daarvoor Een onderzoek personaliseren.
Een onderzoek insluiten in een e-mail
Als u een Keuze- (enkel antwoord), Beoordelings- (ster- of smileysymbool) of Net Promoter Score-vraag als eerste vraag in uw enquête heeft toegevoegd, kunt u deze in uw e-mailbericht opnemen. Als u de vraag wilt insluiten, plaatst u de cursor op de plek waar u de vraag wilt insluiten en selecteert u vervolgens Invoegen>Eerste vraag van de enquête. De vraag wordt ingevoegd op de locatie van de cursor en het e-mailbericht wordt daarop aangepast. Wanneer een respondent een optie selecteert om de vraag te beantwoorden, wordt de hele enquête geopend in een webbrowser en kan de respondent doorgaan met het invullen van de enquête.
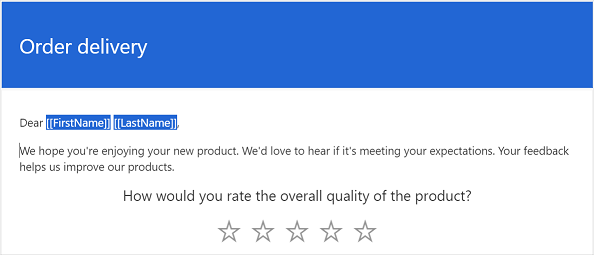
Opmerking
- U kunt een vraag niet in een e-mail insluiten als u wijzigen van de volgorde van vragen in het onderzoek hebt ingeschakeld.
- Als u een ingesloten onderzoek per e-mail wilt verzenden via Power Automate, moet u de vraag in een e-mail insluiten en deze opslaan als een nieuw e-mailsjabloon. Tijdens het configureren van een stroom moet u de nieuwe e-mailsjabloon selecteren. Meer informatie: E-mailsjablonen gebruiken
Als u een meertalig onderzoek hebt gemaakt, kunt u onderzoeksvariabelen gebruiken om de standaardlandinstelling in te stellen voor de weergave van het onderzoek. Open het paneel Persoonlijke instellingen en geef vervolgens een waarde op voor de variabele landinstellingen om de standaardlandinstelling in te stellen. De waarde moet een taalcode zijn, zoals nl of fr.
Alle e-mailsjablonen gebruiken
Gebruik een e-mailsjabloon, een vooraf geformatteerd e-mailbericht, waarmee u snel e-mailberichten wilt maken en verzenden. Als u een onderzoek maakt op basis van de lege sjabloon, wordt Standaardsjabloon geselecteerd voor gebruik in een e-mailbericht. Als u een project hebt gemaakt op basis van een van de kant-en-klare sjablonen, wordt standaard de bijbehorende e-mailsjabloon geselecteerd.
Belangrijk
Projecten, e-mailsjablonen en tevredenheidsstatistieken zijn voornamelijk afkomstig uit Microsoft DataVerse. Als de gegevens in een Dataverse-omgeving worden vernieuwd en door andere gegevens worden vervangen, werken de Customer Voice-projecten en onderzoeken niet meer in de vernieuwde omgeving.
Opmerking
U kunt maximaal 10 e-mailsjablonen opslaan.
Een nieuwe e-mailsjabloon maken
Selecteer in de e-maileditor de optie Sjabloon>Nieuwe maken.
Voer in het dialoogvenster Nieuwe sjabloon maken een naam voor de sjabloon in en selecteer vervolgens Toevoegen.
Selecteer in de lijst Sjabloon de nieuw gemaakte sjabloon.
Wijzig het e-mailbericht en selecteer Opslaan.
Een e-mailsjabloon importeren uit andere onderzoeken
U kunt een e-mailsjabloon importeren vanuit andere onderzoeken in hetzelfde of een ander project.
Selecteer in de e-maileditor de optie Sjabloon>Importeren vanuit>Onderzoeken.
Selecteer het huidige project of een ander project en selecteer vervolgens de enquête waaruit u een e-mailsjabloon wilt importeren.
Selecteer een sjabloon en selecteer vervolgens Importeren.
Een persoonlijke e-mailsjabloon importeren
Als u bent overgestapt van Forms Pro, worden uw e-mailsjablonen vanuit Forms Pro gemigreerd als persoonlijke sjablonen in Dynamics 365 Customer Voice. U kunt vervolgens de vereiste sjablonen in uw onderzoeken importeren.
Selecteer in de e-maileditor de optie Sjabloon>Importeren vanuit>Mijn sjablonen.
Selecteer een sjabloon en selecteer vervolgens Importeren.
Meertalige e-mailsjablonen maken
Standaard wordt de e-mailsjabloon gemaakt in de standaardtaal van het onderzoek. Als u talen aan uw onderzoek hebt toegevoegd, kunt u een e-mailsjabloon in die talen maken en e-mail verzenden in de voorkeurstalen van de klant. Hiermee worden versies van een e-mailsjabloon gemaakt in de geselecteerde talen.
Selecteer in de e-maileditor de optie Taal>Taal kiezen.
Selecteer de talen waarin u een e-mailsjabloon wilt maken en selecteer vervolgens Toevoegen.
Selecter in de lijst Taal een taal en werk het e-mailbericht bij in de geselecteerde taal.
Selecteer Opslaan.
Herhaal stap 3 tot en met 4 om het e-mailbericht voor alle toegevoegde talen bij te werken.
Als u een onderzoeksuitnodiging in een andere taal dan de standaardtaal wilt verzenden, selecteert u een e-mailsjabloon en de gewenste taal en verzendt u vervolgens de e-mail.
Als u Power Automate gebruik om uitnodigingen voor onderzoeken te verzenden, geeft u de taal van het onderzoek of e-mailsjabloon op in het veld Landinstelling. Als een e-mailsjabloon is gemaakt in de opgegeven taal, wordt de onderzoeksuitnodiging verzonden in de opgegeven taal. Anders wordt de onderzoeksuitnodiging verzonden in de standaardtaal.
E-mailberichten opmaken
U kunt een e-mailbericht opmaken met behulp van de opmaakwerkbalk onder aan de e-maileditor. Met de opmaakwerkbalk kunt u opmaak toevoegen aan de tekst, tabellen en afbeeldingen toevoegen aan het e-mailbericht en nog veel meer. U kunt ook de HTML-bron van het e-mailbericht weergeven en deze HTML-code rechtstreeks wijzigen.

Opmaak toepassen op uw e-mailbericht
- Selecteer de tekst die u wilt opmaken en selecteer vervolgens de gewenste actie op de opmaakwerkbalk.
Om de HTML-code te bekijken en te bewerken
Selecteer
 op de opmaakwerkbalk.
op de opmaakwerkbalk.Bewerk de HTML-code in het scherm Bron en selecteer vervolgens OK.
Zie ook
Werken met instellingen voor enquêtedistributie
Stuur een enquête via Power Automate
Een enquête in een webpagina insluiten
Stuur een enquête koppelen naar anderen
Stuur een enquête met behulp van een QR-code