Een onderzoek verzenden via Power Automate
Nadat u een onderzoek hebt gemaakt, kunt u dit naar respondenten sturen op basis van bijvoorbeeld een zakelijke trigger, bijvoorbeeld de oplossing van een aanvraag of de afhandeling van een berstelling. U kunt een ingebouwde sjabloon selecteren of een geheel nieuwe stroom creëren met behulp van Power Automate. De volgende Power Automate-sjablonen zijn kant-en-klaar beschikbaar in Dynamics 365 Customer Voice:
- Een onderzoek verzenden wanneer een aanvraag in Dynamics 365 is opgelost: deze sjabloon verzendt een onderzoek wanneer een aanvraag in Dynamics 365 is opgelost.
- Een onderzoek verzenden wanneer een potentiële klant is gekwalificeerd in Dynamics 365: deze sjabloon verzendt een onderzoek wanneer een potentiële klant in Dynamics 365 is gekwalificeerd.
- Een onderzoek verzenden wanneer een bestelling is afgehandeld in Dynamics 365: deze sjabloon verzendt een onderzoek wanneer een bestelling in Dynamics 365 is afgehandeld.
- Een enquête verzenden wanneer op een knop in Power Apps wordt geklikt: deze sjabloon verzendt een enquête naar een opgegeven lijst geadresseerden wanneer er op een knop wordt geklikt in Power Apps.
- Een enquête verzenden wanneer een werkorder is voltooid of gesloten in Dynamics 365: deze sjabloon verzendt een enquête wanneer een werkorder is voltooid of gesloten in Dynamics 365.
Notitie
In US Government Community Cloud worden e-mails verzonden vanaf het account van de aangemelde gebruiker.
Een onderzoek verzenden via Power Automate
Open het onderzoek en ga naar het tabblad Verzenden.
Selecteer Automatisering.
Notitie
Als u uw onderzoek één keer per e-mail hebt verzonden, wordt het uitnodigingsoverzicht weergegeven. Als u uw onderzoek per Power Automate wilt verzenden, selecteert u Opnieuw verzenden>Automatiseren.
Selecteer een sjabloon om een ingebouwde stroom te configureren. Meer informatie: Een stroom maken vanuit een sjabloon in Power Automate
Als u een volledig nieuwe stroom wilt maken, selecteert u Geheel nieuw maken. Meer informatie: Een stroom maken in Power Automate
Notitie
- De stroom gebruikt de standaard e-mailsjabloon voor het verzenden van e-mails. Als u e-mail wilt verzenden met een specifieke e-mailsjabloon, zorg er dan voor dat u deze hebt geselecteerd in de lijst Emailsjabloon in de actie een onderzoek verzenden.
- Tijdens het configureren van een stroom ziet u mogelijk dubbele sjablonen op de sjabloonpagina. Om dit probleem op te lossen, sluit u het tabblad en opent u het weer om de flow opnieuw te maken.
- Als u variabelen aan uw onderzoek hebt toegevoegd, moet u waarden hiervoor opgegven in de stroom. Meer informatie: Waarden in een stroom opgeven
Selecteer Maken.
Wanneer u een onderzoek verzendt via Power Automate, wordt een uitnodigingsrecord voor het onderzoek gemaakt. U kunt de onderzoeksuitnodiging en de respons koppelen met Microsoft Dataverse.
Een onderzoeksactie verzenden
Deze actie verzendt een onderzoek naar een specifieke lijst geadresseerden en maakt een onderzoeksuitnodiging voor elke geadresseerde. U kunt de onderzoeksuitnodiging en de respons ook koppelen met Dataverse. Wanneer u een geheel nieuwe stroom maakt, kunt u dit bereiken met behulp van de velden Betreft en Gegevens van geadresseerde in een stroom. Als u ervoor kiest een stroom te maken op basis van een sjabloon, worden de velden Betreft en Gegevens van geadresseerde dienovereenkomstig ingevuld.
Stel dat u een onderzoek moet sturen telkens wanneer een aanvraag wordt afgesloten. U kunt het veld Betreft gebruiken om de aanvraagrecord op te geven, zodat wanneer een uitnodiging en respons worden gemaakt voor de oplossing van een bepaalde aanvraag, deze aan die aanvraag worden gekoppeld. De aanvraagmanager kan vervolgens rapporten opstellen om de klanttevredenheidsscores (CSAT) per aanvraag weer te geven of een aanvraag heropenen als de CSAT erg laag is.
Gebruik het veld Gegevens van geadresseerde om uw onderzoeksuitnodiging en responsrecords te koppelen aan de juiste contactpersoon (de geadresseerde). Hierdoor kunnen verkoopmedewerkers of anderen de contactpersoonsrecord en de respons van de klant zien. Dit kan ze helpen om hun gesprek met de klant dienovereenkomstig te formuleren.
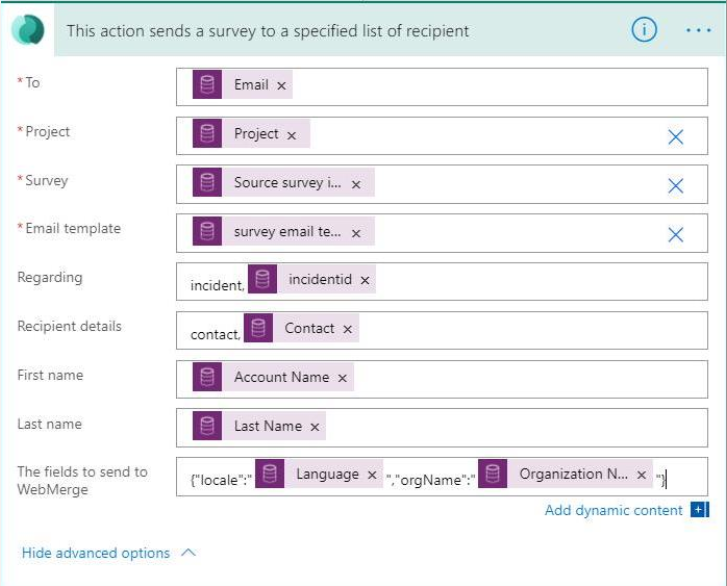
Notitie
De uitvoer van deze actie levert geen resultaat op. In plaats daarvan wordt een enquête verzonden naar de opgegeven lijst met ontvangers.
Kenmerken
| Meetcriterium | Beschrijving |
|---|---|
| Naar | Het e-mailadres waar de onderzoeksuitnodiging naartoe moet worden verzonden. Als u meerdere e-mailadressen invoert, moet u deze door een puntkomma van elkaar scheiden. Opmerking: het e-mailadres moet geldig zijn en mag niet null retourneren. |
| Project | Het project dat een te verzenden enquête bevat. |
| Enquête | Het te verzenden onderzoek. Opmerking: u moet een onderzoek in de lijst selecteren en geen aangepaste waarde invoeren. |
| E-mailsjabloon | De e-mailsjabloon die moet worden gebruikt voor het verzenden van de uitnodiging. Opmerking: u moet een e-mailsjabloon in de lijst selecteren en geen aangepaste waarde invoeren. |
| Betreffende | De record die is gekoppeld aan de onderzoeksuitnodiging en respons. Deze waarde wordt opgeslagen in het veld Betreft van het onderzoek. Opmerking:
|
| Gegevens van de geadresseerde | De contactpersoon die aan de records voor de onderzoeksuitnodiging en de respons moet worden gekoppeld. Deze waarde wordt opgeslagen in het veld Aan van het onderzoek. Opmerking: alleen de contactpersoonrecord wordt ondersteund. |
| De velden die naar WebMerge moeten worden verzonden | Om dynamische eigenschappen voor een onderzoek te gebruiken, gebruikt u dit veld om onderzoeksvariabelen in JSON-indeling op te geven. Bijvoorbeeld "{"locale":"<LOCALE>","orgName":"<NAME>"}", waarbij <LOCALE> en <NAME> de variabele waarde vormen. |
Notitie
Als u variabelen in uw onderzoek hebt gebruikt, zijn deeze zichtbaar in deze actie en kunt u de waarden dienovereenkomstig opgeven. Meer informatie: Waarden in een stroom opgeven
De waarden van de velden Betreft en Gegevens van geadresseerde worden opgeslagen in de onderzoeksuitnodiging, zoals weergegeven in de volgende afbeelding.
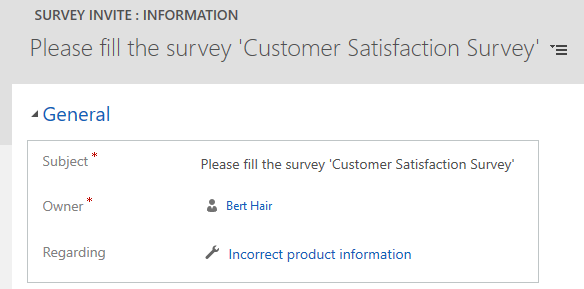
Notitie
Het veld Aan wordt niet standaard weergegeven op het formulier, Ga naar Geavanceerd zoeken, zoek de uitnodiging en voeg vervolgens de vereiste kolommen toe om hun waarden weer te geven.
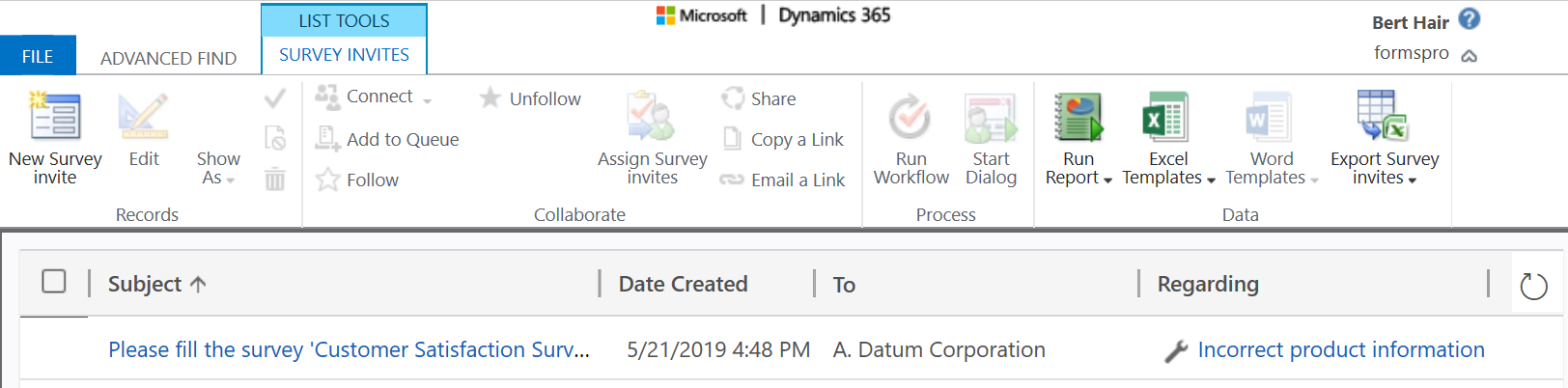
Zie ook
Werken met instellingen voor onderzoeksdistributie
Een onderzoek verzenden met de ingebouwde e-maileditor
Een onderzoek insluiten op een webpagina
Een enquêtekoppeling naar anderen verzenden
Een onderzoek verzenden via QR-code