Werken met Power BI-rapporten in Business Central
In dit artikel leert u enkele basisbeginselen over het werken met rapporten. Dit omvat het bekijken van Power BI-rapporten binnen Business Central (inclusief scorekaarten en dashboards) en het bewerken van Power BI-rapporten die Business Central als gegevensbron gebruiken. In het artikel worden enkele aspecten besproken die u op weg helpen als Business Central-gebruiker. Raadpleeg voor algemene richtlijnen en instructies voor het gebruik van Power BI de Power BI-documentatie voor consumenten.
Overzicht
Power BI-rapporten geven u inzicht in uw Business Central. Diverse pagina's in Business Central hebben een Power BI-rapportgedeelte waarin Power BI-rapporten kunnen worden weergegeven. Het rolcentrum is een pagina waar u gewoonlijk gedeelte voor een Power BI-rapporten aantreft. Bepaalde lijstpagina's, zoals Artikelen, bevatten ook een Power BI-gedeelte.
Business Central werkt samen met de Power BI-service. Rapporten die bestemd zijn om te worden weergegeven in Business Central, worden opgeslagen in een Power BI-service. In Business Central kunt u het rapport dat wordt weergegeven in het Power BI-gedeelte, veranderen in elk ander Power BI-rapport dat beschikbaar is in de Power BI-service. De eerste keer dat u zich aanmeldt bij Business Central zijn de gedeelten voor Power BI-rapporten leeg en dat blijft zo totdat u verbinding maakt met een Power BI-service, zoals hier wordt weergegeven:
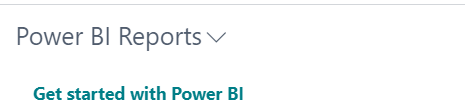
Aan de slag
Notitie
Business Central online is al ingesteld om te integreren met Power BI.
Power BI aanmelden
Voordat u Power BI kunt gebruiken met Business Central, moet u zich aanmelden voor de Power BI-service. Als u zich nog niet hebt aangemeld, gaat u naar https://powerbi.microsoft.com. Gebruik wanneer u zich aanmeldt uw zakelijke e-mailadres en wachtwoord.
Als u eenmaal een Power BI-account hebt, kunt u zich aanmelden via https://powerbi.microsoft.com/.
De Power BI-service host alle rapporten die voor u beschikbaar zijn. Als u een rapport in uw persoonlijke werkruimte wilt bekijken, selecteert u Mijn werkruimte>Rapporten. Selecteer vervolgens het rapport dat u wilt bekijken. Als u toegang heeft tot een of meer gedeelde Power BI-werkruimten, kunt u in die werkruimten ook rapporten bekijken.
Met Business Central online hebt u automatisch de beschikking over een set standaardrapporten in uw werkruimte. Als u uw eigen rapporten wilt maken, kunt u gebruikmaken van Power BI Desktop om rapporten te maken en deze vervolgens te publiceren naar uw werkruimte. Zie Aan de slag met het maken van rapporten in Power BI Desktop om Dynamics 365 Business Central-gegevens weer te geven voor meer informatie.
Notitie
U kunt de gegevens van verschillende bedrijven in één rapport te krijgen met OData-webservices. Echter, beginnend met Business Central 2021 releasewave 2, wordt alleen ODataV4 ondersteund. ODataV4 exporteert geen gegevens van meerdere bedrijven. De functie $expand in Power BI waarvan u zou denken dat het een alternatieve manier is om een rapport voor meerdere bedrijven te maken, kan ook niet worden gebruikt. Het maakt een kolom met de bedrijfsnaam, maar deze wordt na een vernieuwing niet gevuld met de bedrijfsgegevens.
Verbinding maken met Power BI - eenmalig
Wanneer u zich voor het eerst aanmeldt bij Business Central, ziet u waarschijnlijk een leeg Power BI-gedeelte op verschillende pagina's (zoals weergegeven in de vorige afbeelding). Het eerste dat u moet doen, is verbinding maken met uw Power BI-account. Als de verbinding eenmaal tot stand is gebracht, worden er rapporten weergegeven. U hoeft deze stap maar één keer uit te voeren.
Selecteer de koppeling Aan de slag met Power BI in het gedeelte Power BI-rapporten.
De begeleide instelling Power BI-rapporten instellen in Business Central wordt gestart. Selecteer Volgende om door te gaan.
Op de pagina Controleer uw Power BI-licentie. Ga op een van de volgende manieren te werk:
Als u zich nog niet hebt aangemeld voor Power BI, selecteert u Ga naar Power BI-startpagina. Meld u aan voor een account en kom dan terug naar Business Central en voltooi de instelling.
Als u al een licentie heeft, selecteert u Volgende.
Op de volgende pagina uploadt Business Central nu een demo-rapport naar Power BI. Deze stap duurt een paar minuten, dus het gebeurt op de achtergrond. Selecteer om de instelling te voltooien Volgende en dan Voltooien.
Het verbindingsproces begint. Tijdens het proces communiceert Business Central met de Power BI-service om te bepalen of u een geldig Power BI-account en geldige bijbehorende licentie hebt. Zodra uw licentie is geverifieerd, wordt het standaard Power BI-rapport weergegeven op de pagina. Als er geen rapport wordt weergegeven, kunt u in het gedeelte een rapport selecteren.
Fooi
Als u Business Central online gebruikt, worden met deze stap automatisch de standaard Power BI-rapporten die worden gebruikt in Business Central, naar uw Power BI-werkruimte geüpload.
Werken met Power BI-rapporten
De meest recente gegevens ophalen
Elk Power BI-rapport is gebaseerd op een gegevensset die gegevens ophaalt uit de Business Central-bronnen. U wilt er uiteraard zeker van zijn dat de gegevens in uw Power BI-rapporten altijd up-to-date zijn, dus overeenkomen met de gegevens in Business Central. Dit concept wordt vernieuwen genoemd. Of de gegevens automatisch worden vernieuwd, hangt af van de manier waarop uw organisatie Power BI heeft geconfigureerd. Er zijn twee manieren om gegevens te vernieuwen: handmatig of via een geplande automatische vernieuwingsactie. Handmatig vernieuwen kan op aanvraag, wanneer dat nodig is. Met gepland vernieuwen kunt u de gegevens steeds automatisch laten vernieuwen na een bepaald tijdsinterval.
Handmatig vernieuwen
Selecteer vanuit Power BI online in het navigatievenster onder Gegevenssets de opdracht Meer opties (...) naast de gegevensset en selecteer vervolgens Nu vernieuwen.
Het vernieuwen van gegevens plannen
Selecteer vanuit Power BI online in het navigatievenster onder Gegevenssets de opdracht Meer opties (...) naast de gegevensset en selecteer vervolgens Vernieuwen plannen. Vul de gegevens in in het gedeelte Vernieuwen plannen en selecteer Toepassen.
Zie Geplande vernieuwing configureren voor meer informatie.
Rapporten weergeven op lijstpagina's
Verschillende belangrijke lijstpagina's van Dynamics 365 Business Central bevatten een Power BI-feitenblok. Dit feitenblok geeft extra inzicht in de gegevens in de lijst. Terwijl u van de ene naar de andere rij gaat, wordt het rapport bijgewerkt en gefilterd op de geselecteerde vermelding.
Zie voor meer informatie over het maken van rapporten voor lijstpagina's Power BI-rapporten maken om lijstgegevens weer te geven in Business Central.
Fooi
Als u het Power BI-feitenblok niet ziet, wordt het mogelijk door personalisatie op uw werkruimte verborgen. Selecteer het pictogram ![]() en selecteer vervolgens de actie Personaliseren. Zie Uw werkruimte personaliseren voor meer informatie.
en selecteer vervolgens de actie Personaliseren. Zie Uw werkruimte personaliseren voor meer informatie.
Of als u een oudere versie van Business Central heeft, gaat u naar de actiebalk, selecteert u Acties>Weergave>Power BI-rapporten weergeven/verbergen.
Schakelen tussen rapporten
In een Power BI-gedeelte op een pagina kan elk Power BI-rapport worden weergegeven dat voor u beschikbaar is. Als u wilt overschakelen naar een ander rapport, kiest u de actie Rapport selecteren in de vervolgkeuzelijst met opdrachten boven aan het gedeelte.
Op de pagina Selectie van Power BI-rapporten wordt een lijst weergegeven van alle Power BI-rapporten waartoe u toegang hebt. Deze lijst wordt opgehaald uit uw eigen werkruimten of werkruimten die met u zijn gedeeld in de Power BI-service. Selecteer het vak Inschakelen voor elk rapport dat u op de pagina wilt weergeven en kies vervolgens OK. U keert terug naar de pagina en het laatste rapport dat u hebt ingeschakeld, wordt weergegeven. Gebruik de vervolgkeuzelijst met opdrachten de opdrachten Vorige en Volgende om van het ene naar het andere rapport te navigeren.
Meer rapporten krijgen
Als er geen rapporten worden weergegeven op de pagina Selectie van Power BI-rapporten of als het gewenste rapport niet wordt weergegeven, kiest u Rapporten ophalen. Met deze actie kunt zoeken naar rapporten vanuit twee locaties: Mijn organisatie of Services.
- Kies Mijn organisatie om naar de Power BI-services te gaan. Van hieruit kunt u de rapporten binnen uw organisatie weergeven waarvoor u de rechten hebt om ze weer te geven. U kunt ze vervolgens toevoegen aan uw werkruimte.
- Kies Services om naar Microsoft AppSource te gaan, waar u Power BI-apps kunt installeren.
Fooi
Als u Power BI Desktop hebt, kunt u ook nieuwe Power BI-rapporten maken. Als deze rapporten eenmaal zijn gepubliceerd naar uw Power BI-werkruimte, verschijnen ze op de pagina Selectie van Power BI-rapporten.
Rapporten beheren en wijzigen
U kunt wijzigingen aanbrengen in een rapport in het Power BI-gedeelte. De wijzigingen die u aanbrengt, worden vervolgens gepubliceerd naar de Power BI-service. Als het rapport wordt gedeeld met andere gebruikers, zien ook zij de wijzigingen, tenzij u de wijzigingen opslaat in een nieuw rapport.
Als u een rapport wilt wijzigen, kiest u de actie Rapport beheren in de vervolgkeuzelijst met opdrachten in het Power BI-gedeelte. Vervolgens kunt u de gewenste wijzigingen aanbrengen. Selecteer als u klaar bent met het aanbrengen van wijzigingen de opties Bestand>Opslaan. Als het rapport waarin u de wijzigingen aanbrengt, een gedeeld rapport is en u de wijzigingen niet voor alle gebruikers wilt aanbrengen, selecteert u Opslaan als om te voorkomen dat deze wijzigingen voor alle gebruikers worden aangebracht.
Wanneer u terugkeert naar het rolcentrum, ziet u daar het bijgewerkte rapport verschijnen. Als u Opslaan als hebt gebruikt, moet u eerst de actie Rapport selecteren kiezen en vervolgens het nieuwe rapport inschakelen om het weer te geven.
Opmerking
Deze mogelijkheid is niet beschikbaar voor Business Central on-premises.
Rapporten uploaden
Power BI-rapporten kunnen onder gebruikers worden verspreid als PBIX-bestanden. Als u .pbix-bestanden hebt, kunt u deze uploaden en delen met alle gebruikers van Business Central. De rapporten worden gedeeld binnen elk bedrijf in Business Central.
Als u een rapport wilt uploaden, kiest u de actie Rapport uploaden in de vervolgkeuzelijst met opdrachten in het gedeelte Power BI-rapporten. Ga vervolgens op zoek naar het PBIX-bestand dat de rapporten definieert die u wilt delen. U kunt de standaardnaam van het bestand wijzigen.
Nadat het rapport is geüpload naar uw Power BI-werkruimte, wordt het automatisch geüpload naar de Power BI-werkruimten van andere gebruikers.
Notitie
Om een rapport via Business Central te kunnen uploaden, moet u de machtigingen van een SUPER-gebruiker hebben in Business Central. U heeft geen speciale toestemming nodig om rapporten naar uw werkruimte te uploaden via de Power BI-service.
Rapporten uploaden vanuit bestanden
Power BI-rapporten kunnen onder gebruikers worden verspreid als PBIX-bestanden. Als u een PBIX-bestand heeft, kunt u het bestand uploaden naar een werkruimte. Voer de volgende stappen uit om een rapport te uploaden:
Selecteer in uw nieuwe werkruimte de optie Gegevens ophalen.
Selecteer in het vak Bestanden de optie Ophalen.
Selecteer Lokaal bestand, navigeer naar de plaats waar u het bestand hebt opgeslagen en selecteer Openen.
Zie Het rapport uploaden naar de service voor meer informatie.
Fooi
Als u Business Central online gebruikt, kunt u ook een rapport uploaden vanuit Business Central. Zie Werken met Power BI-rapporten in Business Central - Rapporten uploaden voor meer informatie.
Rapporten met anderen delen
Zodra een rapport zich in uw werkruimte bevindt, kunt u het delen met anderen in uw organisatie.
Als u een rapport wilt delen, selecteert u in een lijst met rapporten of in een geopend rapport de optie Delen. Voer in het deelvenster Rapport delen het volledige e-mailadres in van individuen of distributiegroepen waarmee u het rapport wilt delen. Volg de instructies op het scherm om het delen te voltooien. Zie Een dashboard of rapport delen voor meer informatie.
Notitie
Het is vereist dat zowel u als de mensen met wie u het rapport deelt, een Power BI Pro-licentie hebben. Anders moet de inhoud zich in de Premium-capaciteit bevinden. Zie Manieren om uw werk te delen in Power BI voor meer informatie.
Problemen oplossen
Als er echter iets verkeerd gaat, biedt deze sectie een oplossing voor de meest voorkomende problemen.
U hebt geen Power BI-account
Er is geen Power BI-account ingesteld. Als u een geldig Power BI-account wilt aanvragen, moet u een licentie hebben en moet u zich eerder hebben aangemeld bij Power BI om een Power BI-werkruimte te maken.
Bericht: Er zijn geen ingeschakelde rapporten. Kies Rapport selecteren om een lijst met rapporten te tonen die u kunt weergeven.
Dit bericht verschijnt als het standaardrapport niet kon worden geïmplementeerd in uw Power BI-werkruimte. Het bericht wordt ook weergegeven als het rapport is geïmplementeerd maar kon worden vernieuwd. Navigeer naar het rapport in uw Power BI-werkruimte, selecteer Gegevensset, Instellingen en werk vervolgens de referenties handmatig bij. Nadat de gegevensset met succes is vernieuwd, navigeert u terug naar Business Central en selecteert u handmatig het rapport vanaf de pagina Rapporten selecteren.
U kunt geen rapport zien op de pagina Rapport selecteren op een lijstpagina
Dit komt waarschijnlijk omdat de naam van het rapport niet de naam van de lijstpagina bevat. Wis het filter om de volledige lijst met beschikbare Power BI-rapporten weer te geven.
Zie ook
Business Central en Power BI
Power BI-rapporten maken om Dynamics 365 Business Central-gegevens weer te geven
Power BI -integratieonderdeel en architectuuroverzicht voor Business Central
Verbinding met Power BI maken vanuit Business Central on-premises
Power BI voor consumenten
De 'nieuwe look' van de Power BI-service
Snelle start: verbinding maken met uw gegevens in Power BI Desktop
Power BI-documentatie
Bedrijfsinformatie
Voorbereid zijn om zaken te doen
Bedrijfsgegevens importeren uit andere financiële systemen
Business Central instellen
Business Central gebruiken als een Power BI-gegevensbron
Business Central gebruiken als een Power Apps-gegevensbron
Business Central gebruiken in Power Automate