Zie Power BI-rapporten maken voor het weergeven van lijstgegevens in Business Central voor meer informatie
Dynamics 365 Business Central bevat een Power BI-feitenblokbesturingselement op veel belangrijke lijstpagina's. Het doel van dit feitenblok is om Power BI-rapporten weer te geven die betrekking hebben op records in de lijsten, waardoor extra inzicht in de gegevens ontstaat. Het idee is dat terwijl u van de ene naar de andere rij gaat, het rapport wordt bijgewerkt voor de geselecteerde vermelding.
Dynamics 365 Business Central wordt geleverd met enkele van deze rapporten. U kunt ook uw eigen aangepaste rapporten maken die in dit feitenblok worden weergegeven. Het maken van deze rapporten is vergelijkbaar met andere rapporten. Maar er zijn een paar ontwerpregels die u moet volgen om ervoor te zorgen dat de rapporten worden weergegeven zoals verwacht. Deze regels worden in dit artikel uitgelegd.
Opmerking
Voor algemene informatie over maken en publiceren van Power BI-rapporten voor Business Central raadpleegt u Power BI-rapporten maken om Dynamics 365 Business Central-gegevens weer te geven.
Vereisten
- Een Power BI-account.
- Power BI Desktop.
Een rapport maken voor een lijstpagina
Start Power BI Desktop.
Selecteer Gegevens verkrijgen en begin met het kiezen van de gegevensbron voor het rapport.
Geef de Business Central-lijstpagina's op die de gegevens bevatten die u in het rapport wilt hebben. Als u bijvoorbeeld een rapport wilt maken voor de lijst Verkoopfacturen, moet u pagina's opnemen die verband houden met de verkoop.
Volg de instructies in Business Central toevoegen als gegevensbron in Power BI Desktop voor meer informatie.
Stel het rapportfilter in.
Als u wilt dat de gegevens worden bijgewerkt op basis van de geselecteerde record in de lijst, voegt u een filter toe aan het rapport. Het filter moet een veld van de gegevensbron bevatten dat wordt gebruikt om elke record in de lijst uniek te identificeren. In termen van ontwikkelaars is dit veld de primaire sleutel. In de meeste gevallen is de primaire sleutel voor een lijst het veld Nr..
Voer de volgende stappen uit om het filter in te stellen:
- Selecteer bij Filters het primaire sleutelveld in de lijst met beschikbare velden.
- Sleep het veld naar het deelvenster Filters en zet het neer in het vak Filters op alle pagina's.
- Stel het Filtertype in op Basisfiltering. Het kan geen pagina, visueel element of geavanceerd filter zijn.
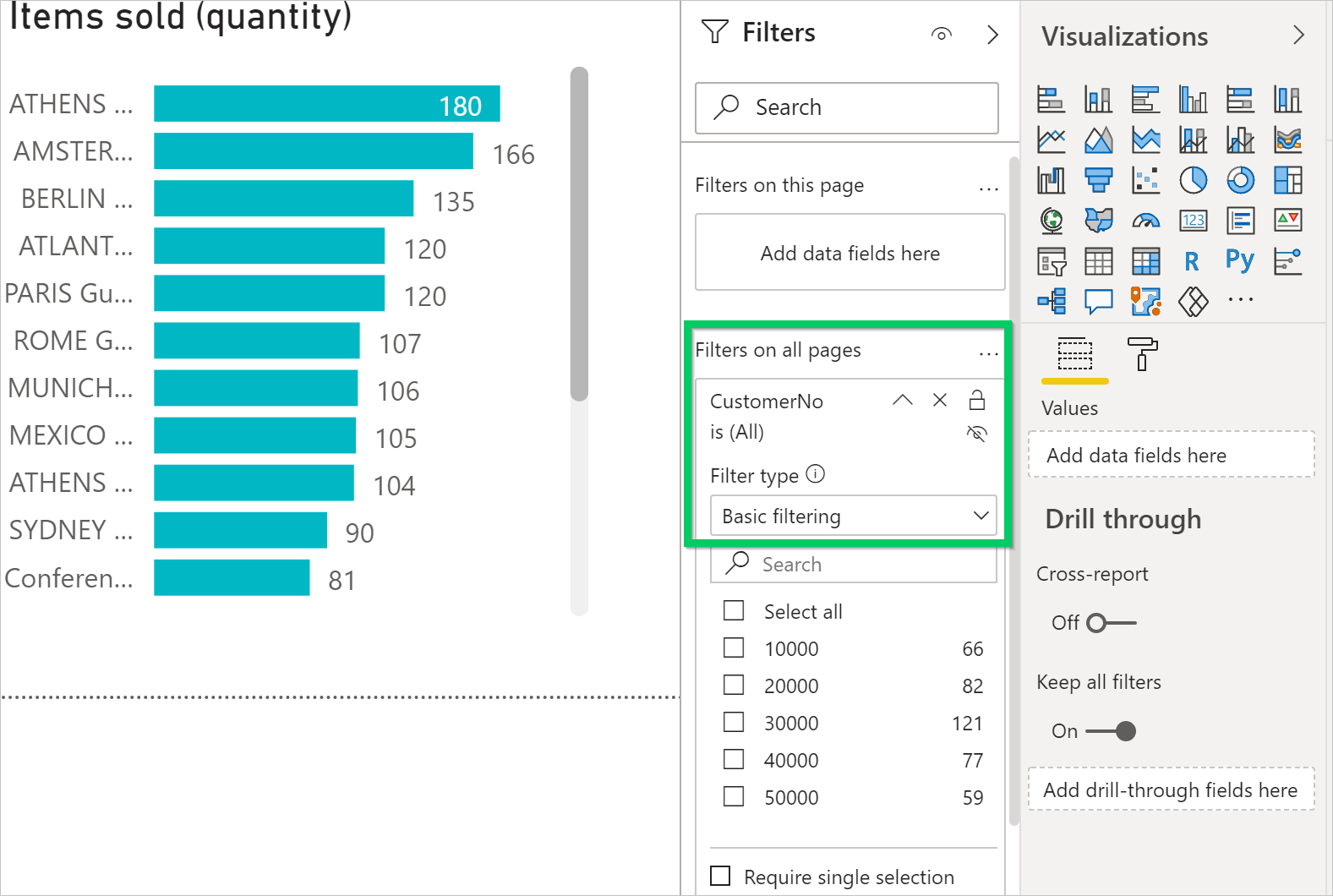
Ontwerp de rapportlay-out.
Maak de lay-out door velden te slepen en visualisaties toe te voegen. Zie voor meer informatie Werken met de rapportweergave in Power BI Desktop in de Power BI-documentatie.
Zie de volgende secties over het formaat van het rapport en het gebruik van meerdere pagina's.
Sla het rapport op en geef het een naam.
Geef het rapport een naam die de naam bevat van de lijstpagina die aan het rapport is gekoppeld, zoals in de client. De naam is echter niet hoofdlettergevoelig. Stel dat het rapport voor de lijstpagina Verkoopfacturen bedoeld is. Voeg in dat geval het woord verkoopfacturen ergens in de naam toe, bijvoorbeeld mijn verkoopfacturen.pbix of Mijn_Verkoopfacturen_lijst.pbix.
Deze naamgevingsconventie is geen vereiste. Het maakt het selecteren van rapporten in Business Central echter sneller. Wanneer de rapportselectiepagina wordt geopend vanuit een lijstpagina, wordt deze automatisch gefilterd op basis van de paginanaam. Het filter heeft de syntaxis:
@*<caption>*, zoals@*Sales Invoices*. De rapporten worden gefilterd om het aantal weergegeven rapporten te beperken. Gebruikers kunnen het filter ook verwijderen als ze de volledige lijst met rapporten die beschikbaar zijn in Power BI, willen bekijken.Als u klaar bent, publiceert u het rapport zoals u gewend bent.
Zie voor meer informatie Een rapport publiceren.
Test het rapport.
Zodra het rapport naar uw werkruimte is gepubliceerd, zou het beschikbaar moeten zijn in het feitenblok Power BI op de lijstpagina in Business Central.
Voer de volgende stappen uit om het te testen.
- Open Business Central en ga naar de lijstpagina.
- Als u het feitenblok Power BI niet ziet, gaat u naar de actiebalk en selecteert u Acties>Weergeven>Power BI-rapporten weergeven/verbergen.
- Selecteer in het feitenblok Power BI Rapporten selecteren, schakel het vakje Inschakelen voor het rapport in en selecteer vervolgens OK.
Als het correct is ontworpen, wordt het rapport weergegeven.
De rapportgrootte en kleur instellen
De grootte van het rapport moet worden ingesteld op 325 bij 310 pixels. Deze grootte is vereist voor een juiste schaling van het rapport in de beschikbare ruimte van het Power BI-besturingselement Feitenblok in Business Central. Als u de grootte van het rapport wilt definiëren, plaatst u de focus buiten het rapportlay-outgebied en kiest u vervolgens het pictogram met de verfroller.
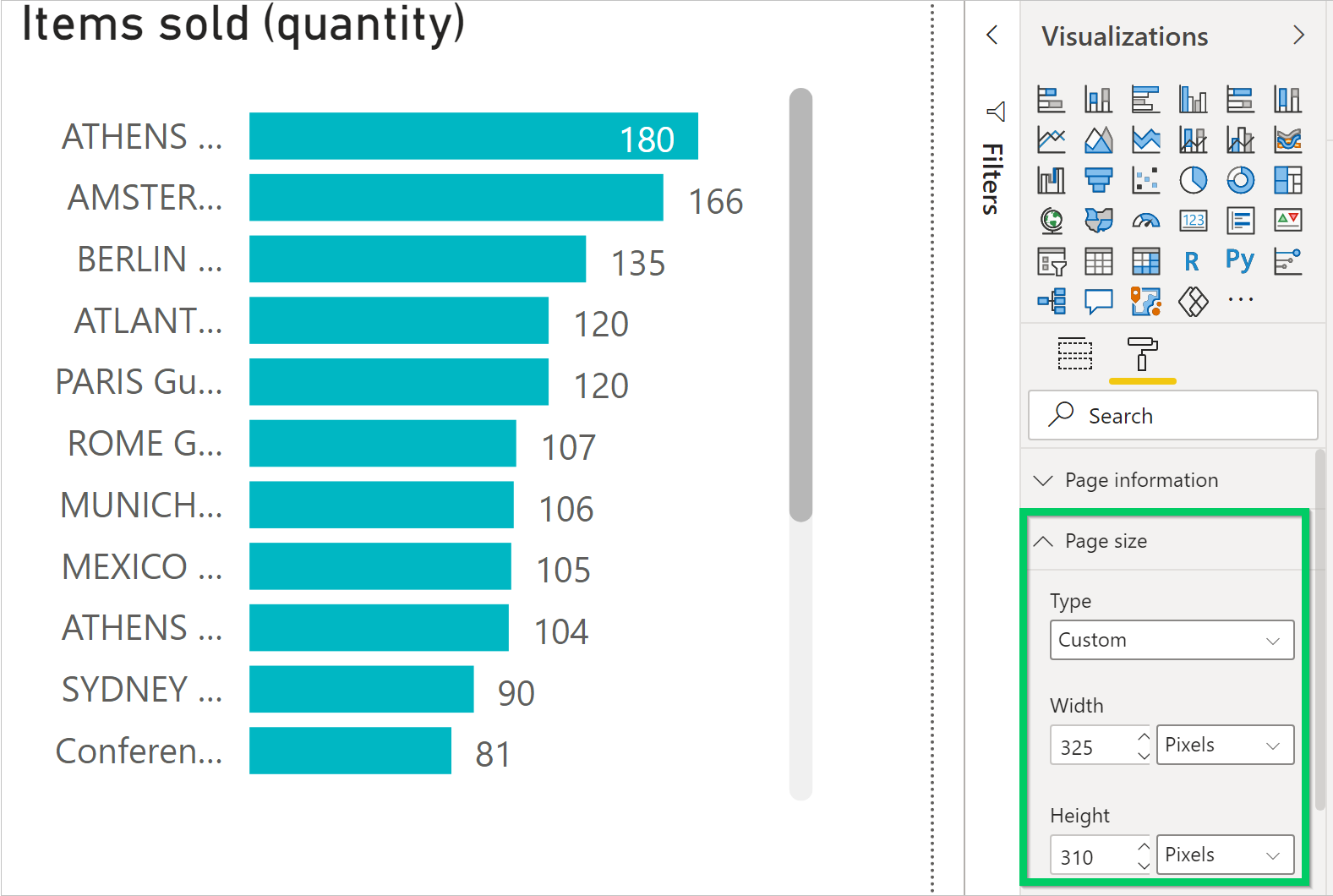
U kunt de breedte en hoogte van het rapport wijzigen door Aangepast in het veld Soort te kiezen.
Als u wilt dat de achtergrond van het rapport wordt vermengd met de achtergrondkleur van het Power BI-feitenblokbesturingselement, stelt u de achtergrondkleur van het rapport in op #FFFFFF (wit).
Fooi
Gebruik het Business Central-themabestand om rapporten samen te stellen met dezelfde kleurstijlen als de Business Central-apps. Zie Het Business Central-rapportthema gebruiken in dit artikel voor meer informatie.
Rapporten met meerdere pagina's
Met Power BI kunt u één rapport met meerdere pagina's maken. Voor rapporten die worden weergegeven met lijstpagina's, raden we echter af om meer dan één pagina te gebruiken. In het Power BI-besturingselement Feitenblok wordt alleen de eerste pagina van uw rapport weergegeven.
Problemen oplossen
In dit gedeelte vindt u instructies voor het oplossen van problemen die u kunt tegenkomen wanneer u een Power BI-rapport voor een lijstpagina in Business Central probeert weer te geven.
U kunt het feitenblok Power BI niet zien op een lijstpagina
Standaard is het feitenblok Power BI verborgen. Als u het feitenblok op een pagina wilt weergeven, selecteert u op de actiebalk Acties>Weergeven>Power BI-rapporten weergeven/verbergen.
U kunt het rapport niet zien in het deelvenster Rapport selecteren
De naam van het rapport bevat niet de naam bevat van de lijstpagina die wordt weergegeven. Wis het filter om de volledige lijst met rapporten die beschikbaar zijn in Power BI, weer te geven.
Het rapport is geladen, maar is leeg, niet gefilterd of onjuist gefilterd
Controleer of het rapportfilter de juiste primaire sleutel bevat. In de meeste gevallen is dit veld het veld Nr., maar in de tabel Grootboekpost, bijvoorbeeld, moet u het veld Postnr. gebruiken.
Het rapport is geladen, maar er wordt een pagina weergegeven die u niet had verwacht
Controleer of de pagina die u wilt weergeven, de eerste pagina in uw rapport is.
Rapporten worden met ongewenste grijze randen weergegeven, zijn te klein of te groot
Controleer of de grootte van het rapport is ingesteld op 325 x 310 pixels. Sla het rapport op en vernieuw vervolgens de lijstpagina.
Zie ook
Uw bedrijfsgegevens inschakelen voor Power BI
Business Central gebruiken als een Power BI-gegevensbron
Voorbereid zijn om zaken te doen
Business Central instellen
Financiën