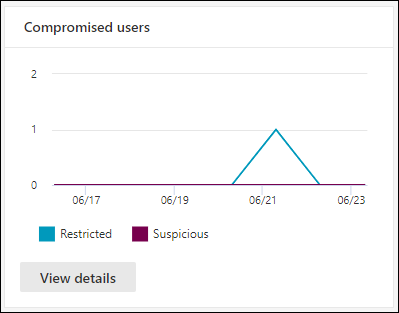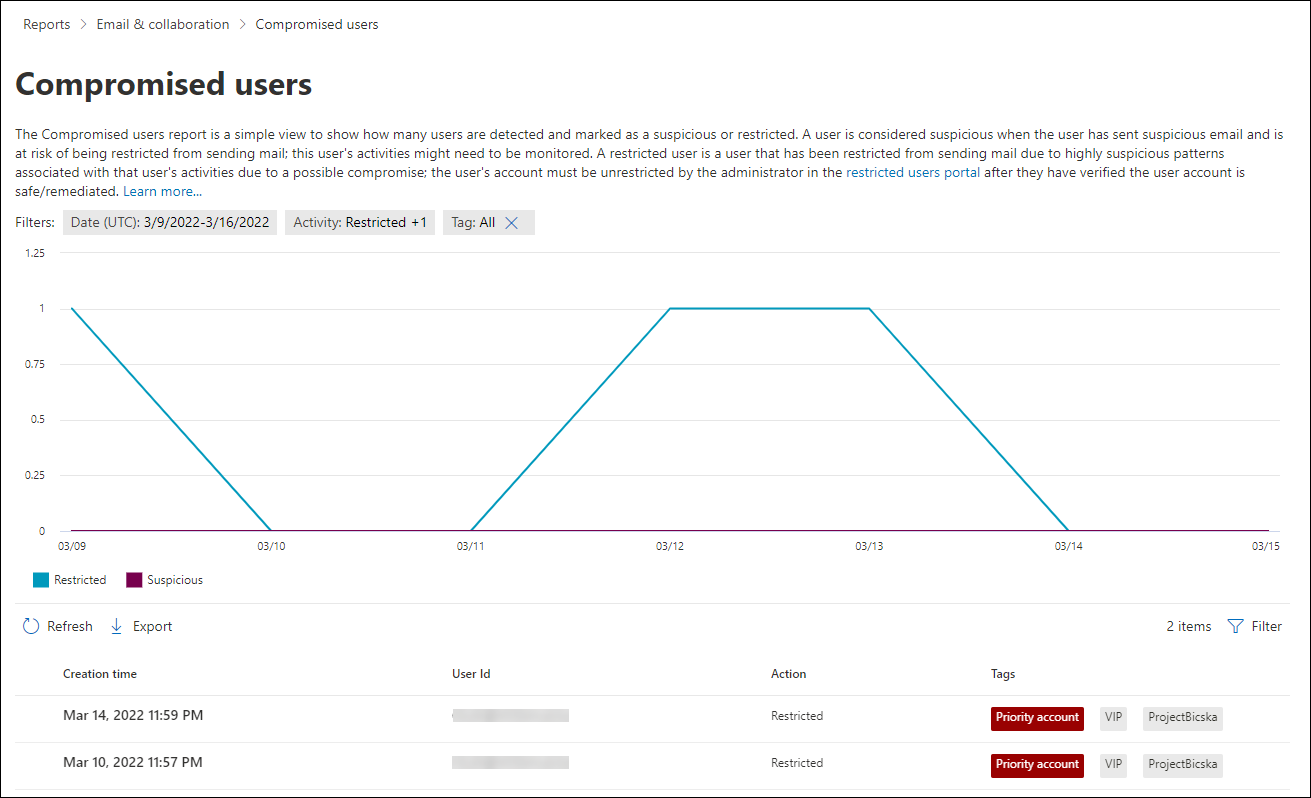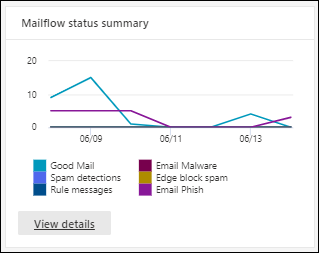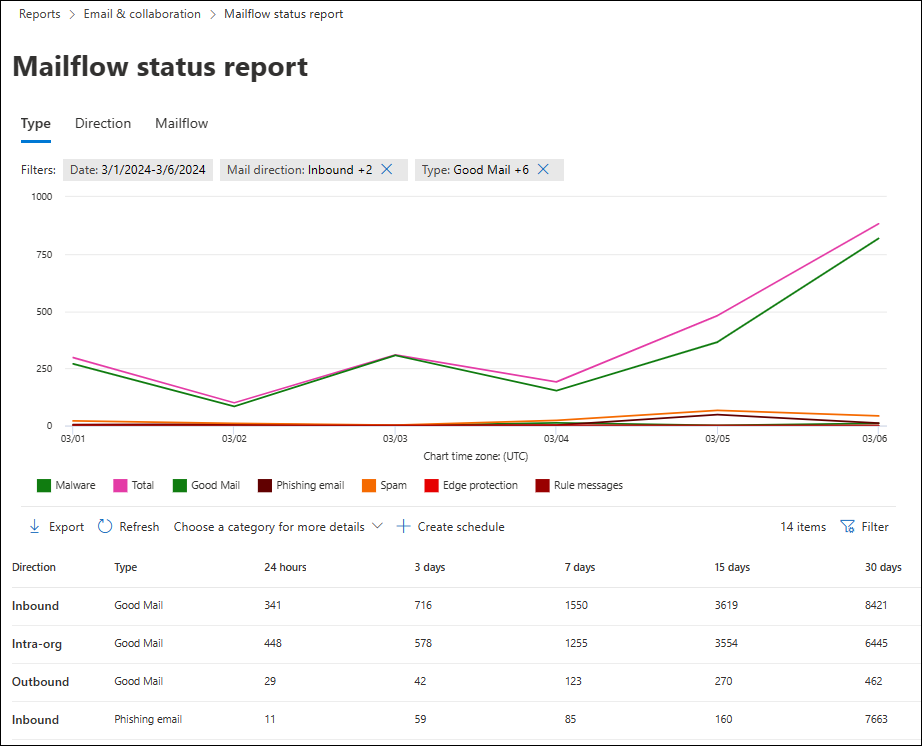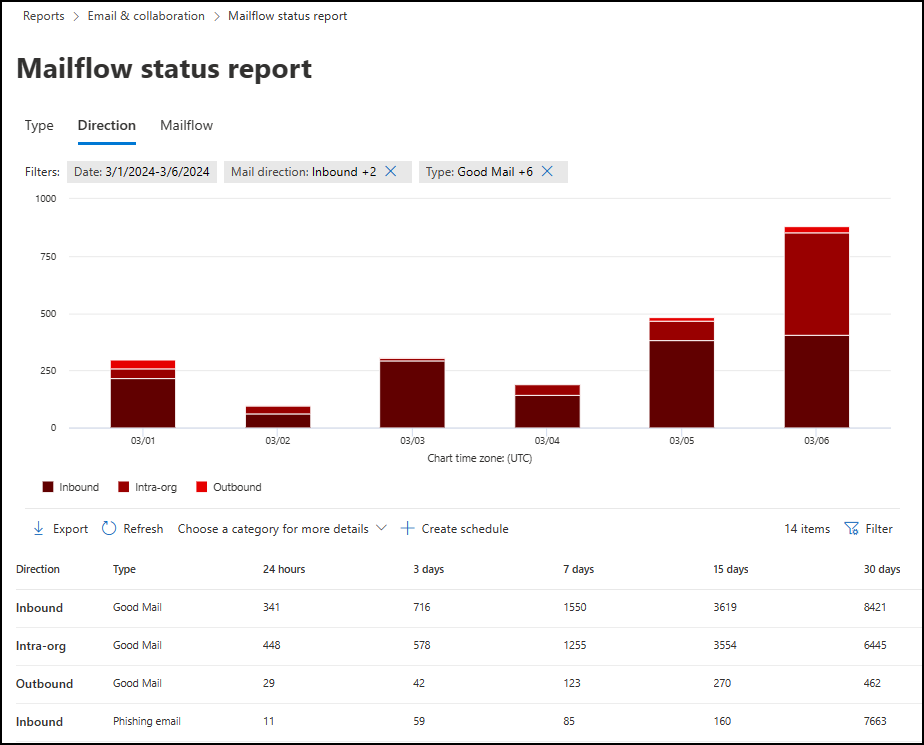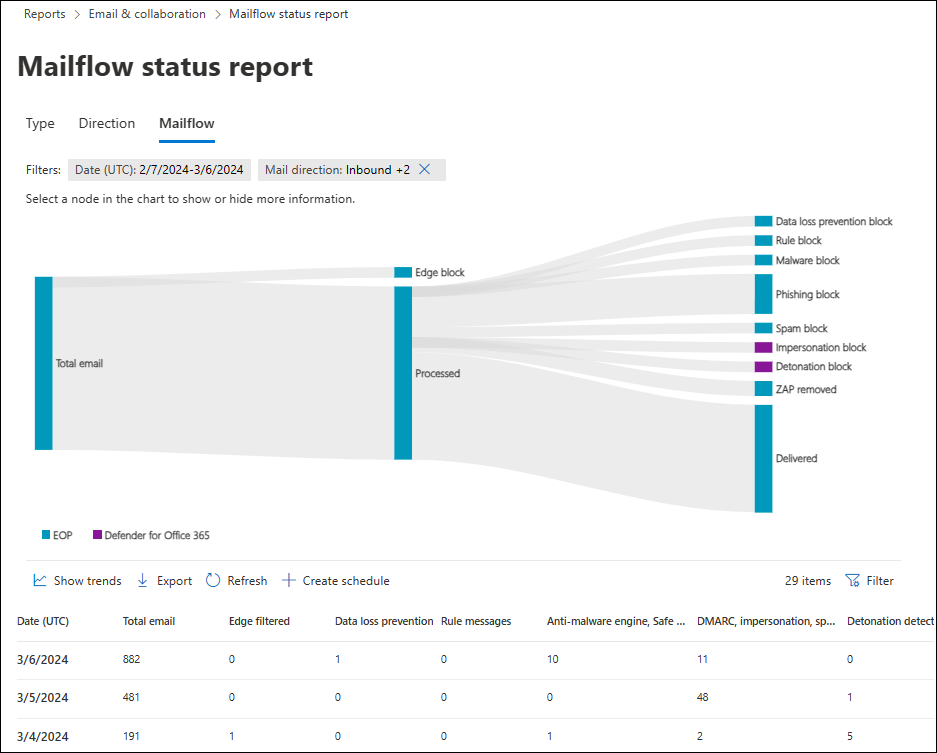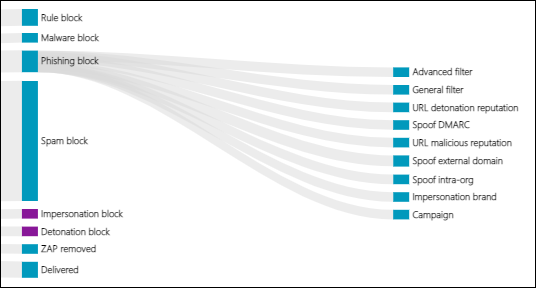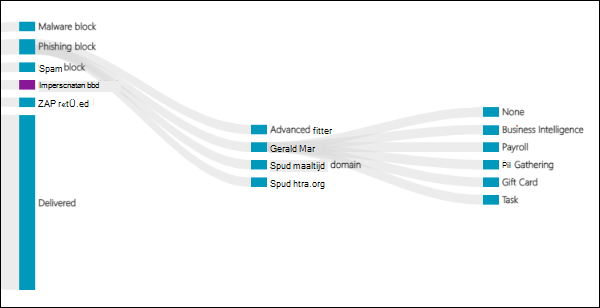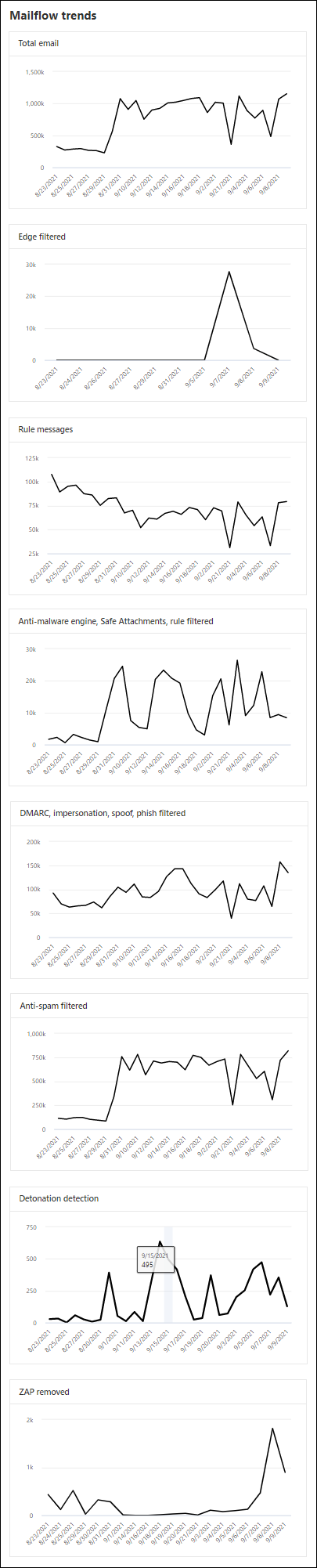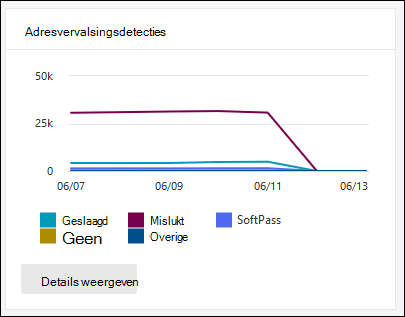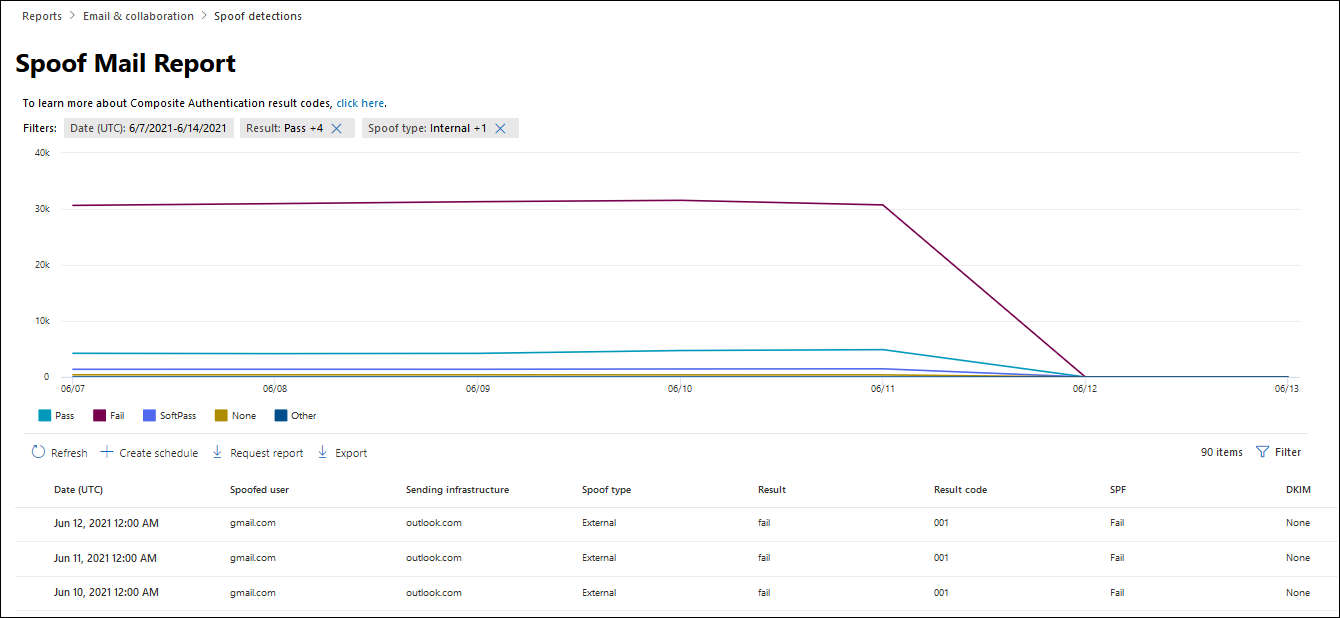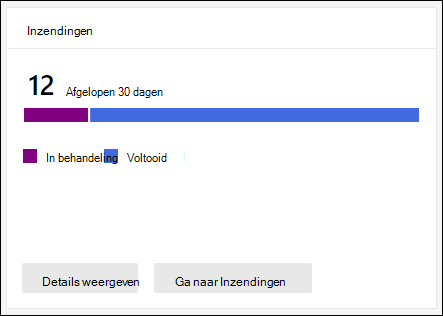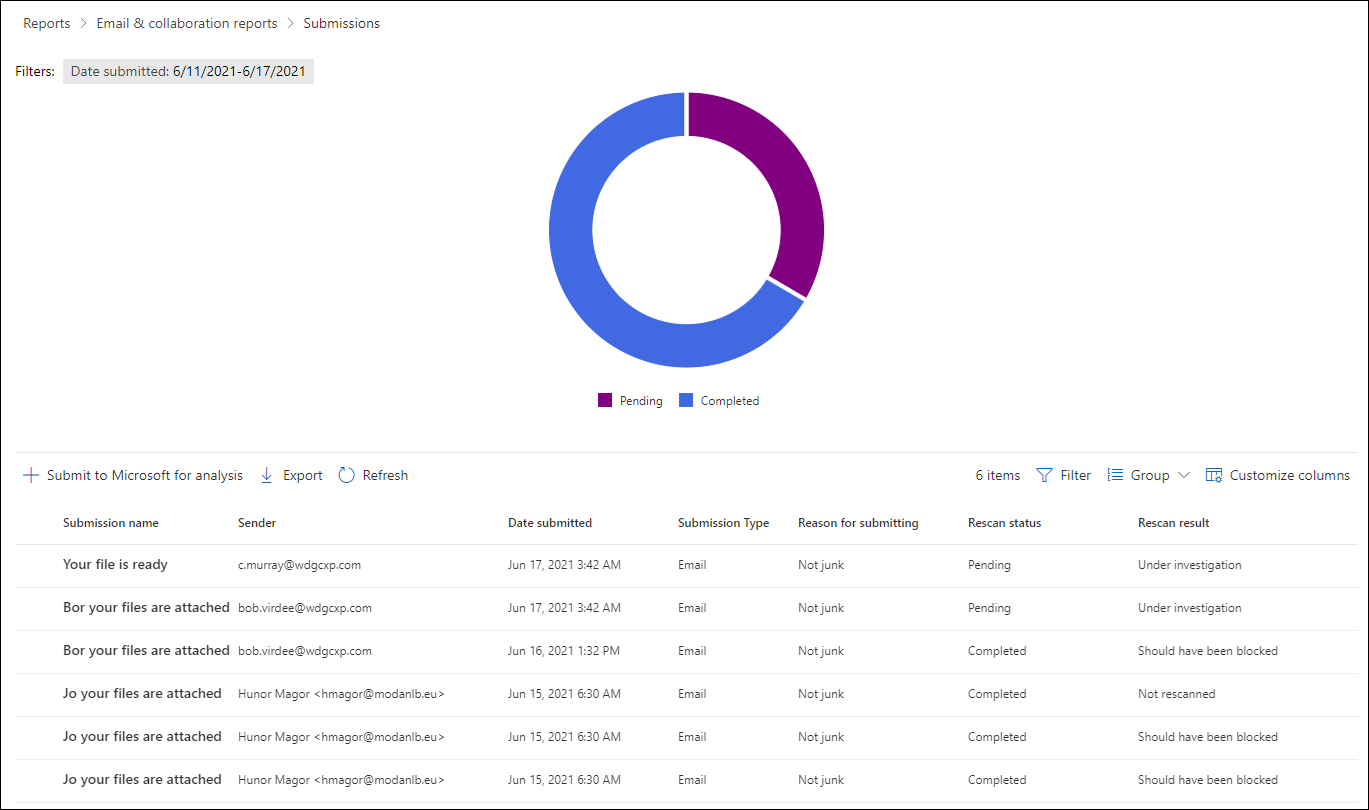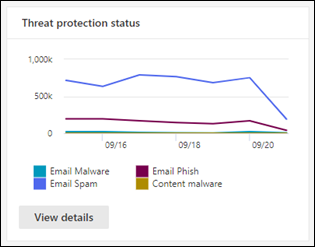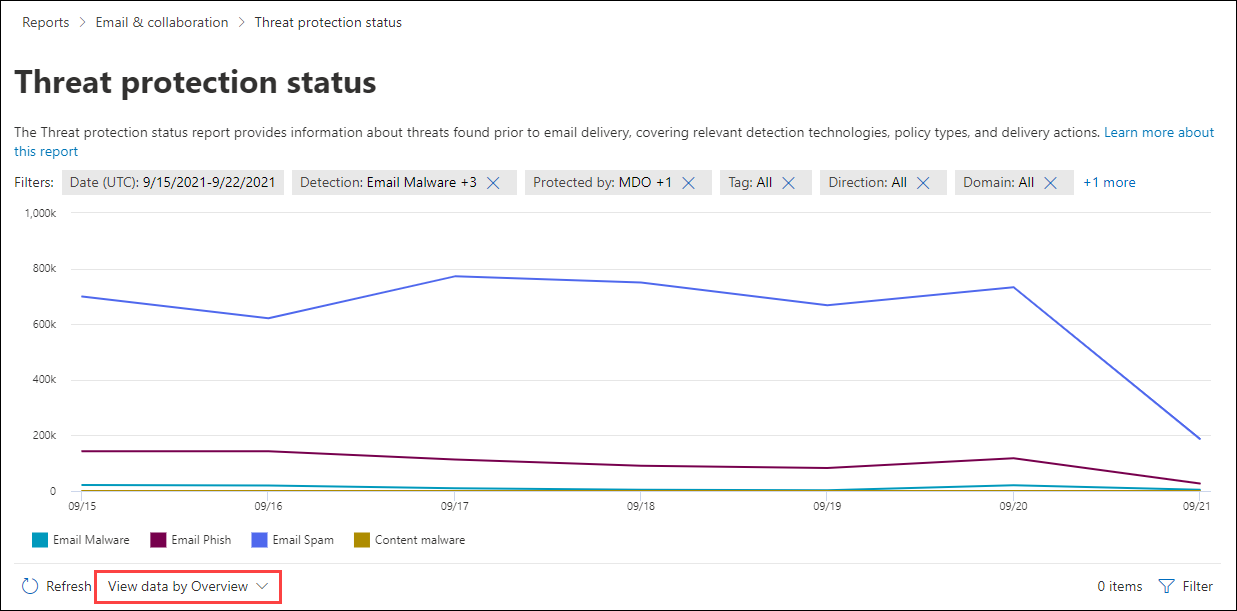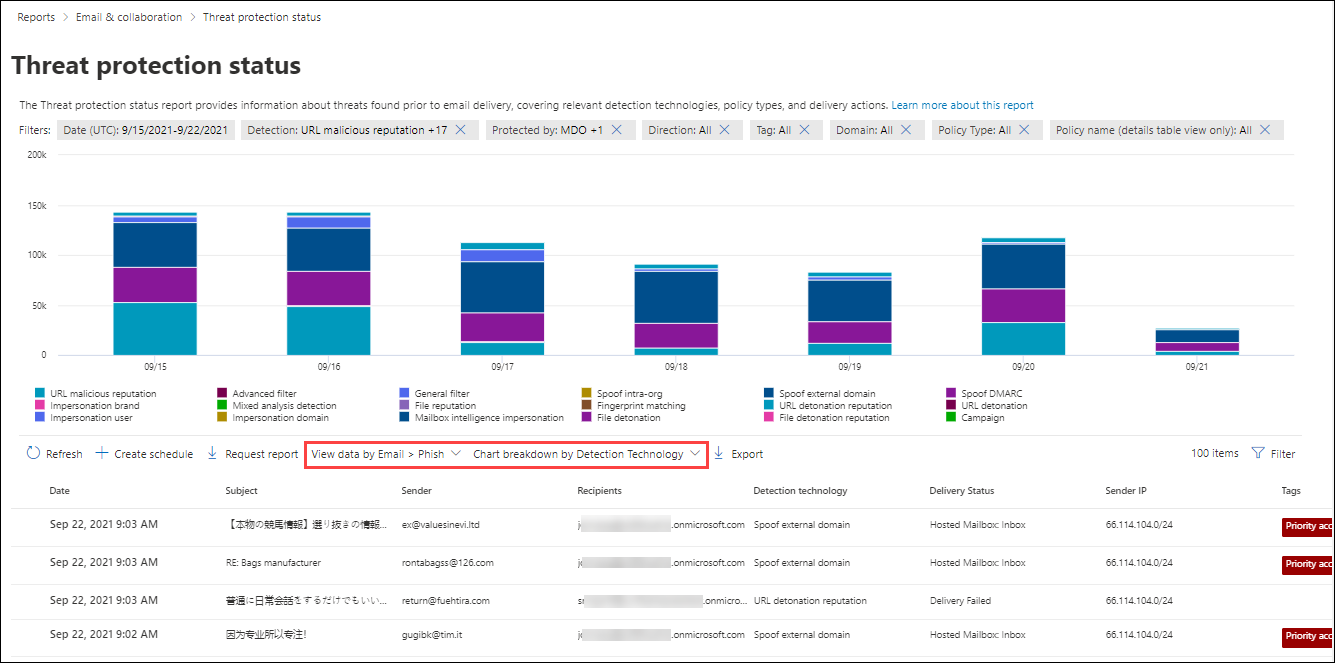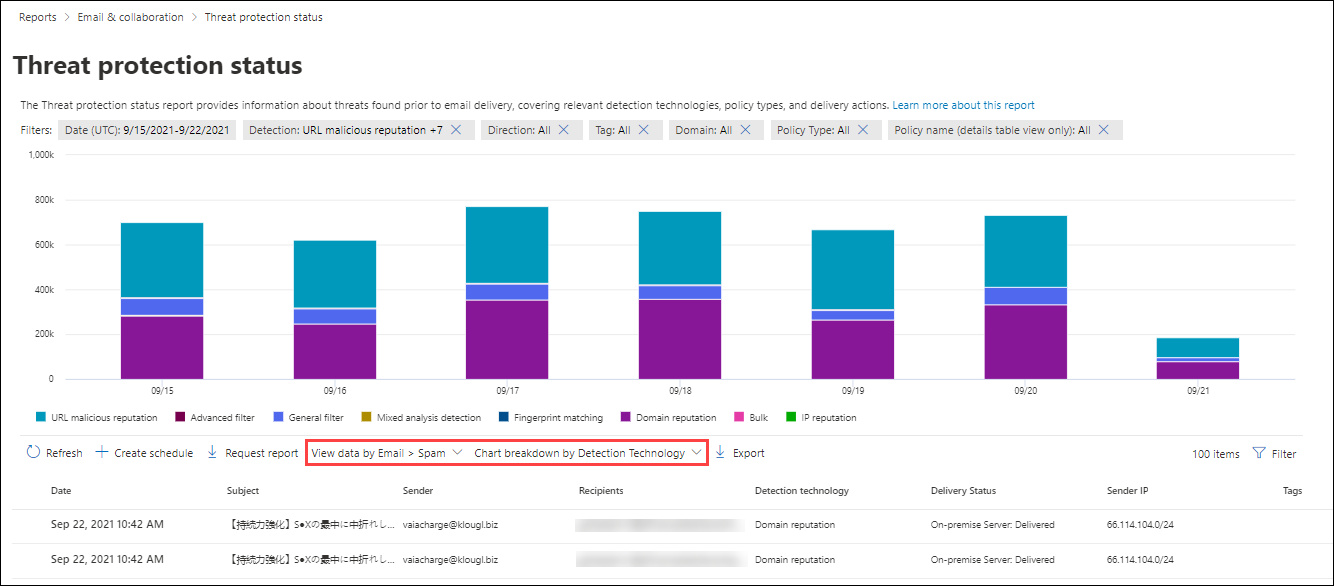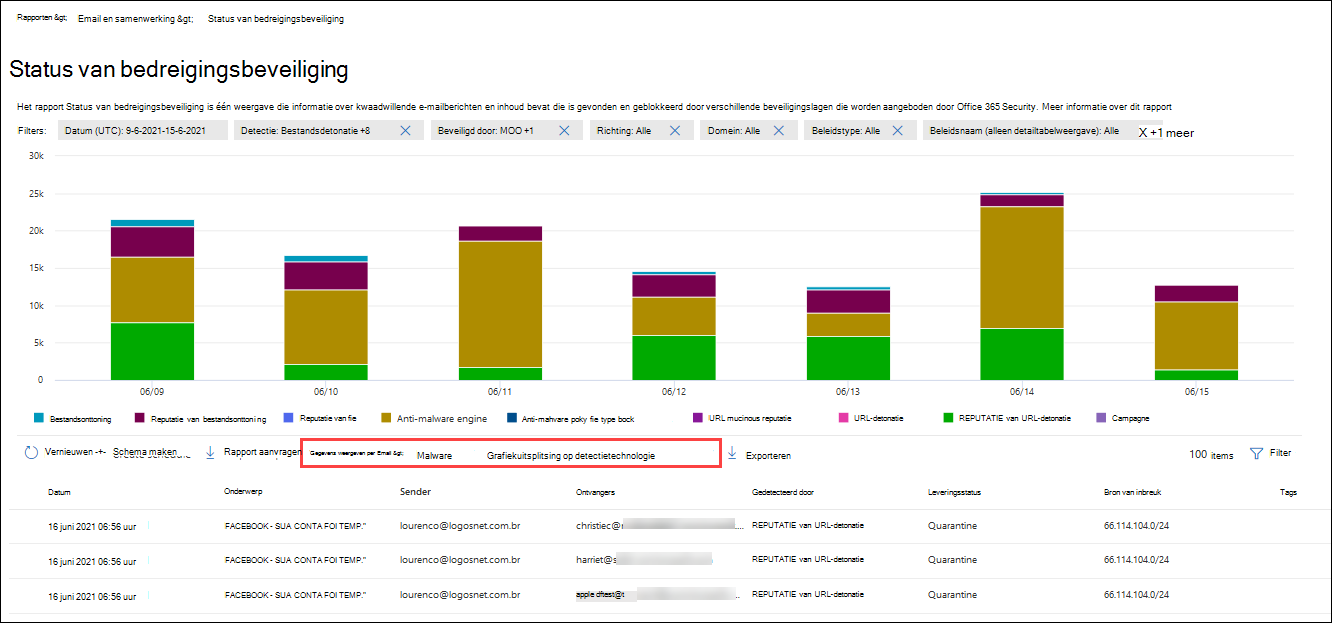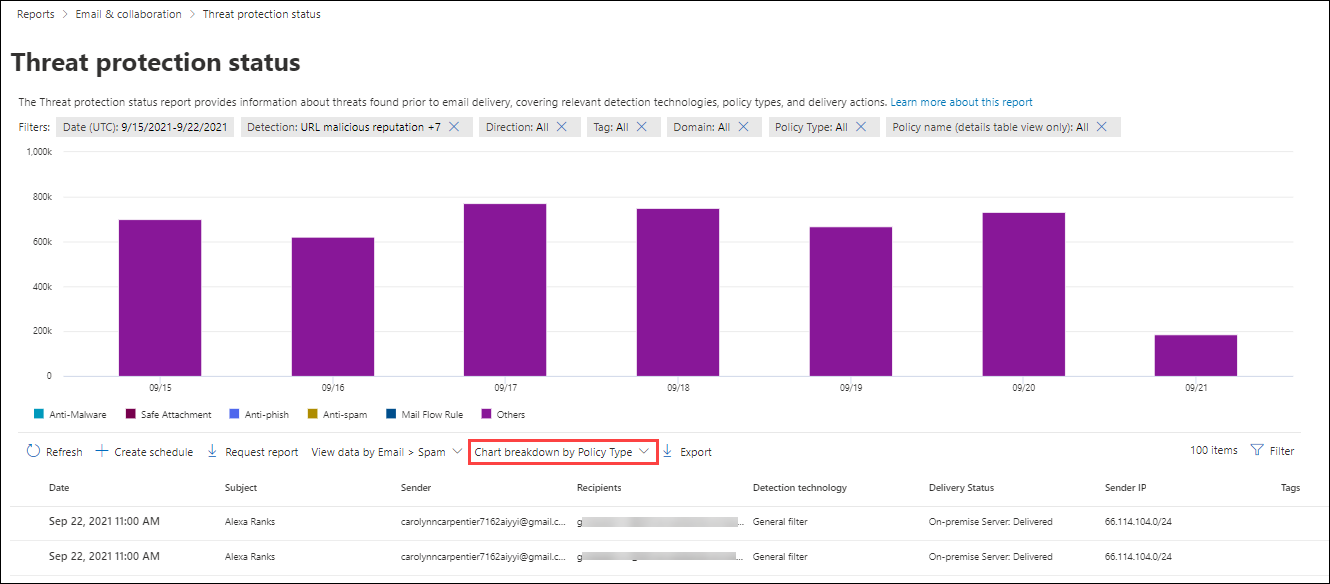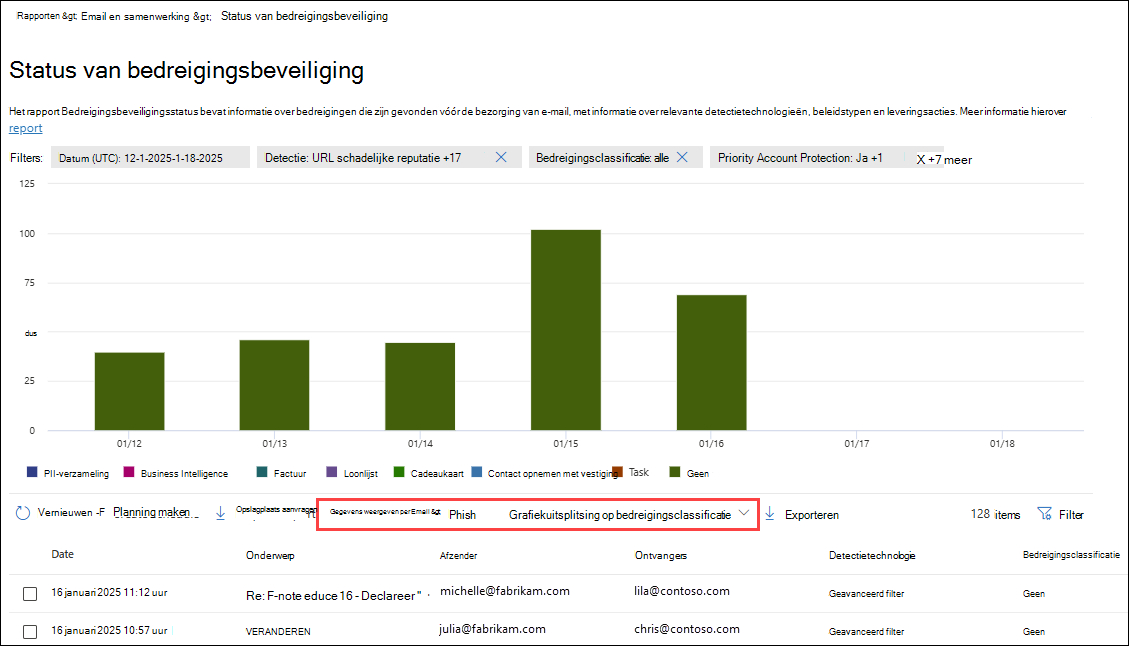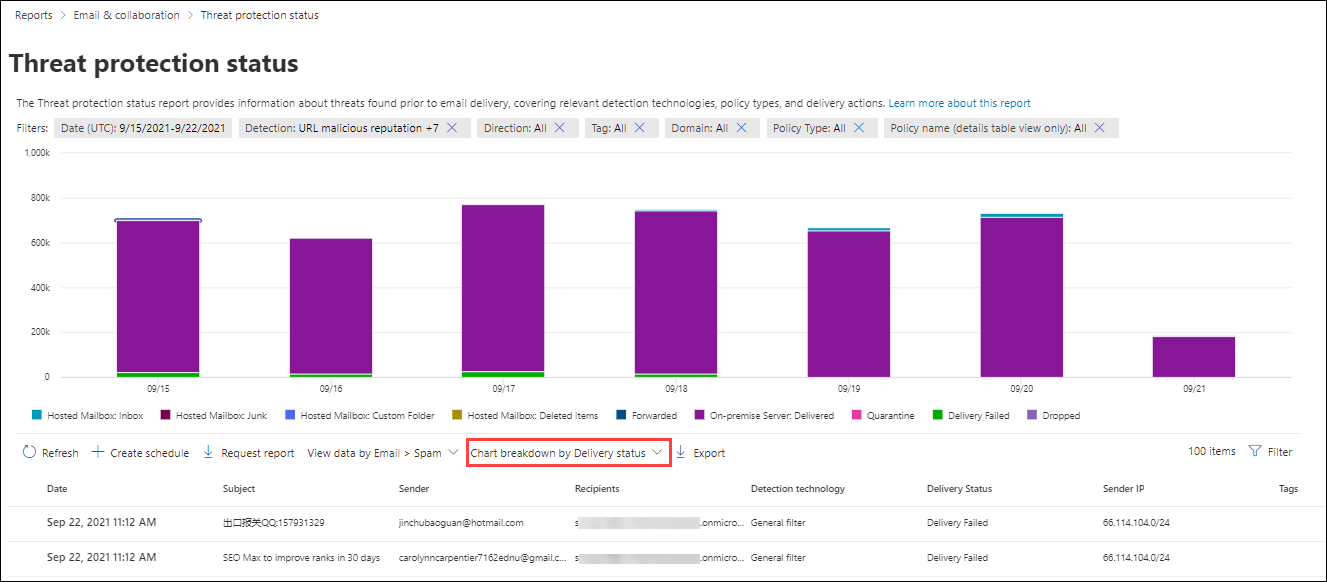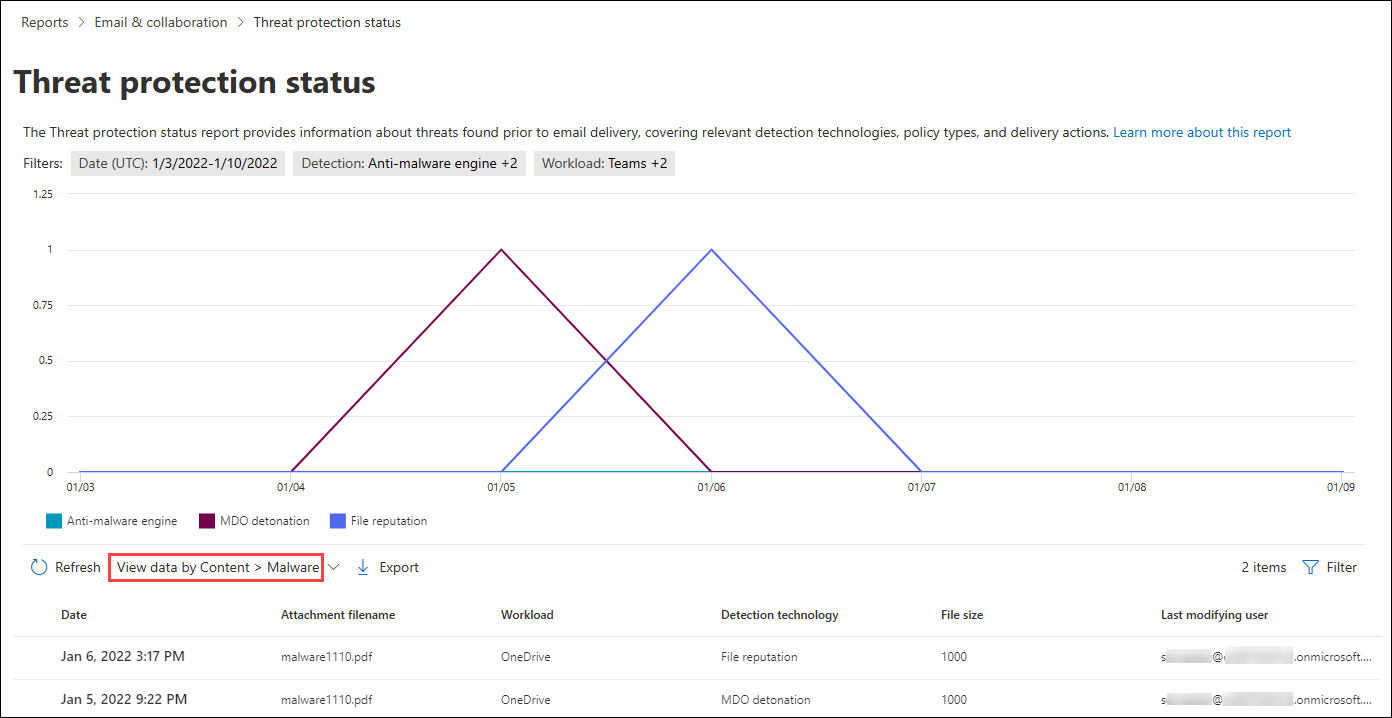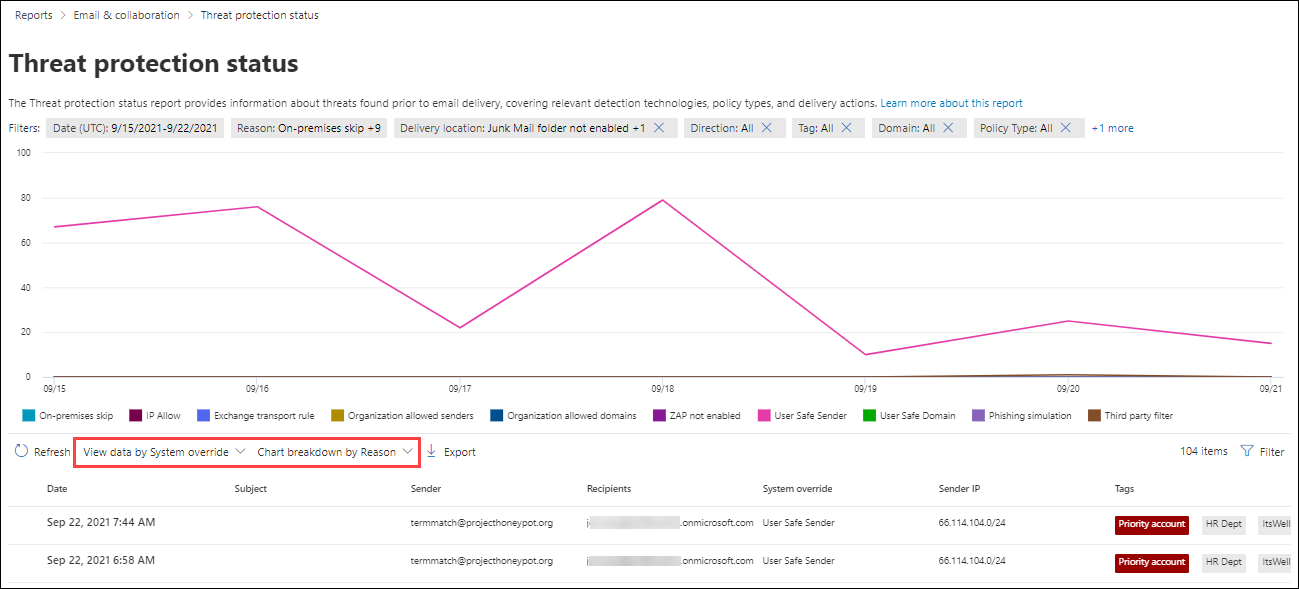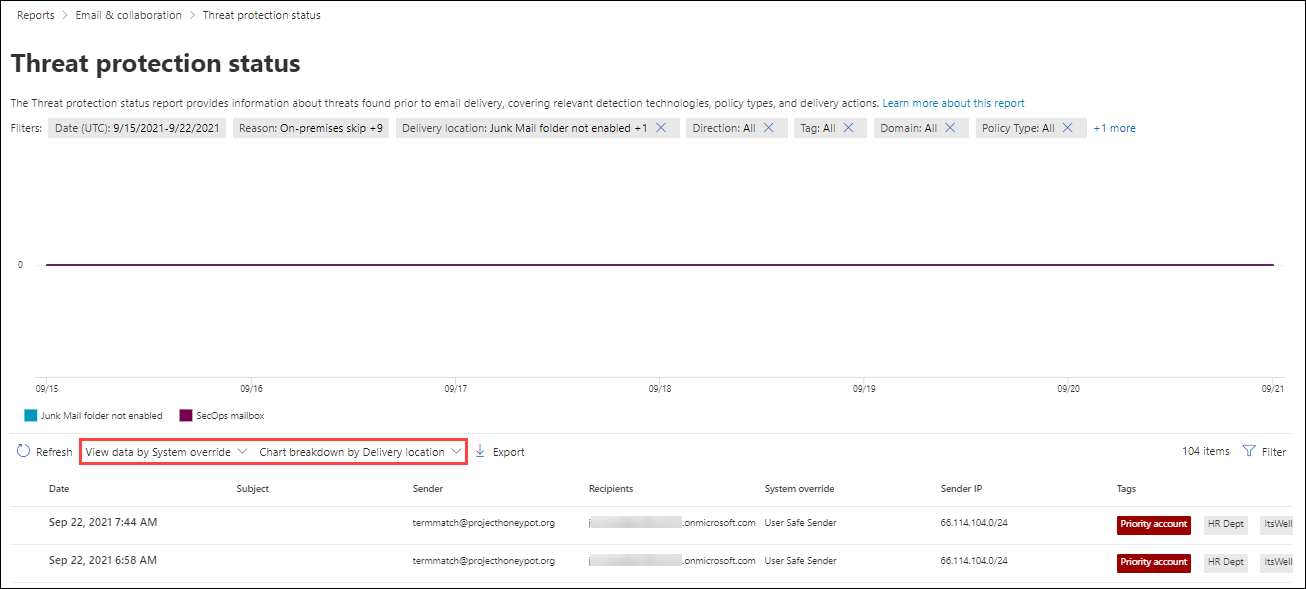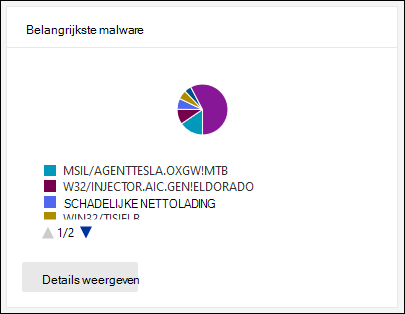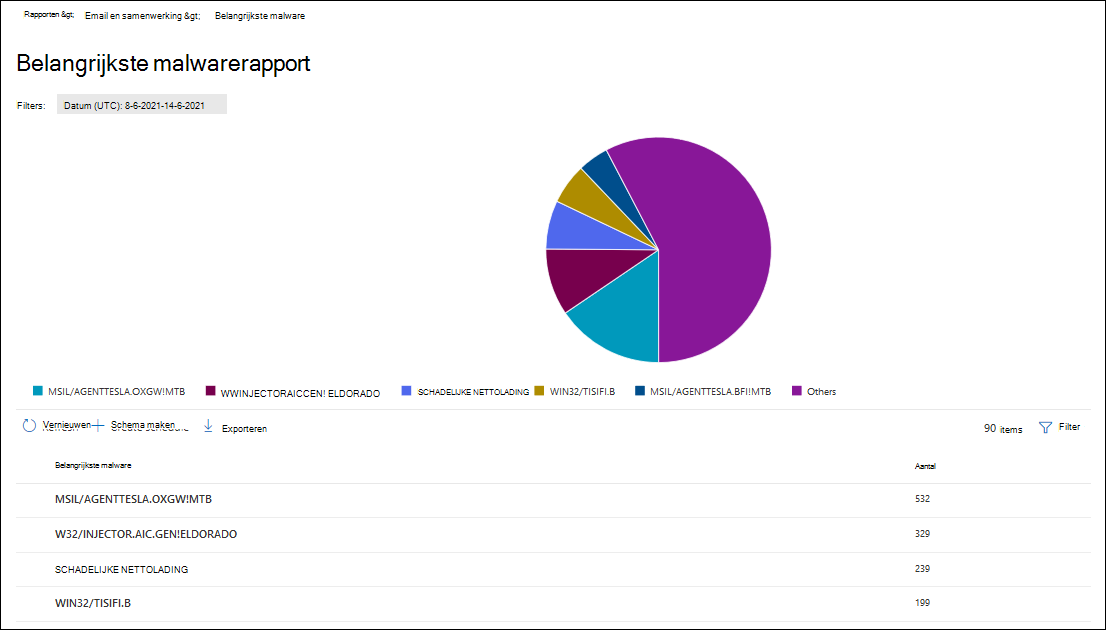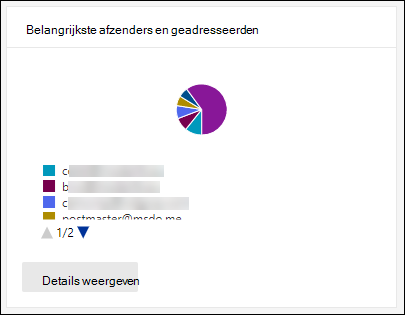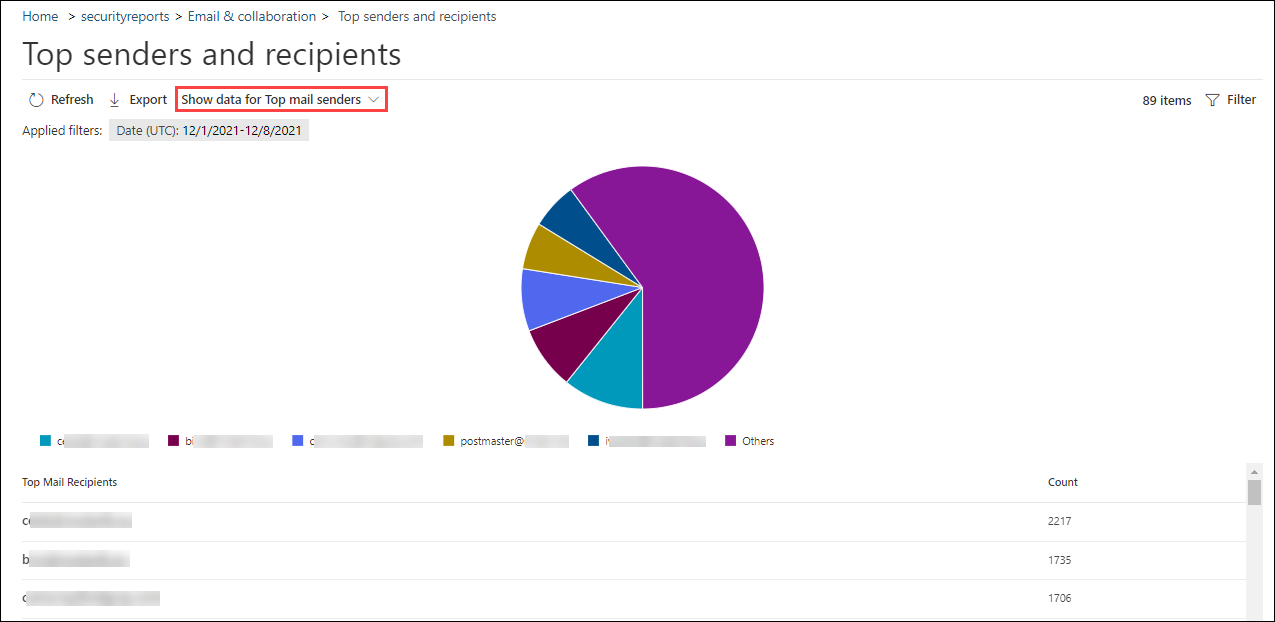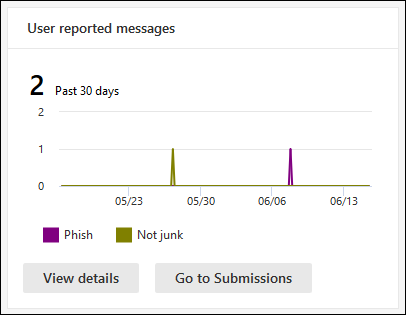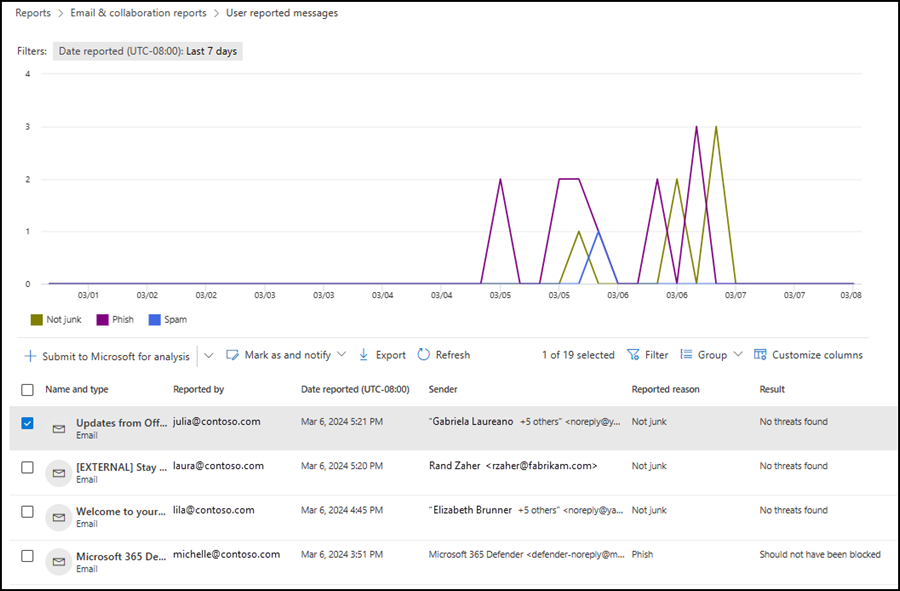Beveiligingsrapporten voor e-mail weergeven in de Microsoft Defender-portal
Tip
Wist u dat u de functies in Microsoft Defender voor Office 365 Abonnement 2 gratis kunt uitproberen? Gebruik de proefversie van 90 dagen Defender voor Office 365 in de Microsoft Defender portal. Meer informatie over wie zich kan registreren en proefabonnementen kan uitvoeren op Try Microsoft Defender voor Office 365.
In alle Microsoft 365-organisaties zijn verschillende rapporten beschikbaar om u te helpen zien hoe e-mailbeveiligingsfuncties uw organisatie beschermen. Als u over de benodigde machtigingen beschikt, kunt u deze rapporten bekijken en downloaden zoals beschreven in dit artikel.
De rapporten zijn beschikbaar in de Microsoft Defender portal op https://security.microsoft.com de pagina Email & samenwerkingsrapporten in Rapporten>Email & samenwerkingsrapporten>Email &. Of als u rechtstreeks naar de pagina Email & samenwerkingsrapporten wilt gaan, gebruikt https://security.microsoft.com/emailandcollabreportu .
Overzichtsinformatie voor elk rapport is beschikbaar op de pagina. Identificeer het rapport dat u wilt weergeven en selecteer vervolgens Details voor dat rapport weergeven .
In de rest van dit artikel worden de rapporten beschreven die exclusief zijn voor Defender voor Office 365.
Opmerking
Sommige rapporten op de pagina Email & samenwerkingsrapporten zijn exclusief voor Microsoft Defender voor Office 365. Zie Defender voor Office 365 rapporten weergeven in de Microsoft Defender-portal voor meer informatie over deze rapporten.
Rapporten die betrekking hebben op de e-mailstroom bevinden zich nu in het Exchange-beheercentrum. Zie E-mailstroomrapporten in het nieuwe Exchange-beheercentrum voor meer informatie over deze rapporten.
Een koppeling naar deze rapporten is beschikbaar in de Defender-portal op Rapporten>Email & samenwerking>Email & samenwerkingsrapporten>Exchange-e-mailstroomrapporten. Hiermee gaat u naar https://admin.exchange.microsoft.com/#/reports/mailflowreportsmain.
wijzigingen in beveiligingsrapport Email in de Microsoft Defender-portal
De Exchange Online Protection -rapporten (EOP) en Microsoft Defender voor Office 365 in de Microsoft Defender portal die zijn vervangen, verplaatst of afgeschaft, worden beschreven in de volgende tabel.
| Afgeschaft rapport en cmdlets | Nieuw rapport en cmdlets | Berichtencentrum-id | Datum |
|---|---|---|---|
|
URL-trace Get-URLTrace |
URL-beveiligingsrapport Get-SafeLinksAggregateReport Get-SafeLinksDetailReport |
MC239999 | Juni 2021 |
|
Rapport verzonden en ontvangen e-mail Get-MailTrafficReport Get-MailDetailReport |
Statusrapport bedreigingsbeveiliging E-mailstroomstatusrapport Get-MailTrafficATPReport Get-MailDetailATPReport Get-MailFlowStatusReport |
MC236025 | Juni 2021 |
|
Rapport doorsturen geen cmdlets |
Rapport automatisch doorgestuurde berichten in het EAC geen cmdlets |
MC250533 | Juni 2021 |
|
Rapport met bestandstypen voor veilige bijlagen Get-AdvancedThreatProtectionTrafficReport Get-MailDetailMalwareReport |
Statusrapport bedreigingsbeveiliging: Gegevens weergeven per Email > Malware Get-MailTrafficATPReport Get-MailDetailATPReport |
MC250532 | Juni 2021 |
|
Rapport voor het verwijderen van veilige bijlagen Get-AdvancedThreatProtectionTrafficReport Get-MailDetailMalwareReport |
Statusrapport bedreigingsbeveiliging: Gegevens weergeven per Email > Malware Get-MailTrafficATPReport Get-MailDetailATPReport |
MC250531 | Juni 2021 |
|
Malware gedetecteerd in e-mailrapport Get-MailTrafficReport Get-MailDetailMalwareReport |
Statusrapport bedreigingsbeveiliging: Gegevens weergeven per Email > Malware Get-MailTrafficATPReport Get-MailDetailATPReport |
MC250530 | Juni 2021 |
|
Spamdetectierapport Get-MailTrafficReport Get-MailDetailSpamReport |
Statusrapport bedreigingsbeveiliging: Gegevens weergeven op Email > Spam Get-MailTrafficATPReport Get-MailDetailATPReport |
MC250529 | Oktober 2021 |
| Get-AdvancedThreatProtectionDocumentReport Get-AdvancedThreatProtectionDocumentDetail |
Get-ContentMalwareMdoAggregateReport Get-ContentMalwareMdoDetailReport |
MC343433 | Mei 2022 |
|
Rapport Over exchange-transportregels Get-MailTrafficPolicyReport Get-MailDetailTransportRuleReport |
Exchange Transport Rule-rapport in het EAC Get-MailTrafficPolicyReport Get-MailDetailTransportRuleReport |
MC316157 | April 2022 |
| Get-MailTrafficTopReport |
Belangrijkste afzenders en geadresseerdenrapport Get-MailTrafficSummaryReport Opmerking: Er is geen vervanging voor de mogelijkheden voor versleutelingsrapportage in Get-MailTrafficTopReport. |
MC315742 | April 2022 |
Rapport gecompromitteerde gebruikers
In het rapport Gecompromitteerde gebruikers ziet u het aantal gebruikersaccounts dat is gemarkeerd als Verdacht of Beperkt in de afgelopen 7 dagen. Accounts in een van deze statussen zijn problematisch of zelfs gecompromitteerd. Bij frequent gebruik kunt u het rapport gebruiken om pieken en zelfs trends te herkennen in verdachte of beperkte accounts. Zie Reageren op een gehackt e-mailaccount voor meer informatie over gecompromitteerde gebruikers.
In de statistische weergave worden gegevens voor de afgelopen 90 dagen weergegeven en in de detailweergave worden gegevens voor de afgelopen 30 dagen weergegeven.
Zoek op de pagina Email & samenwerkingsrapporten op https://security.microsoft.com/emailandcollabreportgecompromitteerde gebruikers en selecteer vervolgens Details weergeven. Als u rechtstreeks naar het rapport wilt gaan, gebruikt u https://security.microsoft.com/reports/CompromisedUsers.
Op de pagina Gecompromitteerde gebruikers toont de grafiek de volgende informatie voor het opgegeven datumbereik:
- Beperkt: het gebruikersaccount kan geen e-mail verzenden vanwege zeer verdachte patronen.
- Verdacht: het gebruikersaccount heeft verdachte e-mail verzonden en loopt het risico dat het verzenden van e-mail wordt beperkt.
In de detailtabel onder de grafiek ziet u de volgende informatie:
- Aanmaaktijd
- Gebruikers-id
- Actie
- Tags: Zie Gebruikerstags voor meer informatie over gebruikerstags.
Selecteer ![]() Filteren om het rapport en de detailtabel te wijzigen door een of meer van de volgende waarden te selecteren in de flyout die wordt geopend:
Filteren om het rapport en de detailtabel te wijzigen door een of meer van de volgende waarden te selecteren in de flyout die wordt geopend:
- Datum (UTC):begindatum en einddatum.
- Activiteit: Beperkt of Verdacht
- Label: laat de waarde Alle staan of verwijder deze, dubbelklik in het lege vak en selecteer vervolgens Prioriteitsaccount. Zie Gebruikerstags voor meer informatie over gebruikerstags.
Wanneer u klaar bent met het configureren van de filters, selecteert u Filters toepassen, Annuleren of ![]() Wissen.
Wissen.
Op de pagina Gecompromitteerde gebruikers zijn de ![]() acties Planning maken,
acties Planning maken, ![]() Rapport aanvragen en
Rapport aanvragen en ![]() Exporteren beschikbaar.
Exporteren beschikbaar.
Rapport Over exchange-transportregels
Opmerking
Het exchange-transportregelrapport is nu beschikbaar in het EAC. Zie Exchange-transportregelrapport in het nieuwe EAC voor meer informatie.
Rapport doorsturen
Opmerking
Dit rapport is nu beschikbaar in het EAC. Zie Rapport automatisch doorgestuurde berichten in het nieuwe EAC voor meer informatie.
E-mailstroomstatusrapport
Het mailflowstatusrapport is een slim rapport met informatie over binnenkomende en uitgaande e-mail, spamdetecties, malware, e-mail die is geïdentificeerd als 'goed' en informatie over e-mail die is toegestaan of geblokkeerd aan de rand. Dit is het enige rapport met informatie over edge-beveiliging. Het rapport laat zien hoeveel e-mail wordt geblokkeerd voordat de service wordt geopend voor onderzoek door Exchange Online Protection (EOP) of Defender voor Microsoft 365.
Tip
Als een bericht wordt verzonden naar vijf geadresseerden, tellen we het als vijf verschillende berichten, niet één bericht.
Het rapport Mailflow-status toont de primaire bedreiging die verantwoordelijk is voor het blokkeren of in quarantaine plaatsen van berichten. Bedreigingsverkenner of realtime detecties en geavanceerde opsporing in Defender voor Office 365 Plan 2 tonen primaire en secundaire bedreigingen die verantwoordelijk zijn voor het blokkeren of in quarantaine plaatsen van berichten. Het toegenomen aantal berichten in deze andere rapportagefuncties wordt niet veroorzaakt door een niet-overeenkomende of meerdere keren tellen van hetzelfde item. Het toegenomen aantal berichten is het resultaat van het weergeven van alle gedetecteerde bedreigingen op hetzelfde moment.
Het aantal samengevoegde berichten in het statusrapport van de e-mailstroom kan ook groter zijn dan het aantal berichten in Threat Explorer of realtime detecties vanwege zero-hour autopurge (ZAP) activiteit. ZAP verwijdert berichten uit postvakken na bezorging, zodat ZAP-activiteit geen invloed heeft op het aantal berichten in het statusrapport van de e-mailstroom. ZAP-activiteit is van invloed op het aantal berichten in Bedreigingsverkenner of realtime detecties. Gebruik in Defender voor Office 365 het rapport Activiteiten na bezorging om inzicht te hebben in de levenscyclus van ZAP voor berichten in de organisatie.
Ga op de pagina Email & samenwerkingsrapporten op https://security.microsoft.com/emailandcollabreportnaar Het overzicht van de mailstroomstatus en selecteer details weergeven. Als u rechtstreeks naar het rapport wilt gaan, gebruikt u https://security.microsoft.com/reports/mailflowStatusReport.
De beschikbare weergaven in het mailstroomstatusrapport worden beschreven in de volgende subsecties.
Typeweergave voor het mailstroomstatusrapport
Op de pagina E-mailstroomstatusrapport is standaard het tabblad Type geselecteerd. De grafiek toont de volgende informatie voor het opgegeven datumbereik:
- Malware: Email geblokkeerd als malware door verschillende filters.
- Totaal
- Goede e-mail: Email vastgesteld dat het geen spam is of is toegestaan door gebruikers- of organisatiebeleid.
- Phishing-e-mail: Email geblokkeerd als phishing door verschillende filters.
- Spam: Email geblokkeerd als spam door verschillende filters.
- Randbeveiliging: Email geweigerd aan de rand/perimeter voor onderzoek door EOP of Defender voor Office 365.
- Regelberichten: Email in quarantaine geplaatst door e-mailstroomregels (ook wel transportregels genoemd).
- Preventie van gegevensverlies: Email in quarantaine door DLP-beleid (Preventie van gegevensverlies).
In de detailtabel onder de grafiek ziet u de volgende informatie:
- Richting
- Type
- 24 uur
- 3 dagen
- 7 dagen
- 15 dagen
- 30 dagen
Selecteer ![]() Filteren om het rapport en de detailtabel te wijzigen door een of meer van de volgende waarden te selecteren in de flyout die wordt geopend:
Filteren om het rapport en de detailtabel te wijzigen door een of meer van de volgende waarden te selecteren in de flyout die wordt geopend:
- Datum (UTC):begindatum en einddatum.
- E-mailrichting: Selecteer Inkomend, Uitgaand en Intra-org.
-
Type: selecteer een of meer van de volgende waarden:
- Goede e-mail
- Malware
- Spam
- Edge-beveiliging
- Regelberichten
- Phishing-e-mail
- Preventie van gegevensverlies
- Domein: selecteer Alle of een geaccepteerd domein.
Wanneer u klaar bent met het configureren van de filters, selecteert u Filters toepassen, Annuleren of ![]() Wissen.
Wissen.
Selecteer op het tabblad Typede optie Kies een categorie voor meer informatie voor meer informatie:
- Phishing-e-mail: met deze selectie gaat u naar Gegevens weergeven op Email > Phish en grafiek uitsplitsing op detectietechnologie in het rapport Bedreigingsbeveiligingsstatus.
- Malware in e-mail: Met deze selectie gaat u naar Gegevens weergeven op Email > Malware en grafiekuitsplitsing op detectietechnologie in het rapport Bedreigingsbeveiligingsstatus.
- Spamdetecties: met deze selectie gaat u naar Gegevens weergeven op Email > Uitsplitsing van spam en grafiek op detectietechnologie in het rapport Bedreigingsbeveiligingsstatus.
Op het tabblad Type zijn de ![]() acties Planning maken en
acties Planning maken en ![]() Exporteren beschikbaar.
Exporteren beschikbaar.
Richtingsweergave voor het mailstroomstatusrapport
Op het tabblad Richting toont de grafiek de volgende informatie voor het opgegeven datumbereik:
- Inkomende
- Intra-organisatie
- Uitgaand
Selecteer ![]() Filteren om het rapport en de detailtabel te wijzigen door een of meer van de volgende waarden te selecteren in de flyout die wordt geopend:
Filteren om het rapport en de detailtabel te wijzigen door een of meer van de volgende waarden te selecteren in de flyout die wordt geopend:
Datum (UTC):begindatum en einddatum.
Opmerking
Als u de gegevens voor een specifieke datum wilt weergeven, gebruikt u de dag erna. Als u bijvoorbeeld de gegevens van 10 januari wilt zien, gebruikt u 11 januari in het filter. De gegevens van vandaag zijn beschikbaar voor het filteren van morgen.
Rapportgegevens voor sommige dagen worden continu bijgewerkt, dus hoe langer u wacht om het rapport uit te voeren, hoe stabieler het aantal berichten en de classificaties zal zijn. Als u bijvoorbeeld uitgebreide wekelijkse gegevens wilt retourneren van zondag de 10e tot en met zaterdag de 17e, voert u het rapport uit op vrijdag de 23e. Hetzelfde rapport dat op zondag de 18e of dinsdag de 20e wordt uitgevoerd, kan enigszins verschillende aantallen berichten en classificaties bevatten.
E-mailrichting: Selecteer Inkomend, Uitgaand en Intra-org.
Type: selecteer een of meer van de volgende waarden:
- Goede e-mail
- Malware
- Spam
- Edge-beveiliging
- Regelberichten
- Phishing-e-mail
- Preventie van gegevensverlies: Email in quarantaine door DLP-beleid (Preventie van gegevensverlies).
Domein: selecteer Alle of een geaccepteerd domein.
Wanneer u klaar bent met het configureren van de filters, selecteert u Filters toepassen, Annuleren of ![]() Wissen.
Wissen.
Selecteer op het tabblad Richtingde optie Kies een categorie voor meer informatie voor meer informatie:
- Phishing-e-mail: met deze selectie gaat u naar Gegevens weergeven op Email > Phish en grafiek uitsplitsing op detectietechnologie in het rapport Bedreigingsbeveiligingsstatus.
- Malware in e-mail: Met deze selectie gaat u naar Gegevens weergeven op Email > Malware en grafiekuitsplitsing op detectietechnologie in het rapport Bedreigingsbeveiligingsstatus.
- Spamdetecties: met deze selectie gaat u naar Gegevens weergeven op Email > Uitsplitsing van spam en grafiek op detectietechnologie in het rapport Bedreigingsbeveiligingsstatus.
Op het tabblad Richting zijn de ![]() acties Planning maken en
acties Planning maken en ![]() Exporteren beschikbaar.
Exporteren beschikbaar.
E-mailstroomweergave voor het mailstroomstatusrapport
Op het tabblad Mailflow ziet u hoe de functies voor e-mailbeveiliging van Microsoft inkomende en uitgaande e-mail in uw organisatie filteren. In deze weergave wordt een horizontaal stroomdiagram (ook wel een Sankey-diagram genoemd) gebruikt om details te geven over het totale aantal e-mail en hoe functies voor bedreigingsbeveiliging dit aantal beïnvloeden.
De statistische weergave en de tabelweergave details staan 90 dagen filteren toe.
De informatie in het diagram is kleurgecodeerd door EOP- en Defender voor Office 365-technologieën.
Het diagram is geordend in de volgende horizontale stroken:
- Totale e-mailband : Deze waarde wordt altijd eerst weergegeven.
-
Edge-blok en verwerkte band:
- Edge-blok: berichten gefilterd aan de rand en geïdentificeerd als Edge Protection.
- Verwerkt: berichten die worden verwerkt door de filterstack.
- Resultatenband:
- Preventieblok voor gegevensverlies
- Regelblok: Berichten die in quarantaine zijn geplaatst door exchange-e-mailstroomregels (transportregels).
- Malwareblok: berichten die zijn geïdentificeerd als malware.*
- Phishingblok: berichten die worden geïdentificeerd als phishing.*
- Spamblok: berichten die zijn geïdentificeerd als spam.*
- Imitatieblok: berichten gedetecteerd als gebruikersimitatie of domeinimitatie in Defender voor Office 365.*
- Detonatieblokkering: berichten die zijn gedetecteerd tijdens bestands- of URL-detonatie door beleidsregels voor veilige bijlagen of veilige koppelingen in Defender voor Office 365.*
- ZAP verwijderd: berichten verwijderd door zero-hour auto purge (ZAP).*
- Bezorgd: berichten die aan gebruikers worden bezorgd vanwege een toegestane.*
Als u de muisaanwijzer over een horizontale band in het diagram beweegt, ziet u het aantal gerelateerde berichten.
* Als u dit element selecteert, wordt het diagram uitgevouwen om meer details weer te geven. Zie Detectietechnologieën voor een beschrijving van elk element in de uitgebreide knooppunten.
Als u in Defender voor Office 365 Het filter Phishingblokkering>Algemeen selecteert, worden de resultaten van bedreigingsclassificatie weergegeven. Zie Bedreigingsclassificatie in Microsoft Defender voor Office 365 voor meer informatie.
In de tabel met details onder het diagram ziet u de volgende informatie:
- Datum (UTC)
- Totaal aantal e-mail
- Edge gefilterd
- Regelberichten
- Antimalware-engine, veilige bijlagen, regel gefilterd
- DMARC-imitatie, spoof, phish gefilterd
- Detonatiedetectie
- Antispam gefilterd
- ZAP verwijderd
- Berichten waarin geen bedreigingen zijn gedetecteerd
Selecteer een rij in de detailtabel om een verdere uitsplitsing te zien van het aantal e-mail in de flyout met details die wordt geopend.
Selecteer ![]() Filteren om het rapport en de detailtabel te wijzigen door een of meer van de volgende waarden te selecteren in de flyout die wordt geopend:
Filteren om het rapport en de detailtabel te wijzigen door een of meer van de volgende waarden te selecteren in de flyout die wordt geopend:
- Datum (UTC)Begindatum en Einddatum.
- E-mailrichting: Selecteer Inkomend, Uitgaand en Intra-org.
- Domein: selecteer Alle of een geaccepteerd domein.
Wanneer u klaar bent met het configureren van de filters, selecteert u Filters toepassen, Annuleren of ![]() Wissen.
Wissen.
Selecteer op het tabblad Mailflow de optie ![]() Trends weergeven om trendgrafieken weer te geven in de flyout Mailflowtrends die wordt geopend.
Trends weergeven om trendgrafieken weer te geven in de flyout Mailflowtrends die wordt geopend.
Op het tabblad E-mailstroom is de ![]() actie Exporteren beschikbaar.
actie Exporteren beschikbaar.
Rapport malwaredetecties
Opmerking
Dit rapport is afgeschaft. Dezelfde informatie is beschikbaar in het rapport Bedreigingsbeveiligingsstatus.
Rapport over e-maillatentie
Het rapport E-maillatentie in Defender voor Office 365 bevat informatie over de latentie van e-mailbezorging en detonatie in uw organisatie. Zie E-maillatentierapport voor meer informatie.
Activiteitenrapport na bezorging
Het rapport Activiteiten na bezorging is alleen beschikbaar in organisaties met Microsoft Defender voor Office 365 Abonnement 2. Zie Activiteitenrapport na bezorging voor meer informatie over het rapport.
Rapport spamdetecties
Opmerking
Dit rapport is afgeschaft. Dezelfde informatie is beschikbaar in het rapport Bedreigingsbeveiligingsstatus.
Rapport over adresvervalsingsdetectie
Het rapport Spoof-detecties bevat informatie over berichten die zijn geblokkeerd of zijn toegestaan vanwege adresvervalsing. Zie Beveiliging tegen adresvervalsing in EOP voor meer informatie over adresvervalsing.
Met de statistische en detailweergave van het rapport kunt u 90 dagen filteren.
Opmerking
De meest recente beschikbare gegevens in het rapport zijn 3 tot 4 dagen oud.
Zoek op de pagina Email & samenwerkingsrapporten op https://security.microsoft.com/emailandcollabreportSpoof-detecties en selecteer vervolgens Details weergeven. Als u rechtstreeks naar het rapport wilt gaan, gebruikt u https://security.microsoft.com/reports/SpoofMailReport.
In de grafiek ziet u de volgende informatie:
- Inhalen
- Mislukken
- SoftPass
- Geen
- Overige
Beweeg de muisaanwijzer over een dag (gegevenspunt) in de grafiek om te zien hoeveel vervalste berichten zijn gedetecteerd en waarom.
In de detailtabel onder de grafiek ziet u de volgende informatie:
Datum
Vervalste gebruiker
Infrastructuur verzenden
Type adresvervalsing
Result
Resultaatcode
SPF
DKIM
DMARC
Aantal berichten
Als u alle kolommen wilt zien, moet u waarschijnlijk een of meer van de volgende stappen uitvoeren:
- Horizontaal schuiven in uw webbrowser.
- De breedte van de juiste kolommen beperken.
- Uitzoomen in uw webbrowser.
Zie Antispam berichtkoppen in Microsoft 365 voor meer informatie over samengestelde verificatieresultaatcodes.
Selecteer ![]() Filteren om het rapport en de detailtabel te wijzigen door een of meer van de volgende waarden te selecteren in de flyout die wordt geopend:
Filteren om het rapport en de detailtabel te wijzigen door een of meer van de volgende waarden te selecteren in de flyout die wordt geopend:
- Datum (UTC)Begindatum en Einddatum
-
Resultaat:
- Inhalen
- Mislukken
- SoftPass
- Geen
- Overige
- Type adresvervalsing: Intern en Extern
Wanneer u klaar bent met het configureren van de filters, selecteert u Filters toepassen, Annuleren of ![]() Wissen.
Wissen.
Op de pagina Adresvervalsingsrapport zijn de ![]() acties Planning maken,
acties Planning maken, ![]() Rapport aanvragen en
Rapport aanvragen en ![]() Exporteren beschikbaar.
Exporteren beschikbaar.
Inzendingsrapport
Het rapport Inzendingen bevat informatie over items die beheerders de afgelopen 30 dagen aan Microsoft hebben gerapporteerd voor analyse. Zie Use Beheer Submission to submit suspected spam, phish, URL's and files to Submit to submit suspected spam, phish, URL's, and files to Microsoft (Beheer Inzending gebruiken om verdachte spam, phish, URL's en bestanden naar Microsoft te verzenden) voor meer informatie over inzendingen van beheerders.
Ga op de pagina Email & samenwerkingsrapporten op https://security.microsoft.com/emailandcollabreportnaar Inzendingen en selecteer details weergeven. Als u rechtstreeks naar het rapport wilt gaan, gebruikt u https://security.microsoft.com/adminSubmissionReport.
Als u rechtstreeks naar de pagina Inzendingen in de Defender-portal wilt gaan, selecteert u Naar inzendingen gaan.
In de grafiek ziet u de volgende informatie:
- Aanhangig
- Volbracht
De detailtabel onder de grafiek toont dezelfde informatie en heeft dezelfde beschikbare acties als het tabblad E-mails op de pagina Inzendingen op https://security.microsoft.com/reportsubmission?viewid=email:
-
 Kolommen aanpassen
Kolommen aanpassen -
 Groep
Groep -
 Verzenden naar Microsoft voor analyse
Verzenden naar Microsoft voor analyse
Zie Inzendingen van e-mailbeheerders naar Microsoft weergeven voor meer informatie.
Selecteer ![]() Filteren om het rapport en de detailtabel te wijzigen door een of meer van de volgende waarden te selecteren in de flyout die wordt geopend:
Filteren om het rapport en de detailtabel te wijzigen door een of meer van de volgende waarden te selecteren in de flyout die wordt geopend:
- Verzenddatum: Begindatum en Einddatum
- Inzendings-id
- Netwerkbericht-id
- Afzender
- Ontvanger
- Inzendingsnaam
- Afkomstig
-
Reden voor indienen:
- Geen ongewenste e-mail
- Wordt schoon weergegeven
- Lijkt verdacht
- Phishing
- Malware
- Spam
-
Status opnieuw scannen:
- Aanhangig
- Volbracht
- Tags: alle of een of meer gebruikerstags.
Wanneer u klaar bent met het configureren van de filters, selecteert u Filters toepassen, Annuleren of ![]() Wissen.
Wissen.
Op de pagina Inzendingen is de actie Exporteren beschikbaar.
Statusrapport bedreigingsbeveiliging
Het rapport Bedreigingsbeveiligingsstatus is beschikbaar in zowel EOP als Defender voor Office 365. De rapporten bevatten echter verschillende gegevens. EOP-klanten kunnen bijvoorbeeld informatie bekijken over malware die is gedetecteerd in e-mail, maar niet informatie over schadelijke bestanden die zijn gedetecteerd door Veilige bijlagen voor SharePoint, OneDrive en Microsoft Teams.
Het rapport bevat het aantal e-mailberichten met schadelijke inhoud. Bijvoorbeeld:
- Bestanden of websiteadressen (URL's) die worden geblokkeerd door de antimalware-engine.
- Bestanden of berichten die worden beïnvloed door zero-hour auto purge (ZAP)
- Bestanden of berichten die worden geblokkeerd door Defender voor Office 365-functies: veilige koppelingen, veilige bijlagen en imitatiebeveiligingsfuncties in antiphishingbeleid.
U kunt de informatie in dit rapport gebruiken om trends te identificeren of om te bepalen of uw organisatiebeleid moet worden aangepast.
Tip
Als een bericht wordt verzonden naar vijf geadresseerden, tellen we het als vijf verschillende berichten, niet één bericht.
Ga op de pagina Email & samenwerkingsrapporten op https://security.microsoft.com/emailandcollabreportnaar Inzendingen en selecteer details weergeven. Of gebruik een van de volgende URL's om rechtstreeks naar het rapport te gaan:
- Defender voor Office 365:https://security.microsoft.com/reports/TPSAggregateReportATP
- EOP: https://security.microsoft.com/reports/TPSAggregateReport
In de grafiek worden standaard gegevens voor de afgelopen zeven dagen weergegeven. Selecteer ![]() Filter op de rapportpagina Bedreigingsbeveiligingsstatus om een datumbereik van 90 dagen te selecteren (proefabonnementen zijn mogelijk beperkt tot 30 dagen). In de detailtabel kunt u gedurende 30 dagen filteren.
Filter op de rapportpagina Bedreigingsbeveiligingsstatus om een datumbereik van 90 dagen te selecteren (proefabonnementen zijn mogelijk beperkt tot 30 dagen). In de detailtabel kunt u gedurende 30 dagen filteren.
De beschikbare weergaven worden beschreven in de volgende subsecties.
Gegevens weergeven op overzicht
In de weergave Gegevens weergeven op overzicht wordt de volgende detectie-informatie weergegeven in de grafiek:
- malware Email
- Email phish
- spam Email
- Inhoudsmalware (alleen Defender voor Office 365: bestanden gedetecteerd door ingebouwde virusbeveiliging in SharePoint, OneDrive en Microsoft Teams en veilige bijlagen voor SharePoint, OneDrive en Microsoft Teams)
Er is geen detailtabel beschikbaar onder de grafiek.
Selecteer ![]() Filteren om het rapport te wijzigen door een of meer van de volgende waarden te selecteren in de flyout die wordt geopend:
Filteren om het rapport te wijzigen door een of meer van de volgende waarden te selecteren in de flyout die wordt geopend:
- Datum (UTC)Begindatum en Einddatum.
- Detectie: dezelfde waarden als in de grafiek.
- Beveiligd door: MDO (Defender voor Office 365) en EOP.
- Label: laat de waarde Alle staan of verwijder deze, dubbelklik in het lege vak en selecteer vervolgens Prioriteitsaccount. Zie Gebruikerstags voor meer informatie over gebruikerstags.
- Richting: laat de waarde Alle staan of verwijder deze, dubbelklik in het lege vak en selecteer vervolgens Inkomend, Uitgaand of Intra-org.
- Domein: laat de waarde Alle staan of verwijder deze, dubbelklik in het lege vak en selecteer een geaccepteerd domein.
-
Beleidstype: laat de waarde Alle staan of verwijder deze, dubbelklik in het lege vak en selecteer een van de volgende waarden:
- Antimalware
- Veilige bijlagen
- Anti-phish
- Antispam
- Regel voor e-mailstroom (transportregel)
- Anderen
Wanneer u klaar bent met het configureren van de filters, selecteert u Filters toepassen, Annuleren of ![]() Wissen.
Wissen.
Gegevens weergeven per Email > phish en grafiek uitsplitsing op detectietechnologie
Opmerking
In mei 2021 zijn phishingdetecties in e-mail bijgewerkt met berichtbijlagen die phishing-URL's bevatten. Door deze wijziging kan een deel van het detectievolume worden verplaatst van de weergave Gegevens weergeven door Email > Malware en naar de weergave Gegevens weergeven met Email > Phish. Met andere woorden, berichtbijlagen met phishing-URL's die traditioneel als malware zijn geïdentificeerd, kunnen nu worden geïdentificeerd als phishing.
In de weergave Gegevens weergeven per Email > Phish en Grafiek uitgesplitst op detectietechnologie, wordt de volgende informatie weergegeven in de grafiek:
- Geavanceerd filter: Phishing-signalen op basis van machine learning.
- Campagne*: berichten die zijn geïdentificeerd als onderdeel van een campagne.
- Bestandsonttoning*: Veilige bijlagen hebben een schadelijke bijlage gedetecteerd tijdens de detonatieanalyse.
- Reputatie van bestandsonttoning*: bestandsbijlagen die eerder zijn gedetecteerd door veilige bijlagen-detonaties in andere Microsoft 365-organisaties.
- Bestandsreputatie: het bericht bevat een bestand dat eerder als schadelijk is geïdentificeerd in andere Microsoft 365-organisaties.
- Vingerafdrukkoppeling: het bericht lijkt sterk op een eerder gedetecteerd schadelijk bericht.
- Algemeen filter: Phishing-signalen op basis van analistenregels.
- Merk imitatie: Afzender imitatie van bekende merken.
- Imitatiedomein*: imitatie van afzenderdomeinen waarvan u de eigenaar bent of die u hebt opgegeven voor beveiliging in antiphishingbeleid.
- Imitatiegebruiker*: imitatie van beveiligde afzenders die u hebt opgegeven in het antiphishingbeleid of die u hebt geleerd via postvakinformatie.
- Imitatie van postvakintelligentie*: imitatiedetecties van postvakinformatie in antiphishingbeleid.
- Detectie van gemengde analyse: meerdere filters hebben bijgedragen aan het berichtoordeel.
- Spoof DMARC: Het bericht heeft dmarc-verificatie mislukt.
- Adresvervalsing extern domein: adresvervalsing van afzenders met behulp van een domein dat zich buiten uw organisatie bevindt.
- Adresvervalsing binnen de organisatie: adresvervalsing van afzenders met behulp van een domein dat intern is voor uw organisatie.
- URL-detonatie*: Safe Links heeft tijdens de detonatieanalyse een schadelijke URL in het bericht gedetecteerd.
- Reputatie van URL-detonatie*: URL's die eerder zijn gedetecteerd door veilige koppelingen-detonaties in andere Microsoft 365-organisaties.
- Reputatie van kwaadwillende URL: Het bericht bevat een URL die eerder als schadelijk is geïdentificeerd in andere Microsoft 365-organisaties.
*alleen Defender voor Office 365
In de detailtabel onder de grafiek is de volgende informatie beschikbaar:
- Datum
- Onderwerp
- Afzender
- Ontvangers
- Detectietechnologie: dezelfde detectietechnologiewaarden uit de grafiek.
- Leveringsstatus
- IP-adres van afzender
- Tags: Zie Gebruikerstags voor meer informatie over gebruikerstags.
Als u alle kolommen wilt zien, moet u waarschijnlijk een of meer van de volgende stappen uitvoeren:
- Horizontaal schuiven in uw webbrowser.
- De breedte van de juiste kolommen beperken.
- Uitzoomen in uw webbrowser.
Selecteer ![]() Filteren om het rapport te wijzigen door een of meer van de volgende waarden te selecteren in de flyout die wordt geopend:
Filteren om het rapport te wijzigen door een of meer van de volgende waarden te selecteren in de flyout die wordt geopend:
- Datum (UTC): Begindatum en Einddatum
- Detectie: dezelfde waarden als in de grafiek.
- Prioriteit voor accountbeveiliging: Ja en Nee. Zie Prioriteitsaccountbeveiliging configureren en controleren in Microsoft Defender voor Office 365 voor meer informatie.
- Evaluatie: Ja of Nee.
- Beveiligd door: MDO (Defender voor Office 365) en EOP
- Richting: laat de waarde Alle staan of verwijder deze, dubbelklik in het lege vak en selecteer vervolgens Inkomend, Uitgaand of Intra-org.
- Label: laat de waarde Alle staan of verwijder deze, dubbelklik in het lege vak en selecteer vervolgens Prioriteitsaccount. Zie Gebruikerstags voor meer informatie over gebruikerstags.
- Domein: laat de waarde Alle staan of verwijder deze, dubbelklik in het lege vak en selecteer een geaccepteerd domein.
-
Beleidstype: selecteer Alle of een van de volgende waarden:
- Antimalware
- Veilige bijlagen
- Anti-phish
- Antispam
- Regel voor e-mailstroom (transportregel)
- Anderen
- Beleidsnaam (alleen detailtabelweergave): Selecteer Alles of een specifiek beleid.
- Geadresseerden (gescheiden door komma's)
Wanneer u klaar bent met het configureren van de filters, selecteert u Filters toepassen, Annuleren of ![]() Wissen.
Wissen.
Als u een item in de detailtabel selecteert door op een willekeurige plaats in de rij te klikken, behalve het selectievakje naast de eerste kolom, wordt een flyout met e-mailgegevens geopend. Deze flyout voor details staat bekend als het Email samenvattingsvenster en bevat samengevatte informatie die ook beschikbaar is op de pagina Email entiteit in Defender voor Office 365 voor het bericht. Zie Het Email overzichtsvenster voor meer informatie over de informatie in het Email samenvattingsvenster.
In Defender voor Microsoft 365 zijn de volgende acties beschikbaar boven aan het Email overzichtsvenster voor het rapport Bedreigingsbeveiligingsstatus:
-
 E-mailentiteit openen: zie De pagina Email entiteit in Microsoft Defender voor Office 365 voor meer informatie.
E-mailentiteit openen: zie De pagina Email entiteit in Microsoft Defender voor Office 365 voor meer informatie. -
 Actie ondernemen: Zie Opsporing van bedreigingen: de wizard Actie ondernemen voor meer informatie.
Actie ondernemen: Zie Opsporing van bedreigingen: de wizard Actie ondernemen voor meer informatie.
Op de pagina Status van bedreigingsbeveiliging zijn de ![]() acties Planning maken,
acties Planning maken, ![]() Rapport aanvragen en
Rapport aanvragen en ![]() Exporteren beschikbaar.
Exporteren beschikbaar.
Gegevens weergeven per Email > spam en grafiek uitsplitsing op detectietechnologie
In de weergave Gegevens weergeven per Email > Spam en Grafiek uitgesplitst op detectietechnologie, wordt de volgende informatie weergegeven in de grafiek:
- Geavanceerd filter: Phishing-signalen op basis van machine learning.
- Bulk: het bulkklachtniveau (BCL) van het bericht overschrijdt de gedefinieerde drempelwaarde voor spam.
- Domeinreputatie: Het bericht was afkomstig van een domein dat eerder werd geïdentificeerd als het verzenden van spam in andere Microsoft 365-organisaties.
- Vingerafdrukkoppeling: het bericht lijkt sterk op een eerder gedetecteerd schadelijk bericht.
- Algemeen filter
- IP-reputatie: het bericht is afkomstig van een bron die eerder is geïdentificeerd als het verzenden van spam in andere Microsoft 365-organisaties.
- Detectie van gemengde analyse: meerdere filters hebben bijgedragen aan het oordeel voor het bericht.
- Reputatie van kwaadwillende URL: Het bericht bevat een URL die eerder als schadelijk is geïdentificeerd in andere Microsoft 365-organisaties.
In de detailtabel onder de grafiek is de volgende informatie beschikbaar:
- Datum
- Onderwerp
- Afzender
- Ontvangers
- Detectietechnologie: dezelfde detectietechnologiewaarden uit de grafiek.
- Leveringsstatus
- IP-adres van afzender
- Tags: Zie Gebruikerstags voor meer informatie over gebruikerstags.
Als u alle kolommen wilt zien, moet u waarschijnlijk een of meer van de volgende stappen uitvoeren:
- Horizontaal schuiven in uw webbrowser.
- De breedte van de juiste kolommen beperken.
- Uitzoomen in uw webbrowser.
Selecteer ![]() Filteren om het rapport te wijzigen door een of meer van de volgende waarden te selecteren in de flyout die wordt geopend:
Filteren om het rapport te wijzigen door een of meer van de volgende waarden te selecteren in de flyout die wordt geopend:
Datum (UTC)Begindatum en Einddatum
Detectie: dezelfde waarden als in de grafiek.
Niveau van bulkklacht: wanneer de detectiewaardeBulk is geselecteerd, is de schuifregelaar beschikbaar om het rapport te filteren op het geselecteerde BCL-bereik. U kunt deze informatie gebruiken om de BCL-drempelwaarde in antispambeleid te bevestigen of aan te passen, zodat meer of minder bulksgewijs e-mail in uw organisatie wordt toegestaan.
Als de detectiewaardeBulk niet is geselecteerd, wordt de schuifregelaar grijs weergegeven en worden bulkdetecties niet opgenomen in het rapport.
Prioriteit voor accountbeveiliging: Ja en Nee. Zie Prioriteitsaccountbeveiliging configureren en controleren in Microsoft Defender voor Office 365 voor meer informatie.
Richting: Alle of voer Inkomend, Uitgaand en Intra-org in.
Richting: laat de waarde Alle staan of verwijder deze, dubbelklik in het lege vak en selecteer vervolgens Inkomend, Uitgaand of Intra-org.
Label: laat de waarde Alle staan of verwijder deze, dubbelklik in het lege vak en selecteer vervolgens Prioriteitsaccount. Zie Gebruikerstags voor meer informatie over gebruikerstags.
Domein: laat de waarde Alle staan of verwijder deze, dubbelklik in het lege vak en selecteer een geaccepteerd domein.
Beleidstype: selecteer Alle of een van de volgende waarden:
- Antimalware
- Veilige bijlagen
- Anti-phish
- Antispam
- Regel voor e-mailstroom (transportregel)
- Anderen
Beleidsnaam (alleen detailtabelweergave): Selecteer Alles of een specifiek beleid.
Ontvangers
Wanneer u klaar bent met het configureren van de filters, selecteert u Filters toepassen, Annuleren of ![]() Wissen.
Wissen.
Als u een item in de detailtabel selecteert door op een willekeurige plaats in de rij te klikken, behalve het selectievakje naast de eerste kolom, wordt een flyout met e-mailgegevens geopend. Deze flyout voor details staat bekend als het Email samenvattingsvenster en bevat samengevatte informatie die ook beschikbaar is op de pagina Email entiteit in Defender voor Office 365 voor het bericht. Zie Het Email overzichtsvenster voor meer informatie over de informatie in het Email samenvattingsvenster.
In Defender voor Microsoft 365 zijn de volgende acties beschikbaar boven aan het Email overzichtsvenster voor het rapport Bedreigingsbeveiligingsstatus:
-
 E-mailentiteit openen: zie De pagina Email entiteit in Microsoft Defender voor Office 365 voor meer informatie.
E-mailentiteit openen: zie De pagina Email entiteit in Microsoft Defender voor Office 365 voor meer informatie. -
 Actie ondernemen: Zie Opsporing van bedreigingen: de wizard Actie ondernemen voor meer informatie.
Actie ondernemen: Zie Opsporing van bedreigingen: de wizard Actie ondernemen voor meer informatie.
Op de pagina Status van bedreigingsbeveiliging zijn de ![]() acties Planning maken,
acties Planning maken, ![]() Rapport aanvragen en
Rapport aanvragen en ![]() Exporteren beschikbaar.
Exporteren beschikbaar.
Gegevens weergeven per Email > malware en uitsplitsing van grafieken op detectietechnologie
Opmerking
In mei 2021 zijn malwaredetecties in e-mail bijgewerkt met schadelijke URL's in berichtbijlagen. Deze wijziging kan een deel van het detectievolume uit de weergave Gegevens weergeven door Email > Phish verplaatsen naar de weergave Gegevens weergeven op Email > Malware. Met andere woorden, schadelijke URL's in berichtbijlagen die traditioneel als phishing zijn geïdentificeerd, kunnen nu worden geïdentificeerd als malware.
In de weergave Gegevens weergeven per Email > Malware en grafiek per detectietechnologie wordt de volgende informatie weergegeven in de grafiek:
- Bestandsonttoning*: Veilige bijlagen hebben een schadelijke bijlage gedetecteerd tijdens de detonatieanalyse.
- Reputatie van bestandsonttoning*: bestandsbijlagen die eerder zijn gedetecteerd door veilige bijlagen-detonaties in andere Microsoft 365-organisaties.
- Bestandsreputatie: het bericht bevat een bestand dat eerder als schadelijk is geïdentificeerd in andere Microsoft 365-organisaties.
- Antimalware-engine*: detectie van antimalware.
- URL schadelijke reputatie
- URL-detonatie*: Safe Links heeft tijdens de detonatieanalyse een schadelijke URL in het bericht gedetecteerd.
- Reputatie van URL-detonatie*: URL's die eerder zijn gedetecteerd door veilige koppelingen-detonaties in andere Microsoft 365-organisaties.
- Campagne*: berichten die zijn geïdentificeerd als onderdeel van een campagne.
*alleen Defender voor Office 365
In de detailtabel onder de grafiek is de volgende informatie beschikbaar:
Datum
Onderwerp
Afzender
Ontvangers
Detectietechnologie: dezelfde detectietechnologiewaarden uit de grafiek.
Leveringsstatus
IP-adres van afzender
Tags: Zie Gebruikerstags voor meer informatie over gebruikerstags.
Als u alle kolommen wilt zien, moet u waarschijnlijk een of meer van de volgende stappen uitvoeren:
- Horizontaal schuiven in uw webbrowser.
- De breedte van de juiste kolommen beperken.
- Uitzoomen in uw webbrowser.
Selecteer ![]() Filteren om het rapport te wijzigen door een of meer van de volgende waarden te selecteren in de flyout die wordt geopend:
Filteren om het rapport te wijzigen door een of meer van de volgende waarden te selecteren in de flyout die wordt geopend:
- Datum (UTC)Begindatum en Einddatum
- Detectie: dezelfde waarden als in de grafiek.
- Prioriteit voor accountbeveiliging: Ja en Nee. Zie Prioriteitsaccounts configureren en controleren in Microsoft Defender voor Office 365 voor meer informatie.
- Evaluatie: Ja of Nee.
- Beveiligd door: MDO (Defender voor Office 365) en EOP
- Richting: laat de waarde Alle staan of verwijder deze, dubbelklik in het lege vak en selecteer vervolgens Inkomend, Uitgaand of Intra-org.
- Label: laat de waarde Alle staan of verwijder deze, dubbelklik in het lege vak en selecteer vervolgens Prioriteitsaccount. Zie Gebruikerstags voor meer informatie over gebruikerstags.
- Domein: laat de waarde Alle staan of verwijder deze, dubbelklik in het lege vak en selecteer een geaccepteerd domein.
-
Beleidstype: selecteer Alle of een van de volgende waarden:
- Antimalware
- Veilige bijlagen
- Anti-phish
- Antispam
- Regel voor e-mailstroom (transportregel)
- Anderen
- Beleidsnaam (alleen detailtabelweergave): Selecteer Alles of een specifiek beleid.
- Geadresseerden (gescheiden door komma's)
Wanneer u klaar bent met het configureren van de filters, selecteert u Filters toepassen, Annuleren of ![]() Wissen.
Wissen.
Als u een item in de detailtabel selecteert door op een willekeurige plaats in de rij te klikken, behalve het selectievakje naast de eerste kolom, wordt een flyout met e-mailgegevens geopend. Deze flyout voor details staat bekend als het Email samenvattingsvenster en bevat samengevatte informatie die ook beschikbaar is op de pagina Email entiteit in Defender voor Office 365 voor het bericht. Zie Het Email overzichtsvenster voor meer informatie over de informatie in het Email samenvattingsvenster.
In Defender voor Microsoft 365 zijn de volgende acties beschikbaar boven aan het Email overzichtsvenster voor het rapport Bedreigingsbeveiligingsstatus:
-
 E-mailentiteit openen: zie De pagina Email entiteit in Microsoft Defender voor Office 365 voor meer informatie.
E-mailentiteit openen: zie De pagina Email entiteit in Microsoft Defender voor Office 365 voor meer informatie. -
 Actie ondernemen: Zie Opsporing van bedreigingen: de wizard Actie ondernemen voor meer informatie.
Actie ondernemen: Zie Opsporing van bedreigingen: de wizard Actie ondernemen voor meer informatie.
Op de pagina Status van bedreigingsbeveiliging zijn de ![]() acties Planning maken,
acties Planning maken, ![]() Rapport aanvragen en
Rapport aanvragen en ![]() Exporteren beschikbaar.
Exporteren beschikbaar.
Grafiekuitsplitsing per beleidstype
In de weergave Gegevens weergeven op Email > Phish, Gegevens weergeven per Email > Spam of Gegevens weergeven op Email > Malware-weergaven, selecteert u Uitsplitsing van grafieken op beleidstype de volgende informatie in de grafiek:
- Antimalware
- Veilige bijlagen*
- Anti-phish
- Antispam
- Regel voor e-mailstroom (ook wel transportregel genoemd)
- Anderen
In de detailtabel onder de grafiek is de volgende informatie beschikbaar:
Datum
Onderwerp
Afzender
Ontvangers
Detectietechnologie: dezelfde detectietechnologiewaarden als beschreven in Gegevens weergeven per Email > phish en grafiek uitgesplitst op detectietechnologie.
Leveringsstatus
IP-adres van afzender
Tags: Zie Gebruikerstags voor meer informatie over gebruikerstags.
Als u alle kolommen wilt zien, moet u waarschijnlijk een of meer van de volgende stappen uitvoeren:
- Horizontaal schuiven in uw webbrowser.
- De breedte van de juiste kolommen beperken.
- Uitzoomen in uw webbrowser.
Selecteer ![]() Filteren om het rapport te wijzigen door een of meer van de volgende waarden te selecteren in de flyout die wordt geopend:
Filteren om het rapport te wijzigen door een of meer van de volgende waarden te selecteren in de flyout die wordt geopend:
- Datum (UTC)Begindatum en Einddatum
- Detectie: detectietechnologiewaarden zoals eerder beschreven in dit artikel en bij Detectietechnologieën.
- Prioriteit voor accountbeveiliging: Ja en Nee. Zie Prioriteitsaccounts configureren en controleren in Microsoft Defender voor Office 365 voor meer informatie.
- Evaluatie: Ja of Nee.
- Beveiligd door: MDO (Defender voor Office 365) en EOP
- Richting: laat de waarde Alle staan of verwijder deze, dubbelklik in het lege vak en selecteer vervolgens Inkomend, Uitgaand of Intra-org.
- Label: laat de waarde Alle staan of verwijder deze, dubbelklik in het lege vak en selecteer vervolgens Prioriteitsaccount. Zie Gebruikerstags voor meer informatie over gebruikerstags.
- Domein: laat de waarde Alle staan of verwijder deze, dubbelklik in het lege vak en selecteer een geaccepteerd domein.
-
Beleidstype: selecteer Alle of een van de volgende waarden:
- Antimalware
- Veilige bijlagen
- Anti-phish
- Antispam
- Regel voor e-mailstroom (transportregel)
- Anderen
- Beleidsnaam (alleen detailtabelweergave): Selecteer Alles of een specifiek beleid.
- Geadresseerden (gescheiden door komma's)
*alleen Defender voor Office 365
Wanneer u klaar bent met het configureren van de filters, selecteert u Filters toepassen, Annuleren of ![]() Wissen.
Wissen.
Als u een item in de detailtabel selecteert door op een willekeurige plaats in de rij te klikken, behalve het selectievakje naast de eerste kolom, wordt een flyout met e-mailgegevens geopend. Deze flyout voor details staat bekend als het Email samenvattingsvenster en bevat samengevatte informatie die ook beschikbaar is op de pagina Email entiteit in Defender voor Office 365 voor het bericht. Zie Het Email overzichtsvenster voor meer informatie over de informatie in het Email samenvattingsvenster.
In Defender voor Microsoft 365 zijn de volgende acties beschikbaar boven aan het Email overzichtsvenster voor het rapport Bedreigingsbeveiligingsstatus:
-
 E-mailentiteit openen: zie De pagina Email entiteit in Microsoft Defender voor Office 365 voor meer informatie.
E-mailentiteit openen: zie De pagina Email entiteit in Microsoft Defender voor Office 365 voor meer informatie. -
 Actie ondernemen: Zie Opsporing van bedreigingen: de wizard Actie ondernemen voor meer informatie.
Actie ondernemen: Zie Opsporing van bedreigingen: de wizard Actie ondernemen voor meer informatie.
Op de pagina Status van bedreigingsbeveiliging zijn de ![]() acties Planning maken,
acties Planning maken, ![]() Rapport aanvragen en
Rapport aanvragen en ![]() Exporteren beschikbaar.
Exporteren beschikbaar.
Gegevens weergeven per Email > phish en grafiek uitsplitsing op bedreigingsclassificatie (Defender voor Office 365)
Bedreigingsclassificatie in Defender voor Office 365 maakt gebruik van AI om bedreigingen te identificeren en te categoriseren. Zie Bedreigingsclassificatie in Microsoft Defender voor Office 365 voor meer informatie.
Als u in de weergave Gegevens weergeven op Email > Phish selecteert u Grafiekuitsplitsing op bedreigingsclassificatie de volgende informatie in de grafiek:
- PII-verzameling
- Business intelligence
- Factuur
- Loonlijst
- Cadeaukaart
- Contact opnemen met vestiging
- Taak
- Geen
In de detailtabel onder de grafiek is de volgende informatie beschikbaar:
Datum
Onderwerp
Afzender
Ontvangers
Detectietechnologie: dezelfde detectietechnologiewaarden als beschreven in Gegevens weergeven per Email > phish en grafiek uitgesplitst op detectietechnologie.
Bedreigingsclassificatie: dezelfde bedreigingsclassificatiewaarden die worden weergegeven in de grafiek en beschreven in Bedreigingsclassificatie in Microsoft Defender voor Office 365.
Leveringsstatus
IP-adres van afzender
Tags: Zie Gebruikerstags voor meer informatie over gebruikerstags.
Als u alle kolommen wilt zien, moet u waarschijnlijk een of meer van de volgende stappen uitvoeren:
- Horizontaal schuiven in uw webbrowser.
- De breedte van de juiste kolommen beperken.
- Uitzoomen in uw webbrowser.
Selecteer ![]() Filteren om het rapport te wijzigen door een of meer van de volgende waarden te selecteren in de flyout die wordt geopend:
Filteren om het rapport te wijzigen door een of meer van de volgende waarden te selecteren in de flyout die wordt geopend:
- Datum (UTC)Begindatum en Einddatum
-
Sectie Detectie :
- Reputatie van kwaadwillende URL: Het bericht bevat een URL die eerder als schadelijk is geïdentificeerd in andere Microsoft 365-organisaties.
- Geavanceerd filter: Phishing-signalen op basis van machine learning.
- Algemeen filter: Phishing-signalen op basis van analistenregels.
- Adresvervalsing binnen de organisatie: adresvervalsing van afzenders met behulp van een domein dat intern is voor uw organisatie.
- Adresvervalsing extern domein: adresvervalsing van afzenders met behulp van een domein dat zich buiten uw organisatie bevindt.
- Spoof DMARC: Het bericht heeft dmarc-verificatie mislukt.
- Merk imitatie: Afzender imitatie van bekende merken.
- Detectie van gemengde analyse: meerdere filters hebben bijgedragen aan het berichtoordeel.
- Bestandsreputatie: het bericht bevat een bestand dat eerder als schadelijk is geïdentificeerd in andere Microsoft 365-organisaties.
- Vingerafdrukkoppeling: het bericht lijkt sterk op een eerder gedetecteerd schadelijk bericht.
- Reputatie van URL-detonatie: URL's die eerder zijn gedetecteerd door veilige koppelingen-detonaties in andere Microsoft 365-organisaties.
- URL-detonatie: Safe Links heeft tijdens de detonatieanalyse een schadelijke URL in het bericht gedetecteerd.
- Imitatiegebruiker: imitatie van beveiligde afzenders die u hebt opgegeven in het antiphishingbeleid of die u hebt geleerd via postvakinformatie.
- Imitatiedomein: imitatie van afzenderdomeinen waarvan u de eigenaar bent of die u hebt opgegeven voor beveiliging in antiphishingbeleid.
- Imitatie van postvakintelligentie: imitatiedetecties van postvakinformatie in antiphishingbeleid.
- Bestandsonttoning: Veilige bijlagen hebben een schadelijke bijlage gedetecteerd tijdens de detonatieanalyse.
- Reputatie van bestandsonttoning: bestandsbijlagen die eerder zijn gedetecteerd door veilige bijlagen-detonaties in andere Microsoft 365-organisaties.
- Campagne: berichten die zijn geïdentificeerd als onderdeel van een campagne.
- Bedreigingsclassificatie: laat de waarde Alle staan of verwijder deze, dubbelklik in het lege vak en selecteer een beschikbare waarde.
- Prioriteit voor accountbeveiliging: Ja en Nee. Zie Prioriteitsaccountbeveiliging configureren en controleren in Microsoft Defender voor Office 365 voor meer informatie.
- Evaluatie: Ja of Nee.
- Beveiligd door: MDO (Defender voor Office 365) en EOP
- Richting: laat de waarde Alle staan of verwijder deze, dubbelklik in het lege vak en selecteer vervolgens Inkomend, Uitgaand of Intra-org.
- Label: laat de waarde Alle staan of verwijder deze, dubbelklik in het lege vak en selecteer vervolgens Prioriteitsaccount. Zie Gebruikerstags voor meer informatie over gebruikerstags.
- Domein: laat de waarde Alle staan of verwijder deze, dubbelklik in het lege vak en selecteer een geaccepteerd domein.
-
Beleidstype: selecteer Alle of een van de volgende waarden:
- Antimalware
- Veilige bijlagen
- Anti-phish
- Antispam
- Regel voor e-mailstroom (transportregel)
- Anderen
- Beleidsnaam (alleen detailtabelweergave): Selecteer Alles of een specifiek beleid.
- Geadresseerden (gescheiden door komma's)
Wanneer u klaar bent met het configureren van de filters, selecteert u Filters toepassen, Annuleren of ![]() Wissen.
Wissen.
Als u een item in de detailtabel selecteert door op een willekeurige plaats in de rij te klikken, behalve het selectievakje naast de eerste kolom, wordt een flyout met e-mailgegevens geopend. Deze flyout voor details staat bekend als het Email samenvattingsvenster en bevat samengevatte informatie die ook beschikbaar is op de pagina Email entiteit in Defender voor Office 365 voor het bericht. Zie Het Email overzichtsvenster voor meer informatie over de informatie in het Email samenvattingsvenster.
De volgende acties zijn beschikbaar boven aan het Email samenvattingsvenster voor het rapport Bedreigingsbeveiligingsstatus:
-
 E-mailentiteit openen: zie De pagina Email entiteit in Microsoft Defender voor Office 365 voor meer informatie.
E-mailentiteit openen: zie De pagina Email entiteit in Microsoft Defender voor Office 365 voor meer informatie. -
 Actie ondernemen: Zie Opsporing van bedreigingen: de wizard Actie ondernemen voor meer informatie.
Actie ondernemen: Zie Opsporing van bedreigingen: de wizard Actie ondernemen voor meer informatie.
Op de pagina Status van bedreigingsbeveiliging zijn de ![]() acties Planning maken,
acties Planning maken, ![]() Rapport aanvragen en
Rapport aanvragen en ![]() Exporteren beschikbaar.
Exporteren beschikbaar.
Grafiekuitsplitsing per bezorgingsstatus
In de weergave Gegevens weergeven op Email > Phish, Gegevens weergeven per Email > Spam of Gegevens weergeven op Email > Malware-weergaven, selecteert u Grafiekuitsplitsing op bezorgingsstatus, ziet u de volgende informatie in de grafiek:
- Gehost postvak: Postvak IN
- Gehost postvak: Ongewenste e-mail
- Gehost postvak: aangepaste map
- Gehost postvak: verwijderde items
- Doorgestuurd
- On-premises server: Geleverd
- Quarantaine
- Bezorging is mislukt
- Gedaald
In de detailtabel onder de grafiek is de volgende informatie beschikbaar:
Datum
Onderwerp
Afzender
Ontvangers
Detectietechnologie: dezelfde detectietechnologiewaarden als beschreven in Gegevens weergeven per Email > phish en grafiek uitgesplitst op detectietechnologie.
Leveringsstatus
IP-adres van afzender
Tags: Zie Gebruikerstags voor meer informatie over gebruikerstags.
Als u alle kolommen wilt zien, moet u waarschijnlijk een of meer van de volgende stappen uitvoeren:
- Horizontaal schuiven in uw webbrowser.
- De breedte van de juiste kolommen beperken.
- Uitzoomen in uw webbrowser.
Selecteer ![]() Filteren om het rapport te wijzigen door een of meer van de volgende waarden te selecteren in de flyout die wordt geopend:
Filteren om het rapport te wijzigen door een of meer van de volgende waarden te selecteren in de flyout die wordt geopend:
- Datum (UTC)Begindatum en Einddatum
- Detectie: detectietechnologiewaarden zoals eerder beschreven in dit artikel en bij Detectietechnologieën.
- Beveiligd door: MDO (Defender voor Office 365) en EOP
- Richting: laat de waarde Alle staan of verwijder deze, dubbelklik in het lege vak en selecteer vervolgens Inkomend, Uitgaand of Intra-org.
- Label: laat de waarde Alle staan of verwijder deze, dubbelklik in het lege vak en selecteer vervolgens Prioriteitsaccount. Zie Gebruikerstags voor meer informatie over gebruikerstags.
- Domein: laat de waarde Alle staan of verwijder deze, dubbelklik in het lege vak en selecteer een geaccepteerd domein.
-
Beleidstype: selecteer Alle of een van de volgende waarden:
- Antimalware
- Veilige bijlagen
- Anti-phish
- Antispam
- Regel voor e-mailstroom (transportregel)
- Anderen
- Beleidsnaam (alleen detailtabelweergave): Selecteer Alles of een specifiek beleid.
- Geadresseerden (gescheiden door komma's)
*alleen Defender voor Office 365
Wanneer u klaar bent met het configureren van de filters, selecteert u Filters toepassen, Annuleren of ![]() Wissen.
Wissen.
Als u een item in de detailtabel selecteert door op een willekeurige plaats in de rij te klikken, behalve het selectievakje naast de eerste kolom, wordt een flyout met e-mailgegevens geopend. Deze flyout voor details staat bekend als het Email samenvattingsvenster en bevat samengevatte informatie die ook beschikbaar is op de pagina Email entiteit in Defender voor Office 365 voor het bericht. Zie Het Email overzichtsvenster voor meer informatie over de informatie in het Email samenvattingsvenster.
In Defender voor Microsoft 365 zijn de volgende acties beschikbaar boven aan het Email overzichtsvenster voor het rapport Bedreigingsbeveiligingsstatus:
-
 E-mailentiteit openen: zie De pagina Email entiteit in Microsoft Defender voor Office 365 voor meer informatie.
E-mailentiteit openen: zie De pagina Email entiteit in Microsoft Defender voor Office 365 voor meer informatie. -
 Actie ondernemen: Zie Opsporing van bedreigingen: de wizard Actie ondernemen voor meer informatie.
Actie ondernemen: Zie Opsporing van bedreigingen: de wizard Actie ondernemen voor meer informatie.
Op de pagina Status van bedreigingsbeveiliging zijn de ![]() acties Planning maken,
acties Planning maken, ![]() Rapport aanvragen en
Rapport aanvragen en ![]() Exporteren beschikbaar.
Exporteren beschikbaar.
Gegevens weergeven op inhoudsmalware >
In de weergave Gegevens weergeven op inhoudsmalware > wordt de volgende informatie weergegeven in de grafiek voor Microsoft Defender voor Office 365 organisaties:
- Antimalware-engine: Schadelijke bestanden gedetecteerd in SharePoint, OneDrive en Microsoft Teams door de ingebouwde virusdetectie in Microsoft 365.
- MDO detonatie: schadelijke bestanden gedetecteerd door veilige bijlagen voor SharePoint, OneDrive en Microsoft Teams.
- Bestandsreputatie: het bericht bevat een bestand dat eerder als schadelijk is geïdentificeerd in andere Microsoft 365-organisaties.
In de detailtabel onder de grafiek is de volgende informatie beschikbaar:
- Datum
- Bestandsnaam van bijlage
- Workload
- Detectietechnologie: dezelfde detectietechnologiewaarden als beschreven in Gegevens weergeven per Email > phish en grafiek uitgesplitst op detectietechnologie.
- Bestandsgrootte
- Laatst wijzigende gebruiker
Selecteer ![]() Filteren om het rapport te wijzigen door een of meer van de volgende waarden te selecteren in de flyout die wordt geopend:
Filteren om het rapport te wijzigen door een of meer van de volgende waarden te selecteren in de flyout die wordt geopend:
- Datum (UTC)Begindatum en Einddatum.
- Detectie: dezelfde waarden als in de grafiek.
- Workload: Teams, SharePoint en OneDrive
Wanneer u klaar bent met het configureren van de filters, selecteert u Filters toepassen, Annuleren of ![]() Wissen.
Wissen.
Op de pagina Status van bedreigingsbeveiliging is de ![]() actie Exporteren beschikbaar.
actie Exporteren beschikbaar.
Gegevens weergeven op systeemoverschrijving en uitsplitsing van grafieken op reden
In de weergave Gegevens weergeven per systeemoverschrijving en Grafiek uitgesplitst op reden wordt de volgende informatie over de reden voor onderdrukking weergegeven in de grafiek:
- Preventie van gegevensverlies: Email berichten die in quarantaine zijn geplaatst door beleid voor preventie van gegevensverlies (DLP).
- Regel voor uitwisselingstransport
- Exclusieve instelling (Outlook)
- IP Toestaan
- On-premises overslaan
- Door de organisatie toegestane domeinen: het domein wordt opgegeven in de lijst met toegestane domeinen in een antispambeleid.
- Door de organisatie toegestane afzenders: de afzender wordt opgegeven in de lijst met toegestane afzenders in een antispambeleid.
- Phishingsimulatie: Zie De levering van phishingsimulaties van derden configureren voor gebruikers en niet-gefilterde berichten aan SecOps-postvakken voor meer informatie.
- Lijst met afzenderdomeinen
- TABL: zowel URL als bestand toegestaan
- TABL - Bestand toegestaan
- TABL - Bestand geblokkeerd
- TABL - URL toegestaan
- TABL - URL geblokkeerd
- E-mailadres van TABL-afzender toestaan
- E-mailadresblok van TABL-afzender
- TABL-adresvervalsing blokkeren
- Filter van derden
- Lijst met vertrouwde contactpersonen - Afzender in adresboek
- Adreslijst van vertrouwde geadresseerden
- Lijst met domeinen van vertrouwde geadresseerden
- Lijst met vertrouwde afzenders (Outlook)
- Gebruikersveilig domein
- Veilige afzender van gebruiker
- ZAP niet ingeschakeld
In de detailtabel onder de grafiek is de volgende informatie beschikbaar:
- Datum
- Onderwerp
- Afzender
- Ontvangers
- Systeemoverschrijving
- IP-adres van afzender
- Tags: Zie Gebruikerstags voor meer informatie over gebruikerstags.
Selecteer ![]() Filteren om het rapport te wijzigen door een of meer van de volgende waarden te selecteren in de flyout die wordt geopend:
Filteren om het rapport te wijzigen door een of meer van de volgende waarden te selecteren in de flyout die wordt geopend:
- Datum (UTC)Begindatum en Einddatum
- Reden: dezelfde waarden als de grafiek.
- Bezorgingslocatie: map Ongewenste e-mail niet ingeschakeld en SecOps-postvak.
- Richting: laat de waarde Alle staan of verwijder deze, dubbelklik in het lege vak en selecteer vervolgens Inkomend, Uitgaand of Intra-org.
- Label: laat de waarde Alle staan of verwijder deze, dubbelklik in het lege vak en selecteer vervolgens Prioriteitsaccount. Zie Gebruikerstags voor meer informatie over gebruikerstags.
- Domein: laat de waarde Alle staan of verwijder deze, dubbelklik in het lege vak en selecteer een geaccepteerd domein.
-
Beleidstype: selecteer Alle of een van de volgende waarden:
- Antimalware
- Veilige bijlagen
- Anti-phish
- Antispam
- Regel voor e-mailstroom (transportregel)
- Anderen
- Beleidsnaam (alleen detailtabelweergave): Selecteer Alles of een specifiek beleid.
- Geadresseerden (gescheiden door komma's)
Wanneer u klaar bent met het configureren van de filters, selecteert u Filters toepassen, Annuleren of ![]() Wissen.
Wissen.
Op de pagina Status van bedreigingsbeveiliging is de ![]() actie Exporteren beschikbaar.
actie Exporteren beschikbaar.
Gegevens weergeven op systeemoverschrijving en uitsplitsing van grafieken per leveringslocatie
In de weergave Gegevens weergeven per systeemoverschrijving en Uitsplitsing van grafiek op locatie van levering, wordt de volgende informatie over de reden voor onderdrukking weergegeven in de grafiek:
- Map Ongewenste e-mail niet ingeschakeld
- SecOps-postvak: Zie De levering van phishingsimulaties van derden configureren voor gebruikers en niet-gefilterde berichten naar SecOps-postvakken voor meer informatie.
In de detailtabel onder de grafiek is de volgende informatie beschikbaar:
- Datum
- Onderwerp
- Afzender
- Ontvangers
- Systeemoverschrijving
- IP-adres van afzender
- Tags: Zie Gebruikerstags voor meer informatie over gebruikerstags.
Selecteer ![]() Filteren om het rapport te wijzigen door een of meer van de volgende waarden te selecteren in de flyout die wordt geopend:
Filteren om het rapport te wijzigen door een of meer van de volgende waarden te selecteren in de flyout die wordt geopend:
- Datum (UTC)Begindatum en Einddatum
- Reden: Dezelfde waarden als in Grafiek uitgesplitst op beleidstype
- Bezorgingslocatie: map Ongewenste e-mail niet ingeschakeld en SecOps-postvak.
- Richting: laat de waarde Alle staan of verwijder deze, dubbelklik in het lege vak en selecteer vervolgens Inkomend, Uitgaand of Intra-org.
- Label: laat de waarde Alle staan of verwijder deze, dubbelklik in het lege vak en selecteer vervolgens Prioriteitsaccount. Zie Gebruikerstags voor meer informatie over gebruikerstags.
- Domein: laat de waarde Alle staan of verwijder deze, dubbelklik in het lege vak en selecteer een geaccepteerd domein.
-
Beleidstype: selecteer Alle of een van de volgende waarden:
- Antimalware
- Veilige bijlagen
- Anti-phish
- Antispam
- Regel voor e-mailstroom (transportregel)
- Anderen
- Beleidsnaam (alleen detailtabelweergave): Selecteer Alles of een specifiek beleid.
- Geadresseerden (gescheiden door komma's)
Wanneer u klaar bent met het configureren van de filters, selecteert u Filters toepassen, Annuleren of ![]() Wissen.
Wissen.
Op de pagina Status van bedreigingsbeveiliging is de ![]() actie Exporteren beschikbaar.
actie Exporteren beschikbaar.
Belangrijkste malwarerapport
Het rapport Topmalware toont de verschillende soorten malware die zijn gedetecteerd door antimalwarebeveiliging in EOP.
Zoek op de pagina Email & samenwerkingsrapporten op https://security.microsoft.com/emailandcollabreportTop malware.
Beweeg de muisaanwijzer over een wig in het cirkeldiagram om de naam van de malware te zien en hoeveel berichten de malware bevatten.
Selecteer Details weergeven om naar de pagina Belangrijkste malwarerapport te gaan. Als u rechtstreeks naar het rapport wilt gaan, gebruikt u https://security.microsoft.com/reports/TopMalware.
Op de pagina Bovenste malwarerapport wordt een grotere versie van het cirkeldiagram weergegeven. In de detailtabel onder de grafiek ziet u de volgende informatie:
- Belangrijkste malware: de naam van de malware
- Aantal: hoeveel berichten de malware bevatten.
Selecteer ![]() Filteren om het rapport te wijzigen door de waarden voor Begindatum en Einddatum te selecteren in de flyout die wordt geopend.
Filteren om het rapport te wijzigen door de waarden voor Begindatum en Einddatum te selecteren in de flyout die wordt geopend.
Op de pagina Bovenste malware zijn de ![]() acties Planning maken en
acties Planning maken en ![]() Exporteren beschikbaar.
Exporteren beschikbaar.
Rapport belangrijkste afzenders en geadresseerden
Het rapport Belangrijkste afzenders en geadresseerden is beschikbaar in zowel EOP als Defender voor Office 365. De rapporten bevatten echter verschillende gegevens. EOP-klanten kunnen bijvoorbeeld informatie bekijken over de belangrijkste geadresseerden van malware, spam en phishing (spoofing), maar niet informatie over malware die is gedetecteerd door veilige bijlagen of phishing die is gedetecteerd door imitatiebeveiliging.
Het rapport Belangrijkste afzenders en geadresseerden bevat de top 20 afzenders van berichten in de organisatie, evenals de top 20 geadresseerden voor berichten die zijn gedetecteerd door EOP en Defender voor Office 365 beveiligingsfuncties. Het rapport bevat standaard gegevens voor de afgelopen week, maar er zijn gegevens beschikbaar voor de afgelopen 90 dagen.
Zoek op de pagina Email & samenwerkingsrapporten op https://security.microsoft.com/emailandcollabreportDe belangrijkste afzenders en geadresseerden.
Beweeg de muisaanwijzer over een wig in het cirkeldiagram om het aantal berichten voor de afzender of geadresseerde te zien.
Selecteer Details weergeven om naar de pagina Belangrijkste afzenders en geadresseerden te gaan. Of gebruik een van de volgende URL's om rechtstreeks naar het rapport te gaan:
- Defender voor Office 365:https://security.microsoft.com/reports/TopSenderRecipientsATP
- EOP: https://security.microsoft.com/reports/TopSenderRecipient
Op de pagina Belangrijkste afzenders en geadresseerden wordt een grotere versie van het cirkeldiagram weergegeven. De volgende grafieken zijn beschikbaar:
- Gegevens weergeven voor de belangrijkste afzenders van e-mail (standaardweergave)
- Gegevens weergeven voor de belangrijkste e-mailontvangers
- Gegevens weergeven voor beste spamontvangers
- Gegevens weergeven voor belangrijkste malwareontvangers (EOP)
- Gegevens weergeven voor belangrijkste phishing-geadresseerden
- Gegevens weergeven voor belangrijkste malwareontvangers (MDO)
- Gegevens weergeven voor belangrijkste phish-geadresseerden (MDO)
- Gegevens weergeven voor meest intra.org e-mailafzenders
- Gegevens weergeven voor meest intra.org e-mailontvangers
- Gegevens weergeven voor meest intra.org spamontvangers
- Gegevens weergeven voor best intra.org malwareontvangers
- Gegevens weergeven voor best intra.org phishing-geadresseerden
- Gegevens weergeven voor meest intra.org phishing-geadresseerden (MDO)
- Gegevens weergeven voor best intra.org malwareontvangers (MDO)
Beweeg de muisaanwijzer over een wig in het cirkeldiagram om het aantal berichten voor die specifieke afzender of geadresseerde te zien.
Voor elke grafiek bevat de detailtabel onder de grafiek de volgende informatie:
- E-mailadres
- Aantal items
- Tags: Zie Gebruikerstags voor meer informatie over gebruikerstags.
Selecteer ![]() Filteren om het rapport te wijzigen door een of meer van de volgende waarden te selecteren in de flyout die wordt geopend:
Filteren om het rapport te wijzigen door een of meer van de volgende waarden te selecteren in de flyout die wordt geopend:
- Datum (UTC)Begindatum en Einddatum
- Label: laat de waarde Alle staan of verwijder deze, dubbelklik in het lege vak en selecteer vervolgens Prioriteitsaccount. Zie Gebruikerstags voor meer informatie over gebruikerstags.
Wanneer u klaar bent met het configureren van de filters, selecteert u Filters toepassen, Annuleren of ![]() Wissen.
Wissen.
Op de pagina Belangrijkste afzenders en geadresseerden is de ![]() actie Exporteren beschikbaar.
actie Exporteren beschikbaar.
URL-beveiligingsrapport
Het RAPPORT URL-beveiliging is alleen beschikbaar in Microsoft Defender voor Office 365. Zie URL-beveiligingsrapport voor meer informatie.
Rapport Door gebruiker gerapporteerde berichten
Belangrijk
Om ervoor te zorgen dat het rapport Door de gebruiker gerapporteerde berichten correct werkt, moet auditlogboekregistratie zijn ingeschakeld in uw Microsoft 365-organisatie (dit is standaard ingeschakeld). Zie Controle in- of uitschakelen voor meer informatie.
Het rapport Door gebruiker gerapporteerde berichten bevat informatie over e-mailberichten die gebruikers hebben gerapporteerd als ongewenste e-mail, phishingpogingen of goede e-mail met behulp van de ingebouwde knop Rapport in Outlook of de invoegtoepassing Microsoft Report Message of Report Phishing.
Ga op de pagina Email & samenwerkingsrapporten op https://security.microsoft.com/emailandcollabreportnaar Door de gebruiker gerapporteerde berichten en selecteer vervolgens Details weergeven. Als u rechtstreeks naar het rapport wilt gaan, gebruikt u https://security.microsoft.com/reports/userSubmissionReport.
Als u rechtstreeks naar het tabblad Gebruiker gerapporteerd op de pagina Inzendingen in de Defender-portal wilt gaan, selecteert u Naar inzendingen gaan.
In de grafiek ziet u de volgende informatie:
- Geen ongewenste e-mail
- Phishing
- Spam
De tabel met details onder de grafiek toont dezelfde informatie en bevat dezelfde acties die beschikbaar zijn op het tabblad Gebruiker gerapporteerd op de pagina Inzendingen op https://security.microsoft.com/reportsubmission?viewid=user:
-
 Kolommen aanpassen
Kolommen aanpassen -
 Groep
Groep -
 Filter
Filter -
 Markeren als en op de hoogte stellen
Markeren als en op de hoogte stellen -
 Verzenden naar Microsoft voor analyse
Verzenden naar Microsoft voor analyse
Zie Door gebruikers gerapporteerde berichten weergeven aan Microsoft en acties Beheer voor door de gebruiker gerapporteerde berichten voor meer informatie.
Op de rapportpagina is de ![]() actie Exporteren beschikbaar.
actie Exporteren beschikbaar.
Welke machtigingen zijn nodig om deze rapporten weer te geven?
Er moeten machtigingen aan u zijn toegewezen voordat u de rapporten kunt bekijken en gebruiken die in dit artikel worden beschreven. U beschikt tevens over de volgende opties:
-
Microsoft Defender XDR Op rollen gebaseerd toegangsbeheer (RBAC) (Als Email & samenwerking>Defender voor Office 365 machtigingen actief zijn
 . Is alleen van invloed op de Defender-portal, niet op PowerShell: Beveiligingsbewerkingen/Beveiligingsgegevens/Basisbeginselen van beveiligingsgegevens (lezen) of Autorisatie en instellingen/Systeeminstellingen/beheren.
. Is alleen van invloed op de Defender-portal, niet op PowerShell: Beveiligingsbewerkingen/Beveiligingsgegevens/Basisbeginselen van beveiligingsgegevens (lezen) of Autorisatie en instellingen/Systeeminstellingen/beheren. -
Email & samenwerkingsmachtigingen in de Microsoft Defender-portal: Lidmaatschap van een van de volgende rolgroepen:
- Organisatiebeheer¹
- Beveiligingsbeheerder
- Beveiligingslezer
- Globale lezer
- Microsoft Entra machtigingen: lidmaatschap van de rollen Globale beheerder¹ ², Beveiligingsbeheerder, Beveiligingslezer of Globale lezer in Microsoft Entra ID geeft gebruikers de vereiste machtigingen en machtigingen voor andere functies in Microsoft 365.
¹ Lidmaatschap van de rollengroep Organisatiebeheer of de rol Globale beheerder is vereist voor het gebruik van de ![]() acties Planning maken of
acties Planning maken of ![]() Rapport aanvragen in rapporten (indien beschikbaar).
Rapport aanvragen in rapporten (indien beschikbaar).
Belangrijk
² Microsoft raadt u aan rollen te gebruiken met de minste machtigingen. Het gebruik van accounts met lagere machtigingen helpt de beveiliging voor uw organisatie te verbeteren. Globale beheerder is een zeer bevoorrechte rol die moet worden beperkt tot scenario's voor noodgevallen wanneer u een bestaande rol niet kunt gebruiken.
Wat gebeurt er als in de rapporten geen gegevens worden weergegeven?
Als u geen gegevens in de rapporten ziet, controleert u de rapportfilters en controleert u of uw beveiligingsbeleid is geconfigureerd om berichten te detecteren en er actie op te ondernemen. Zie de volgende artikelen voor meer informatie:
- Configuratieanalyse voor beveiligingsbeleid in EOP en Microsoft Defender voor Office 365
- Vooraf ingesteld beveiligingsbeleid in EOP en Microsoft Defender voor Office 365
- Hoe kan ik spamfilter uitschakelen?
Rapportgegevens downloaden en exporteren
Afhankelijk van het rapport en de specifieke weergave in het rapport, kunnen een of meer van de volgende acties beschikbaar zijn op de hoofdpagina van het rapport, zoals eerder is beschreven:
Rapportgegevens exporteren
Tip
- De geëxporteerde gegevens worden beïnvloed door filters die zijn geconfigureerd in het rapport op het moment van exporteren.
- Als de geëxporteerde gegevens meer dan 150.000 vermeldingen bevatten, worden de gegevens opgesplitst in meerdere bestanden.
Selecteer
 Exporteren op de rapportpagina.
Exporteren op de rapportpagina.Controleer en configureer de volgende instellingen in de flyout Exportvoorwaarden die wordt geopend:
-
Selecteer een weergave die u wilt exporteren: Selecteer een van de volgende waarden:
- Samenvatting: Gegevens van de afgelopen 90 dagen zijn beschikbaar. Dit is de standaardwaarde.
- Details: Gegevens van de afgelopen 30 dagen zijn beschikbaar. Een datumbereik van één dag wordt ondersteund.
-
Datum (UTC):
- Begindatum: de standaardwaarde is drie maanden geleden.
- Einddatum: de standaardwaarde is vandaag.
Wanneer u klaar bent in de flyout Voorwaarden exporteren , selecteert u Exporteren.
De knop Exporteren verandert in Exporteren... en er wordt een voortgangsbalk weergegeven.
-
Selecteer een weergave die u wilt exporteren: Selecteer een van de volgende waarden:
In het dialoogvenster Opslaan als dat wordt geopend, ziet u de standaardnaam van het .csv-bestand en de downloadlocatie (standaard de lokale map Downloads), maar u kunt deze waarden wijzigen en vervolgens Opslaan selecteren om de geëxporteerde gegevens te downloaden.
Als u een dialoogvenster ziet dat security.microsoft.com meerdere bestanden wilt downloaden, selecteert u Toestaan.
Terugkerende rapporten plannen
Als u geplande rapporten wilt maken, moet u lid zijn van de rol Organisatiebeheer in Exchange Online of de rol Globale beheerder* in Microsoft Entra ID.
Belangrijk
* Microsoft raadt u aan rollen te gebruiken met de minste machtigingen. Het gebruik van accounts met lagere machtigingen helpt de beveiliging voor uw organisatie te verbeteren. Globale beheerder is een zeer bevoorrechte rol die moet worden beperkt tot scenario's voor noodgevallen wanneer u een bestaande rol niet kunt gebruiken.
Selecteer
 planning maken op de rapportpagina om de wizard voor het nieuwe geplande rapport te starten.
planning maken op de rapportpagina om de wizard voor het nieuwe geplande rapport te starten.Controleer of pas op de pagina Naam gepland rapport de waarde Naam aan en selecteer volgende.
Controleer of configureer de volgende instellingen op de pagina Voorkeuren instellen :
-
Frequentie: selecteer een van de volgende waarden:
- Wekelijks (standaard)
- Dagelijks (deze waarde resulteert erin dat er geen gegevens worden weergegeven in grafieken)
- Maandelijks
- Begindatum: voer de datum in waarop het genereren van het rapport begint. De standaardwaarde is vandaag.
- Vervaldatum: voer de datum in waarop het genereren van het rapport eindigt. De standaardwaarde is één jaar vanaf vandaag.
Wanneer u klaar bent op de pagina Voorkeuren instellen , selecteert u Volgende.
-
Frequentie: selecteer een van de volgende waarden:
Configureer op de pagina Filters selecteren de volgende instellingen:
-
Richting: selecteer een van de volgende waarden:
- Alle (standaard)
- Uitgaand
- Inkomende
- Adres afzender
- Adres ontvanger
Wanneer u klaar bent op de pagina Filters selecteren , selecteert u Volgende.
-
Richting: selecteer een van de volgende waarden:
Kies op de pagina Geadresseerden geadresseerden voor het rapport in het vak E-mail verzenden naar . De standaardwaarde is uw e-mailadres, maar u kunt anderen toevoegen door een van de volgende stappen uit te voeren:
- Klik in het vak, wacht tot de lijst met gebruikers is opgelost en selecteer vervolgens de gebruiker in de lijst onder het vak.
- Klik in het vak, typ een waarde en selecteer de gebruiker in de lijst onder het vak.
Als u een vermelding uit de lijst wilt verwijderen, selecteert u
 naast de vermelding.
naast de vermelding.Wanneer u klaar bent op de pagina Geadresseerden , selecteert u Volgende.
Controleer uw instellingen op de pagina Controleren . U kunt in elke sectie Bewerken selecteren om de instellingen in de sectie te wijzigen. U kunt ook Vorige of de specifieke pagina in de wizard selecteren.
Wanneer u klaar bent op de pagina Controleren, selecteert u Verzenden.
Op de pagina Nieuw gepland rapport gemaakt kunt u de koppelingen selecteren om het geplande rapport weer te geven of een ander rapport te maken.
Wanneer u klaar bent op de pagina Nieuw gepland rapport gemaakt , selecteert u Gereed.
De rapporten worden per e-mail verzonden naar de opgegeven geadresseerden op basis van het schema dat u hebt geconfigureerd
De vermelding van het geplande rapport is beschikbaar op de pagina Beheerde planningen , zoals beschreven in de volgende subsectie.
Bestaande geplande rapporten beheren
Nadat u een gepland rapport hebt gemaakt zoals beschreven in de vorige sectie, is de vermelding van het geplande rapport beschikbaar op de pagina Planningen beheren in de Defender-portal.
Ga in de Microsoft Defender portal op https://security.microsoft.comnaar Rapporten>Email & samenwerking> selecteer Planningen beheren. Als u rechtstreeks naar de pagina Planningen beheren wilt gaan, gebruikt u https://security.microsoft.com/ManageSubscription.
Op de pagina Planningen beheren wordt de volgende informatie weergegeven voor elke geplande rapportvermelding:
- Begindatum plannen
- Planningsnaam
- Rapporttype
- Frequentie
- Laatst verzonden
Als u de lijst wilt wijzigen van normale in compacte afstand, selecteert u ![]() Lijstafstand wijzigen in compact of normaal en selecteert u
Lijstafstand wijzigen in compact of normaal en selecteert u ![]() vervolgens Lijst comprimeren.
vervolgens Lijst comprimeren.
Gebruik het ![]() vak Zoeken om een bestaand gepland rapportitem te zoeken.
vak Zoeken om een bestaand gepland rapportitem te zoeken.
Voer de volgende stappen uit om de geplande rapportinstellingen te wijzigen:
Selecteer de geplande rapportvermelding door ergens in de rij te klikken, behalve het selectievakje.
Voer een van de volgende stappen uit in de flyout details die wordt geopend:
- Selecteer
 Naam bewerken om de naam van het geplande rapport te wijzigen.
Naam bewerken om de naam van het geplande rapport te wijzigen. - Selecteer de koppeling Bewerken in de sectie om de bijbehorende instellingen te wijzigen.
De instellingen en configuratiestappen zijn hetzelfde als beschreven in Planningsrapport.
- Selecteer
Als u een geplande rapportvermelding wilt verwijderen, gebruikt u een van de volgende methoden:
- Schakel het selectievakje in naast een, meer of alle geplande rapporten en selecteer vervolgens de
 actie Verwijderen die op de hoofdpagina wordt weergegeven.
actie Verwijderen die op de hoofdpagina wordt weergegeven. - Selecteer het geplande rapport door op een andere plaats in de rij dan het selectievakje te klikken en vervolgens Verwijderen te selecteren
 in de flyout details die wordt geopend.
in de flyout details die wordt geopend.
Lees het waarschuwingsdialoogvenster dat wordt geopend en selecteer VERVOLGENS OK.
Op de pagina Planningen beheren wordt het verwijderde geplande rapportitem niet meer weergegeven en worden eerdere rapporten voor het geplande rapport verwijderd en kunnen ze niet meer worden gedownload.
Rapporten op aanvraag aanvragen om te downloaden
Als u rapporten op aanvraag wilt maken, moet u lid zijn van de rol Organisatiebeheer in Exchange Online of de rol Globale beheerder* in Microsoft Entra ID.
Belangrijk
* Microsoft raadt u aan rollen te gebruiken met de minste machtigingen. Het gebruik van accounts met lagere machtigingen helpt de beveiliging voor uw organisatie te verbeteren. Globale beheerder is een zeer bevoorrechte rol die moet worden beperkt tot scenario's voor noodgevallen wanneer u een bestaande rol niet kunt gebruiken.
Selecteer
 rapport aanvragen op de rapportpagina om de nieuwe wizard on-demand rapport te starten.
rapport aanvragen op de rapportpagina om de nieuwe wizard on-demand rapport te starten.Controleer of pas op de pagina Naam op aanvraag de waarde naam aan en selecteer volgende.
Controleer of configureer de volgende instellingen op de pagina Voorkeuren instellen :
- Begindatum: voer de begindatum voor de rapportgegevens in. De standaardwaarde is één maand geleden.
- Vervaldatum: voer de einddatum in voor de rapportgegevens. De standaardwaarde is vandaag.
Wanneer u klaar bent op de pagina Naam on-demand rapport , selecteert u Volgende.
Kies op de pagina Geadresseerden geadresseerden voor het rapport in het vak E-mail verzenden naar . De standaardwaarde is uw e-mailadres, maar u kunt anderen toevoegen door een van de volgende stappen uit te voeren:
- Klik in het vak, wacht tot de lijst met gebruikers is opgelost en selecteer vervolgens de gebruiker in de lijst onder het vak.
- Klik in het vak, typ een waarde en selecteer de gebruiker in de lijst onder het vak.
Als u een vermelding uit de lijst wilt verwijderen, selecteert u
 naast de vermelding.
naast de vermelding.Wanneer u klaar bent op de pagina Geadresseerden , selecteert u Volgende.
Controleer uw instellingen op de pagina Controleren . U kunt in elke sectie Bewerken selecteren om de instellingen in de sectie te wijzigen. U kunt ook Vorige of de specifieke pagina in de wizard selecteren.
Wanneer u klaar bent op de pagina Controleren, selecteert u Verzenden.
Op de pagina Nieuw rapport gemaakt op aanvraag kunt u de koppeling selecteren om een ander rapport te maken.
Wanneer u klaar bent op de pagina Nieuw rapport dat op aanvraag is gemaakt , selecteert u Gereed.
De taak voor het maken van een rapport (en uiteindelijk het voltooide rapport) is beschikbaar op de pagina Rapporten voor downloaden , zoals beschreven in de volgende subsectie.
Rapporten downloaden
Als u rapporten op aanvraag wilt downloaden, moet u lid zijn van de rol Organisatiebeheer in Exchange Online of de rol Globale beheerder* in Microsoft Entra ID.
Belangrijk
* Microsoft raadt u aan rollen te gebruiken met de minste machtigingen. Het gebruik van accounts met lagere machtigingen helpt de beveiliging voor uw organisatie te verbeteren. Globale beheerder is een zeer bevoorrechte rol die moet worden beperkt tot scenario's voor noodgevallen wanneer u een bestaande rol niet kunt gebruiken.
Nadat u een rapport op aanvraag hebt aangevraagd, zoals beschreven in de vorige sectie, controleert u de status van het rapport en downloadt u het rapport uiteindelijk op de pagina Rapporten voor downloaden in de Defender-portal.
Ga in de Microsoft Defender portal op https://security.microsoft.comnaar Rapporten>Email & samenwerking> selecteer Rapporten om te downloaden. Als u rechtstreeks naar de pagina Rapporten voor downloaden wilt gaan, gebruikt u https://security.microsoft.com/ReportsForDownload.
Op de pagina Rapporten voor downloaden wordt de volgende informatie weergegeven voor elk beschikbaar rapport:
- Begindatum
- Naam
- Rapporttype
- Laatst verzonden
-
Status:
- In behandeling: het rapport wordt nog gemaakt en kan nog niet worden gedownload.
- Voltooid: klaar om te downloaden: het genereren van rapporten is voltooid en het rapport kan worden gedownload.
- Voltooid: er zijn geen resultaten gevonden: het genereren van rapporten is voltooid, maar het rapport bevat geen gegevens, dus u kunt het niet downloaden.
Als u het rapport wilt downloaden, schakelt u het selectievakje in de begindatum van het rapport in en selecteert u vervolgens de ![]() actie Rapport downloaden die wordt weergegeven.
actie Rapport downloaden die wordt weergegeven.
Gebruik het ![]() vak Zoeken om een bestaand rapport te zoeken.
vak Zoeken om een bestaand rapport te zoeken.
In het dialoogvenster Opslaan als dat wordt geopend, ziet u de standaardnaam van het .csv-bestand en de downloadlocatie (standaard de lokale map Downloads), maar u kunt deze waarden wijzigen en vervolgens Opslaan selecteren om het rapport te downloaden.