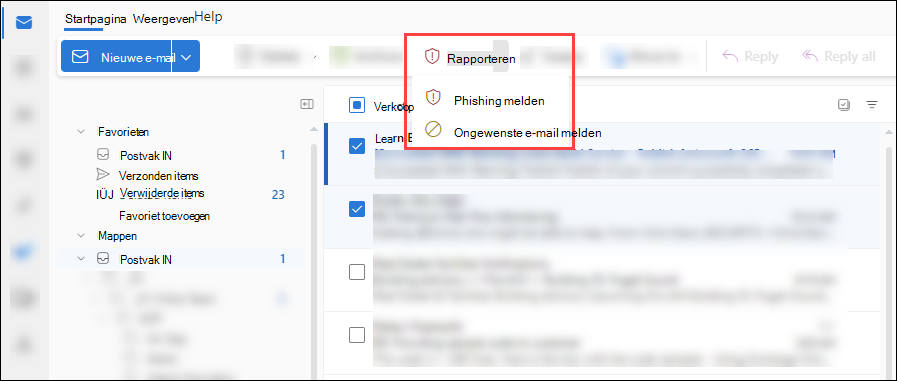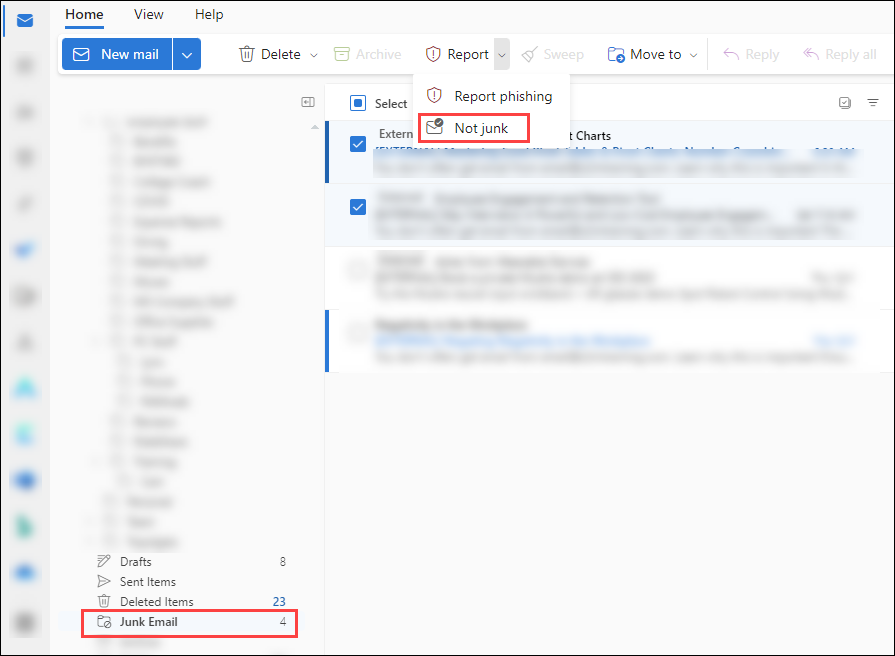Phishing en verdachte e-mailberichten rapporteren in Outlook voor beheerders
Tip
Wist u dat u de functies in Microsoft Defender voor Office 365 Abonnement 2 gratis kunt uitproberen? Gebruik de proefversie van 90 dagen Defender voor Office 365 in de Microsoft Defender portal. Meer informatie over wie zich kan registreren en proefabonnementen kan uitvoeren op Try Microsoft Defender voor Office 365.
In Microsoft 365-organisaties met postvakken in Exchange Online kunnen gebruikers phishing en verdachte e-mail melden in Outlook. Gebruikers kunnen fout-positieven (goede e-mail die is geblokkeerd of verzonden naar hun map Ongewenste Email) en fout-negatieven (ongewenste e-mail of phishing die in hun Postvak IN is bezorgd) vanuit Outlook melden op alle platforms met behulp van gratis hulpprogramma's van Microsoft.
Microsoft biedt gebruikers de volgende hulpprogramma's om goede en slechte berichten te melden:
- De ingebouwde knop Rapport in ondersteunde versies van Outlook op vrijwel alle Outlook-platforms, inclusief gedeelde postvakken en gedelegeerde postvakken.
Zie Berichten en bestanden rapporteren aan Microsoft voor meer informatie over het rapporteren van berichten aan Microsoft.
Beheerders configureren door de gebruiker gerapporteerde berichten om naar een opgegeven rapportagepostvak, naar Microsoft of beide te gaan. Deze door de gebruiker gerapporteerde berichten zijn beschikbaar op het tabblad Door gebruiker gerapporteerd op de pagina Inzendingen in de Microsoft Defender portal. Zie Door de gebruiker gerapporteerde instellingen voor meer informatie.
Tip
Als aanvulling op dit artikel raadpleegt u onze handleiding voor het instellen van Microsoft Defender voor Office 365 voor het controleren van best practices en ter bescherming tegen e-mail- en koppelings- en samenwerkingsbedreigingen. Functies zijn onder andere Veilige koppelingen, Veilige bijlagen en meer. Voor een aangepaste ervaring op basis van uw omgeving hebt u toegang tot de handleiding Microsoft Defender voor Office 365 geautomatiseerde installatie in de Microsoft 365-beheercentrum.
De ingebouwde knop Rapport gebruiken in Outlook
De ingebouwde knop Rapport is beschikbaar in de volgende versies van Outlook:
- Outlook voor Microsoft 365:
- Huidig kanaal: versie 16.0.17827.15010 of hoger.
- Monthly Enterprise-kanaal: versie 16.0.18025.20000 of hoger.
- Semi-Annual-kanaal (preview): Release 2502, build 16.0.18526.20024 of hoger.
- Semi-Annual-kanaal: Release 2502, build 16.0.18526.20024 of hoger.
- Outlook voor Mac versie 16.89 (24090815) of hoger.
- Outlook voor iOS versie 4.2511 of hoger.
- Outlook voor Android versie 4.2446 of hoger.
- De nieuwe Outlook voor Windows.
- webversie van Outlook.
De knop Rapport is beschikbaar in ondersteunde versies van Outlook als aan beide van de volgende voorwaarden wordt voldaan:
- Gebruikersrapportage is ingeschakeld.
- De ingebouwde knop Rapport wordt geconfigureerd in de door de gebruiker gerapporteerde instellingen op https://security.microsoft.com/securitysettings/userSubmission.
Als gebruikersrapportage is uitgeschakeld en een niet-Microsoft-invoegtoepassingsknop is geselecteerd, is de knop Rapport niet beschikbaar in ondersteunde versies van Outlook.
- Outlook voor Microsoft 365:
De ingebouwde knop Rapport in webversie van Outlook, Outlook voor Mac, Outlook voor iOS, Outlook voor Android en de nieuwe Outlook voor Windows ondersteunt het rapporteren van berichten vanuit gedeelde postvakken of andere postvakken door een gemachtigde.
- Voor gedeelde postvakken is de machtiging Verzenden als of Verzenden namens de gebruiker vereist.
- Voor andere postvakken is de machtiging Verzenden als of Verzenden namens en de machtiging Lezen en Beheren voor de gemachtigde vereist.
De ingebouwde knop Rapport in Outlook gebruiken om ongewenste e-mail en phishingberichten te melden
- Gebruikers kunnen een bericht als ongewenste e-mail rapporteren vanuit het Postvak IN of een andere e-mailmap dan ongewenste e-mail Email map.
- Gebruikers kunnen een bericht rapporteren als phishing vanuit elke e-mailmap.
Selecteer in een ondersteunde versie van Outlook een of meer berichten, selecteer Rapporteren en selecteer vervolgens Phishing rapporteren of Ongewenste e-mail melden in de vervolgkeuzelijst.
Op basis van de door de gebruiker gerapporteerde instellingen in uw organisatie worden de berichten verzonden naar het rapportagepostvak, naar Microsoft of beide. De volgende acties worden ook uitgevoerd op de gerapporteerde berichten in het postvak:
- Gerapporteerd als ongewenste e-mail: de berichten worden verplaatst naar de map Ongewenste Email.
- Gerapporteerd als phishing: de berichten worden verwijderd.
De ingebouwde knop Rapport in Outlook gebruiken om berichten te rapporteren die geen ongewenste e-mail zijn
Selecteer in een ondersteunde versie van Outlook een of meer berichten in de map Ongewenste e-mail Email, selecteer Rapporteren en selecteer vervolgens Geen ongewenste e-mail in de vervolgkeuzelijst.
Op basis van de door de gebruiker gerapporteerde instellingen in uw organisatie worden de berichten verzonden naar het rapportagepostvak, naar Microsoft of beide. De berichten worden ook verplaatst uit ongewenste Email naar het Postvak IN.
Gerapporteerde berichten controleren
Als u berichten wilt bekijken die gebruikers hebben gerapporteerd aan Microsoft, kunnen beheerders het tabblad Gebruiker gerapporteerd gebruiken op de pagina Inzendingen in de Microsoft Defender portal op https://security.microsoft.com/reportsubmission. Zie Door de gebruiker gerapporteerde berichten weergeven aan Microsoft voor meer informatie.
Opmerking
Als de door de gebruiker gerapporteerde instellingen in de organisatie door de gebruiker gerapporteerde berichten (e-mail en Microsoft Teams) naar Microsoft verzendt (uitsluitend of naast het rapportagepostvak), voeren we dezelfde controles uit als wanneer beheerders berichten verzenden naar Microsoft voor analyse vanaf de pagina Inzendingen . Het verzenden of opnieuw verzenden van berichten naar Microsoft is dus alleen nuttig voor beheerders voor berichten die nooit bij Microsoft zijn ingediend of wanneer u het niet eens bent met het oorspronkelijke oordeel.
Meer informatie
Beheerders kunnen deze korte video watch om te leren hoe u Microsoft Defender voor Office 365 kunt gebruiken om door gebruikers gerapporteerde berichten eenvoudig te onderzoeken. Beheerders kunnen de inhoud van een bericht bepalen en hoe ze moeten reageren door de juiste herstelactie toe te passen.