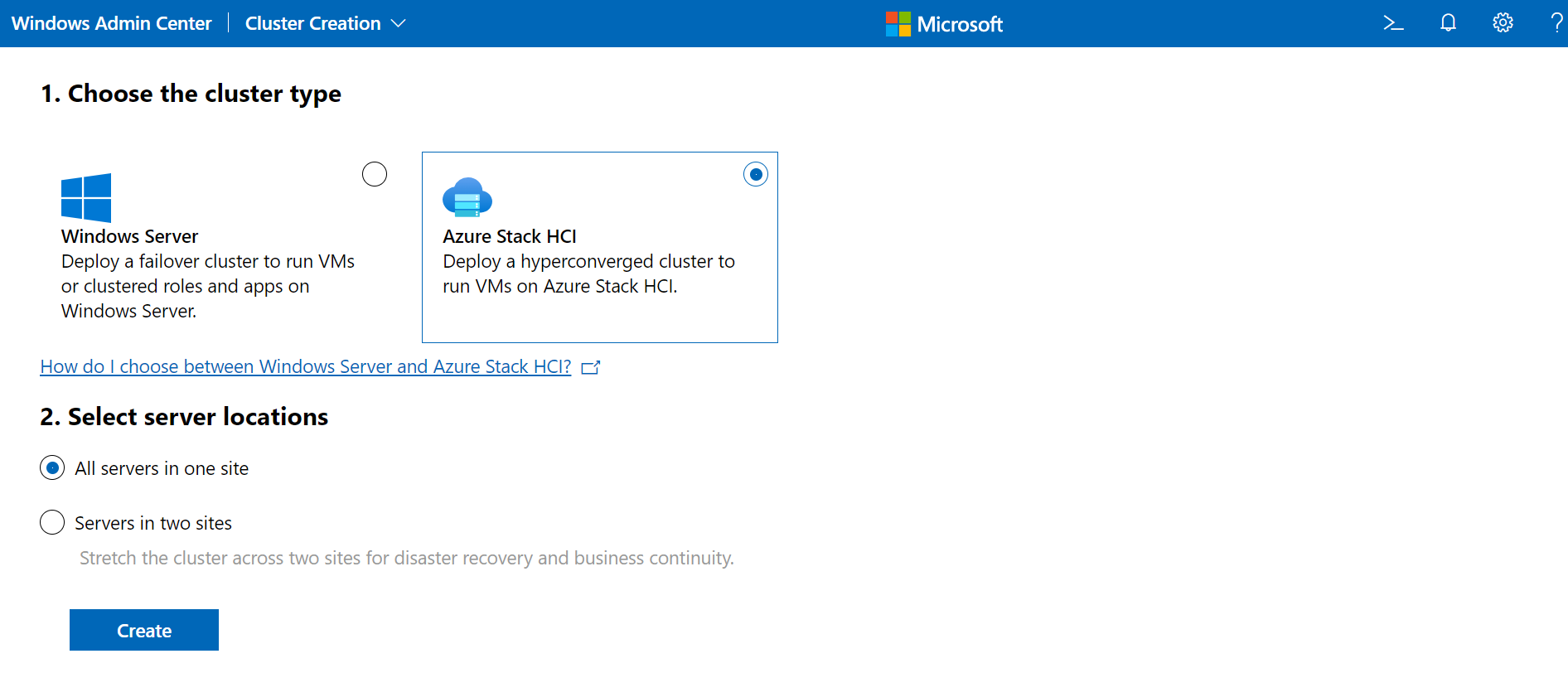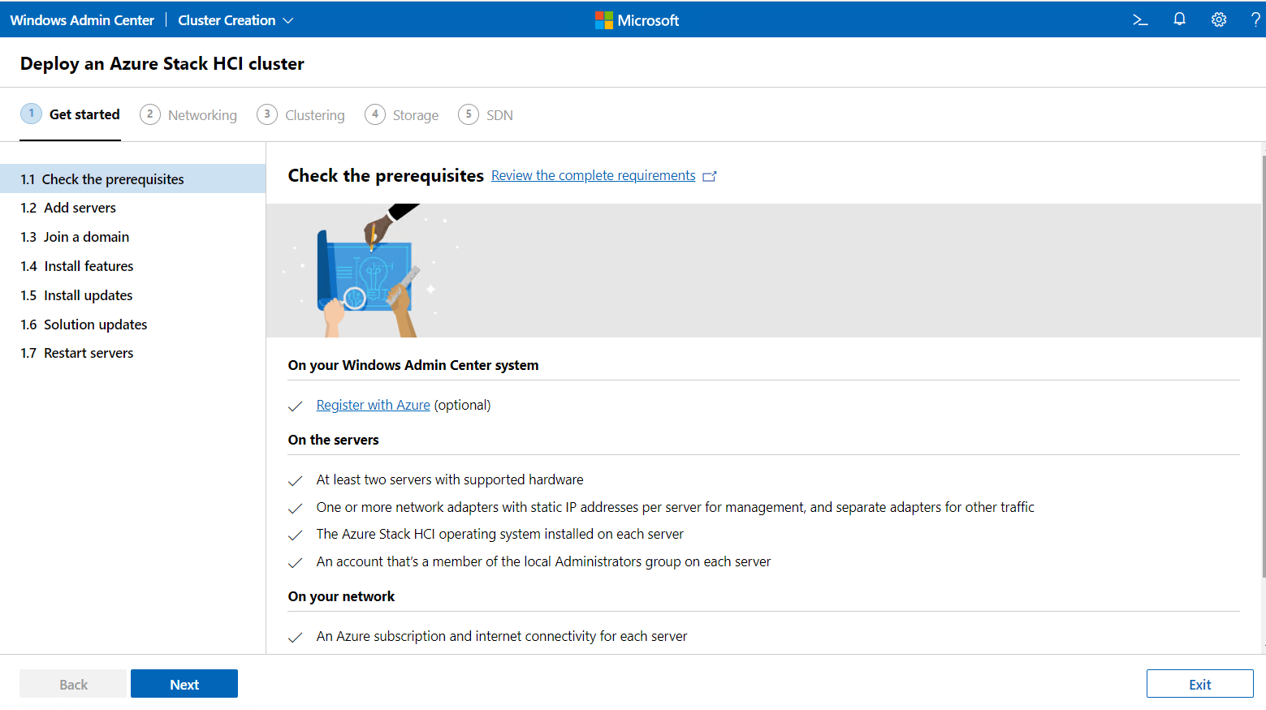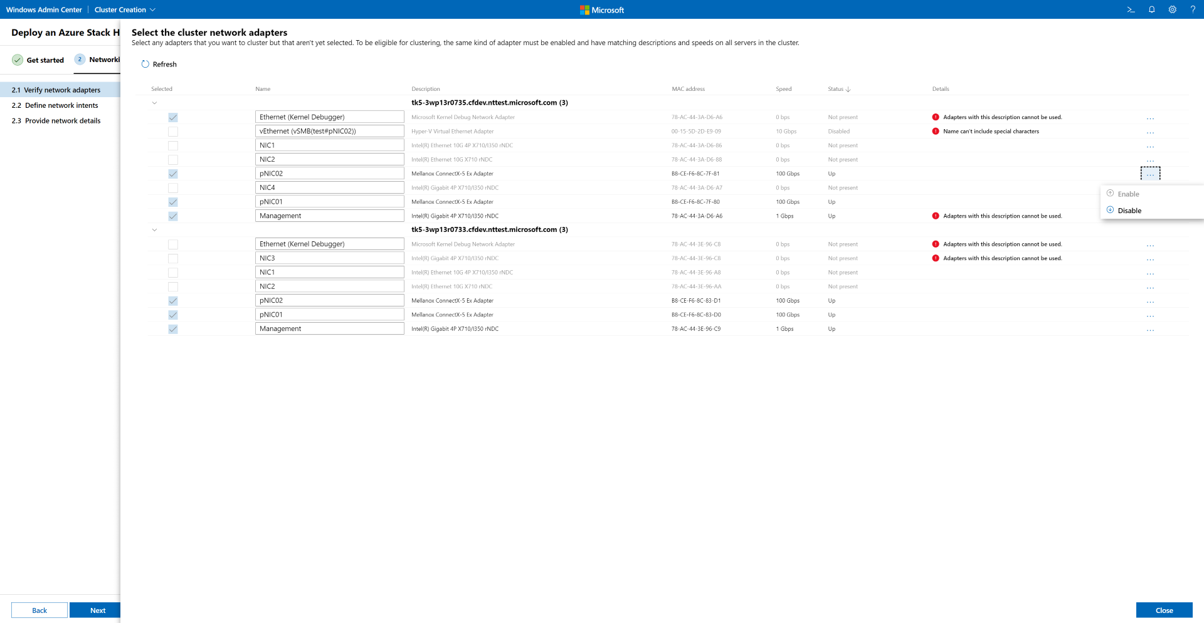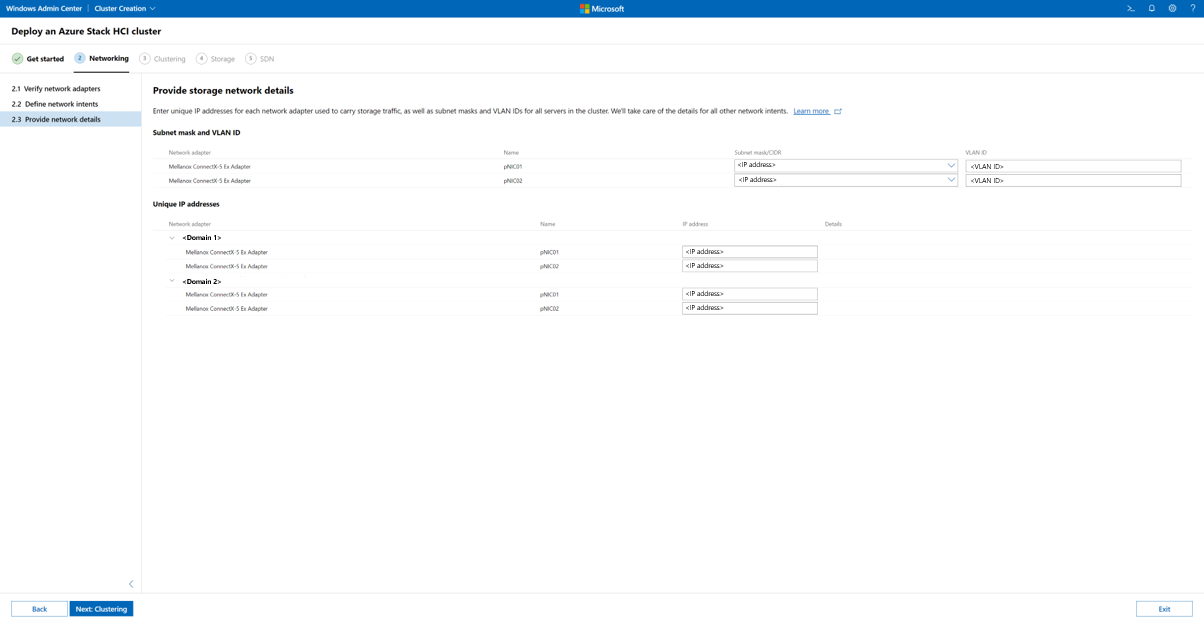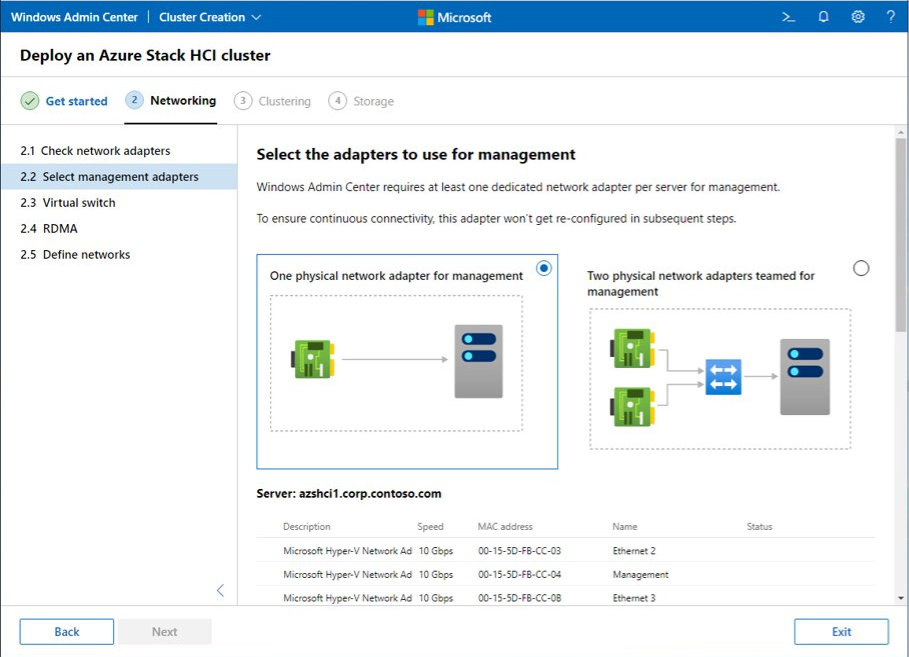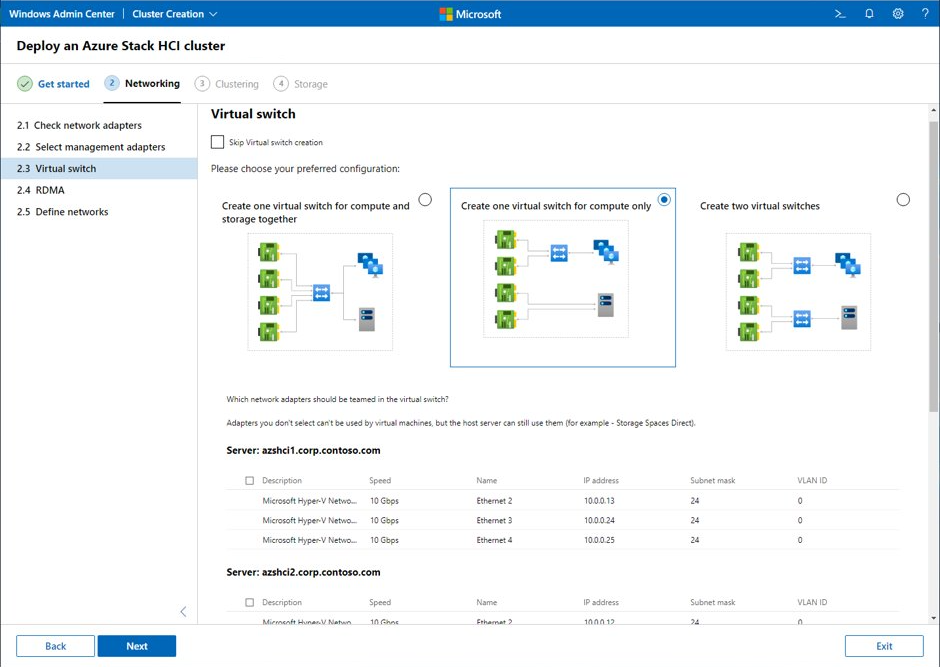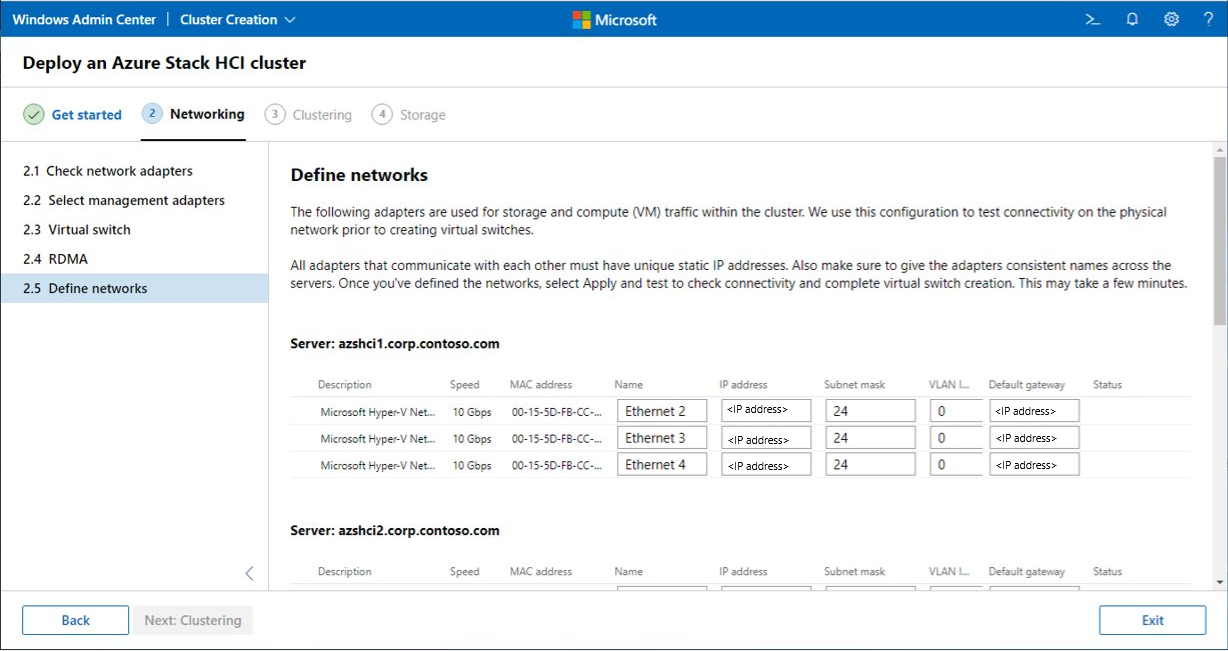Een Azure Stack HCI-cluster maken met windows-beheercentrum
Van toepassing op: Azure Stack HCI, versie 22H2
Belangrijk
Azure Stack HCI maakt nu deel uit van Azure Local. De naam van productdocumentatie wordt nog steeds bijgewerkt. Oudere versies van Azure Stack HCI, bijvoorbeeld 22H2, blijven verwijzen naar Azure Stack HCI en geven de naamwijziging niet weer. Meer informatie.
Waarschuwing
De implementatie-instructies in dit artikel zijn van toepassing op een oudere versie, Azure Stack HCI, versie 22H2. Voor nieuwe implementaties raden we u aan de meest recente algemeen beschikbare versie van Azure Local te gebruiken. Zie Over de lokale implementatie van Azure.
Nu u het Azure Stack HCI-besturingssysteem hebt geïmplementeerd, leert u hoe u Windows Admin Center kunt gebruiken om een Azure Stack HCI-cluster te maken dat gebruikmaakt van Opslagruimten Direct en, optioneel, Software Defined Networking. Met de wizard Cluster maken in het Windows-beheercentrum wordt het grootste deel van het zware werk voor u uitgevoerd. Zie Een Azure Stack HCI-cluster maken met behulp van PowerShellals u dit liever zelf doet met PowerShell. Het PowerShell-artikel is ook een goede bron van informatie voor wat er gebeurt onder de schermen van de wizard en voor het oplossen van problemen.
Notitie
Als u één serverinstallatie van Azure Stack HCI 21H2 uitvoert, gebruikt u PowerShell- om het cluster te maken.
Werkstroom voor het maken van clusters
Dit is de werkstroom voor het maken van een cluster in het Windows-beheercentrum:
- Voltooi de vereisten.
- Start de wizard Cluster maken.
- Voer de volgende stappen uit in de wizard Cluster maken:
- Stap 1: Aan de slag. Zorgt ervoor dat elke server voldoet aan de vereisten en functies die nodig zijn voor clusterdeelname.
- Stap 2: Netwerken. Hiermee worden netwerkadapters toegewezen en geconfigureerd en worden de virtuele switches voor elke server gemaakt.
- Stap 3: Clustering. Controleert of het cluster juist is ingesteld. Voor stretched clusters stelt u ook de twee sites in.
- Stap 4: Opslag. Hiermee wordt Opslagruimten Direct geconfigureerd.
- Stap 5: SDN. (Optioneel) Hiermee stelt u een netwerkcontroller in voor SDN-implementatie.
Nadat u klaar bent met het maken van een cluster in de wizard Cluster maken, voert u de volgende stappen voor het maken van het cluster uit:
- Stel een clusterwitness in. Dit wordt ten zeerste aanbevolen voor alle clusters met ten minste twee knooppunten.
- Registreer u bij Azure. Uw cluster wordt pas volledig ondersteund als uw registratie actief is.
- Een Azure Stack HCI-cluster valideren. Uw cluster is klaar om te werken in een productieomgeving nadat u deze stap hebt voltooid.
Vereisten
Voordat u de wizard Cluster maken uitvoert in het Windows-beheercentrum, moet u de volgende vereisten voltooien.
Waarschuwing
Als u de wizard uitvoert voordat u de vereisten voltooit, kan dit leiden tot een fout bij het maken van het cluster.
Bekijk de hardware- en gerelateerde vereisten in systeemvereisten.
Neem contact op met uw netwerkteam om de vereisten voor fysieke netwerken, hostnetwerkvereisten en firewallvereisten te identificeren en te begrijpen. Bekijk met name de netwerkreferentiepatronen, die voorbeeldnetwerkontwerpen bieden. Bepaal ook hoe u hostnetwerken wilt configureren met behulp van Network ATC of handmatig.
Installeer het Azure Stack HCI-besturingssysteem op elke server in het cluster. Zie Het Azure Stack HCI-besturingssysteem implementeren.
Haal een account op dat lid is van de lokale groep Administrators op elke server.
Ten minste twee servers hebben om te clusteren; vier als u een stretched cluster maakt (twee op elke site). Als u Azure Stack HCI op één server wilt implementeren, raadpleegt u Azure Stack HCI implementeren op één server.
Zorg ervoor dat alle servers zich in dezelfde tijdzone bevinden als uw lokale domeincontroller.
Installeer de nieuwste versie van het Windows-beheercentrum op een pc of server voor beheer. Zie Windows Admin Center installeren.
Zorg ervoor dat Windows Admin Center en uw domeincontroller niet op hetzelfde systeem zijn geïnstalleerd. Zorg er ook voor dat de domeincontroller niet wordt gehost op het Azure Stack HCI-cluster of een van de machines in het cluster.
Als u Windows Admin Center uitvoert op een server (in plaats van een lokale pc), gebruikt u een account dat lid is van de groep Gatewaybeheerders of de lokale groep Administrators op de Windows Admin Center-server.
Controleer of uw Windows Admin Center-beheercomputer is gekoppeld aan hetzelfde Active Directory-domein waarin u het cluster maakt of lid is van een volledig vertrouwd domein. De servers die u gaat clusteren, hoeven nog niet tot het domein te behoren; ze kunnen tijdens het maken van het cluster worden toegevoegd aan het domein.
Als u een geïntegreerd systeem van een Microsoft-hardwarepartner gebruikt, installeert u de nieuwste versie van leveranciersextensies in het Windows-beheercentrum om de geïntegreerde hardware en firmware up-to-date te houden. Als u ze wilt installeren, opent u het Windows-beheercentrum en klikt u rechtsboven op Instellingen (tandwielpictogram). Selecteer eventuele toepasselijke extensies van hardwareleveranciers en klik op Installeren.
Voor stretched clusters stelt u uw twee sites vooraf in Active Directory in. De wizard kan deze ook voor u instellen. Zie het overzicht van stretched clusters voor meer informatie over stretched clusters.
De wizard Cluster maken starten
De wizard Cluster maken starten in het Windows-beheercentrum:
Meld u aan bij het Windows-beheercentrum.
Klik onder Alle verbindingen op Toevoegen.
Selecteer in het deelvenster Resources toevoegen of maken onder Serverclusters de optie Nieuwe maken.
Onder Kies het clustertype, selecteer Azure Stack HCI.
Selecteer onder Serverlocaties selecteren een van de volgende opties:
- Alle servers op één site
- Servers op twee sites (voor stretched cluster)
Klik op Create als u klaar bent. U ziet de wizard Cluster maken, zoals hieronder wordt weergegeven.
Ga verder met de volgende stap in de werkstroom voor het maken van clusters, stap 1: Aan de slag.
Stap 1: Aan de slag
Stap 1 van de wizard begeleidt u bij het controleren of aan alle vereisten is voldaan, de serverknooppunten toevoegt, de benodigde functies installeert en vervolgens elke server indien nodig opnieuw opstart.
Controleer 1.1 Controleer de vereisten in de wizard om ervoor te zorgen dat elk serverknooppunt gereed is voor het cluster. Wanneer u klaar bent, klikt u op Volgende.
Voer op 1.2 Servers toevoegen de gebruikersnaam van uw account in met behulp van het indelingsdomein\gebruikersnaam. Voer uw wachtwoord in en klik op Volgende. Dit account moet lid zijn van de lokale groep Administrators op elke server.
Voer de naam in van de eerste server die u wilt toevoegen en klik vervolgens op Toevoegen. Wanneer u servers toevoegt, moet u een volledig gekwalificeerde domeinnaam gebruiken.
Herhaal stap 3 voor elke server die deel uitmaakt van het cluster. Kies Volgende als u klaar bent.
Geef indien nodig op 1.3 Lid worden van een domein het domein op waaraan de servers moeten worden toegevoegd en het account dat moet worden gebruikt. Desgewenst kunt u de naam van de servers wijzigen. Klik op Volgende.
Controleer en voeg zo nodig functies toe op 1.4. Wanneer u klaar bent, klikt u op Volgende.
In de wizard worden de vereiste functies voor u vermeld en geïnstalleerd, met inbegrip van de volgende opties:
- Gegevensontdubbeling
- Hyper-V
- BitLocker-stationsversleuteling
- Data Center Bridging (voor RoCEv2-netwerkadapters)
- Failoverclustering
- Network ATC
- Active Directory-module voor Windows PowerShell
- Hyper-V-module voor Windows PowerShell
Klik op 1.5 Updates installeren indien nodig om updates van het besturingssysteem te installeren. Klik op Volgende als u klaar bent.
Klik op 1.6 Hardware-updates installeren zo nodig op Updates ophalen om beschikbare hardware-updates van leveranciers op te halen. Als u de updates nu niet installeert, raden we u aan de nieuwste netwerkstuurprogramma's handmatig te installeren voordat u doorgaat. Bijgewerkte stuurprogramma's zijn vereist als u Network ATC wilt gebruiken om hostnetwerken te configureren.
Notitie
Sommige extensies vereisen extra configuratie op de servers of uw netwerk, zoals het configureren van de baseboard-beheercontroller (BMC). Raadpleeg de documentatie van uw leverancier voor meer informatie.
Volg de leverancierspecifieke stappen om de updates op uw hardware te installeren. Deze stappen omvatten het uitvoeren van symmetrie- en nalevingscontroles op uw hardware om een geslaagde update te garanderen. Mogelijk moet u enkele stappen opnieuw uitvoeren.
Klik op 1.7 Servers opnieuw opstarten indien nodig op Servers opnieuw opstarten. Controleer of elke server is gestart.
Selecteer op 1.8 Hostnetwerken kiezen een van de volgende opties:
- Gebruik Network ATC om netwerken te implementeren en te beheren (aanbevolen). We raden u aan deze optie te gebruiken voor het configureren van hostnetwerken. Network ATC biedt een op intentie gebaseerde benadering voor het hosten van netwerkimplementatie en vereenvoudigt het implementatie- en netwerkconfiguratiebeheer voor Azure Stack HCI-clusters. Zie Network ATC voor meer informatie over het gebruik van Network ATC.
- Configureer hostnetwerken handmatig. Selecteer deze optie om hostnetwerken handmatig te configureren. Voor meer informatie over het configureren van RDMA en Hyper-V host netwerkconfiguratie voor Azure Stack HCI, zie hostnetwerkvereisten.
Selecteer Volgende: Netwerken om door te gaan naar stap 2: Netwerken.
Stap 2: Netwerken
Stap 2 van de wizard begeleidt u bij het configureren van de hostnetwerkelementen voor uw cluster. RDMA-netwerkadapters (zowel iWARP als RoCE) worden ondersteund.
Afhankelijk van de optie die u hebt geselecteerd in 1.8 Kies hostnetwerken van stap 1: Ga hierboven aan de slag naar een van de volgende tabbladen om hostnetwerken voor uw cluster te configureren:
- Netwerk-ATC gebruiken om netwerken te implementeren en beheren (aanbevolen)
- Hostnetwerken handmatig configureren
Dit is de aanbevolen optie voor het configureren van hostnetwerken. Zie Het overzicht van Network ATC voor meer informatie over Network ATC.
Controleer op 2.1 Controleer of netwerkadapters worden weergegeven en sluit of voeg eventuele adapters toe die u wilt clusteren. Wacht enkele minuten totdat de adapters worden weergegeven. Alleen adapters met overeenkomende namen, interfacebeschrijvingen en koppelingssnelheid op elke server worden weergegeven. Alle andere adapters zijn verborgen.
Als u uw adapters niet in de lijst ziet, klikt u op Verborgen adapters weergeven om alle beschikbare adapters weer te geven en selecteert u de ontbrekende adapters.
Schakel op de pagina Clusternetwerkadapters selecteren het selectievakje in voor alle adapters die u wilt clusteren. De adapters moeten overeenkomende namen, interfacebeschrijvingen en koppelingssnelheden op elke server hebben. U kunt de naam van de adapters wijzigen of alleen de overeenkomende adapters selecteren. Wanneer u klaar bent, klikt u op Sluiten.
De geselecteerde adapters worden nu weergegeven onder Adapters die beschikbaar zijn op alle servers. Wanneer u klaar bent met het selecteren en verifiëren van adapters, klikt u op Volgende.
Ga op 2.2 Als u intenties definieert, gaat u als volgt te werk onder Intentie 1:
- Voor verkeerstypen selecteert u een verkeerstype in de vervolgkeuzelijst. U kunt de typen beheer - en opslagintentie toevoegen aan precies één intentie, terwijl het type rekenintentie kan worden toegevoegd aan een of meer intenties. Zie Netwerk-ATC-verkeerstypen voor meer informatie.
- Voer voor intentienaam een beschrijvende naam in voor de intentie.
- Voor netwerkadapters selecteert u een adapter in de vervolgkeuzelijst.
- (Optioneel) Klik indien nodig op Een andere adapter voor dit verkeer selecteren.
Zie het netwerkreferentiepatroon dat overeenkomt met uw implementatie voor aanbevolen intentieconfiguraties:
(Optioneel) Nadat een intentie is toegevoegd, selecteert u Netwerkinstellingen aanpassen om de netwerkinstellingen te wijzigen. Selecteer Opslaan wanneer u klaar bent.
(Optioneel) Als u een andere intentie wilt toevoegen, selecteert u Een intentie toevoegen en herhaalt u stap 5 en eventueel stap 6.
Wanneer u klaar bent met het definiëren van netwerkintenties, selecteert u Volgende.
Op 2.3: Geef netwerkgegevens op voor elke vermelde opslagverkeersadapter het volgende of gebruik de standaardwaarden (aanbevolen):
- Subnetmasker/CIDR
- VLAN-id
- IP-adres (dit bevindt zich meestal op een privésubnet, zoals 10.71.1.x en 10.71.2.x)
Selecteer Volgende: Clustering om verder te gaan met stap 3: Clustering.
Stap 3: Clustering
Stap 3 van de wizard zorgt ervoor dat alles tot nu toe correct is ingesteld, stelt automatisch twee sites in in het geval van stretched clusterimplementaties en maakt het cluster vervolgens daadwerkelijk. U kunt uw sites ook vooraf instellen in Active Directory.
Geef op 3.1 Het cluster maken een unieke naam op voor het cluster.
Voer onder IP-adres een van de volgende handelingen uit:
- Geef een of meer statische adressen op. Het IP-adres moet worden ingevoerd in de volgende indeling: IP-adres/huidige subnetlengte. Bijvoorbeeld: 10.0.0.200/24.
- Wijs het adres dynamisch toe met DHCP.
Wanneer u klaar bent, selecteert u Cluster maken. Dit kan enige tijd duren.
Als u de fout 'Kan cluster niet bereiken via DNS' ziet, selecteert u de knop Connectiviteit opnieuw proberen. Mogelijk moet u enkele uren wachten voordat het lukt op grotere netwerken vanwege vertragingen bij DNS-doorgifte.
Belangrijk
Als u geen cluster hebt gemaakt, klikt u niet op de knop Vorige in plaats van op de knop Connectiviteit opnieuw proberen. Als u Vorige selecteert, wordt de wizard Cluster maken voortijdig afgesloten en kan het hele proces mogelijk opnieuw worden ingesteld.
Als u problemen ondervindt met de implementatie nadat het cluster is gemaakt en u de wizard Cluster maken opnieuw wilt starten, moet u eerst het cluster verwijderen (vernietigen). Zie Een cluster verwijderen om dit te doen.
De volgende stap wordt alleen weergegeven als u Network ATC gebruiken hebt geselecteerd voor het implementeren en beheren van netwerken (aanbevolen) voor stap 1.8 Kies hostnetwerken.
Selecteer in Hostnetwerkinstellingen implementeren de optie Implementeren om de netwerk-ATC-intenties toe te passen die u eerder hebt gedefinieerd. Als u ervoor kiest om hostnetwerken handmatig te implementeren in stap 1.8 van de wizard Cluster maken, ziet u deze pagina niet.
Selecteer op 3.2 Hostnetwerkinstellingen implementeren de optie Implementeren om de netwerk-ATC-intenties toe te passen die u eerder hebt gedefinieerd. Dit kan enkele minuten duren. Wanneer u klaar bent, selecteert u Volgende.
Selecteer Valideren op 3.3 Cluster valideren. Validatie kan enkele minuten duren. Houd er rekening mee dat de validatie in de wizard niet hetzelfde is als de validatiestap na het maken van het cluster, waarmee extra controles worden uitgevoerd om hardware- of configuratieproblemen te ondervangen voordat het cluster in productie gaat. Zie Problemen met clustervalidatie oplossen als u problemen ondervindt met clustervalidatierapportage.
Als het pop-upvenster Credential Security Service Provider (CredSSP) wordt weergegeven, selecteert u Ja om CredSSP tijdelijk in te schakelen voor de wizard om door te gaan. Zodra uw cluster is gemaakt en de wizard is voltooid, schakelt u CredSSP uit om de beveiliging te verbeteren. Zie CredSSP oplossen als u problemen ondervindt met CredSSP.
Bekijk alle validatiestatussen, download het rapport om gedetailleerde informatie te krijgen over eventuele fouten, breng wijzigingen aan en klik op Valideren indien nodig. U kunt ook een rapport downloaden. Herhaal het zo nodig opnieuw totdat alle validatiecontroles zijn geslaagd. Als alles in orde is, klikt u op Volgende.
Selecteer Geavanceerd. U hebt hier een aantal opties:
- Het cluster registreren bij DNS en Active Directory
- In aanmerking komende opslag toevoegen aan het cluster (aanbevolen)
Selecteer onder Netwerken of u alle netwerken wilt gebruiken (aanbevolen) of geef een of meer netwerken op die u niet wilt gebruiken.
Wanneer u klaar bent, klikt u op Cluster maken.
Voor stretched clusters geeft u op 3.3 Servers toewijzen aan sites de twee sites die worden gebruikt.
Wijs vervolgens elke server toe aan een site. U stelt de replicatie op meerdere sites later in. Wanneer u klaar bent, klikt u op Wijzigingen toepassen.
Selecteer Volgende: Opslag om door te gaan naar stap 4: Opslag.
Stap 4: Opslag
Voer deze stappen uit nadat u de wizard Cluster maken hebt voltooid. Stap 4 begeleidt u bij het instellen van Opslagruimten Direct voor uw cluster.
Op 4.1 Schone stations kunt u desgewenst Stations wissen selecteren als dit zinvol is voor uw implementatie.
Klik op 4.2 Controleer stations op het > pictogram naast elke server om te controleren of de schijven werken en verbonden zijn. Als alles ok is, klikt u op Volgende.
Klik op Volgende op 4.3 Opslag valideren.
Download en controleer het validatierapport. Als alles goed is, klikt u op Volgende. Als dat niet het is, voert u Valideren opnieuw uit.
Klik op 4.4 Schakel Opslagruimten Direct in en klik op Inschakelen.
Download en bekijk het rapport. Als alles goed is, klikt u op Voltooien.
Selecteer Ga naar de lijst met verbindingen.
Na een paar minuten ziet u het cluster in de lijst. Selecteer deze om de overzichtspagina van het cluster weer te geven.
Het kan enige tijd duren voordat de clusternaam in uw domein wordt gerepliceerd, met name als werkgroepservers zojuist zijn toegevoegd aan Active Directory. Hoewel het cluster mogelijk wordt weergegeven in het Windows-beheercentrum, is het mogelijk nog niet beschikbaar om verbinding te maken met.
Als het oplossen van het cluster na enige tijd niet lukt, kunt u in de meeste gevallen een servernaam vervangen in plaats van de clusternaam.
(Optioneel) Selecteer Volgende: SDN om door te gaan naar stap 5: SDN.
Stap 5: SDN (optioneel)
Deze optionele stap begeleidt u bij het instellen van het onderdeel Netwerkcontroller van SdN (Software Defined Networking). Zodra de netwerkcontroller is ingesteld, kunt u andere SDN-onderdelen zoals Software Load Balancer (SLB) en RAS-gateway configureren op basis van uw vereisten. Zie de sectie Gefaseerde implementatie van het planningsartikel om te begrijpen welke andere SDN-onderdelen u mogelijk nodig hebt.
U kunt ook netwerkcontroller implementeren met SDN Express-scripts. Zie Een SDN-infrastructuur implementeren met SDN Express.
Notitie
De wizard Cluster maken biedt momenteel geen ondersteuning voor het configureren van de SLB- en RAS-gateway. U kunt SDN Express-scripts gebruiken om deze onderdelen te configureren. SDN wordt ook niet ondersteund of beschikbaar voor stretched clusters.
- Voer onder Host een naam in voor de netwerkcontroller. Dit is de DNS-naam die wordt gebruikt door beheerclients (zoals Windows Admin Center) om te communiceren met de netwerkcontroller. U kunt ook de standaard ingevulde naam gebruiken.
- Download het VHDX-bestand van Azure Stack HCI. Zie Het VHDX-bestand downloaden voor meer informatie.
- Geef het pad op waar u het VHDX-bestand hebt gedownload. Gebruik Bladeren om het sneller te vinden.
- Geef het aantal VM's op dat moet worden toegewezen voor de netwerkcontroller. Drie VM's worden sterk aanbevolen voor productie-implementaties.
- Voer onder Netwerk de VLAN-id van het beheernetwerk in. Netwerkcontroller moet verbinding hebben met hetzelfde beheernetwerk als de Hyper-V-hosts, zodat deze de hosts kan communiceren en configureren.
- Selecteer DHCP of Statisch voor VM-netwerkadressering.
- Als u DHCP hebt geselecteerd, voert u de naam in voor de netwerkcontroller-VM's. U kunt ook de standaard ingevulde namen gebruiken.
- Als u Statisch hebt geselecteerd, gaat u als volgt te werk:
- Geef een IP-adres op.
- Geef een subnetvoorvoegsel op.
- Geef de standaardgateway op.
- Geef een of meer DNS-servers op. Klik op Toevoegen om extra DNS-servers toe te voegen.
- Voer onder Referenties de gebruikersnaam en het wachtwoord in waarmee de netwerkcontroller-VM's aan het clusterdomein worden gekoppeld.
- Voer het lokale beheerderswachtwoord voor deze VM's in.
- Voer onder Geavanceerd het pad naar de VM's in. U kunt ook het standaard ingevulde pad gebruiken.
- Voer waarden in voor het begin van de MAC-adresgroep en het einde van de MAC-adresgroep. U kunt ook de standaard ingevulde waarden gebruiken.
- Wanneer u klaar bent, klikt u op Volgende.
- Wacht totdat de wizard de taak heeft voltooid. Blijf op deze pagina totdat alle voortgangstaken zijn voltooid. Klik vervolgens op Voltooien.
Notitie
Nadat netwerkcontroller-VM('s) zijn gemaakt, moet u dynamische DNS-updates configureren voor de naam van het netwerkcontrollercluster op de DNS-server.
Als de implementatie van de netwerkcontroller mislukt, gaat u als volgt te werk voordat u het opnieuw probeert:
Stop en verwijder alle vm's van de netwerkcontroller die door de wizard zijn gemaakt.
Schoon alle VHD-koppelpunten op die door de wizard zijn gemaakt.
Zorg ervoor dat u minimaal 50-100 GB vrije ruimte op uw Hyper-V-hosts hebt.
Stap 6: Een cluster verwijderen (optioneel)
Er zijn situaties waarin u mogelijk het cluster dat u in stap 3 hebt gemaakt, daadwerkelijk moet verwijderen. Als dit het gewenste is, kiest u de optie Cluster verwijderen in de wizard Cluster maken.
Zie Een cluster verwijderen voor meer informatie over het verwijderen van een cluster.
Volgende stappen
Als u de volgende beheertaak met betrekking tot dit artikel wilt uitvoeren, raadpleegt u: