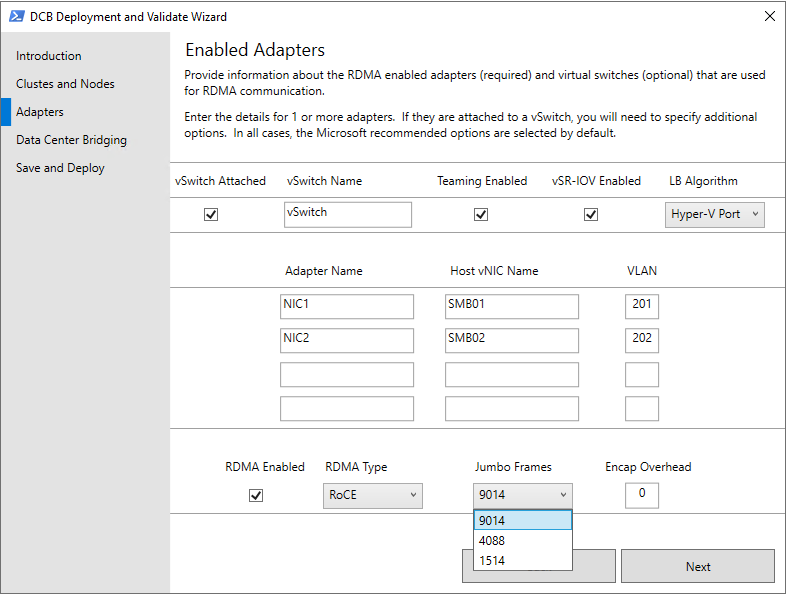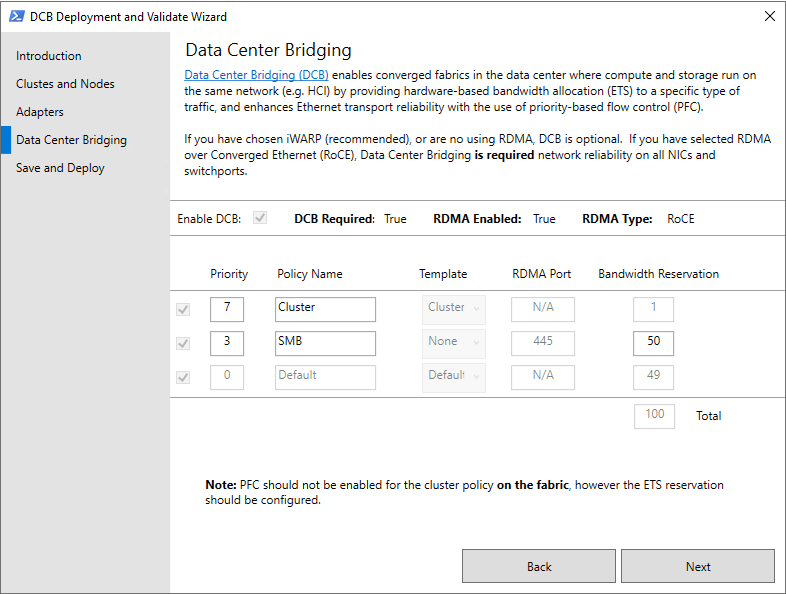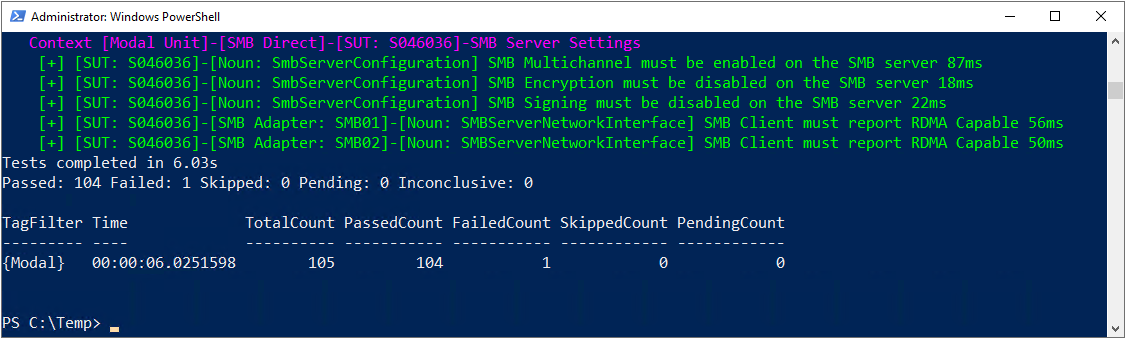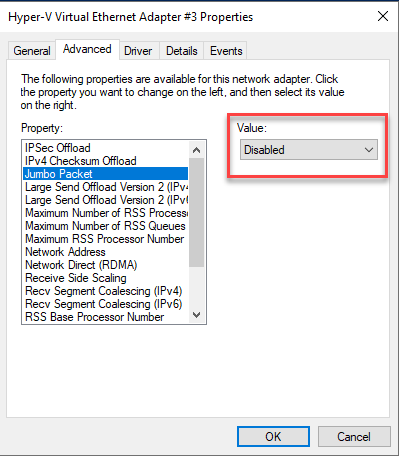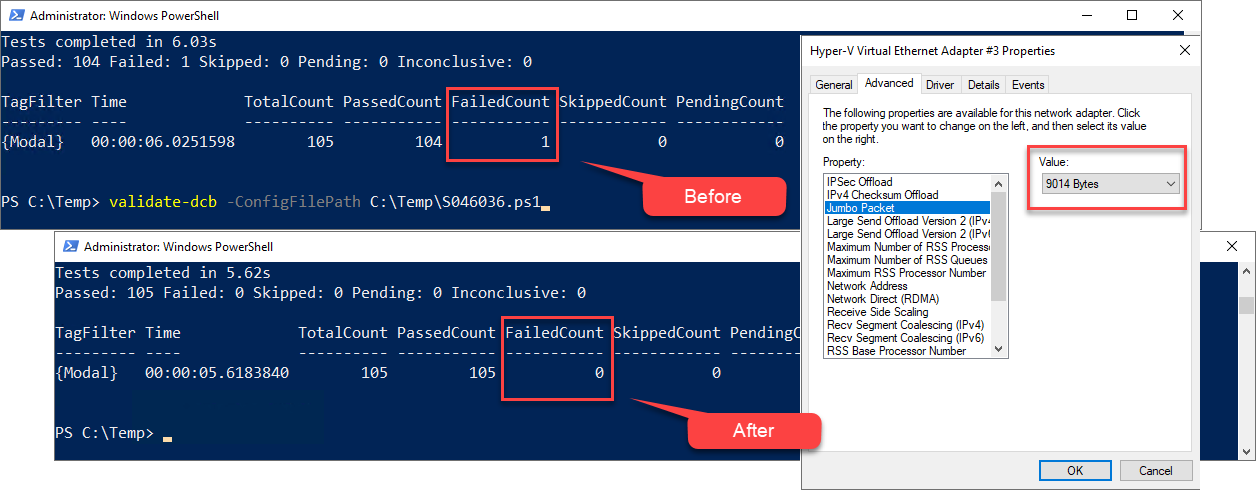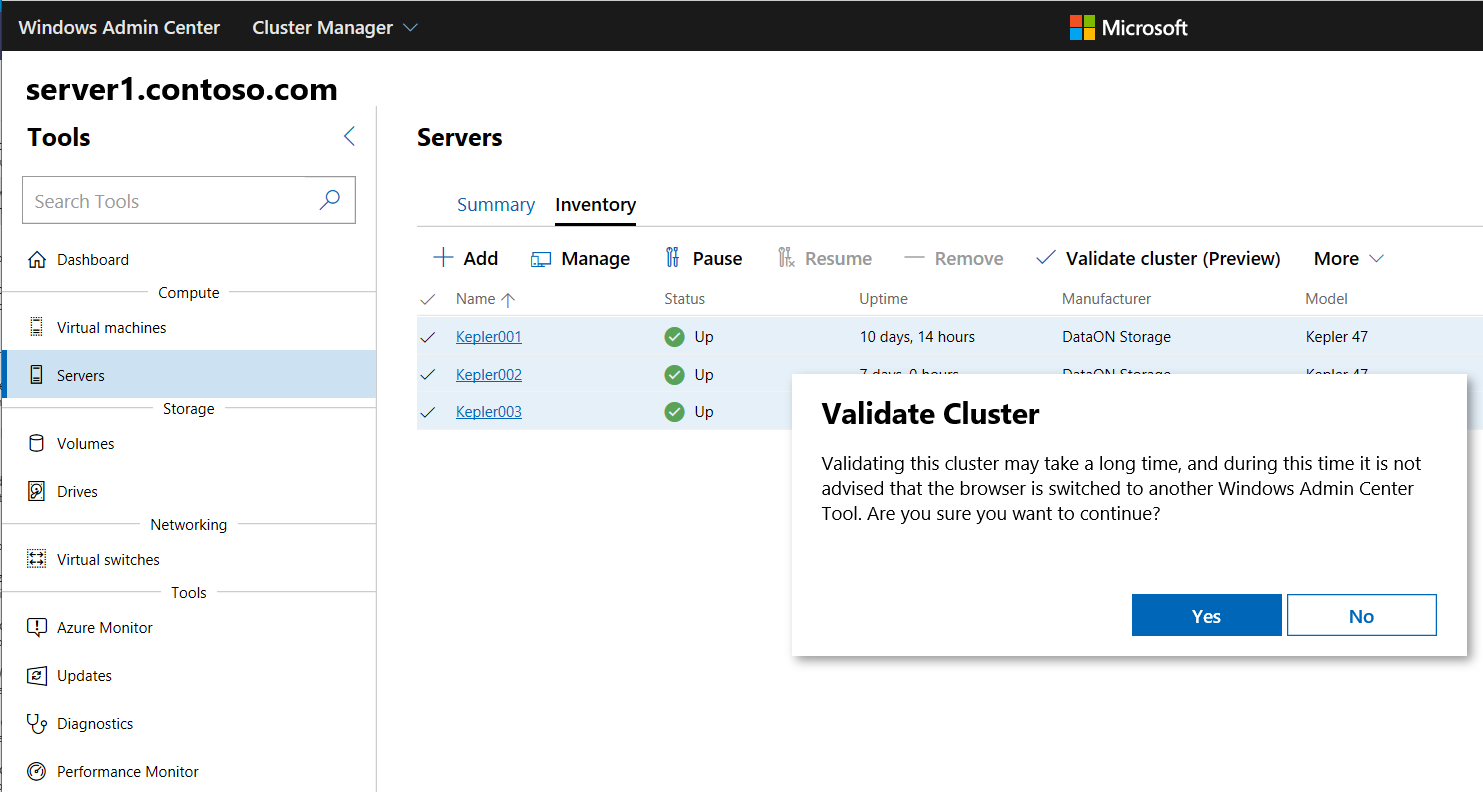Een Azure Stack HCI-cluster valideren
Van toepassing op: Azure Stack HCI, versies 22H2 en 21H2; Windows Server 2022, Windows Server 2019.
Belangrijk
Azure Stack HCI maakt nu deel uit van Azure Local. Oudere versies van Azure Stack HCI, bijvoorbeeld 22H2, blijven verwijzen naar Azure Stack HCI en geven de naamwijziging niet weer. Meer informatie.
Waarschuwing
De implementatie-instructies in dit artikel zijn van toepassing op een oudere versie, Azure Stack HCI, versie 22H2. Voor nieuwe implementaties raden we u aan de meest recente algemeen beschikbare versie van Azure Local te gebruiken. Zie Over de lokale implementatie van Azure.
Valideer dat DCB niet langer het aanbevolen hulpprogramma is om uw hostnetwerkconfiguratie op Azure Stack HCI in te stellen of te testen. U wordt aangeraden Network ATC te gebruiken om uw hostnetwerken in te stellen voor Azure Stack HCI. Netwerk ATC heeft altijd voorrang boven DCB valideren op Azure Stack HCI.
Hoewel de wizard Cluster maken in het Windows-beheercentrum bepaalde validaties uitvoert om een werkcluster met de geselecteerde hardware te maken, voert clustervalidatie extra controles uit om ervoor te zorgen dat het cluster in een productieomgeving werkt. In dit artikel wordt uitgelegd waarom clustervalidatie belangrijk is en wanneer deze moet worden uitgevoerd op een Azure Stack HCI-cluster.
Het is raadzaam om clustervalidatie uit te voeren voor de volgende primaire scenario's:
- Nadat u een servercluster hebt geïmplementeerd, voert u het hulpprogramma Validate-DCB uit om netwerken te testen.
- Voer na het bijwerken van een servercluster, afhankelijk van uw scenario, beide validatieopties uit om clusterproblemen op te lossen.
- Nadat u replicatie met Opslagreplica hebt ingesteld, controleert u of de replicatie normaal wordt uitgevoerd door een aantal specifieke gebeurtenissen te controleren en een aantal opdrachten uit te voeren.
- Nadat u een servercluster hebt gemaakt, voert u het hulpprogramma Validate-DCB uit voordat u het in productie plaatst.
Wat is clustervalidatie?
Clustervalidatie is bedoeld om hardware- of configuratieproblemen te ondervangen voordat een cluster in productie gaat. Clustervalidatie helpt ervoor te zorgen dat de Azure Stack HCI-oplossing die u gaat implementeren, echt betrouwbaar is. U kunt clustervalidatie ook gebruiken voor geconfigureerde failoverclusters als diagnostisch hulpprogramma.
Specifieke validatiescenario's
In deze sectie worden scenario's beschreven waarin validatie ook nodig of nuttig is.
Validatie voordat het cluster is geconfigureerd:
Een set servers die klaar zijn om een failovercluster te worden: dit is het eenvoudigste validatiescenario. De hardwareonderdelen (systemen, netwerken en opslag) zijn verbonden, maar de systemen werken nog niet als een cluster. Het uitvoeren van tests in deze situatie heeft geen invloed op de beschikbaarheid.
Server-VM's: Voor gevirtualiseerde servers in een cluster voert u clustervalidatie uit zoals u dat zou doen op een ander nieuw cluster. De vereisten om de functie uit te voeren zijn dezelfde, ongeacht of je:
- Een 'hostcluster' waarbij failover plaatsvindt tussen twee fysieke computers.
- Een 'gastcluster' waarbij failover plaatsvindt tussen gastbesturingssystemen op dezelfde fysieke computer.
Validatie nadat het cluster is geconfigureerd en wordt gebruikt:
Voordat u een server toevoegt aan het cluster: wanneer u een server aan een cluster toevoegt, raden we u ten zeerste aan het cluster te valideren. Geef zowel de bestaande clusterleden als de nieuwe server op wanneer u clustervalidatie uitvoert.
Bij het toevoegen van stations: wanneer u extra stations toevoegt aan het cluster, wat verschilt van het vervangen van mislukte stations of het maken van virtuele schijven of volumes die afhankelijk zijn van de bestaande stations, voert u clustervalidatie uit om te bevestigen dat de nieuwe opslag correct werkt.
Wanneer u wijzigingen aanbrengt die van invloed zijn op firmware of stuurprogramma's: als u een upgrade uitvoert of wijzigingen aanbrengt in het cluster die van invloed zijn op firmware of stuurprogramma's, moet u clustervalidatie uitvoeren om te bevestigen dat de nieuwe combinatie van hardware, firmware, stuurprogramma's en software failoverclusterfunctionaliteit ondersteunt.
Nadat u een systeem hebt hersteld vanuit een back-up: nadat u een systeem vanuit een back-up hebt hersteld, voert u clustervalidatie uit om te bevestigen dat het systeem correct functioneert als onderdeel van een cluster.
Netwerken valideren
Het hulpprogramma Microsoft Validate-DCB is ontworpen om de DCB-configuratie (Data Center Bridging) op het cluster te valideren. Hiervoor gebruikt het hulpprogramma een verwachte configuratie als invoer en test vervolgens elke server in het cluster. In deze sectie wordt beschreven hoe u het hulpprogramma Validate-DCB installeert en uitvoert, de resultaten controleert en netwerkfouten oplost die door het hulpprogramma worden geïdentificeerd.
Notitie
Microsoft raadt u aan om uw configuratie te implementeren en beheren met Network ATC, waardoor de meeste configuratieproblemen worden voorkomen die door het hulpprogramma Validate-DCB worden gecontroleerd. Zie Hostnetwerken vereenvoudigen met Network ATC voor meer informatie over Network ATC, dat een op intentie gebaseerde benadering biedt voor het hostnetwerkimplementatie.
Op het netwerk vereist Remote Direct Memory Access (RDMA) via Converged Ethernet (RoCE) DCB-technologieën om de netwerkfabric verliesvrij te maken. Met iWARP is DCB optioneel. Het configureren van DCB kan echter complex zijn, waarbij de exacte configuratie vereist is voor:
- Elke server in het cluster
- Elke netwerkpoort waar RDMA-verkeer doorheen gaat op het netwerk
Voorwaarden
- Netwerkinstallatiegegevens van het servercluster dat u wilt valideren, waaronder:
- Host- of serverclusternaam
- Naam van virtuele switch
- Namen van netwerkadapters
- Instellingen voor Priority Flow Control (PFC) en Enhanced Transmission Selection (ETS)
- Een internetverbinding voor het downloaden van de hulpprogrammamodule in Windows PowerShell van Microsoft.
Het hulpprogramma Validate-DCB installeren en uitvoeren
Het hulpprogramma Validate-DCB installeren en uitvoeren:
Open op uw beheercomputer een Windows PowerShell-sessie als beheerder en gebruik vervolgens de volgende opdracht om het hulpprogramma te installeren.
Install-Module Validate-DCBAccepteer de aanvragen voor het gebruik van de NuGet-provider en open de opslagplaats om het hulpprogramma te installeren.
Nadat PowerShell verbinding heeft gemaakt met het Microsoft-netwerk om het hulpprogramma te downloaden, typt
Validate-DCBen drukt u op Enter om de wizard hulpprogramma te starten.Notitie
Als u het hulpprogramma Validate-DCB niet kunt uitvoeren, moet u mogelijk het PowerShell-uitvoeringsbeleid aanpassen. Gebruik de cmdlet Get-ExecutionPolicy om de huidige beleidsinstellingen voor scriptuitvoering weer te geven. Zie Over uitvoeringsbeleid in PowerShell voor meer informatie over het instellen van uitvoeringsbeleid.
Selecteer Volgende op de pagina 'Welkom bij de wizard Valideren-DCB-configuratie'.
Typ op de pagina Clusters en knooppunten de naam van het servercluster dat u wilt valideren, selecteer Oplossen om deze weer te geven op de pagina en selecteer vervolgens Volgende.
Op de pagina Adapters:
- Selecteer het selectievakje gekoppelde vSwitch en typ de naam van de vSwitch.
- Typ onder Adapternaam de naam van elke fysieke NIC, onder Host vNIC-naam, de naam van elke virtuele NIC (vNIC) en onder VLAN, de VLAN-id die voor elke adapter wordt gebruikt.
- Vouw de vervolgkeuzelijst RDMA-type uit en selecteer het juiste protocol: RoCE of iWARP. Stel ook Jumbo Frames in op de juiste waarde voor uw netwerk en selecteer vervolgens Volgende.
Notitie
- Zie Overzicht van I/O-virtualisatie met één hoofdmap (SR-IOV) voor meer informatie over hoe SR-IOV de netwerkprestaties verbetert.
Wijzig op de pagina Data Center Bridging de waarden zodat deze overeenkomen met de instellingen van uw organisatie voor prioriteit, beleidsnaam en bandbreedtereservering en selecteer vervolgens Volgende.
Notitie
Voor het selecteren van RDMA via RoCE op de vorige wizardpagina is DCB vereist voor netwerkbetrouwbaarheid op alle NIC's en switchpoorten.
Sla op de pagina Opslaan en implementeren in het vak Configuratiebestandspad het configuratiebestand op met de extensie .ps1 op een locatie waar u het later opnieuw kunt gebruiken, indien nodig en selecteer Exporteren om te beginnen met het uitvoeren van het hulpprogramma Validate-DCB.
- U kunt eventueel uw configuratiebestand implementeren door de sectie Configuratie implementeren op knooppunten van de pagina te voltooien, waaronder de mogelijkheid om een Azure Automation-account te gebruiken om de configuratie te implementeren en deze vervolgens te valideren. Zie Een Azure Automation-account maken om aan de slag te gaan met Azure Automation.
Resultaten controleren en fouten oplossen
Het hulpprogramma Validate-DCB produceert resultaten in twee eenheden:
- [Global Unit] resultaten geven voorwaarden en vereisten weer voor het uitvoeren van de modale tests.
- [Modal Unit] resultaten geven feedback over elke configuratie van de clusterhost en de best practices.
In dit voorbeeld ziet u geslaagde scanresultaten van één server voor alle vereisten en modale eenheidstests door een mislukt aantal van 0 aan te geven.
De volgende stappen laten zien hoe u een Jumbo-pakketfout van vNIC SMB02 kunt identificeren en oplossen:
In de resultaten van het hulpprogramma Validate-DCB wordt een fout met het aantal mislukte tellingen van 1 weergegeven.
Als u terug schuift door de resultaten, wordt een fout in rood weergegeven die aangeeft dat het Jumbo Packet voor vNIC SMB02 op Host S046036 is ingesteld op de standaardgrootte van 1514, maar moet worden ingesteld op 9014.
Als u de geavanceerde eigenschappen van vNIC SMB02 op Host S046036 bekijkt, ziet u dat het Jumbo-pakket is ingesteld op de standaardinstelling uitgeschakeld.
Voor het oplossen van de fout moet u de Jumbo Packet-functie inschakelen en de grootte ervan wijzigen in 9014 bytes. Als u de scan opnieuw uitvoert op de host S046036 bevestigt u deze wijziging door een mislukt aantal van 0 te retourneren.
Zie de volgende video voor meer informatie over het oplossen van fouten die het hulpprogramma Validate-DCB identificeert.
U kunt het hulpprogramma ook offline installeren. Voor niet-verbonden systemen gebruikt Save-Module -Name Validate-DCB -Path c:\temp\Validate-DCB en verplaatst u de modules in c:\temp\Validate-DCB naar uw niet-verbonden systeem. Voor meer informatie raadpleegt u de volgende video.
Het cluster valideren
Gebruik de volgende stappen om de servers in een bestaand cluster in het Windows-beheercentrum te valideren.
Selecteer in het Windows-beheercentrum onder Alle verbindingen het Azure Stack HCI-cluster dat u wilt valideren en selecteer vervolgens Verbinding maken.
In het dashboard Clusterbeheer wordt overzichtsinformatie over het cluster weergegeven.
Onder Hulpmiddelen op het Clusterbeheer Dashboard, selecteer Servers.
Selecteer op de pagina Inventaris de servers in het cluster en vouw vervolgens het vervolgmenu Meer uit en selecteer Cluster valideren.
Selecteer Ja in het Cluster valideren pop-upvenster.
Selecteer Ja in het pop-upvenster Credential Security Service Provider (CredSSP).
Geef uw referenties op om CredSSP in te schakelen en selecteer vervolgens Doorgaan.
Clustervalidatie wordt op de achtergrond uitgevoerd en geeft u een melding wanneer deze is voltooid, waarna u het validatierapport kunt bekijken, zoals beschreven in de volgende sectie.
Notitie
Nadat uw clusterservers zijn gevalideerd, moet u CredSSP uitschakelen om veiligheidsredenen.
CredSSP uitschakelen
Nadat uw servercluster is gevalideerd, moet u het protocol Credential Security Support Provider (CredSSP) op elke server uitschakelen voor beveiligingsdoeleinden. Zie CVE-2018-0886 voor meer informatie.
Selecteer in het Windows-beheercentrum onder Alle verbindingen de eerste server in uw cluster en selecteer vervolgens Verbinding maken.
Op de overzichtspagina, selecteer CredSSP uitschakelen en selecteer vervolgens in het popupvenster CredSSP uitschakelen de optie Ja.
Het resultaat van stap 2 verwijdert de rode banner CredSSP ENABLED boven aan de pagina Overzicht van de server en schakelt CredSSP op de andere servers uit.
Validatierapporten weergeven
Nu bent u klaar om het clustervalidatierapport weer te geven.
Er zijn een aantal manieren om toegang te krijgen tot validatierapporten:
Vouw op de pagina Inventaris het vervolgmenu Meer uit en selecteer validatierapporten weergeven.
Selecteer rechtsboven in het Windows-beheercentrum het belpictogram Meldingen om het deelvenster Meldingen weer te geven. Selecteer de melding over het gevalideerde cluster en selecteer Ga naar het validatierapport van het failovercluster.
Notitie
Het validatieproces van het servercluster kan enige tijd in beslag nemen. Schakel niet over naar een ander hulpprogramma in het Windows-beheercentrum terwijl het proces wordt uitgevoerd. In het deelvenster Meldingen geeft een statusbalk onder de melding Cluster valideren aan wanneer het proces is voltooid.
Het cluster valideren met behulp van PowerShell
U kunt Windows PowerShell ook gebruiken om validatietests uit te voeren op uw servercluster en de resultaten weer te geven. U kunt tests uitvoeren voor en nadat een cluster is ingesteld.
Als u een validatietest wilt uitvoeren op een servercluster, geeft u de Get-Cluster en Test-Cluster<server >naam PowerShell-cmdlets vanaf uw beheerpc, of voert u alleen de Test-Cluster cmdlet rechtstreeks op het servercluster uit:
$Cluster = Get-Cluster -Name 'server-cluster1'
Test-Cluster -InputObject $Cluster -Verbose
Zie de referentiedocumentatie testcluster voor meer voorbeelden en gebruiksgegevens.
Test-NetStack is een op PowerShell gebaseerd testprogramma dat beschikbaar is via GitHub die u kunt gebruiken om ICMP-, TCP- en RDMA-verkeerstests van netwerken uit te voeren en mogelijke netwerkinfrastructuur en hostfoutconfiguraties of operationele instabiliteit te identificeren. Gebruik Test-NetStack om netwerkgegevenspaden te valideren door systeemeigen, synthetische en rdMA-netwerkgegevenspaden te testen op problemen met connectiviteit, pakketfragmentatie, lage doorvoer en congestie.
Replicatie valideren voor Opslagreplica
Als u Storage Replica gebruikt om volumes in een uitgerekt cluster of cluster-naar-cluster te repliceren, zijn er een aantal gebeurtenissen en cmdlets die u kunt gebruiken om de status van replicatie op te halen.
In het volgende scenario hebben we Opslagreplica geconfigureerd door replicatiegroepen (RG's) te maken voor twee sites en vervolgens de gegevensvolumes en logboekvolumes op te geven voor zowel de bronserverknooppunten in Site1 (Server1, Server2) als de doelserverknooppunten (gerepliceerd) in Site2 (Server3, Server4).
Als u de voortgang van de replicatie voor Server1 in Site1 wilt bepalen, voert u de opdracht Get-WinEvent uit en onderzoekt u gebeurtenissen 5015, 5002, 5004, 1237, 5001 en 2200:
Get-WinEvent -ComputerName Server1 -ProviderName Microsoft-Windows-StorageReplica -max 20
Voer voor Server3 in Site2 de volgende Get-WinEvent opdracht uit om de gebeurtenissen van de Storage Replica te tonen die de creatie van het partnerschap weergeven. In deze gebeurtenis wordt vermeld hoeveel bytes er zijn gekopieerd en hoe lang dat heeft geduurd. Voorbeeld:
Get-WinEvent -ComputerName Server3 -ProviderName Microsoft-Windows-StorageReplica | Where-Object {$_.ID -eq "1215"} | FL
Voer voor Server3 in Site2 de Get-WinEvent opdracht uit en bekijk gebeurtenissen 5009, 1237, 5001, 5015, 5005 en 2200 om de voortgang van de verwerking te begrijpen. Er mogen in deze reeks geen fouten worden gemeld. Er zullen veel 1237 gebeurtenissen zijn - deze geven de voortgang aan.
Get-WinEvent -ComputerName Server3 -ProviderName Microsoft-Windows-StorageReplica | FL
Afwisselend geeft de doelservergroep voor de replica altijd het aantal bytes weer dat nog moet worden gekopieerd, en kan dit worden opgevraagd via PowerShell met Get-SRGroup. Voorbeeld:
(Get-SRGroup).Replicas | Select-Object numofbytesremaining
Voer voor knooppuntServer3 in Site2 de volgende opdracht uit en bekijk gebeurtenissen 5009, 1237, 5001, 5015, 5005 en 2200 om de voortgang van de replicatie te begrijpen. Er mogen geen waarschuwingen over fouten zijn. Er zijn echter veel '1237'-gebeurtenissen: deze geven gewoon de voortgang aan.
Get-WinEvent -ComputerName Server3 -ProviderName Microsoft-Windows-StorageReplica | FL
Als voortgangsscript dat niet wordt beëindigd:
while($true) {
$v = (Get-SRGroup -Name "Replication2").replicas | Select-Object numofbytesremaining
[System.Console]::Write("Number of bytes remaining: {0}`r", $v.numofbytesremaining)
Start-Sleep -s 5
}
Om de replicatiestatus in het stretched cluster op te halen, gebruik
Get-SRGroup -Cluster ClusterS1
Get-SRPartnership -Cluster ClusterS1
(Get-SRGroup).replicas -Cluster ClusterS1
Zodra een geslaagde gegevensreplicatie tussen sites is bevestigd, kunt u uw VM's en andere workloads maken.
Zie ook
- Prestatietests voor synthetische workloads in een zojuist gemaakte opslagruimte met behulp van DiskSpd.exe. Zie Prestaties van Opslagruimten Testen met Synthetische Workloads in Windows Server voor meer informatie.
- Windows Server Assessment is een Premier Service die beschikbaar is voor klanten die willen dat Microsoft hun installaties beoordeelt. Neem voor meer informatie contact op met Microsoft Premier Support. Zie Aan de slag met de Evaluatie op aanvraag van Windows Server (Server, Beveiliging, Hyper-V, Failovercluster, IIS) voor meer informatie.