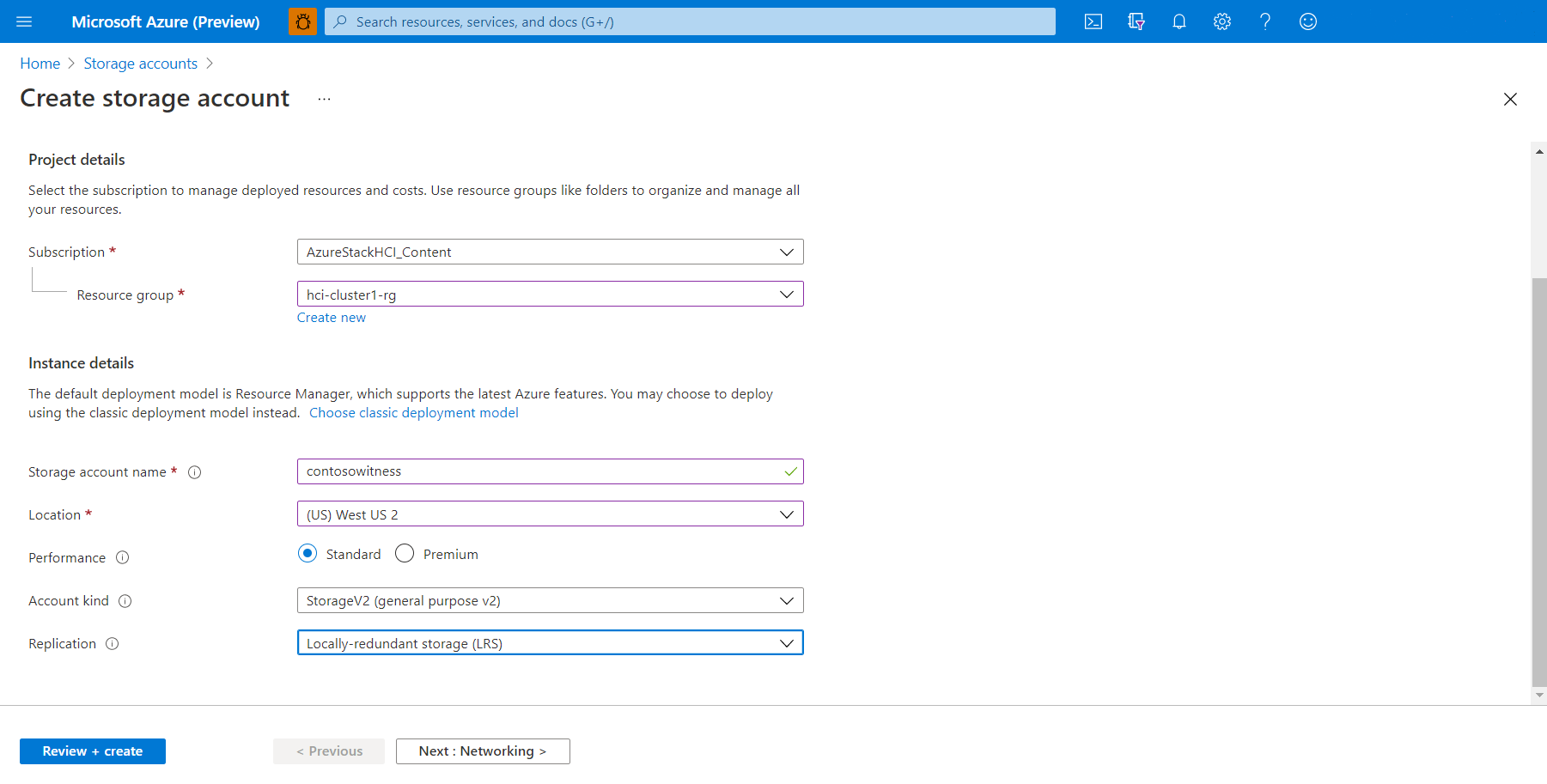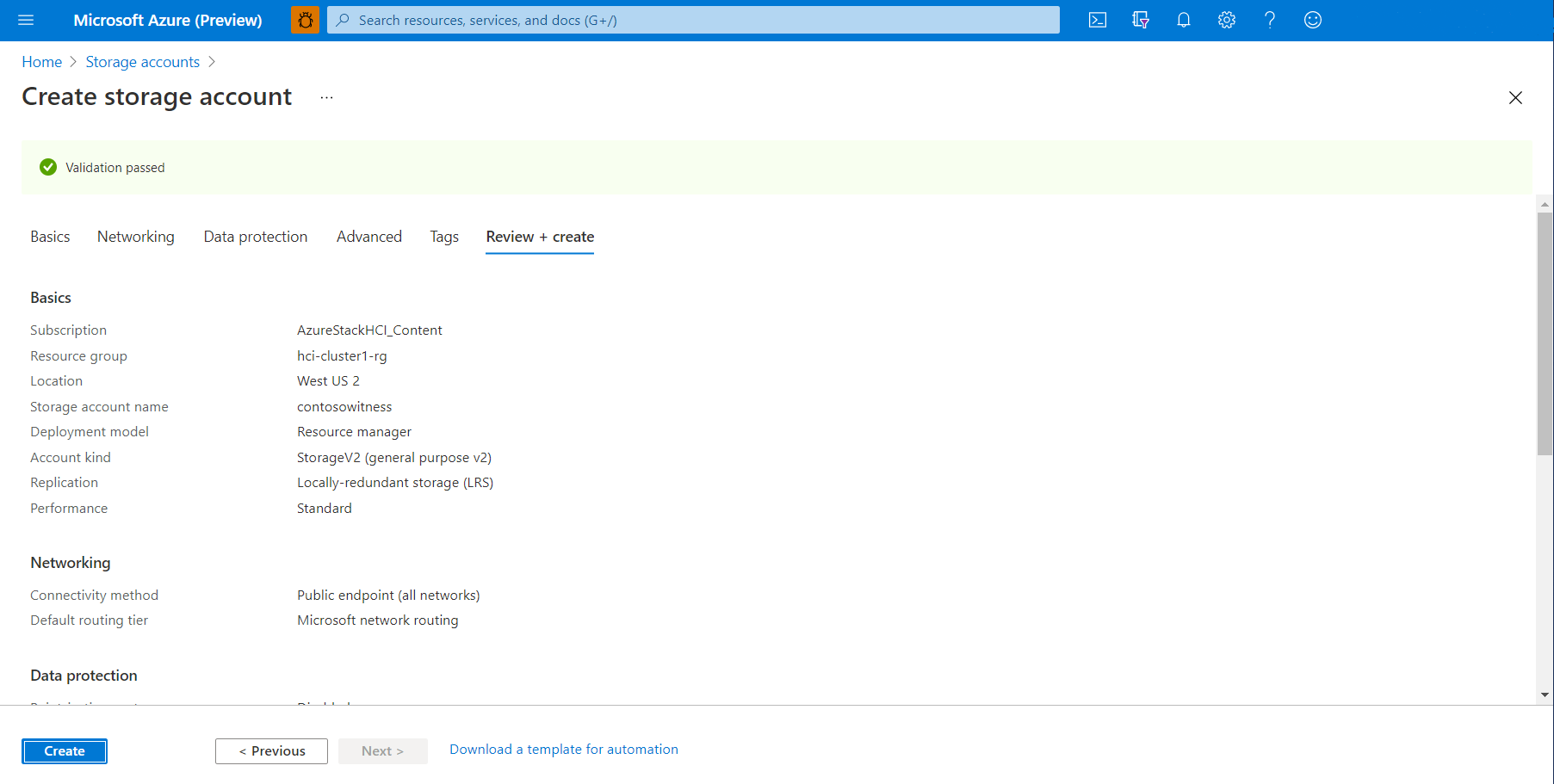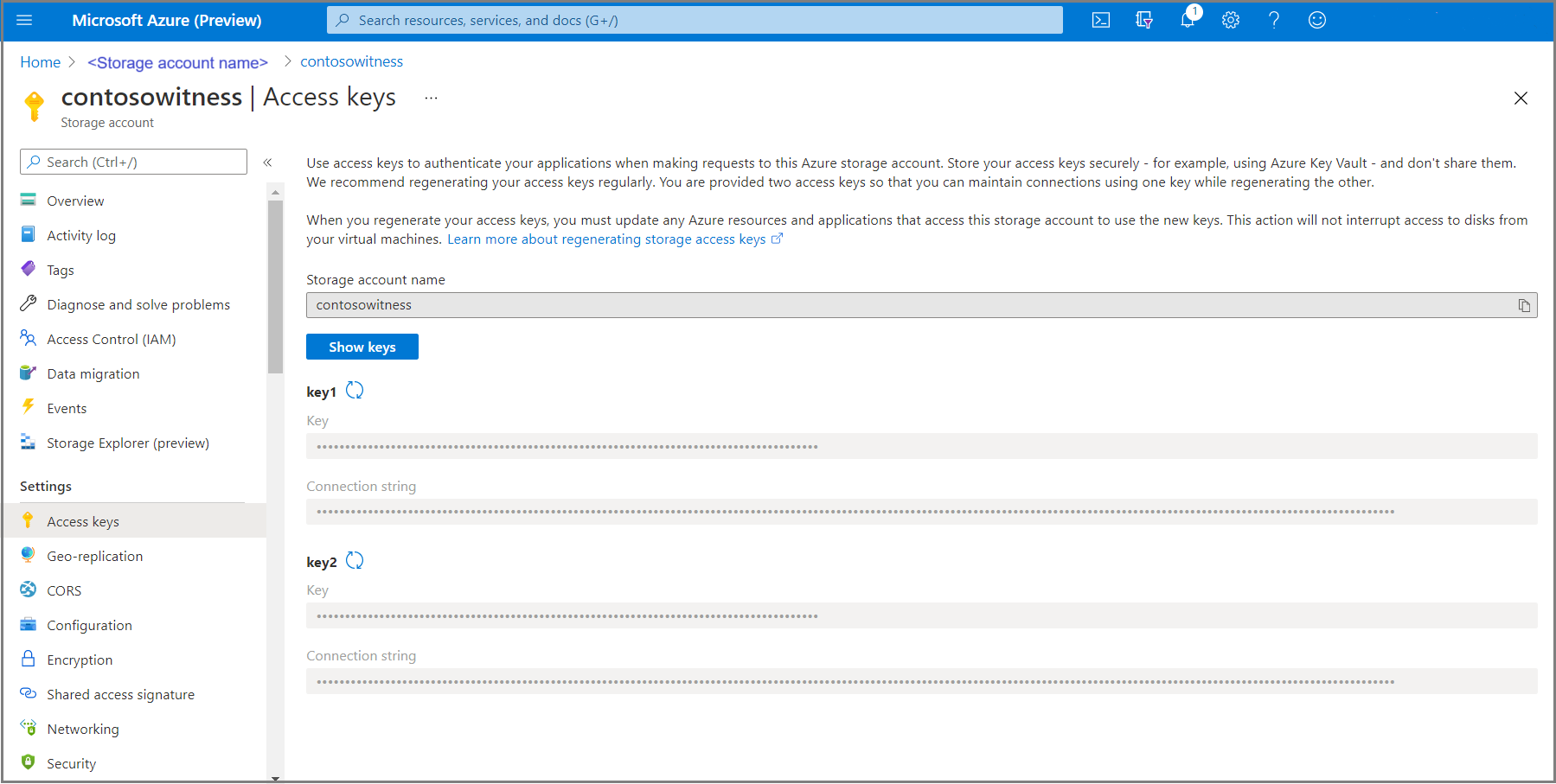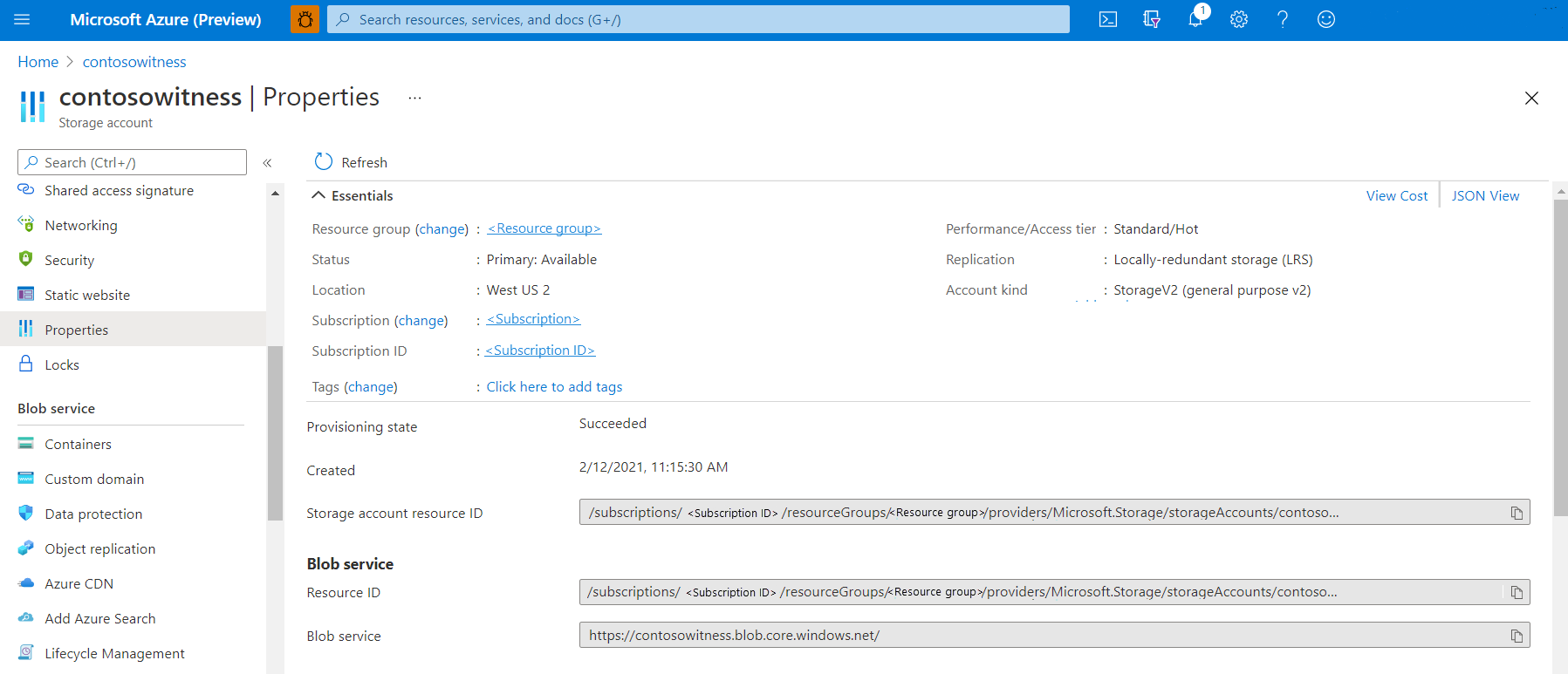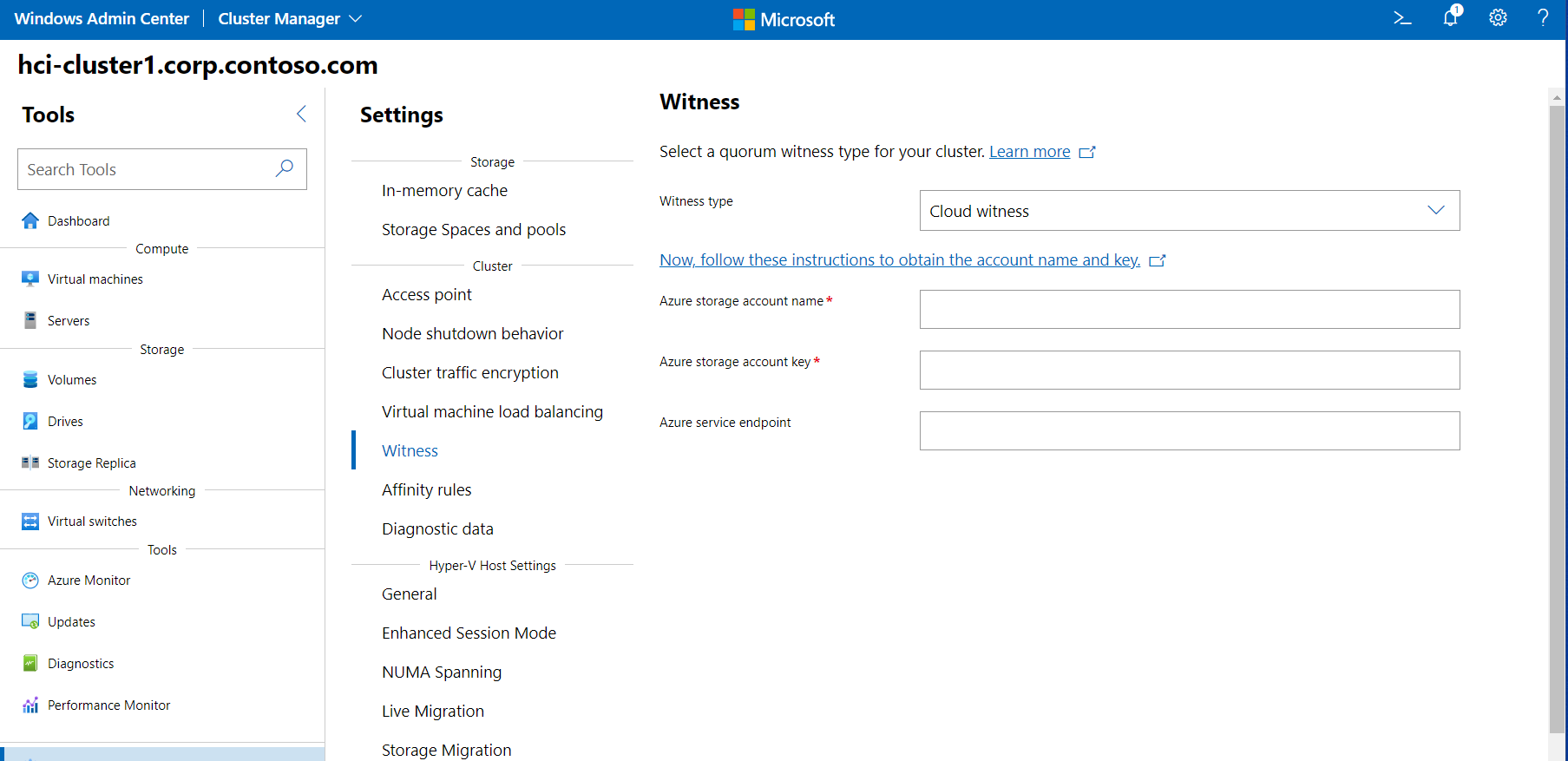Een clusterwitness instellen
Van toepassing op: Azure Stack HCI, versies 22H2 en 21H2; Windows Server 2022, Windows Server 2019
Belangrijk
Azure Stack HCI maakt nu deel uit van Azure Local. Oudere versies van Azure Stack HCI, bijvoorbeeld 22H2, blijven verwijzen naar Azure Stack HCI en geven de naamwijziging niet weer. Meer informatie.
Waarschuwing
De implementatie-instructies in dit artikel zijn van toepassing op een oudere versie, Azure Stack HCI, versie 22H2. Voor nieuwe implementaties raden we u aan de meest recente algemeen beschikbare versie van Azure Local te gebruiken. Zie Over de lokale implementatie van Azure.
In dit artikel wordt beschreven hoe u een Azure Stack HCI- of Windows Server-cluster instelt met een clusterwitness in Azure (ook wel cloudwitness genoemd).
Het is raadzaam om een clusterwitness in te stellen voor clusters met twee, drie of vier knooppunten. De witness helpt het cluster te bepalen welke knooppunten de meest recente clustergegevens hebben als sommige knooppunten niet kunnen communiceren met de rest van het cluster. U kunt de clusterwitness hosten op een bestandsshare op een andere server of een cloudwitness gebruiken.
Zie Cluster- en poolquorum in Azure Stack HCI voor meer informatie over clustergetuige en quorum. Zie Clusterinstellingen wijzigen om de witness te beheren, inclusief het instellen van een bestandssharewitness.
Voordat u begint
Voordat u een cloudwitness kunt maken, moet u een Azure-account en -abonnement hebben en uw Azure Stack HCI-cluster registreren bij Azure. Raadpleeg voor meer informatie de volgende artikelen:
- Zorg ervoor dat poort 443 is geopend in uw firewalls en dat
*.core.windows.netis opgenomen in alle toegestane lijsten die u gebruikt tussen het cluster en Azure Storage. Zie Vereiste firewall-URL's voor meer informatie. - Als uw netwerk gebruikmaakt van een proxyserver voor internettoegang, moet u proxy-instellingen configureren voor Azure Stack HCI.
- Maak een Azure-account.
- Maak, indien van toepassing, een extra Azure-abonnement.
- Azure Stack HCI verbinden met Azure.
- Zorg ervoor dat DNS beschikbaar is voor het cluster.
Een Azure-opslagaccount maken
In deze sectie wordt beschreven hoe u een Azure-opslagaccount maakt. Dit account wordt gebruikt voor het opslaan van een Azure-blobbestand dat wordt gebruikt voor arbitrage voor een specifiek cluster. U kunt hetzelfde Azure-opslagaccount gebruiken om een cloudwitness voor meerdere clusters te configureren.
Meld u aan bij het Azure-portaal.
Selecteer Opslagaccounts in het startmenu van Azure Portal onder Azure-services. Als dit pictogram ontbreekt, selecteert u Een resource maken om eerst een opslagaccountresource te maken.
Selecteer Nieuw op de pagina Opslagaccounts.
Op de Opslagaccount aanmaken pagina, voltooi het volgende:
- Selecteer het Azure-abonnement om het opslagaccount toe te passen.
- Selecteer de Azure-resourcegroep om het opslagaccount toe te passen.
- Voer een naam in voor het opslagaccount.
Namen van opslagaccounts moeten tussen 3 en 24 tekens lang zijn en mogen alleen cijfers en kleine letters bevatten. Deze naam moet ook uniek zijn binnen Azure. - Selecteer een locatie die zich fysiek het dichtst bij u bevindt.
- Selecteer bij Prestaties de optie Standaard.
- Voor accounttype selecteert u Opslag voor algemeen gebruik.
- Selecteer lokaal redundante opslag (LRS) voor replicatie.
- Wanneer u klaar bent, klikt u op Controleren en maken.
Zorg ervoor dat het opslagaccount de validatie doorstaat en controleer vervolgens de accountinstellingen. Klik op Create als u klaar bent.
Het kan enkele seconden duren voordat de accountimplementatie plaatsvindt in Azure. Wanneer de implementatie is voltooid, klikt u op Ga naar de resource.
De toegangssleutel en eindpunt-URL kopiëren
Wanneer u een Azure-opslagaccount maakt, genereert het proces automatisch twee toegangssleutels, een primaire sleutel (key1) en een secundaire sleutel (sleutel2). Voor het eerst dat u een cloud witness maakt, wordt key1 gebruikt. De eindpunt-URL wordt ook automatisch gegenereerd.
Een Azure-cloudwitness maakt gebruik van een blobbestand voor opslag, waarbij een eindpunt wordt gegenereerd van het formulier storage_account_name.blob.core.windows.net als eindpunt.
Notitie
Een Azure-cloudwitness maakt gebruik van HTTPS (standaardpoort 443) om communicatie met de Azure Blob-service tot stand te brengen. Zorg ervoor dat de HTTPS-poort toegankelijk is.
De accountnaam en toegangssleutel kopiëren
Selecteer toegangssleutels in Azure Portal onder Instellingen.
Selecteer Toon sleutels om belangrijke informatie weer te geven.
Klik op het kopieer-en-plak-pictogram rechts van de opslagaccountnaam en sleutel1-velden en plak elke tekenreeks in Kladblok of een andere teksteditor.
De eindpunt-URL kopiëren (optioneel)
De eindpunt-URL is optioneel en is mogelijk niet nodig voor een cloudwitness.
Selecteer Eigenschappen in De Azure-portal.
Selecteer Sleutels weergeven om eindpuntinformatie weer te geven.
Klik onder Blob-service op het pictogram Kopiëren en plakken rechts van het veld blobservice en plak de tekenreeks in Kladblok of een andere teksteditor.
Een cloudwitness maken met windows-beheercentrum
U bent nu klaar om een witness-exemplaar voor uw cluster te maken met behulp van het Windows-beheercentrum.
In het Windows-beheercentrum, selecteer Cluster Manager in de bovenste vervolgkeuzelijst.
Selecteer het cluster onder Clusterverbindingen.
Onder Extra, selecteer Instellingen.
Selecteer Witness in het rechterdeelvenster.
Selecteer een van de volgende opties voor witnesstype:
- Cloudwitness : voer de naam van uw Azure-opslagaccount, toegangssleutel en eindpunt-URL in, zoals eerder beschreven
- Bestandssharewitness - voer het pad naar de bestandsshare in (//server/share)'
Plak voor een cloudwitness voor de volgende velden de tekenreeksen die u eerder hebt gekopieerd:
- Azure Storage-accountnaam
- Toegangssleutel voor Azure Storage
- Azure-service-eindpunt
Klik op Opslaan als u klaar bent. Het kan even duren voordat de informatie wordt doorgegeven aan Azure.
Notitie
De derde optie, Schijfwitness, is niet geschikt voor gebruik in stretched clusters.
Een cloudwitness maken met Windows PowerShell
U kunt ook een witness-exemplaar voor uw cluster maken met behulp van PowerShell.
Gebruik de volgende cmdlet om een Azure-cloudwitness te maken. Voer de naam van het Azure-opslagaccount en de toegangssleutelgegevens in zoals eerder beschreven:
Set-ClusterQuorum –Cluster "Cluster1" -CloudWitness -AccountName "AzureStorageAccountName" -AccessKey "AzureStorageAccountAccessKey"
Gebruik de volgende cmdlet om een bestandssharewitness te maken. Voer het pad naar de bestandsservershare in:
Set-ClusterQuorum -FileShareWitness "\\fileserver\share" -Credential (Get-Credential)
Volgende stappen
Als u de volgende beheertaak met betrekking tot dit artikel wilt uitvoeren, raadpleegt u:
Zie Cluster- en poolquorum begrijpen in Azure Stack HCI voor meer informatie over clusterquorum.
Zie Een opslagaccount maken voor meer informatie over het maken en beheren van Azure Storage-accounts.