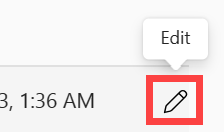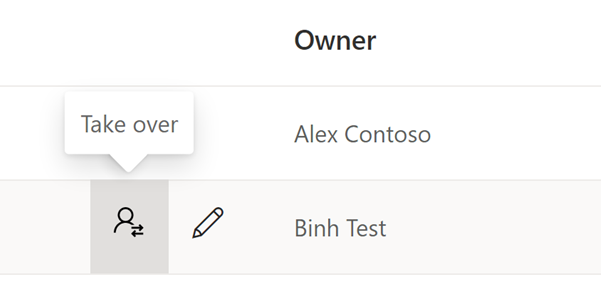E-postabonnementer for rapporter og instrumentbord i Power Bi-tjeneste
GJELDER FOR: Power BI Desktop
Power Bi-tjeneste
Abonner deg selv og andre på Power BI-rapporter, instrumentbord og paginerte rapporter. Du mottar en e-postmelding etter en tidsplan du angir. E-postmeldingen inneholder et øyeblikksbilde og en kobling til rapporten eller instrumentbordet eller et fullstendig vedlegg til rapporten eller instrumentbordet. Hvis du er administrator for arbeidsområdet, kan du lære hvordan du administrerer abonnementer i arbeidsområdet, inkludert hvordan du overtar abonnementer som eies av andre.
Viktig
Abonnement på andre krever en betalt lisens (Pro eller PPU). Hvis du vil ha informasjon om lisenser, kan du se Fabric- og Power BI-lisenser og -abonnementer.
Abonnere på en rapport eller et instrumentbord i Power Bi-tjeneste
Det har aldri vært enklere å holde seg oppdatert på de viktigste instrumentbordene og rapportene. Abonner på rapporter og instrumentbord som betyr mest for deg, og Power BI sender et øyeblikksbilde til innboksen. Du forteller Power BI hvor ofte du vil motta e-postmeldingene og når som helst. Konfigurer opptil 24 abonnementer per rapport eller instrumentbord, og oppgi unike mottakere, klokkeslett og frekvenser for hvert abonnement.
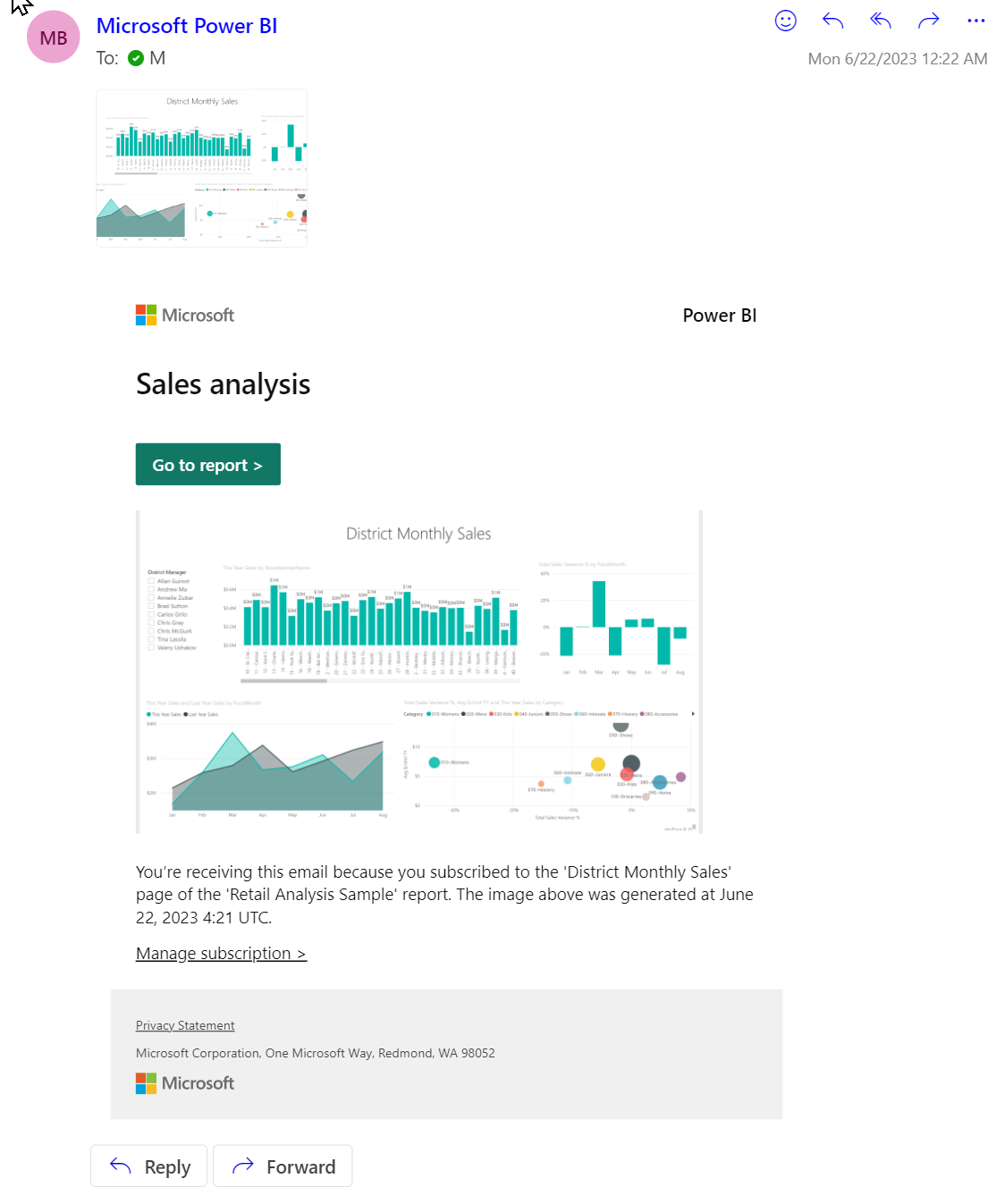
Krav
Kravene gjelder for brukere i organisasjonen og for gjestebrukere av Microsoft Entra Business-to-Business (B2B). Hvis du vil opprette et abonnement for deg selv, trenger du tillatelse til å få tilgang til den bestemte rapporten eller instrumentbordet og enten:
- En Lisens for Power BI Pro eller Premium per bruker (PPU), eller
- Tilgang til et arbeidsområde støttet av en Power BI Premium-kapasitet
Fabric-administratoren (tidligere Power BI-administrator) må aktivere abonnementer i leieren. Hvis du er administrator, kan du se Aktivere abonnementer i administrasjonsportalen for Power BI og se B2B-gjestebrukere kan konfigurere og abonnere på e-postabonnementer.
Abonnere på en rapport eller et instrumentbord
Enten du abonnerer på et instrumentbord, en rapportside eller en fullstendig rapport, er prosessen lik. Med én enkelt knapp kan du abonnere på Power Bi-tjeneste instrumentbord og rapporter. Når du abonnerer på en rapport, får du flere feltalternativer, så vi bruker en rapport for eksempel.

Det er litt annerledes å abonnere på en paginert rapport, som beskrevet i Abonner på paginerte rapporter.
Åpne rapporten, og velg Abonner
 fra den øverste menylinjen.
fra den øverste menylinjen.Velg Opprett et abonnement , og gi abonnementet et navn. Som standard får abonnementet samme navn som rapportsiden eller instrumentbordet. Du kan eventuelt endre navnet på abonnementet til noe mer meningsfylt.
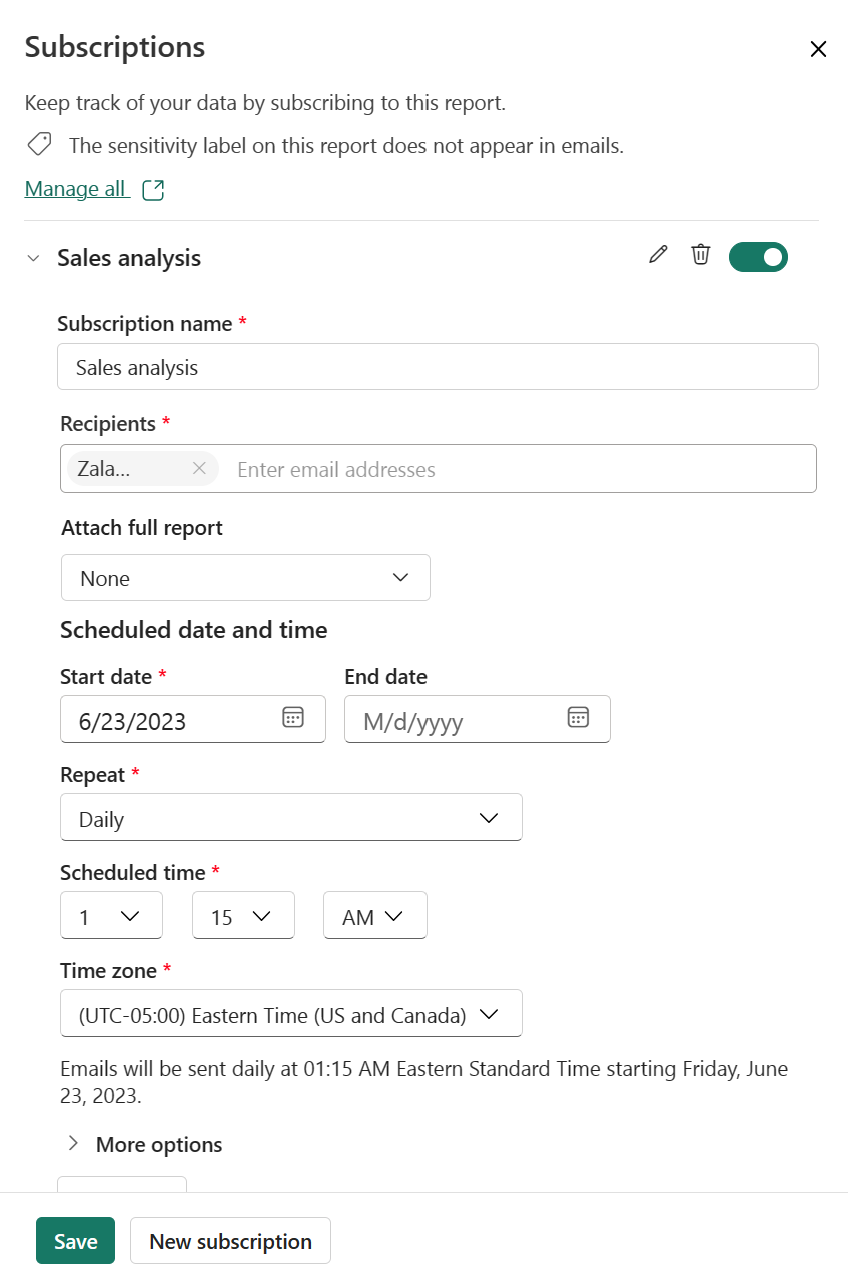
Bruk den grønne glidebryteren til å aktivere og deaktivere abonnementet. Hvis du setter glidebryteren til Av , slettes ikke abonnementet. Hvis du vil slette abonnementet, velger du papirkurvikonet.
Rediger eller legg til mottakere via e-postadresse, slik at du har minst én.
Hvis rapporten er i et arbeidsområde støttet av en Premium-kapasitet eller Premium Per User (PPU)-lisens, legger du til hele rapporten som et vedlegg i stedet for bare én enkelt rapportside. Følsomhetsetiketter brukes på e-postvedlegget. Velg PDF eller PowerPoint for vedleggsformatet. Vedlegget respekterer alle personvernetiketter for rapporten. Størrelsen på vedlegget er begrenset til ikke mer enn 20 sider og mindre enn 25 MB.
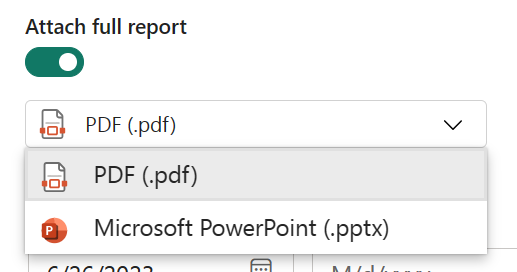
Velg en startdato og eventuelt en sluttdato for abonnementet. Som standard er startdatoen datoen du opprettet abonnementet, og sluttdatoen er ett år senere. Du kan endre den til en hvilken som helst dato i fremtiden når som helst før abonnementet avsluttes. Når et abonnement når en sluttdato, stopper det til du aktiverer det på nytt. Du mottar varsler før den planlagte sluttdatoen for å spørre om du vil utvide den.
Bruk rullegardinlisten Gjenta til å velge en frekvens for abonnementet. Du kan velge hver time, daglig, ukentlig, månedlig eller etter dataoppdatering (én gang daglig). De fleste alternativene krever at du også angir en tidssone.
Tips
Hvis du vil motta en abonnements-e-post bare på bestemte dager, velger du Time eller Ukentlig, og deretter merker du av for ukedag. Hvis du velger Månedlig, skriver du inn dagen(e) i måneden du vil motta abonnements-e-posten.
- Hvis du velger Time, Daglig, Ukentlig eller Månedlig, velger du et planlagt tidspunkt for abonnementet. Du kan la den kjøre på timen, eller ved 15, 30 eller 45 minutter tidligere for en angitt tidssone. Hvis du velger Time, velger du det planlagte tidspunktet du vil at abonnementet skal starte, og det kjøres hver time etter planlagt tidspunkt.
- Hvis du velger en månedlig cadence for rapportabonnementer, kan du enten angi bestemte dag(er) i måneden eller velge alternativet siste dagen i måneden. Hvis du velger Siste dag i måneden, leveres rapporten den dagen.
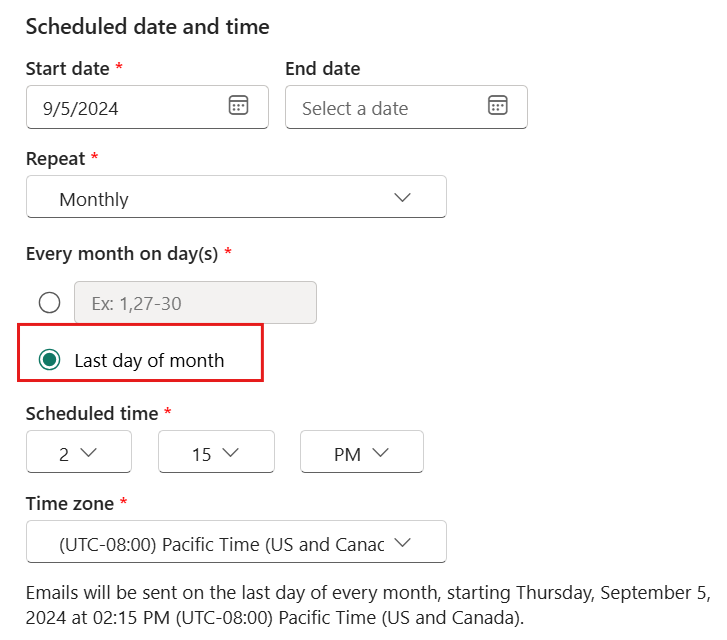
Hvis abonnementet er klart, velger du Lagre. Hvis du vil gjøre abonnementet mer presist, velger du Flere alternativer.
Du kan også legge til et emne og en melding for mottakere.
Velg rapportsiden du vil skal vises i forhåndsvisningsbildet. Hvis du har koblet hele rapporten til På, ser du alle rapportsidene som er oppført i rullegardinlisten. Ellers har du bare den aktive rapportsiden oppført i rullegardinlisten. Hvis du vil abonnere på mer enn én side i en rapport, velger du glidebryteren Legg ved full rapport , eller velger Nytt abonnement og velger en annen side fra rullegardinlisten.
Tips
Som standard arver et rapportabonnement navnet på den aktive rapportsiden. Vurder å endre abonnementsnavnet hvis du velger en annen rapportside.
Inkluder tilleggsinformasjon i e-postmeldingen. Merk én eller flere av disse avmerkingsboksene.
- Tillatelse til å vise rapporten/instrumentbordet i Power BI: Gi mottakerne tillatelse til å åpne og vise rapporten eller instrumentbordet i Power Bi-tjeneste (app.powerbi.com). Dette alternativet er ikke tilgjengelig i alle situasjoner.
- Kobling til rapport/instrumentbord i Power BI: Inkluder en «Gå til rapport»-knapp i brødteksten i e-postmeldingen som kobler til rapporten eller instrumentbordet i Power Bi-tjeneste.
- Forhåndsvisning av rapportside (bare for Power BI-rapporter): Inkluder en forhåndsvisning av rapportsiden i brødteksten i e-postmeldingen.
Forsiktig!
Følsomhetsetiketter brukes ikke på abonnementets e-post eller forhåndsvisningsbilde. Hvis du vil beskytte deg mot dette, deaktiverer du forhåndsvisningsbilde.
- Dataaktivator, Utløservarsel ved hjelp av dataaktivator: Velg dette alternativet for å lære hvordan du bruker dataaktivator til å angi varsler for visualobjekter i rapporter.
Du mottar en e-postmelding og et øyeblikksbilde av rapporten eller instrumentbordet etter tidsplanen du angir. Abonnementer som har frekvensen satt til Etter dataoppdatering , sender bare en e-post etter den første planlagte oppdateringen den dagen. Alle datoer/klokkeslett normaliseres til UTC når du ser etter dagens første datasettoppdatering.
Merk
- Hvis du vil unngå at abonnements-e-postmeldinger går til søppelpostmappen, legger du til Power BI-e-postaliaset (no-reply-powerbi@microsoft.com) i kontaktene dine. Hvis du bruker Microsoft Outlook, høyreklikker du aliaset og velger Legg til i Outlook-kontakter.
- Du kan få Power BI til å sende abonnements-e-postmeldinger til en e-postaktivert sikkerhetsgruppe. Pass på at du legger til Power BI-aliaset (no-reply-powerbi@microsoft.com) i listen over godkjente avsendere.
Følsomhetsetiketter
Følsomhetsetiketter brukes på abonnements-e-postvedlegg, men ikke for abonnementets e-posttekst eller forhåndsvisningsbilder.
Oppretting av et abonnement som legger ved en kopi av en rapport (inkludert paginert rapport) i abonnements-e-postmeldingen, er en Power BI Pro-funksjon.
For brukere med gratis abonnementer inneholder ikke abonnements-e-posten for en rapport (inkludert paginert rapport) en følsomhetsetikett i e-postteksten eller forhåndsvisningsbildet for abonnementet.
Hvis du vil sikre at abonnementet har en følsomhetsetikett, deaktiverer du forhåndsvisningsbildet på abonnementsskjermen.
For abonnementer på instrumentbord finnes det ikke noe alternativ for å legge ved en kopi av instrumentbordet i e-postmeldingen. Abonnements-e-postmeldingen har derfor ikke en følsomhetsetikett i tekst- eller forhåndsvisningsbildet.
Abonnere på andre
Hvis du vil opprette et abonnement som inkluderer andre, i tillegg til kravene som er nødvendige for å opprette dine egne abonnementer, trenger du også:
En Pro- eller PPU-lisens med rollen bidragsyter, medlem eller administrator i arbeidsområdet. Du vet at du har rollen bidragsyter, medlem eller administrator i et arbeidsområde hvis du kan redigere rapporter eller instrumentbord i arbeidsområdet. Les mer om roller i arbeidsområder.
Å være en del av organisasjonen. B2B-gjestebrukere kan ikke abonnere på andre, bare seg selv. Hvis du vil ha mer informasjon, kan du lese B2B-gjestebrukere som kan konfigurere og abonnere på e-postabonnementer.
Hvis rapporten eller instrumentbordet ikke driftes i en Premium-kapasitet, som angitt av diamantikonet, kan du fortsatt abonnere på andre. De må imidlertid også ha en Lisens for Power BI Pro eller Premium per bruker (PPU).
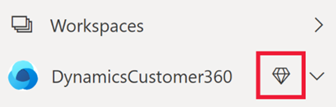
Bruke gruppe-e-postaliaser
Når du oppretter et abonnement, kan du legge til andre e-postadresser i samme domene i abonnementet. Hvis rapporten eller instrumentbordet driftes i en Premium-kapasitet, kan du abonnere på gruppealiaser, enten de er i domenet eller ikke. Du trenger ikke abonnere på individuelle e-postadresser. Aliasene er basert på gjeldende active directory.
| Gruppetype | Støttes i e-postabonnementer |
|---|---|
| Microsoft 365-grupper | Ja |
| Distribusjonsgrupper | Ja |
| Dynamiske distribusjonsgrupper | Ja |
| Sikkerhetsgrupper | No |
| E-postaktiverte sikkerhetsgrupper | Ja |
Det finnes ulike måter å opprette en Microsoft 365-gruppe på. Du kan for eksempel opprette en gruppe i Outlook, en distribusjonsgruppe i Teams eller en e-postaktivert sikkerhetsgruppe. Distribusjonsgruppen for Microsoft 365 for Teams fungerer ikke for e-postaktivering, så den kan derfor ikke brukes til direkte deling og e-postabonnementer.
Merk
Arbeidsområder støttet av en Premium Per User -lisens (PPU) er forskjellige fra de som støttes av en Premium-kapasitet, og støtter ikke abonnementsgruppealiaser.
Lagre endringer i en rapport som abonnerer
Inkluder endringene mine
Når du abonnerer på en rapport som er opprettet av noen andre, kan du gjøre endringer i rapporten. På dette tidspunktet kan du opprette et nytt abonnement som registrerer disse endringene, eller du kan lagre endringene med det eksisterende abonnementet.
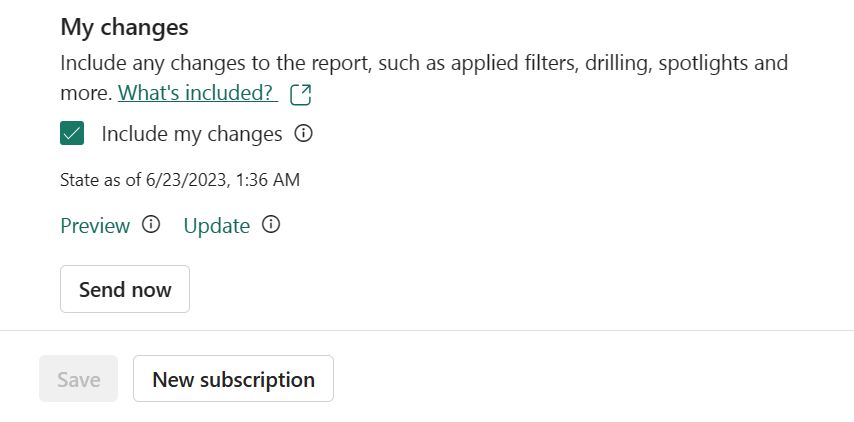
Du ser ikke alternativet Inkluder endringene mine før du faktisk gjør endringer i en rapport som ble delt med deg. Når du har gjort endringene du trenger, åpner du et eksisterende abonnement eller oppretter et nytt abonnement for den rapportsiden. Fordi du har gjort endringer i den opprinnelige rapporten, har du nå toppteksten for Mine endringer og alternativet for å inkludere endringene mine.
Når Inkluder endringene mine ikke er avmerket, ignorerer Power BI alle endringer du har gjort i rapporten, og holder deg abonnert på rapporten som publisert av forfatteren. Når Inkluder endringene er merket, oppdaterer Power BI abonnementet, inkludert alle endringer du har gjort i rapporten. Endringene omfatter:
- filtre (filterrute)
- slicere
- tilpassede visualobjekter
- kryssfiltrering eller kryssutheving
- drille ned eller drille opp
- bokmerker
- Spotlights
- fokusmodus
Før Power BI oppdaterer abonnementet, får du muligheten til å forhåndsvise det gamle abonnementet og sammenligne det med den nye tilstanden i rapporten. Sammenligning av de to versjonene hjelper deg med å avgjøre om du vil oppdatere abonnementet eller ikke.
Forhåndsvise og oppdatere abonnementet
Først tilpasser du rapporten basert på betingelser som land/område, team/avdeling og kategori.
Bruk eventuelle endringer i rapporten slik at den er i tilstanden du vil abonnere eller dele. Endringer kan omfatte bruk av filtre, spotlights, drilling, slicere eller kryssutheving.
Velg Abonner fra den øverste menylinjen på rapportlerretet for å åpne Abonnementer-ruten på nytt.
Velg blyantikonet for å redigere detaljene for det eksisterende abonnementet. Du kan for eksempel endre leveringsfrekvensen, legge til en e-postmelding, endre tillatelser og mer.
Velg Flere alternativer Inkluder>> for å vise en visningsversjon av det opprinnelige abonnementet som sendes ut til abonnenter. Bruk denne sammenligningen til å avgjøre om du vil overskrive den opprinnelige tilstanden til den abonnerte rapporten.
Velg Tilbake til abonnement , og velg blyantikonet.
Hvis du vil oppdatere det eksisterende abonnementet for å inkludere rapportendringene, velger du Flere alternativer Inkluder >Oppdater. Oppdater endrer abonnementet til å inkludere de nye endringene.
Lagre abonnementet.
Merk
Oppdateringen brukes bare på gjeldende side. Endringer du har gjort på andre sider i rapporten, er ikke inkludert. Hvis du vil inkludere endringer på en annen side i rapporten, går du til siden og bruker en oppdatering.
Tilpasse abonnementer
Hvis du er forfatter av rapporten, er Inkluder endringene mine en flott måte å opprette individuelle abonnementer for mottakere på.
Merk
Feltet Inkluder mine endringer er ikke tilgjengelig for instrumentbord eller paginerte rapporter.
Se gjennom og test abonnementet
Abonnementer-siden holder oversikt over alle abonnementene for den gjeldende rapporten.
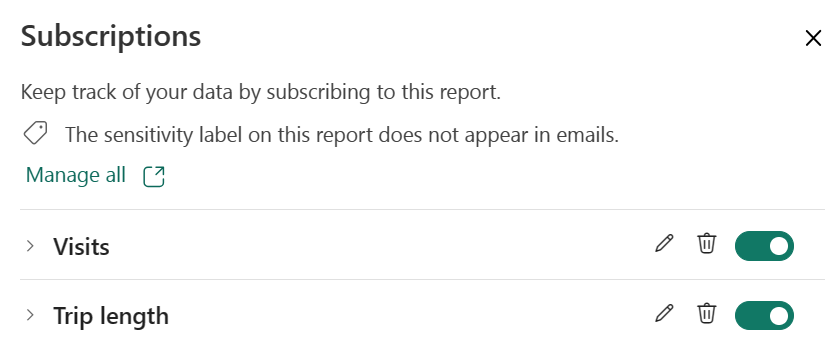
Hvis du vil se gjennom et abonnement, velger du pilen til venstre for abonnementet.
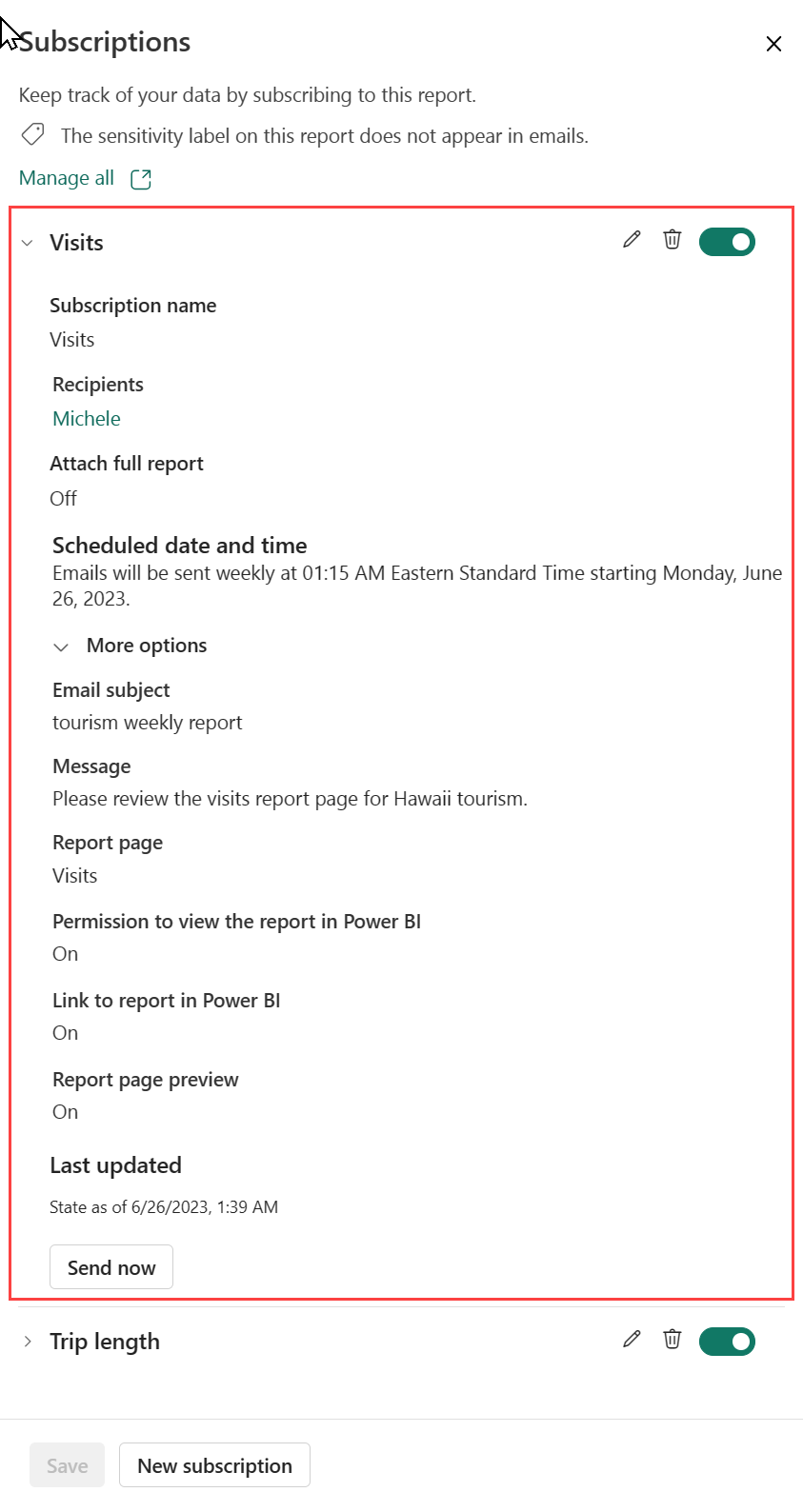
Hvis du vil teste ut abonnementet, velger du Kjør nå for å sende e-postmeldingen til deg umiddelbart. Det utløser ikke en dataoppdatering av den underliggende semantiske modellen.
Administrere abonnementer
Abonnementer administreres på arbeidsområdenivå. Abonnementsopprettere og brukere som er tilordnet administratorrollen, kan vise og administrere abonnementet. Administratorer i arbeidsområdet kan redigere og overta alle abonnementer i arbeidsområdet. Fabric-administratoren kan vise logger og slå bestemte abonnementsfunksjoner av og på.
Abonnementer i et arbeidsområde
Hvis du vil se alle abonnementene du eier i et gitt arbeidsområde, velger du Administrer alle
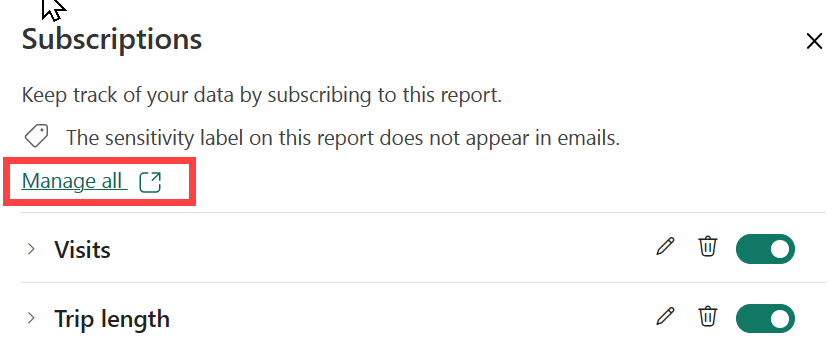
Herfra ser du alle abonnementene du opprettet i det valgte arbeidsområdet. For hvert abonnement viser Power BI navnet du ga til abonnementet, navnet på innholdet du abonnerer på, og innholdstypen. Hvis du valgte Inkluder endringene mine, inkluderer Delstat-kolonnen datoen. Søk etter abonnementer etter nøkkelord eller filtrer etter noen av disse feltene.
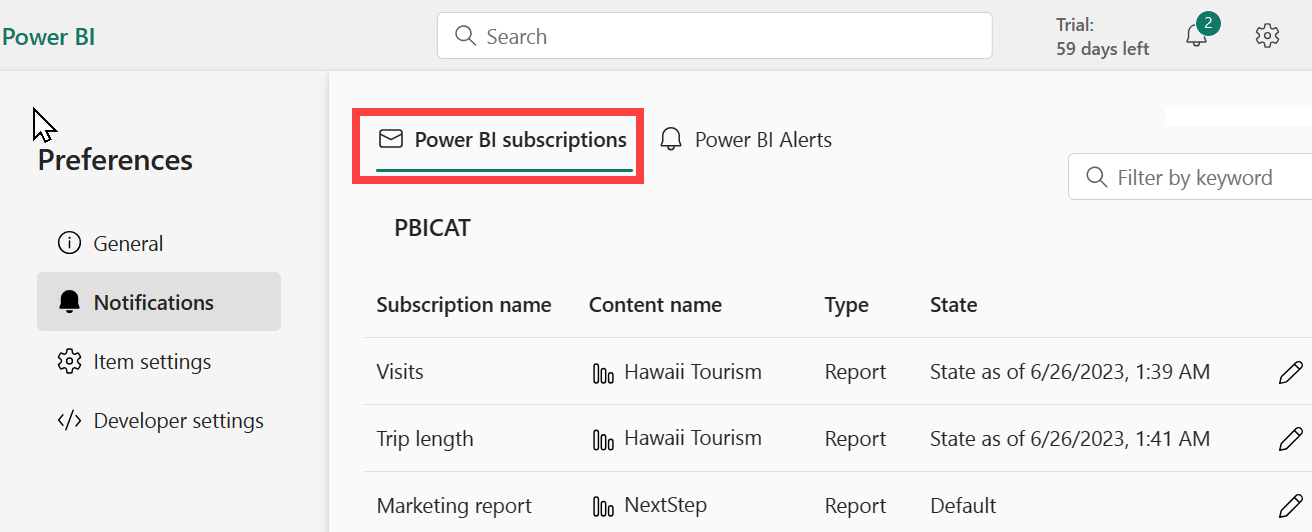
Velg Rediger-ikonet for å gå tilbake til Abonnementer-skjermen der du kan:
se listen over abonnementer for rapporten eller instrumentbordet.
forhåndsvis innstillingene for et abonnement ved å velge pilen til venstre for abonnementsnavnet.
gjør endringer i innstillingene for et abonnement ved å velge blyantikonet.
åpne rapporten eller instrumentbordet ved å velge Rediger i rapport eller Rediger på instrumentbord.
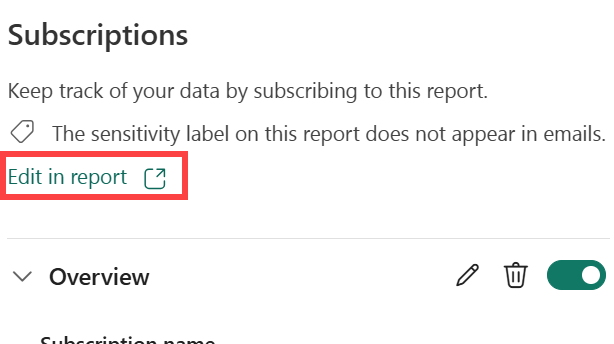
Abonnementer på tvers av alle arbeidsområder
Hvis du vil se alle abonnementene dine, starter du med å velge Mitt arbeidsområde for å gjøre det aktivt. Velg deretter tannhjulikonet Power BI-innstillinger![]() cog icon> fra øvre høyre hjørne av Power Bi-tjeneste.
cog icon> fra øvre høyre hjørne av Power Bi-tjeneste.
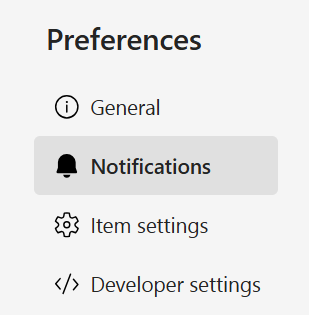
Herfra ser du en liste over alle abonnementene dine på tvers av alle arbeidsområder. Power BI viser navnet på abonnementet, navnet på innholdet du abonnerer på, navnet på eieren, navnet på det tilknyttede arbeidsområdet og innholdstypen. Hvis du valgte Inkluder endringene mine, inkluderer Delstat-kolonnen datoen da endringene ble inkludert. Søk etter abonnementer etter nøkkelord eller filtrer etter noen av disse feltene. Velg Rediger-ikonet for å gjøre endringer i innstillingene for et abonnement.
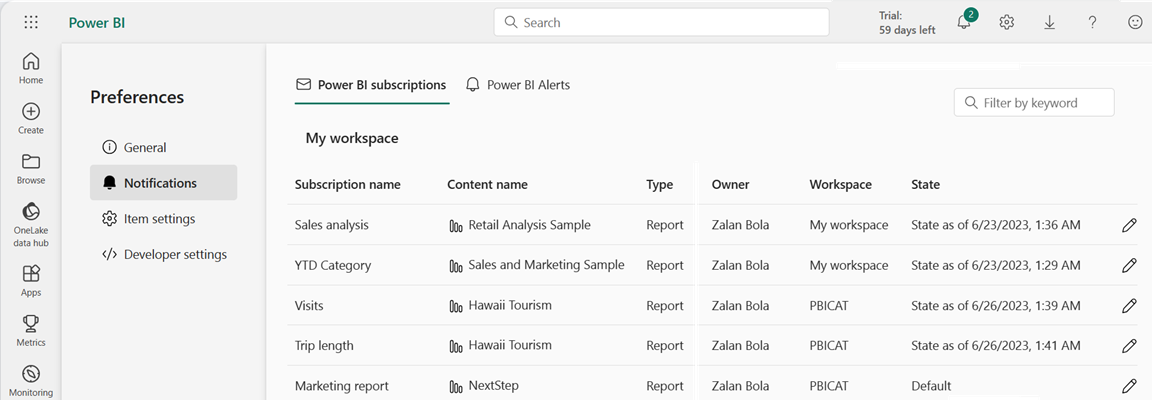
Abonnementer for brukere utenfor organisasjonen
Abonnere eksterne brukere
Du kan abonnere eksterne B2B-gjester på en rapport eller et instrumentbord hvis rapporten eller instrumentbordet driftes i Premium-kapasitet. B2B-gjestebrukere kan abonnere på seg selv, men kan ikke legge til abonnementer for andre eksterne brukere.
Viktig
Interne gjestebrukere kan ikke bruke abonnementsfunksjonen. En intern gjest har en konto i Microsoft Entra-katalogen, men bare tilgang på gjestenivå i organisasjonen.
Hvis du abonnerer eksterne B2B-gjester på en rapport eller et instrumentbord, vil de motta et delingsvarsel umiddelbart etter at du har valgt Lagre i abonnementsruten. Dette varselet sendes bare til eksterne gjester, ikke interne gjester, fordi eksterne brukere krever en invitasjonskobling for å vise rapporten eller instrumentbordet.
Arbeidsområder for Premium per bruker kvalifiserer ikke som arbeidsområder med Premium-kapasitet.
Deling av innhold med en kollega utenfor domenet krever ikke en Premium-kapasitet. Hvis du for eksempel er aaron@contoso.comdet , kan du dele med anyone@fabrikam.com, men du kan ikke abonnereanyone@fabrikam.com, med mindre innholdet driftes i en Premium-kapasitet.
B2B-gjestebrukere kan konfigurere og abonnere på e-postabonnementer
B2B-gjester kan opprette sitt eget innholdsabonnement som de har tilgang til. Brukere i organisasjonen kan også abonnere. Først legger et medlem av organisasjonen til og abonnerer på B2B-gjestebrukeren i e-postinnholdet. Hvis du vil ha mer informasjon om B2B-gjestebrukere og hvordan du legger dem til i organisasjonen, kan du lese Distribuere innhold til eksterne gjestebrukere med Microsoft Entra B2B.
I tillegg til at eksterne B2B-gjester oppfyller kravene for å abonnere på seg selv, må power BI-leieradministratoren aktivere en innstilling for å tillate B2B-gjestebrukere å opprette e-postabonnementer. Hvis du vil ha mer informasjon om hvordan du aktiverer denne innstillingen, kan du lese Innstillinger for eksport og deling av leier.
Abonnere på paginerte rapporter
Abonnere på deg selv eller andre på paginerte rapporter
Power BI-administratoren må aktivere abonnementer i leieren. I tillegg må de relevante leierbryterne aktiveres:
- Eksporter til Excel
- Eksporter til .csv
- Eksportere rapporter som PowerPoint-presentasjoner eller PDF-dokumenter
- Eksporter rapporter som MHTML-dokumenter
- Eksportere rapporter som Word-dokumenter
- Eksportere rapporter som XML-dokumenter
- Opprett e-postabonnementer (>Opprett e-postabonnementer)>
Generelt sett er prosessen for å abonnere på paginerte rapporter det samme som å abonnere på rapporter og instrumentbord, men det er noen forskjeller som er verdt å merke seg. Denne delen forklarer disse forskjellene og andre hensyn du bør huske på når du abonnerer på paginerte rapporter.
Parametere for paginerte rapporter
Paginerte rapporter lar deg angi visningen av rapporten personer mottar i abonnementet ved å angi parameterne i abonnementsruten.
- Abonnementer kan sendes med enten valgte eller standardparametere for rapporten. Du kan angi forskjellige parameterverdier for hvert abonnement du oppretter for rapporten.
Oppdater parametere for et eksisterende paginert rapportabonnement
Hvis du har et eksisterende abonnement på en paginert rapport, og du vil oppdatere parameterne som brukes i rapporten, følger du disse trinnene.
Gjengi den paginerte rapporten på nytt med de nye parameterne.
Åpne Abonnementer-siden.
Velg Bruk gjeldende verdier (gjengitt rapport).
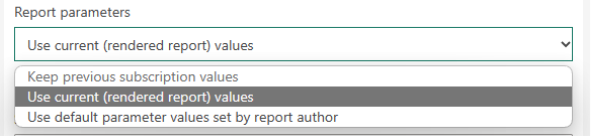
Velg Lagre.
Viktige faktorer som er unike for sideformaterte rapportabonnementer
- Du kan abonnere på andre brukere i organisasjonen til paginerte rapporter som kobler til eventuelle datakilder som støttes for øyeblikket, inkludert Azure Analysis Services eller Semantiske Power BI-modeller. Husk at rapportvedlegget gjenspeiler dataene basert på tillatelsene dine.
- Du kan konfigurere et ubegrenset antall abonnementer per paginert rapport.
- B2B-gjestebrukere kan bare opprette abonnementer for seg selv.
- Maksimal vedleggsstørrelse er 25 MB.
- I motsetning til abonnementer for instrumentbord eller Power BI-rapporter, inneholder abonnementet et vedlegg av hele rapportutdataene. Følgende vedleggstyper støttes: PDF, PowerPoint-presentasjon (PPTX), Excel-arbeidsbok (XLSX), Word-dokument (DOCX), CSV-fil og XML.
- Du kan også inkludere et forhåndsvisningsbilde av rapporten i brødteksten i e-postmeldingen. Bildet kan være litt forskjellig fra den første siden i det vedlagte rapportdokumentet, avhengig av vedleggsformatet du velger.
- Det finnes ikke noe alternativ for etterdataoppdatering for frekvens med paginerte rapporter. Du får alltid de nyeste verdiene fra den underliggende datakilden.
- Abonnementer på paginerte rapporter i Power Bi-tjeneste ligner på standardabonnementer for e-post i rapportserver for Power BI og SQL Server Reporting Services. Datadrevne abonnementer i Power Bi-tjeneste kalles dynamiske abonnementer. Mer informasjon om Opprette et dynamisk abonnement for en Power BI-rapport (forhåndsvisning) – Power BI.
- Rapporter for abonnementer har en tidsbegrensning på 60 minutter. Hvis rapporten bruker mer enn 60 minutter på å kjøre, oppstår det en tidsavbruddsfeil.
Hensyn og begrensninger
Hvis du vil ha hjelp med feilsøking for abonnementsfunksjonen, kan du se Feilsøke Power BI-abonnementer.
Generelt
- Knappen Lagre eller Lagre og lukk deaktiveres hvis det oppstår feil. Du må rette opp alle feilene for å lagre abonnementet.
- Interne gjester er brukere som har en konto i Microsoft Entra-katalogen, men bare tilgang på gjestenivå i organisasjonen. Eksterne B2B-gjester er brukere med en ekstern Microsoft Entra-konto, sosial identitet eller annen ekstern identitetsleverandørpålogging. Interne gjestebrukere kan ikke opprette e-postabonnementer i Power BI.
- Hvis du ikke kan bruke abonnementsfunksjonen, kan du kontakte fabric-administratoren eller IT-brukerstøtte. Organisasjonen kan deaktivere denne funksjonen, eller den maksimale abonnentgrensen kan være.
- Power BI stanser automatisk oppdatering på semantiske modeller som er knyttet til instrumentbord og rapporter som ikke er besøkt på mer enn to måneder. Hvis du imidlertid legger til et abonnement på et instrumentbord eller en rapport, stanses det ikke midlertidig selv om det ikke vises.
- På sommertid mottar du abonnements-e-postmeldinger og dagen etter at du mottar to e-postmeldinger per abonnement.
Sikkerhet på radnivå (RLS)
For Power BI-rapporter, instrumentbord eller paginerte rapporter som bruker en semantisk modell med sikkerhet på radnivå (RLS), må du være forsiktig når du oppretter abonnementer for deg selv og andre. Power BI advarer deg om at dataene inneholder RLS. Et bobleinformasjonsikon vises ved siden av mottakeroverskriften. Hvis du holder pekeren over ikonet, kan du se advarselen. Brukere blar imidlertid ofte forbi advarselen.
Det statiske bildet som sendes i abonnements-e-postmeldingen, viser data basert på eieren av abonnementet. Når du oppretter abonnementer, må du derfor være forsiktig med å sikre at konfidensiell informasjon ikke er inkludert i det statiske bildet. Bortsett fra det statiske bildet, åpnes rapporten eller instrumentbordet (eller ikke) og viser data basert på brukerens tillatelser.
Power BI-rapporter
- Rapportsideabonnementer er knyttet til navnet på rapportsiden. Hvis du abonnerer på en rapportside og får nytt navn, må du opprette abonnementet på nytt. På samme måte, hvis rapportsiden slettes, vil abonnementene heller ikke eksistere.
- Hvis du får tilgang til en rapport ved hjelp av et bokmerke, vil abonnementet også bli utført mot bokmerket (filtre vil være det samme som bokmerket) og ikke mot filtrene som brukes når abonnementet opprettes. Du kan omgå dette ved å opprette et bokmerke med de nødvendige filtrene og opprette et abonnement.
Apps
For Power BI-apper du installerer, kan du bare opprette abonnementer for andre hvis du er eieren av appen.
Abonnementer som er opprettet i apper, kan vises og administreres fra det tilknyttede arbeidsområdet av brukere med administratorrollen i arbeidsområdet. Administratoren for arbeidsområdet må installere appen for å vise abonnementene.
Funksjoner som ikke støttes
Oppdateringsoperasjoner for semantisk modell ved hjelp av et XMLA-endepunkt.
E-postabonnementer støttes ikke når administratorinnstillingen Azure private link>Block public internet access er aktivert i Power BI. I dette tilfellet mislykkes alle abonnementer.
Følgende Power BI-visualobjekter støttes ikke. Når du abonnerer på en rapport som inneholder disse visualobjektene, viser de et feilsymbol.
- Egendefinerte visualobjekter i Power BI. Unntaket er de egendefinerte visualobjektene i Power BI som er sertifiserte.
- Visualobjekter for ESRI ArcGIS
- R-visualobjekter
- Power Apps-visualobjekter
- Python-visualobjekter
- Power Automate-visualobjekter
- Visualobjektet for paginert rapport
- Visio-visualobjekter
Relatert innhold
Feilsøke Power BI-abonnementer
Søke etter og sortere innhold