Opplæring: Bygge inn Power Apps-visualobjekt i Power BI-rapport
GJELDER FOR: Power BI Desktop
Power Bi-tjeneste
I denne opplæringen bruker du Power Apps-visualobjektet til å opprette en ny app som er innebygd i en eksempelrapport fra Power BI. Denne appen samhandler med andre visualobjekter i rapporten.
Hvis du ikke har et Power Apps-abonnement, kan du opprette en gratis konto før du begynner.
I denne opplæringen lærer du hvordan du kan gjøre følgende:
- Legge til et Power Apps-visualobjekt i en Power BI-rapport
- Arbeide i Power Apps for å opprette en ny app som bruker data fra Power BI-rapporten
- Vise og samhandle med Power Apps-visualobjektet i rapporten
Forutsetning
- Google Chrome- eller Microsoft Edge-nettleser
- Et Power BI-abonnement med eksempel på mulighetsanalyse installert
- En forståelse av hvordan du oppretter apper i Power Apps og hvordan du redigerer Power BI-rapporter
Opprette en ny app
Når du legger til Power Apps-visualobjektet i rapporten, starter den Power Apps Studio med en live datatilkobling mellom Power Apps og Power BI.
Åpne eksempelrapporten for mulighetsanalyse, og velg siden Kommende salgsmuligheter .
Åpne rapporten i redigeringsmodus ved å velge Rediger fra alternativer-linjen.
Flytt og endre størrelsen på noen av rapportfliser for å gi plass til det nye visualobjektet.
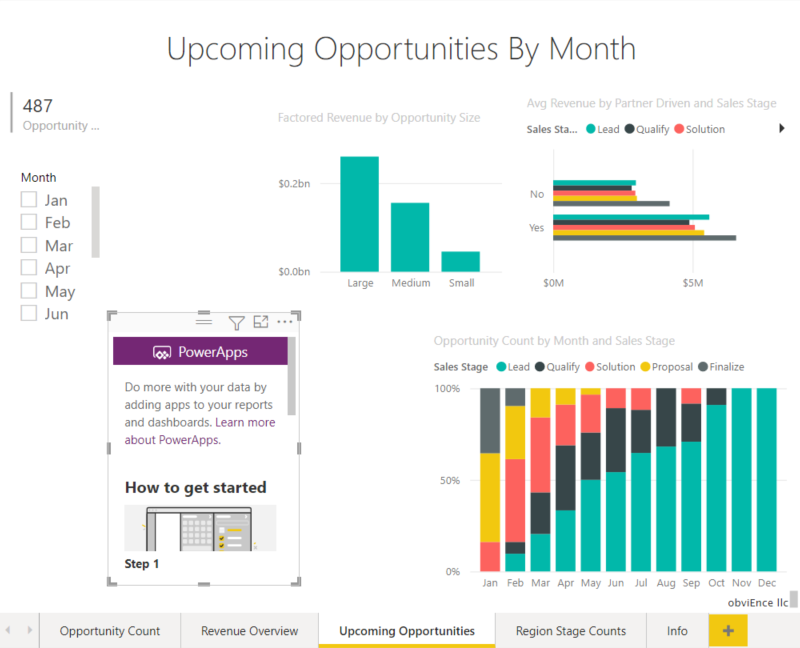
Velg Power Apps-ikonet i Visualiseringer-ruten, og endre deretter størrelsen på visualobjektet slik at det passer til plassen du har gjort.
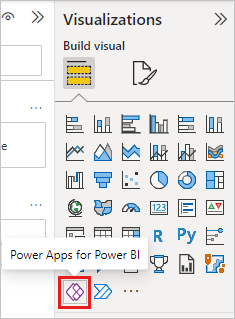
Velg Salgsmulighetsnavn>, Produktproduktkode> og Salgstrinn> i Felt-ruten.
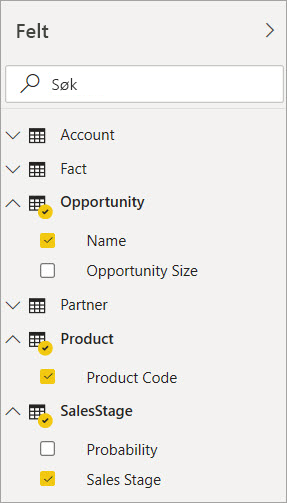
Velg Power Apps-miljøet der du vil opprette appen, i Power Apps-visualobjektet, og velg deretter Opprett nytt.
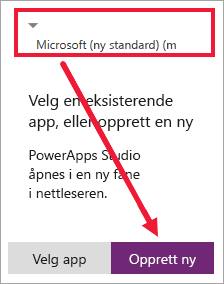
I Power Apps Studio ser du at en grunnleggende app er opprettet, med et galleri som viser ett av feltene du valgte i Power BI.
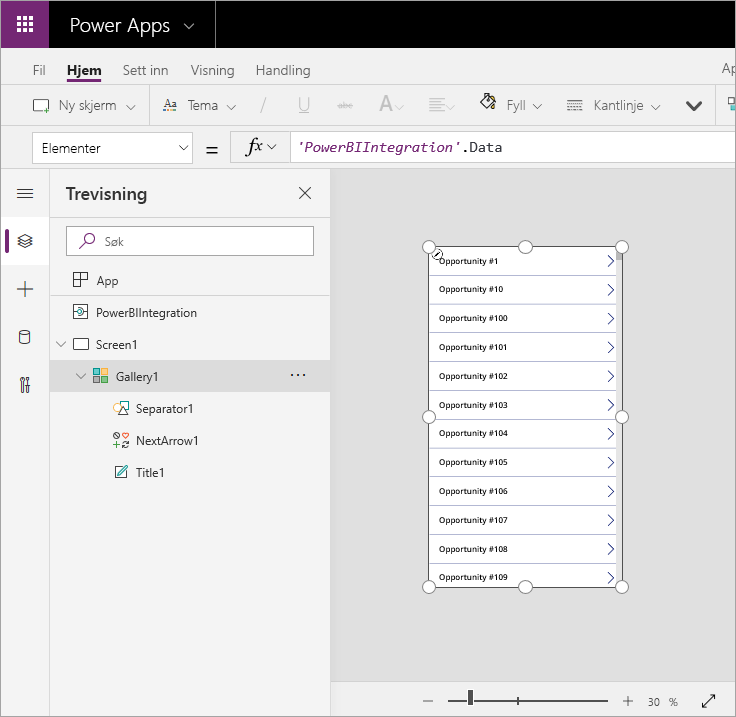
Velg Skjerm1 i den venstre ruten, og angi deretter skjermens Fyll-egenskap til «LightBlue» (slik at den vises bedre i rapporten).
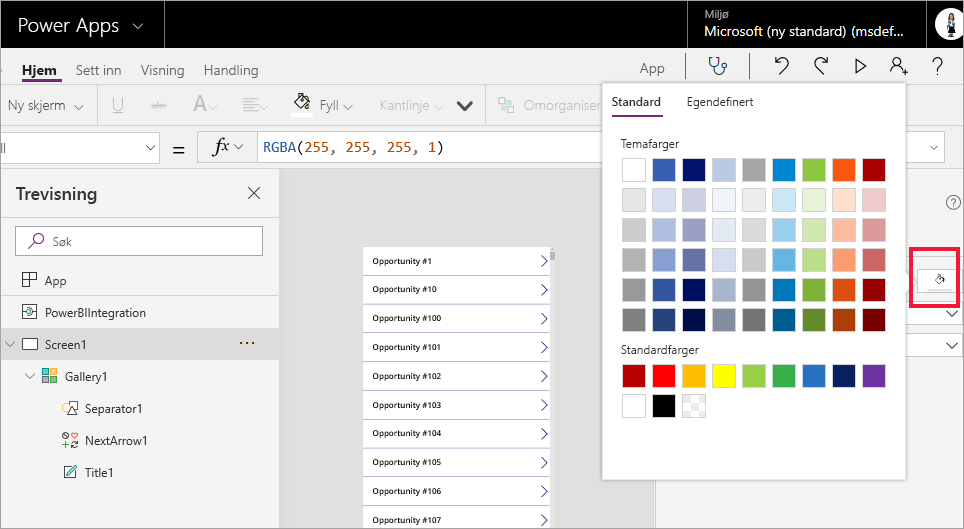
Velg Galleri1, og gi plass til en etikettkontroll ved å endre størrelseshøyden> for egenskaper>til 964.
Merk
Hvis du ikke kan redigere Høyde-feltet , kan du prøve å justere størrelsen på visualobjektet på lerretet først. Velg visualobjektet, og dra ett av håndtakene. Rediger nå Høyde-feltet.
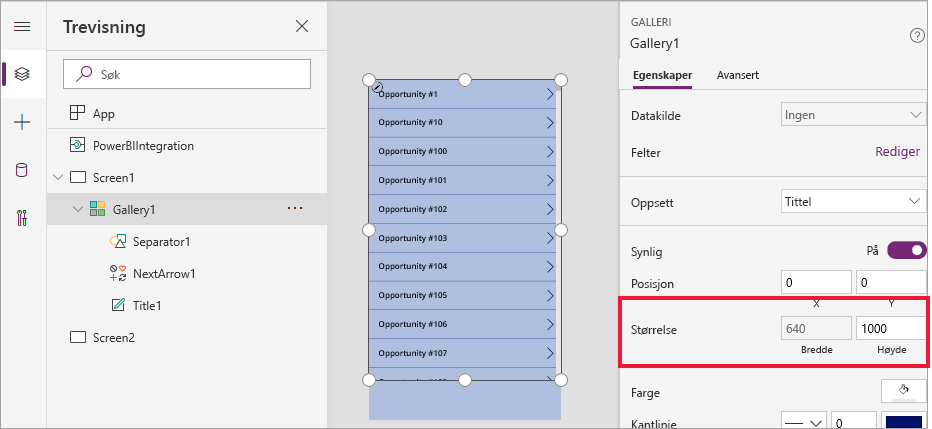
Utvid venstre navigasjonsmeny, velg + Sett inn, og velg Klassisk>tekst-etikett fra listen over kontroller.
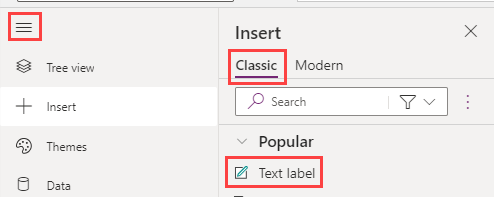
Dra etiketten til bunnen av visualobjektet. Angi tekstegenskapen til
"Opportunity Count: " & CountRows(Gallery1.AllItems). Visualobjektet på lerretet viser nå totalt 487 muligheter i datasettet.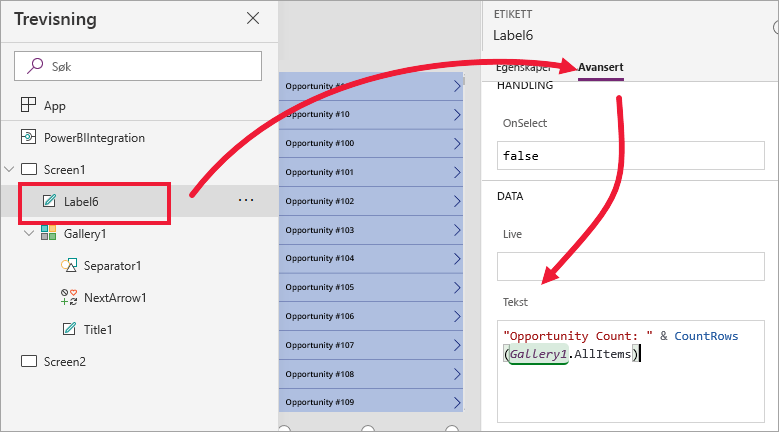
Velg Lagre-ikonet øverst til høyre. Lagre appen med navnet «Salgsmuligheter-app».
Vise appen i rapporten
Appen er nå tilgjengelig i Power BI-rapporten, og den samhandler med andre visualobjekter fordi den deler samme datakilde.
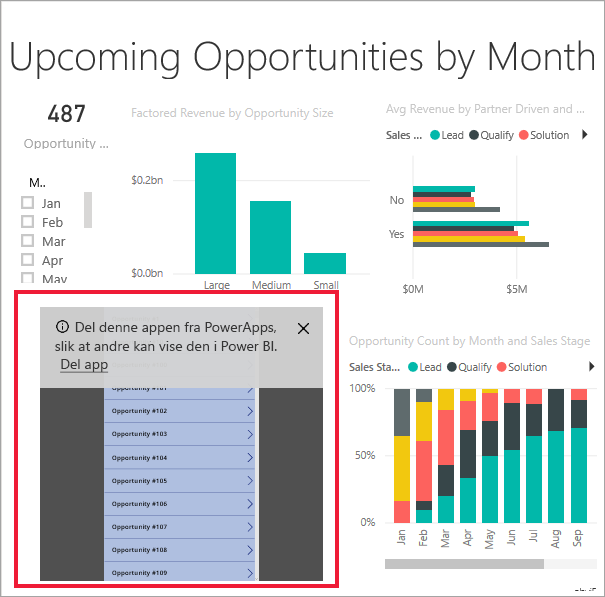
Velg Jan i sliceren i Power BI-rapporten. Dette filtrerer hele rapporten, inkludert dataene i Power Apps-visualobjektet.
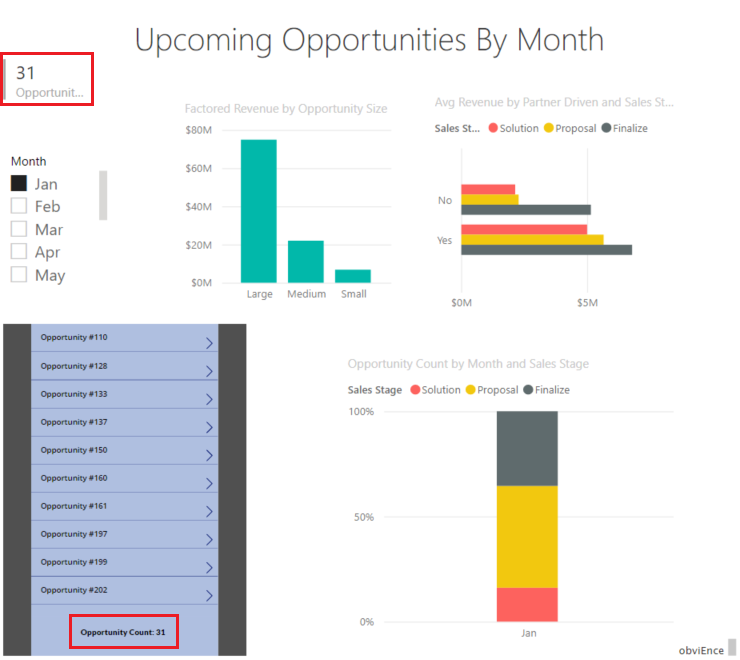
Legg merke til at det oppdaterte antallet salgsmuligheter i Power App-visualobjektet samsvarer med antallet øverst til venstre i rapporten. Du kan velge andre elementer i rapporten, og dataene i appen oppdateres.
Fjerning av ressurser
Hvis du ikke vil lagre eksempelet på mulighetsanalyse med Power Apps-visualobjektet, sletter du instrumentbordet, rapporten og semantisk modell.
Hensyn og begrensninger
Hvis du vil ha informasjon om feilsøking, kan du se Power Apps visualobjekt for Power BI.