Opprette ArcGIS-kart i Power BI
GJELDER FOR: Power BI Desktop
Power Bi-tjeneste
ArcGIS for Power BI er en tilordningsvisualisering som hjelper deg med å berike data, rapporter og instrumentbord. Den tilbyr tilordningsfunksjoner, demografiske data, stedsanalyse og romlige analyseverktøy. Bruk disse verktøyene til å demonstrere mønstre i og legge til innsikt i dataene. Du kan opprette og vise ArcGIS-kartvisualiseringer i Power Bi-tjeneste eller Power BI Desktop. Se delen Vurderinger og begrensninger i denne artikkelen for mer informasjon. Denne opplæringen bruker Power BI Desktop.
Med ArcGIS for Power BIs robuste kartfunksjoner kan du bruke smartkarttemaer til å forutsi den beste måten å illustrere dataene dine på, utheve områder i rapporten og bruke lokal demografi. Disse funksjonene legger til relevant regional kontekst, og begrenser symbolikken du bruker til å forbedre rapportens generelle klarhet.
Ved å kombinere autoritative datalag på et kart med romlig analyse kan du utforske kompleksiteten bak Power BI-dataene. Du kan for eksempel bruke ArcGIS for Power BI til å gi regional innsikt i salgstall. Eksemplet nedenfor viser regionale salg etter størrelse per by,mot et demografisk lag av gjennomsnittlig husholdningsinntekt for US Census (mørk blå=høyere inntekt) i det valgte området.
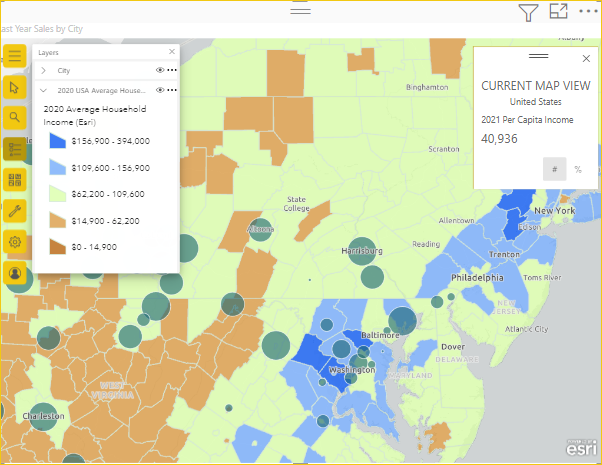
Dette demografiske datalaget gir for eksempel innsikt i hvordan husholdningsinntekter og butikkplasseringer kan påvirke gjeldende salg og påvirke fremtidige kjøps-, annonserings- eller butikkvalgbeslutninger.
Tips
Hvis du vil lære hvordan rapportforbrukerne opplever ArcGIS for Power BI, kan du se Samhandle med ArcGIS-kart som har blitt delt med deg.
Du kan også besøke ArcGIS-nettstedet, Esris ArcGIS for Power BI:
- Kart: ArcGIS for Power BI-kart
- Opplæring og dokumentasjon: Esris ArcGIS for Power BI online-hjelp.
Merk
Som rapportutforming kan du dele et ArcGIS for Power BI-kart med en kollega som kan vise og samhandle med kartet. Kollegaen kan ikke lagre endringer på kartet. Du kan for øyeblikket ikke opprette et ArcGIS for Power BI-kart på en mobil enhet, men du kan vise og samhandle med det.
Brukersamtykke
ArcGIS for Power BI leveres av Esri. Din bruk av ArcGIS for Power BI er underlagt Esris vilkår og retningslinjer for personvern. Power BI-brukere som bruker ArcGIS for Power BI-visualiseringen, må godta vilkårene i dialogboksen for samtykke. Denne dialogboksen vises bare første gang du bruker ArcGIS for Power BI.
Forutsetning
Denne opplæringen bruker Power BI Desktop og eksemplet på PBIX Retail Analysis. Du kan også bruke Power Bi-tjeneste til å opprette en kartvisualisering med ArcGIS for Power BI.
Opprette en ArcGIS for Power BI-kartvisualisering
Begynn med å legge til en ny side i rapporten.
- Velg Åpne rapport> øverst til venstre på menylinjen i Power BI Desktop.
- Finn PBIX-eksempelfilen for detaljhandelanalyse som er lagret på den lokale maskinen.
- Åpne eksempelet på detaljhandelanalyse i rapportvisning
 .
. - Velg
 for å legge til en ny side i rapporten.
for å legge til en ny side i rapporten.
Legge til et kart i rapporten
Følg disse trinnene for å legge til et kart i en rapport:
Velg ArcGIS for Power BI-ikonet i Visualiseringer-ruten .
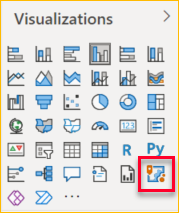
En dialogboks for brukersamtykke for Esri vises kanskje første gang du bruker ArcGIS for Power BI. Velg OK for å fortsette.
Power BI legger til en tom mal på rapportlerretet og gir en valgfri påloggingsledetekst.
Denne opplæringen bruker standardversjonen av ArcGIS for Power BI. Hvis du logger på en gyldig, lisensiert ArcGIS-konto, har du imidlertid tilgang til flere funksjoner. Hvis du vil ha mer informasjon om kontotyper, kan du gå til ArcGIS for Power BI online-hjelp.
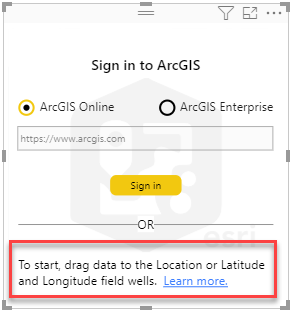
Hvis du vil begynne å legge til data, velger du datafeltet Store> by i Felter-ruten og drar det til stedsfeltbrønnen i Visualiseringer-ruten. Du kan også dra koordinater til de aktuelle breddegrads- og lengdegradfeltbrønnene .
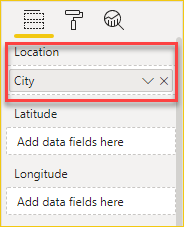
Dra salg> i fjor-målet fra Felter-ruten til størrelsesfeltbrønnen i Visualiseringer-ruten for å justere hvordan dataene vises.
Kartet viser nå salg i fjor for amerikanske byer ved hjelp av tall- og beløpssymboler (størrelse), som vist på bildet. Du kan zoome inn for å vise denne datavisualiseringen og panorere rundt kartet.
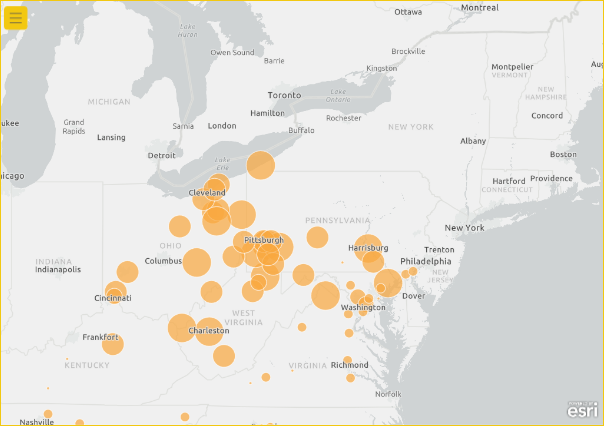
Du har opprettet din første ArcGIS for Power BI-visualisering. Deretter kan du lære hvordan du finjusterer og formaterer visualiseringen ved hjelp av basiskart, plasseringstyper, temaer og mer.
Bygge inn en kartaktivert ArcGIS for Power BI-rapport
Du kan bygge inn en kartaktivert ArcGIS for Power BI-rapport som inneholder private, sikre eller proprietære ArcGIS-data på et sikkert nettsted eller en sikker app. Brukere av rapporten må logge på en ArcGIS-konto for å kunne vise den. Se Innholdsdeling for generell informasjon om innebygging av ArcGIS-innhold.
Formatere en ArcGIS for Power BI-visualisering
Hvis du vil ha tilgang til ArcGIS for Power BI-formateringsfunksjoner, velger du Format-fanen i Visualiseringer-ruten for å vise formateringsalternativene.
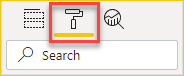
Formateringsalternativer for ArcGIS-kart inkluderer:
- Lag: Endre tittelen på laglisten, angi om laglisteknappen
 (Vis lag) er synlig i de utvidede kartverktøyene, definer plasseringen av laglisten og forankre listen over kartet. Lag-listen er synlig som standard.
(Vis lag) er synlig i de utvidede kartverktøyene, definer plasseringen av laglisten og forankre listen over kartet. Lag-listen er synlig som standard. - Kartverktøy: Angi om Zoom-verktøyene (navigasjonsknappene) er synlige på kartet, angi om Basemaps-knappen
 er synlig i de utvidede kartverktøyene, lås kartomfanget i gjeldende posisjon og definer plasseringen av infografikkkortene på kartet. Zoomverktøy og Basemaps-knappen vises ikke som standard.
er synlig i de utvidede kartverktøyene, lås kartomfanget i gjeldende posisjon og definer plasseringen av infografikkkortene på kartet. Zoomverktøy og Basemaps-knappen vises ikke som standard. - Plasseringstype: Angi landet eller området der dataene er plassert for å forbedre nøyaktigheten av plasseringene på kartet. Hvis dataene er i ett enkelt land eller område, velger du landet eller området fra rullegardinlisten. Hvis dataene er globale, velger du Verden.
- Søk: Angi om Søk-knappen
 er synlig i de utvidede kartverktøyene. Søk er synlig som standard.
er synlig i de utvidede kartverktøyene. Søk er synlig som standard.
Merk
Tilbakestill til standard returnerer alle formateringsalternativer til den opprinnelige konfigurasjonen.
Redigere et ArcGIS for Power BI-kart
Når du har lagt til data i kartvisualiseringen, blir Kartverktøy-knappen  tilgjengelig.
tilgjengelig.
Merk
Denne opplæringen viser bare funksjonene og alternativene som er tilgjengelige i standardversjonen av ArcGIS for Power BI. Hvis du er logget på en gyldig, lisensiert ArcGIS-konto med riktig lisensiering, har du tilgang til flere funksjoner.
Velg Kartverktøy-knappen  for å utvide verktøyene.
for å utvide verktøyene.
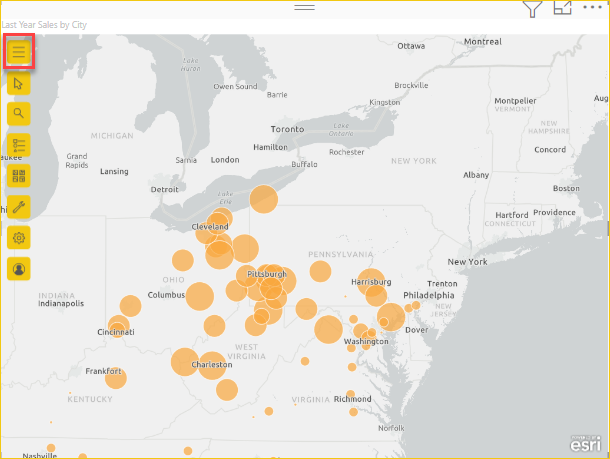
Kartverktøyene utvides for å vise de tilgjengelige funksjonene. Hver funksjon, når den er valgt, åpner en oppgaverute som inneholder detaljerte alternativer.
Tips
Esri gir omfattende dokumentasjon om bruk av ArcGIS for Power BI.
Endre grunnkartet
Et basiskart gir en bakgrunn, eller visuell kontekst, for dataene i et kart. Et basiskart som viser gater, kan for eksempel gi kontekst for adressedataene. Standardkontoen inneholder fire basiskart: Mørk grå lerret, lyst grått lerret, OpenStreetMap og Gater.
Følg disse trinnene for å endre grunnkartet:
Velg om nødvendig for å utvide kartverktøyene
 , og velg deretter Basiskart
, og velg deretter Basiskart  for å vise galleriet med tilgjengelige basiskart.
for å vise galleriet med tilgjengelige basiskart.Merk
Du må ha Basemaps satt til På i Visualiseringer-ruten på Format-fanen
 .
.Velg basiskartet for mørkegrått lerret .
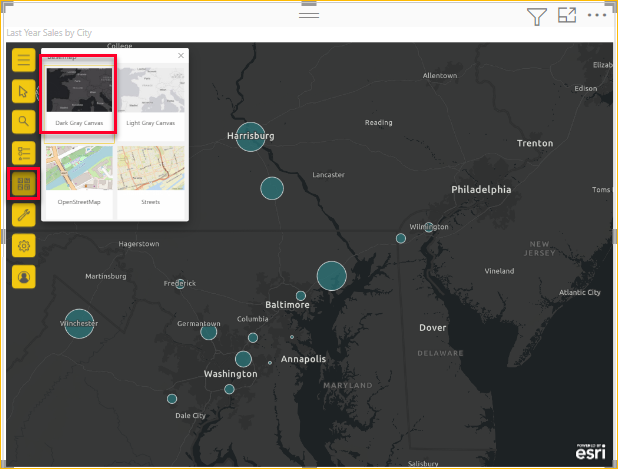
Kartet oppdateres ved hjelp av det nye basiskartet.
Hvis du vil ha mer informasjon om hvordan du endrer basiskartet, kan du gå til Hjelp for ArcGIS for Power BI online.
Vis kartlag
I ArcGIS for Power BI arbeider du med geografiske data gjennom lag. Lag inneholder logiske samlinger av geografiske data som brukes til å opprette kart. De er også grunnlaget for geografisk analyse.
Hvis du vil vise laglisten, velger du  om nødvendig å utvide kartverktøyene
om nødvendig å utvide kartverktøyene og velger Lag .
og velger Lag .
Lag-listen viser dataene som et lag som er lagt til i basiskartet. Du kan konfigurere lagenes dynamiske alternativer for å tilpasse hvordan dataene i laget vises.
Ulike alternativer vises i menyen, avhengig av datatypen i det valgte laget. Du kan for eksempel endre innstillingene for symbologi og plasseringstype for et lag som er opprettet ved hjelp av Power BI-data, for eksempel bylaget du opprettet for denne opplæringen, men disse alternativene er ikke tilgjengelige for referanse- eller kjøretidslag.
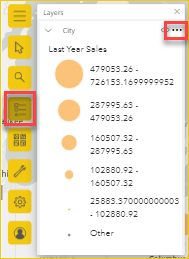
Hvis du vil ha mer informasjon om hvordan du arbeider med lag, kan du gå til ArcGIS for Power BI online-hjelp.
Angi plasseringstype
ArcGIS for Power BI bruker geoaktiveringsteknologi til å plassere posisjonsdata nøyaktig på kartet og automatisk gjengi elementer som punkter eller grenser som standard, basert på datatypen de representerer. En breddegrad, lengdegradskoordinat gjengis for eksempel som et punkt på kartet, mens en by gjengis som en grense (polygon).
Du kan forbedre hvor nøyaktig forskjellige plasseringer gjengis på kartet ved å etablere plasseringstypen.
Grenser er vanligvis standard geografiske områder, for eksempel land/områder, provinser og postnumre. Når du etablerer grenser og et bestemt land/område for dataplasseringene, kan du deretter velge fra et delsett av relaterte standardgrenser, for eksempel folketellingsområder, distrikter eller kommuner. Ulike plasseringstyper er tilgjengelige for hvert land eller område.
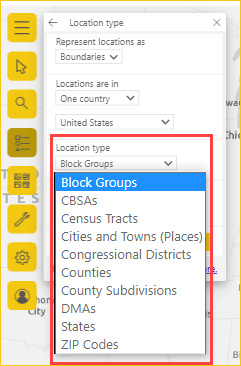
Følg disse trinnene for å endre dataplasseringstypen:
Velg om nødvendig for å utvide kartverktøyene
 , og velg Lag
, og velg Lag  .
.Velg flere alternativer på datalaget, og velg Plasseringstype fra rullegardinmenyen.
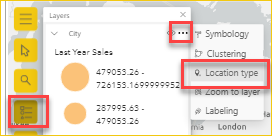
Godta standardverdiene for å gjengi plasseringene som punkter på kartet, og i ett land/område USA.
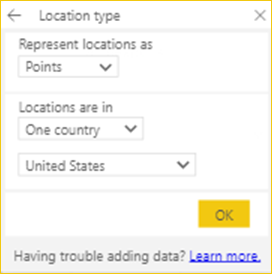
Velg OK for å lagre innstillingene.
Hvis du vil ha mer informasjon om hvordan du angir plasseringstypen, kan du gå til ArcGIS for Power BI online-hjelp.
Tilpasse symbolikken for kartet
ArcGIS for Power BI bruker verdier i Felt-ruten til å bestemme hvordan det skal gjengi plasseringer på kartet med prediktiv smart tilordning. Bruk Symbologi-funksjonen til å endre standardstilene.
Du kan velge et annet stiltema og tilpasse symbolene og fargene du bruker til å representere plasseringer på kartet. De tilgjengelige temaene og stilalternativene avhenger av verdiene du har lagt til i Felter-ruten .
Følg disse trinnene for å endre symbolikken for et lag:
Velg om nødvendig for å utvide kartverktøyene
 , og velg Lag
, og velg Lag  .
.Velg flere alternativer
 på datalaget, og velg Symbologi fra menyen.
på datalaget, og velg Symbologi fra menyen.Symbolstilruten vises, og viser de tilgjengelige symbolstiltemaene.
Endre karttemaet
I denne opplæringen, fordi du har lagt til verdier i både Plassering- og Størrelse-feltene, bruker kartet temaet Antall og Beløp (størrelse) som standard.
Følg disse trinnene for å endre temaet:
Velg noen av de andre karttemaene for å se hvordan kartet endres.
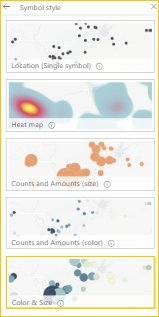
Merk
Ikke alle temaer vises i stilruten hvis de valgte dataverdiene ikke samsvarer med alternativene for denne stilen.
Velg temaet Antall og Beløp (størrelse) for denne opplæringen.
Hvis du vil ha mer informasjon om temaer, kan du gå til ArcGIS for Power BI online-hjelp.
Alternativer for symbolstil
Med symbolstiler kan du finjustere hvordan data presenteres på kartet. De tilgjengelige standard symbolstilene er basert på den valgte plasseringstypen og temaet. De tilgjengelige stilalternativene som presenteres for deg varierer avhengig av hvilke feltbrønner som inneholder verdier og arten av disse verdiene.
Følg disse trinnene for å endre symbolstilen:
Hold pekeren over antall- og beløpspanelet (størrelse) i Symbologi-ruten for å utvide koblingen for stilalternativer.
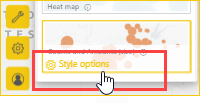
Symbologibiblioteket er dynamisk og reagerer på innholdet i dataene og det valgte temaet. Fra Symbologi kan du vanligvis endre figuren, fyllfargen og gjennomsiktigheten til symboler og konturer og angi en fargerampe. Klassifiseringsinnstillinger, for eksempel innflytelsesområde, metode, klasser, muligheten til å ekskludere bestemte nullverdier, størrelsesområde og andre innstillinger, kan også være synlige på denne fanen, avhengig av dataene og temaet.
Hvis du vil ha mer informasjon om de ulike dataklassifiseringstypene, kan du gå til ArcGIS for Power BI Online-hjelp.
Utvid symbologikategorien, og velg Avanserte alternativer.
Velg Fyll.
Endre symbolfargen til grønn ved å dra fargeglidebryterne og angi Fyllgjennomsiktighet til 30 prosent.
Dette eksemplet viser temaet satt til Antall og Beløp (størrelse) med et grønt symbol satt til 30 prosent gjennomsiktighet.
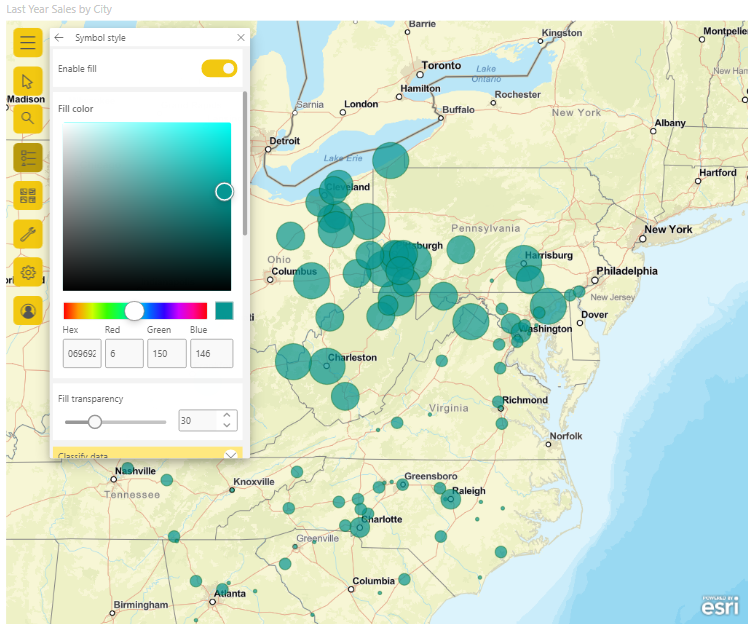
Lukk symbolstilruten.
Analysere dataene dine
ArcGIS for Power BI inneholder verktøy for å hjelpe deg med å oppdage mønstre i dataene dine og fortelle en overbevisende historie med et kart.
Analysefunksjoner inkluderer følgende funksjoner:
- Velg plasseringer for å utheve dataområder på kartet
- Søke etter en bestemt adresse, et sted eller et interessant punkt
- Legg til et referanselag for å gi mer regional kontekst for å berike dataene
- Finne plasseringer innenfor en angitt radius eller et kjøretidsområde
- Legg til interaktive infografiske kort som viser demografiske detaljer om området rundt dataene dine
Velg plasseringer
Velg blant flere verktøy for å velge plasseringer på kartet.
Følg disse trinnene for å vise valgverktøyene:
Velg om nødvendig for å utvide kartverktøyene
 , og velg valgverktøy
, og velg valgverktøy  for å utvide verktøysettet.
for å utvide verktøysettet.Det finnes flere utvalgsverktøy. Verktøyene som er tilgjengelige på menyen Valgverktøy , varierer avhengig av hvilken type lag som er aktivt.
Redskap Beskrivelse Enkeltvalg 
- Dette verktøyet er standard valgverktøy.
- Når dette verktøyet er aktivt, klikker du en funksjon for å velge den.
- Trykk CTRL , og klikk for å legge til eller fjerne flere funksjoner én om gangen.
- Når dette verktøyet er aktivt, kan du velge datafunksjoner på kartet for å velge dem og utløse samhandlinger med andre visualiseringer.
- Når dette verktøyet er aktivt, kan du velge en pin-kode eller en funksjon på et referanselag for å vise verktøytipset.
Velg etter rektangel 
- Når dette verktøyet er aktivt, plasserer du markøren på kartet og drar et rektangel for å inkludere flere funksjoner i det tegnede rektanglet.
- Trykk CTRL og dra for å legge til eller fjerne flere funksjoner fra det merkede området.
- Når dette verktøyet er aktivt, kan du ikke panorere kartet.
- Trykk esc for å avbryte tegningen og panorere kartet.
- Hvis du vil fortsette å velge, klikker du et utvalgsverktøy.
Velg etter sirkel 
- Når dette verktøyet er aktivt, plasserer du markøren på kartet for å angi fokuspunktet (midtpunktet) sirkelen starter fra, og inkluderer flere funksjoner i sirkelen.
- Trykk CTRL og dra for å legge til eller fjerne flere funksjoner fra det merkede området.
- Når dette verktøyet er aktivt, kan du ikke panorere kartet.
- Trykk esc for å avbryte tegningen og panorere kartet.
- Hvis du vil fortsette å velge, klikker du et utvalgsverktøy.
Velg etter polygon 
- Når dette verktøyet er aktivt, begynner du å tegne punktene på en polygon på kartet.
- Dobbeltklikk for å stoppe tegningen og fullføre polygonen. Alle funksjoner innenfor grensene for polygonen er valgt.
- Du kan eventuelt trykke CTRL mens du tegner for å aktivere festing.
- Trykk esc for å avbryte tegningen.
- Hvis du vil fortsette å velge, klikker du et utvalgsverktøy.
Velg av frihåndspolygon 
- Når dette verktøyet er aktivt, drar du en frihåndsfigur på kartet for å velge funksjoner i denne figuren.
- Trykk CTRL og dra for å legge til eller fjerne flere funksjoner fra det merkede området.
- Når dette verktøyet er aktivt, kan du ikke panorere kartet.
- Slipp musen (markøren), eller trykk esc for å stoppe tegningen og panorere kartet.
- Hvis du vil fortsette å velge, klikker du et utvalgsverktøy.
Referanselag velg 
- Bare synlig hvis du har lagt til et referanselag i kartet, og referanselaget er det aktive laget.
- Velg funksjoner ved å klikke områder på referanselaget.
- Funksjoner som er innenfor et område med skilletegn på et referanselag, er uthevet. Funksjoner i andre områder av kartet er utilgjengelige.
Velg kjøretid 
- Dette verktøyet brukes til å velge datafunksjoner i det definerte området.
- Bare synlig hvis du har lagt til et søkeområdelag (buffer- eller kjøretidsområde) på kartet, og søkeområdelaget er det aktive laget.
Fjern merket område 
- Dette verktøyet fjerner alle merkede områder.
- Den er bare aktiv etter at valgene er gjort på kartet.
Velg én eller flere plasseringer eller funksjoner på kartet.
Du kan velge maksimalt 250 datapunkter om gangen. Når buffer- /kjøretidsruten er aktiv, er kartvalgverktøy midlertidig utilgjengelige.
Hvis du vil ha mer informasjon om valgverktøy, kan du gå til ArcGIS for Power BI online-hjelp. Hvis du vil ha mer informasjon om referanselag, kan du se Legge til et referanselag. Hvis du vil ha mer informasjon om buffer- eller kjøretidsområder, kan du se Opprette buffere og kjøretidsområder.
Feste en plassering
Fest en bestemt adresse, et sted eller et interessant punkt på kartet. For denne opplæringen søker du etter Pittsburgh International Airport.
Følg disse trinnene for å feste en plassering:
Velg om nødvendig for å utvide kartverktøyene
 , og velg Søk
, og velg Søk i søkeruten.
i søkeruten.Skriv inn nøkkelordene Pittsburgh international i søkefeltet.
Nøkkelord kan inneholde en adresse, et sted eller et interessant punkt. Etter hvert som du skriver, vises lignende nylige søk eller forslag basert på lignende nøkkelord.
Velg Pittsburgh internasjonale lufthavn fra resultatlisten, og velg Lukk.
Et symbol vises på kartet, og kartet zoomer automatisk til plasseringen, og fester det for varigheten av økten.
Merk
Festinger forblir bare på plass på kartet i løpet av gjeldende økt. Du kan ikke lagre en festet plassering med kartet.
Hvis du vil ha mer informasjon, kan du se Feste en plassering i ArcGIS for Power BI online-hjelp.
Legge til et referanselag
Når du bruker Power BI-data til å opprette en ArcGIS for Power BI-kartvisualisering, oppretter du et datalag. Deretter kan du legge til referanselag som gir kontekst til dataene. Hvis datalaget for eksempel viser plasseringen av hurtigmatrestauranter, kan du legge til et referanselag som viser nærheten til skoler i nærheten, forbrukets vaner i fellesskapet eller aldersdemografien i det omkringliggende nabolaget.
Referanselag kan bestå av regionale demografiske data, for eksempel inntekt, alder og utdanningsnivå. De kan også inkludere offentlig delte funksjonslag som er tilgjengelige fra ArcGIS Online , som gir ulike typer informasjon om områder rundt plasseringene på kartet. Referanselag maksimerer dataene slik at de gir et større bilde.
Når du har lagt til et referanselag i et kart, kan du opprette en kobling mellom referanselaget og Power BI-dataattributtene for å få mer innsikt i dataene. Hvis du vil lære mer om å bli med i lag, kan du gå til ArcGIS for Power BI-hjelp.
Legge til et demografisk lag
Standard ArcGIS for Power BI-kontoen inkluderer et kuratert utvalg av demografiske informasjonslag i Census Bureau USA Census Bureau som bidrar til å kontekstualisere dataene dine fra Power BI.
Følg disse trinnene for å legge til et demografisk lag:
Velg om nødvendig for å utvide kartverktøyene
 , og velg Analyseverktøy
, og velg Analyseverktøy  for å utvide verktøysettet.
for å utvide verktøysettet.Velg Referanselag-knappen
 .
.Ruten Referanselag vises, og viser demografifanen og utvalget av lag.
Du kan vise disse lagene som en liste
 eller en detaljert visning
eller en detaljert visning 
Bla gjennom galleriet, og velg Legg til
 på laget du vil legge til på kartet.
på laget du vil legge til på kartet.For denne opplæringen finner du 2020 USA Average Household Income-laget og velger Legg til
 .
.Kartet oppdateres for å inkludere referanselaget.
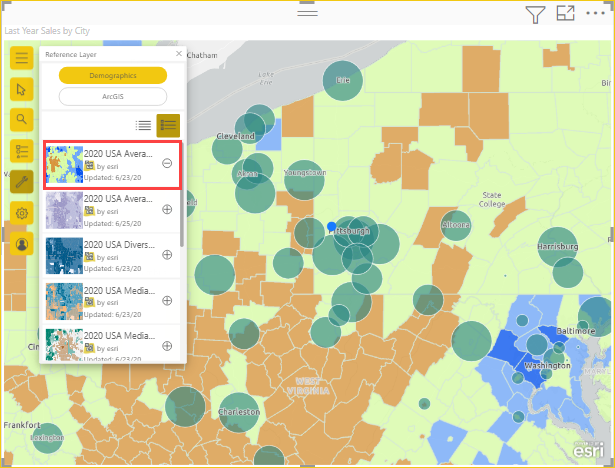
Demografiske referanselag er interaktive. Du kan velge et område for å vise et verktøytips som inneholder mer informasjon om dette området. Du kan også velge områder på kartet som faller innenfor et område på referanselaget.
Legge til et referanselag fra ArcGIS
Med ArcGIS for Power BI kan du søke etter offentlig delte funksjonslag på ArcGIS. Dette biblioteket inneholder tusenvis av referanselag som gir informasjon som er kuratert for å berike dataene. Når du logger på ArcGIS for Power BI ved hjelp av en gyldig, lisensiert ArcGIS-konto, får du tilgang til enda mer datainnhold som du kan dele i organisasjonen. Dette datainnholdet inkluderer det godkjente og omfattende biblioteket med ArcGIS-innhold, for eksempel ArcGIS Living Atlas of the World. Del dette datainnholdet i organisasjonen og organisasjonens grupper.
Merk
Lag som er lagt til fra ArcGIS, må støtte HTTPS.
For denne opplæringen, fordi du bruker en Standard-konto, vises bare offentlig delt innhold i søkeresultatene.
Følg disse trinnene for å legge til et ArcGIS-referanselag:
Velg ArcGIS-fanen i Referanse-ruten.
Skriv inn usas kongressdistrikter i søkefeltet, og trykk enter.
Galleriet fyller ut med flere mulige resultater.
Finn usa 117th Congressional Districts-laget , og velg Legg til
 .
.Kartet oppdateres for å inkludere dette offentlige ArcGIS-referanselaget.
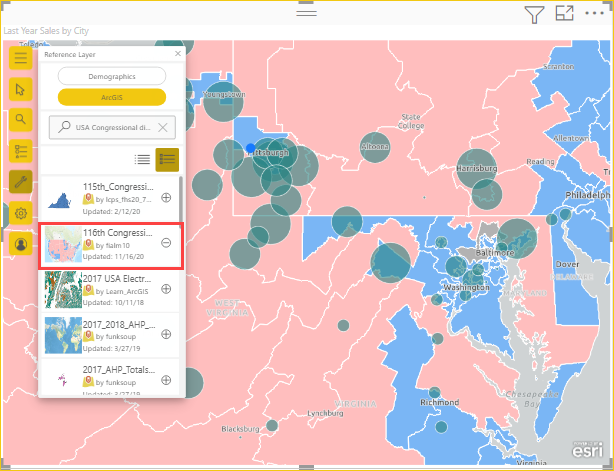
ArcGIS-referanselag er interaktive. Velg et område for å vise et verktøytips som inneholder mer informasjon. Du kan også velge områder på kartet som faller innenfor et område på referanselaget.
Finn plasseringer i nærheten
Du kan bruke plasseringer på kartet, inkludert en festet plassering, som utgangspunkt for å finne og velge plasseringer i nærheten på kartet. Hvis du for eksempel søker etter et bestemt interessant sted, kan du velge plasseringer på kartet som er innenfor en angitt kjøretid eller avstand (ringbuffer) for dette stedet.
I denne opplæringen bruker du Pittsburgh internasjonale lufthavn du festet tidligere som utgangspunkt for å finne steder innenfor 80 miles fra flyplassen. Bruk lignende trinn for å finne plasseringer innen en angitt kjøretid.
Følg disse trinnene for å finne plasseringer innenfor en bestemt avstand, eller ringbuffer, av opprinnelsespunktet:
Velg om nødvendig for å utvide kartverktøyene
 , og velg Analyseverktøy
, og velg Analyseverktøy  for å utvide verktøysettet.
for å utvide verktøysettet.Velg Kjøretid
 .
.Kjøretidsruten vises.
Velg utgangspunktet for beregningen fra menyen Velg inndatafunksjoner .
Du kan velge et lag i kartet, bruke gjeldende plassering eller velge Klikk for å legge til et punkt for å velge en plassering manuelt.
Velg Klikk for å legge til et punkt , og velg plasseringen du festet tidligere på Pittsburgh internasjonale lufthavn på kartet.
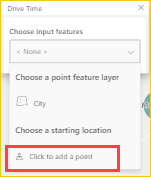
Tips
Hvis kartet er stylet ved hjelp av klynger, kan du ikke velge de grupperte plasseringene på kartet. Velg et annet tema, og prøv på nytt.
Velg hvordan området rundt punktet du valgte, skal måles fra menyen Velg analysetype i ruten Kjøretid:
- Hvis du vil bruke et avstandsbasert mål, velger du Ringbuffer. Angi måleenheten ved hjelp av rullegardinmenyen, og endre avstanden ved hjelp av tekstboksen eller pilknappene (maksimalt 100 miles).
- Hvis du vil bruke en tidsbasert måling, velger du Kjøretid. Endre tiden ved hjelp av tekstboksen eller pilknappene (maksimalt 30 minutter).
Velg Ringbuffer og 80 miles for denne opplæringen, og velg Kjør analyse.
Kartet viser en sirkel rundt den festede plasseringen på flyplassen.
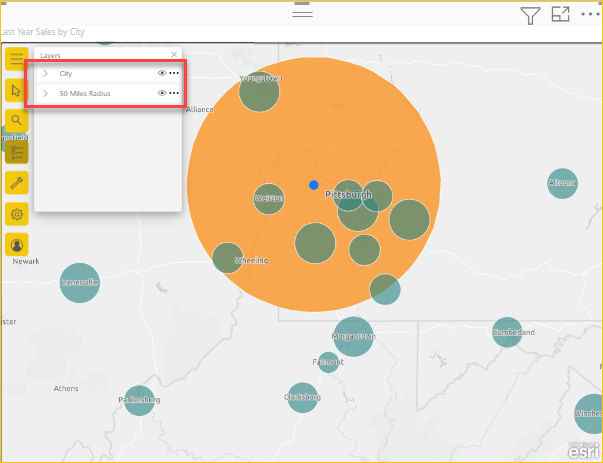
Ringbufferområdet vises også som et lag i laglisten . Du kan gi nytt navn til laget, vise eller skjule det
 , endre rekkefølgen det vises i (for å flytte salg i fjor øverst) ved å dra elementer i listen over lag, eller fjerne det fra kartet, slik du kan med hvert lag.
, endre rekkefølgen det vises i (for å flytte salg i fjor øverst) ved å dra elementer i listen over lag, eller fjerne det fra kartet, slik du kan med hvert lag.Merk
Et kart kan bare inneholde ett søkeområde om gangen. Hvis det allerede finnes et søkeområde, må du slette det før du kan opprette et nytt.
Lukk Kjøretid-ruten for å aktivere kartvalgverktøyene på nytt.
Hvis du vil ha mer informasjon om hvordan du finner steder i nærheten, kan du gå til ArcGIS for Power BI online-hjelp.
Legge til infografikkkort
I likhet med referanselag gir infografikkkort mer informasjon om områder på kartet. Infografikkkort er lagdelt oppå kartet og viser spesifikk demografisk informasjon om området rundt en valgt plassering, eller om det generelle området som vises i gjeldende kartomfanget. Du kan velge mellom et bredt spekter av demografiske kategorier, for eksempel befolkningsdetaljer, aldersfordeling, inntektsnivå og mer.
Infografikkkort er interaktive. Innholdsoppdateringene avhenger av laget eller funksjonen som har markørfokus. De kan også konfigureres, og egenskapene for et infografikkkort avhenger av den valgte demografiske kategorien.
Følg disse trinnene for å legge til et infografikkkort i et kart:
Velg om nødvendig for å utvide kartverktøyene
 og analyseverktøyene
og analyseverktøyene  for å utvide verktøysettet.
for å utvide verktøysettet.Velg Infografikk
 . Infografikkruten vises.
. Infografikkruten vises.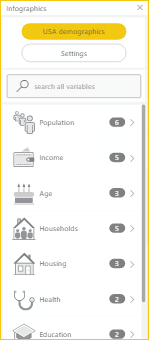
ArcGIS for Power BI-visualiseringen som er innebygd i Power BI, omfatter et begrenset antall demografier bare for USA. Når du logger på ArcGIS for Power BI ved hjelp av en gyldig, lisensiert ArcGIS-konto, kan du velge mellom tusenvis av USA og globale demografiske variabler.
Velg pilen ved siden av en kategori for å vise variablene som er tilgjengelige for denne kategorien. Velg for eksempel Populasjon for å utvide denne kategorien, og utvid deretter intervaller for alder 5 år for å vise tilgjengelige underkategorier.
For denne opplæringen velger du Populasjon > (år) Alder: 5-års intervaller > (år) Median alder.
En infografikk vises på kartet som viser medianalderen for 2021 for gjeldende omfang av kartet.
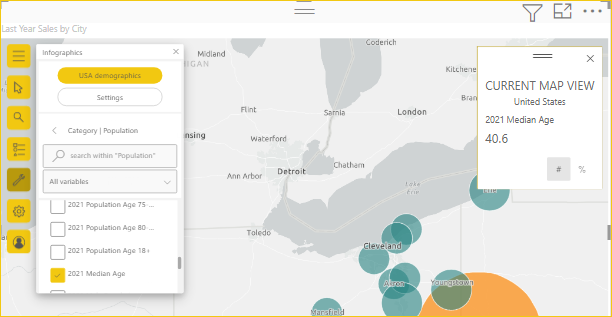
Tips
Du kan også søke etter en demografi etter navn i søkefeltet i Infographics-ruten .
Hvis du vil ha mer informasjon om hvordan du legger til infografikkkort, kan du gå til Hjelp for ArcGIS for Power BI online.
Få hjelp
Esri leverer omfattende nettbasert dokumentasjon for ArcGIS for Power BI.
Følg disse trinnene for å få tilgang til Hjelp for ArcGIS for Power BI online fra visualiseringen:
Velg om nødvendig for å utvide kartverktøyene
 , og velg Innstillinger-knappen
, og velg Innstillinger-knappen  .
.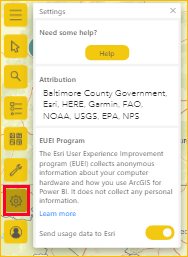
Velg Hjelp-knappen i Innstillinger-ruten.
Velg OK i bekreftelsesvinduet som vises.
Hjelpen for ArcGIS for Power BI på nettet åpnes i et nettleservindu.
Fra Esris innholdssider kan du bruke følgende ressurser:
- Finn svar på vanlige spørsmål om ArcGIS for Power BI.
- Still spørsmål, finn den nyeste informasjonen, rapportproblemer og finn svar på Power BI-fellesskapstråden relatert til ArcGIS for Power BI.
- Gi et forslag til en forbedring, og sende det til Power BI Ideer-listen.
I Innstillinger-ruten kan du også vise dynamisk kartattributt som oppdateres for hver kartgrad, lese om Esri EUEI-programmet (Sluttbrukeropplevelse) og slå Send bruksdata til Esri på eller av.
Administrere bruken av ArcGIS for Power BI i organisasjonen
Power BI gjør det mulig for designere, leieradministratorer og IT-administratorer å administrere bruken av ArcGIS for Power BI. De neste inndelingene skisserer handlingene hver rolle kan utføre.
Utformingsalternativer
I Power BI Desktop kan utformere deaktivere ArcGIS for Power BI på sikkerhetsfanen. Velg Filalternativer>og innstillinger, og velg deretter Alternativer>sikkerhet. Når de deaktiveres, lastes ikke ArcGIS inn som standard.
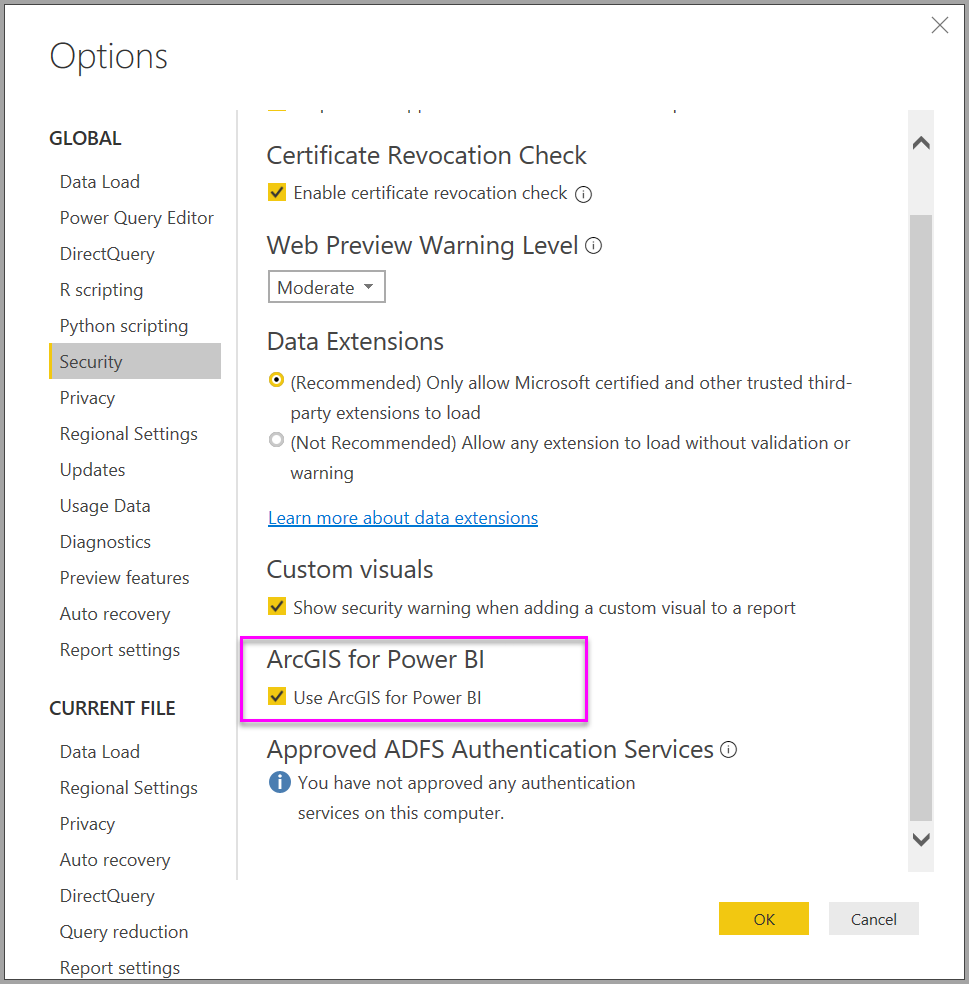
Alternativer for leieradministrator
På PowerBI.com kan leieradministratorer deaktivere ArcGIS for Power BI for alle brukere. Velg innstillinger for leierinnstillinger> for administrasjonsportalen.> Når deaktivert, viser ikke Power BI ArcGIS for Power BI-ikonet i visualiseringsruten.
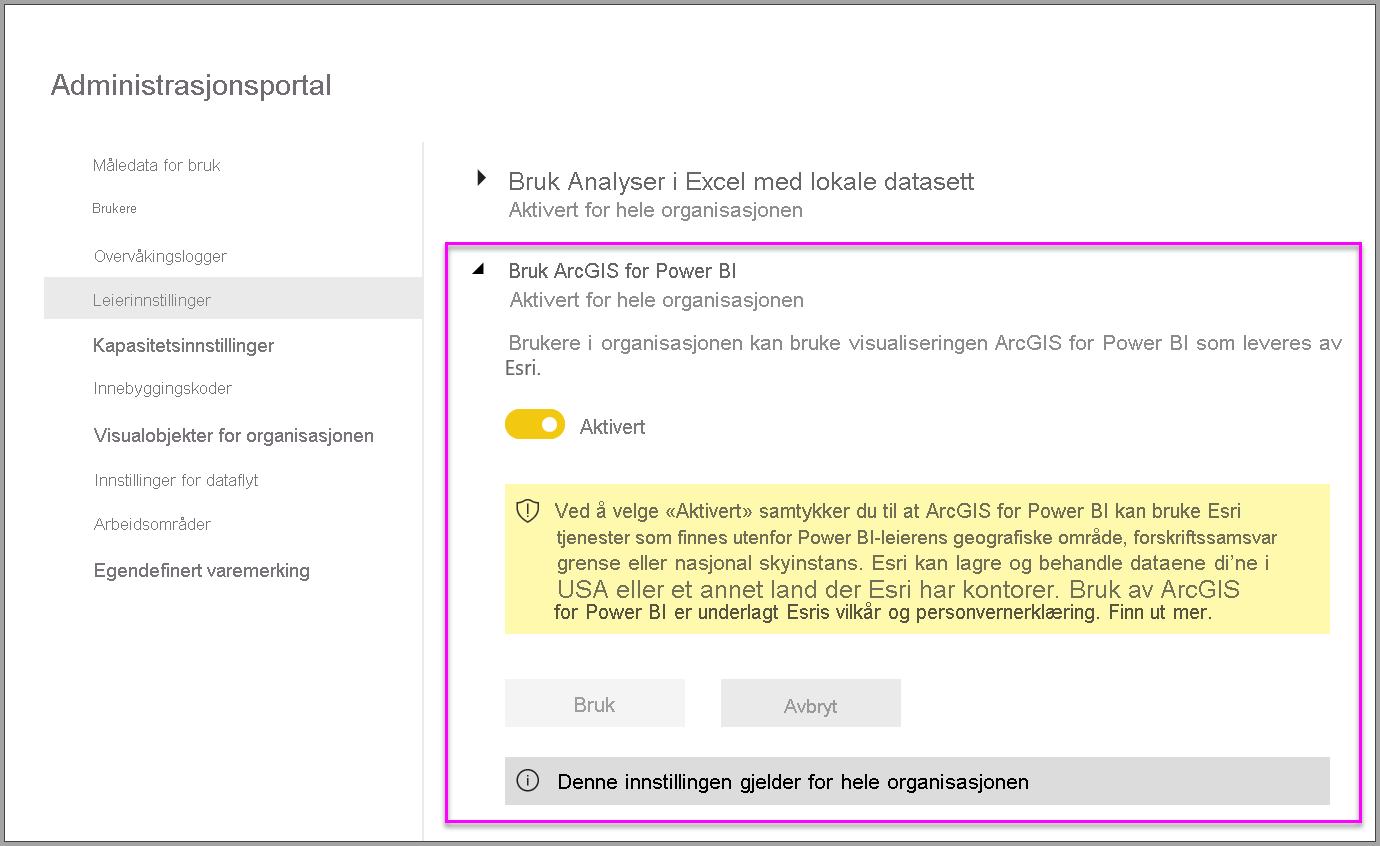
Alternativer for IT-administrator
Power BI Desktop støtter bruk av gruppepolicy for å deaktivere ArcGIS for Power BI på tvers av organisasjonens distribuerte datamaskiner.
| Attributt | Verdi |
|---|---|
| Nøkkel | Software\Policies\Microsoft\Power BI Desktop |
| valueName | EnableArcGISMaps |
En verdi på 1 (desimal) aktiverer ArcGIS for Power BI.
En verdi på 0 (desimal) deaktiverer ArcGIS for Power BI.
Hensyn og begrensninger
ArcGIS for Power BI er tilgjengelig i følgende tjenester og programmer:
| Tjeneste/program | Tilgjengelighet |
|---|---|
| Power BI Desktop | Ja |
| Power Bi-tjeneste (powerbi.com) | Ja |
| Power BI-mobilprogrammer* | Ja |
| Publisere på nett i Power BI | Ja, for designere som er logget på en gyldig, lisensiert ArcGIS-konto |
| Power BI Embedded | Ja, for designere som er logget på en gyldig, lisensiert ArcGIS-konto |
| Power Bi-tjeneste innebygging (powerbi.com) | No |
| Power BI Report Server | Ja, når du er logget på en gyldig ArcGIS Enterprise-konto via Rapportserver (bare nettbasert miljø), støttes ikke i et frakoblet miljø eller med ArcGIS Online. Tilgang til rapportserver med ArcGIS for Power BI bruker ArcGIS-kreditter. Hvis du vil ha mer informasjon om kreditter, kan du gå til Forstå kreditter. |
*I mobile miljøer kan du vise kart som er opprettet ved hjelp av ArcGIS for Power BI-visualiseringen som følger med Power BI (standardkonto). Kart som inneholder premium-innhold fra ArcGIS, støttes ikke i mobile miljøer.
I tjenester eller programmer der ArcGIS for Power BI ikke er tilgjengelig, vises visualiseringen som et tomt visualobjekt med Power BI-logoen.
ArcGIS for Power BI-funksjoner
Tabellen nedenfor sammenligner standardfunksjonene som er tilgjengelige for alle Power BI-brukere, med disse funksjonene som er tilgjengelige for påloggede ArcGIS-brukere:
| Funksjon | ||
|---|---|---|
| Grunnkart | Fire grunnleggende basiskart | Alle Esri-basiskart, tilgang til organisasjonens basiskart, inneholder eventuelle egendefinerte basiskart |
| Geokoding | 3500 steder per kart | 10 000 steder per kart |
| 10 000 steder per måned | Ingen månedlig grense | |
| Referanselag | 10 kuraterte referanselag som inneholder demografiske data fra USA | Tilgang til alle globale nettkart og lag som definert av ArcGIS-organisasjonen/-kontoen. Inkluderer tilgang til ArcGIS Living Atlas of the World-kart og lag (funksjonstjenester) |
| Offentlig delte funksjonslag i ArcGIS | Offentlig delte funksjonslag i ArcGIS | |
| Infografikk | Et kuratert galleri av amerikanske demografiske datavariabler | Tilgang til alle globale demografiske datavariabler som definert av ArcGIS-organisasjonen/-kontoen. Inkluderer tilgang til ArcGIS GeoEnrichment-dataleseren |
| Maksimalt to variabler | Maksimalt fem variabler | |
| Støtte for innstillinger for kjøretid og radius | Støtte for alle innstillinger for avstand og reise |
Relatert innhold
- Samhandle med et ArcGIS-kart som har blitt delt med deg
- ArcGIS for Power BI-blogginnlegg som annonserer ArcGIS for Power BI-oppdateringer
- Har du flere spørsmål? Prøv å be Esri ArcGIS om Power BI-fellesskap
- Esris ArcGIS Maps for Power BI-dokumentasjon
- Esris Produktside for ArcGIS Maps for Power BI
- Esris fellesskapsområde for Power BI