Tilbakestille aktiveringstilstand for Microsoft 365 Apps for enterprise
Denne artikkelen er skrevet og oppdatert av Eric Splichal, Support Escalation Engineer og Matt Philipenko, Microsoft 365 Apps Ranger, og Tim Johnson, Customer Engineer.
Du må kanskje utføre oppgaver slik som følgende for organisasjonen:
- Leietaker-til-leietaker-overføring
- Bruk en enhet på nytt for en annen bruker
- Endre lisensmodus for Microsoft 365 på en enhet
For å fullføre disse oppgavene må du fjerne tidligere aktiveringer av Microsoft 365-apper, for at virksomheten skal kunne fjerne relaterte lisenser og hurtigbufret Office-kontoinformasjon. Denne fjerningen tilbakestiller programmene til en ren tilstand. Du kan deretter aktivere dem med en annen Office-konto eller endre til en annen lisensmodus. For å tilbakestille aktiveringstilstanden, lukker du alle Office-programmer og bruk en av følgende metoder.
Obs!
- Trinnene nedenfor gjelder også Microsoft Project og Microsoft Visio.
- Trinnene og skriptene i denne artikkelen gjelder for Windows-installasjoner av Office-apper. For Office for Mac-installasjoner, kan du se Slik fjerner du Office-lisensfiler på en Mac.
Metode: Bruk Microsoft assistent for støtte og gjenoppretting
Assistenten automatiserer alle trinnene som kreves for å tilbakestille Office-aktivering, og er tilgjengelig i to versjoner. Bruk versjonen som passer med kravene dine.
-
Enterprise-versjon (kommandolinje) av assistenten
Enterprise-versjonen av assistenten en en kommandolinjeversjon som kan skriptes. Den anbefales å tilbakestille Office-aktivering på flere enheter og på enheter som du ikke får umiddelbar tilgang til. -
Grensesnitt-versjon
Grensesnitt-versjonen av assistenten anbefales hvis du trenger å tilbakestille Office-aktivering på en enkelt enhet, eller på et lite antall individuelle enheter.
Metode: Bruk skript til å automatisere oppryddingsprosessen
Kjør følgende skript som automatiserer hver del av prosessen. Vi anbefaler at du kjører skriptene OLicenseCleanup.vbs og signoutofwamaccounts.ps1 som er oppført nedenfor, mens WPJCleanUp.cmd bare er nødvendig hvis enheten din er sammenføyd på arbeidsplassen. Hvis du vil ha mer informasjon om de spesifikke trinnene som hvert skript automatiserer, velger du den tilknyttede koblingen Detaljer. Bruk lenken «Velg hvis du bruker automatiserte skript» for å navigere tilbake til denne metoden.
- Hvis du vil fjerne tidligere lisenser og bufret kontoinformasjon: Last ned OLicenseCleanup.zip-filen, pakk ut skriptet OLicenseCleanup.vbs og kjør det med forhøyede tillatelser. Detaljer
- Slik tømmer du WAM-kontoene på enheten som er tilknyttet Office: Last ned filen signoutofwamaccounts.zip, pakk ut og kjør skriptet signoutofwamaccounts.ps1 med forhøyede tillatelser. Hvis du lagrer signoutofwamaccounts.ps1 på samme sted som OLicenseCleanup.vbs, kjøres den automatisk når du kjører OLicenseCleanup.vbs. Detaljer
- For å automatisere WPJ-fjerning, laster du ned WPJCleanUp.zip, pakker ut WPJCleanUp-mappen og kjører WPJCleanUp.cmd. Detaljer
Metode: Slett informasjon om tidligere aktivering manuelt
Hvis du foretrekker å utføre trinnene for rengjøringsprosessen manuelt, bruker du informasjonen i denne metoden. Prosessen består av følgende deler.
Del A: Fjern Office-lisenser og hurtigbufrede kontoer
Denne delen er delt inn i tre deler. Noen av delene krever redigering av registeroppføringer.
Viktig
Følg fremgangsmåten i dette avsnittet nøye. Det kan oppstå alvorlige problemer hvis du endrer registret på feil måte. Du bør sikkerhetskopiere registeret slik at det kan gjenopprettes før du endrer det, i tilfelle det skulle oppstå problemer.
Del 1: Fjern tidligere Office-aktiveringer
Se etter og fjern eksisterende lisenser på enheten. Sørg for å sjekke alle de registrerte stedene for potensielle lisenstyper, som inkluderer vNext, Shared Computer Activation og eldre lisenser.
Fjern alle lisenstokenfiler og -mapper hvis de finnes på følgende steder:
- For vNext-lisenstype:
-
%localappdata%\Microsoft\Office\Licenses(Microsoft 365 Apps for enterprise versjon 1909 eller nyere)
- For lisenstype for aktivering av delt datamaskin:
%localappdata%\Microsoft\Office\16.0\Licensing
Se etter og fjern eldre lisenser ved å bruke ospp.vbs-skriptet.
VIKTIG Sørg for at:
- Hvis du vil kjøre skriptet på en ekstern datamaskin, tillater Windows-brannmuren Windows Management Instrumentation-trafikk (WMI) på den eksterne datamaskinen.
- Brukerkontoen du bruker, er medlem av administratorgruppen på datamaskinen du kjører skriptet på.
Før du kjører skriptet ospp.vbs, må du angi riktig katalog. Kjør en av følgende kommandoer fra en forhøyet kommandoprompt, som passer for Office-installasjonen:
- For en 64-bits Office-installasjon på et 64-bits operativsystem:
cd "C:\Program Files\Microsoft Office\Office16"
- For en 32-bits Office-installasjon på et 64-bits operativsystem:
cd "C:\Program Files (x86)\Microsoft Office\Office16"
Kjør følgende kommando for å få en liste over lisensene som for tiden er i bruk:
cscript ospp.vbs /dstatus
Utdataene er i dette formatet: 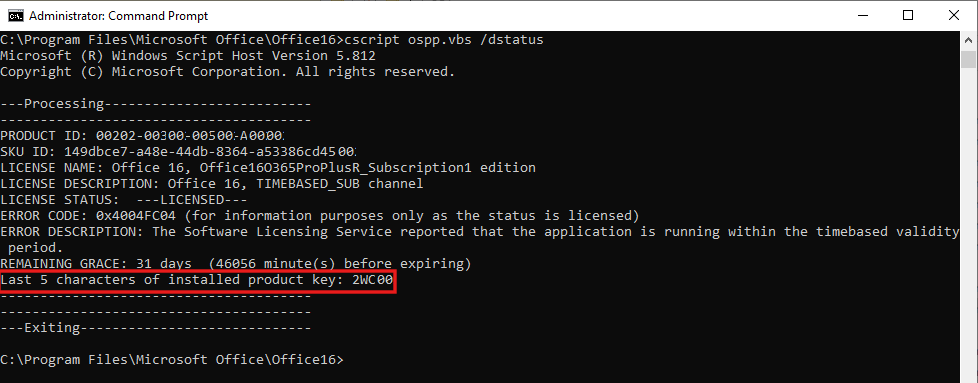
MERK Utdataene kan inkludere lisenser for flere programmer. Hvis den viser Ingen installerte produktnøkler oppdaget, hopper du over trinn 4 og 5 og går til trinn 6 med «Slett følgende registeroppføring» nedenfor.
Hvis en delvis produktnøkkel returneres for programmene med lisenser du vil fjerne, må du merke deg verdien som vises for de siste 5 tegnene i den installerte produktnøkkelen som skal brukes i trinn 4 nedenfor.
Kjør følgende kommando for å fjerne lisensen for et program ved å bruke den tilknyttede delproduktnøkkelen:
cscript ospp.vbs /unpkey:<last 5 characters of product key>
- For eksempel:
cscript ospp.vbs /unpkey:2WC00
Du bør se meldingen «Avinstallasjon av produktnøkkel vellykket» når lisensen fjernes.
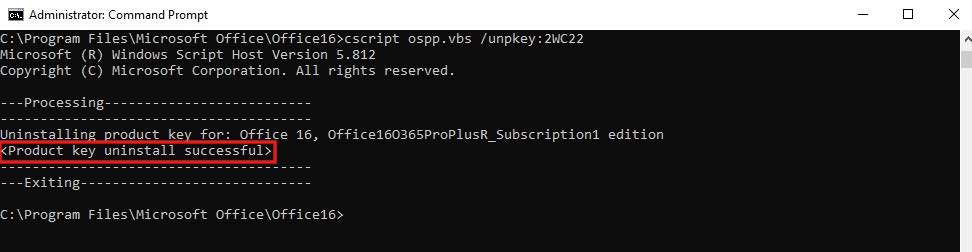
Gjenta cscript ospp.vbs /unpkey kommandoen etter behov for å fjerne lisensene for programmene som er oppført i utdataene fra trinn 3.
Slett følgende registeroppføring:
HKEY_CURRENT_USER\Software\Microsoft\Office\16.0\Common\Licensing
Del 2: Fjerne hurtigbufrede Office-kontoidentiteter i HKCU-registret
Slett følgende registeroppføring:
HKEY_CURRENT_USER\Software\Microsoft\Office\16.0\Common\Identity
Hvis du har aktivert Aktivering av delt datamaskin, fjerner du identitetsregisternøkkelplasseringen fra HKEY_USERS\<The user SID>\Software\Microsoft\Office\16.0\Commonregisternøkkelen. Kjør kommandoen i en ikke-hevet kommandolinje for å whoami /user få brukerens SID.
Del 3: Fjerne lagret Office-legitimasjon i Windows-legitimasjonsbehandling
Åpne Kontrollpanel>Legitimasjonsbehandling.
Fjerne Windows-legitimasjon.
Fjern alle legitimasjoner som er oppført for Office, ved å velge rullegardinpilen ved siden av hver, og velg Fjern.
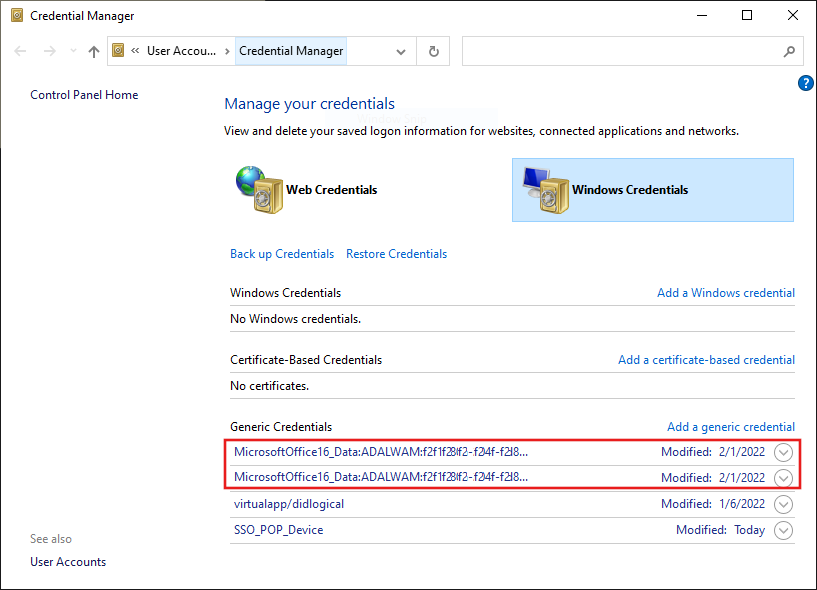
Se etter og slett alle verdiene som finnes under følgende registernøkkel: HKEY_CURRENT_USER\Software\Microsoft\Protected Storage System
Del B: Tøm hurtigbufrede Office-legitimasjoner for administrerte enheter
For administrerte enheter er det flere steder du må fjerne hurtigbufrede Office-innloggingsopplysninger fra. Enheter regnes som administrerte hvis de er Microsoft Entra Joined (AADJ), Microsoft Entra Hybrid Joined (HAADJ) eller Workplace Joined (WPJ). Disse konfigurasjonene bruker Web Account Management (WAM), som lagrer legitimasjon på forskjellige steder.
Det finnes ingen trinn som du kan kjøre manuelt for å slette WAM-kontoer tilknyttet Office på enheten for AADJ- og HAADJ-enheter.
Last ned filen signoutofwamaccounts.zip, pakk ut og kjør skriptet signoutofwamaccounts.ps1 som administrator.
Skriptet signoutofwamaccounts.ps1 frjerne tokens og kontoer som er tilknyttet Office, og er trygt å kjøre. På AADJ- og HAADJ-enheter vil det ikke påvirke SSO-tilstanden (Single Sign-On) til applikasjonene og enhetstilstanden.
Dette skriptet kan bare kjøres på Windows 10 versjon 1803 og nyere. Hvis operativsystemet ikke er kompatibelt, vises varselet «Ikke støttet Windows 10 versjon!».
Hvis du vil kontrollere om enheten er administrert, kjører du dsregcmd /status kommandoen i en opphøyet kommandolinje.
I utdataene som vises, kontrollerer du verdiene for parametrene AzureAdJoined, EnterpriseJoined og DomainJoined i Enhetstilstand-delen. Bruk deretter følgende tabell for å avgjøre om enheten din er AADJ eller HAADJ:
AzureAdJoined
EnterpriseJoined
DomainJoined
Enhetsstatus
JA
NEI
NEI
Microsoft Entra Joined (AADJ)
NEI
NEI
JA
Domain Joined (DJ)
JA
NEI
JA
Hybrid AD Joined (HAADJ)
Hvis du vil ha mer informasjon, kan du se Feilsøke enheter ved hjelp av dsregcmd-kommandoen.
Del C: Tøm Workplace-sammenslåtte kontoer
Når du tømmer en WPJ-konto på en enhet, vil oppførselen for enkel pålogging (SSO) for den gjeldende Windows-økten også bli fjernet. Alle programmer i den gjeldende Windows-økten mister sin SSO-tilstand, og enheten vil bli utmeldt fra administrasjonsverktøy og avregistrert fra skyen. Du blir bedt om å logge av neste gang du prøver å åpne et program.
Sjekk om enheten din er Workplace Joined hvis du er usikker. Kjør dsregcmd /status kommandoen fra en forhøyet kommandoprompt som beskrevet i Avsnitt B ovenfor.
Tilstanden for Workplace Joined (WPJ) (Microsoft Entra-registrert)-enheter vises i delen med Brukertilstand i utdataene. Hvis verdien som vises for WorkplaceJoined-parameteren er JA, indikerer det at enheten din er Workplace Joined.
Slik tømmer du WPJ-kontoer:
- Klikk på Start-knappen og velg Innstillinger på enheten.
- Velg Kontoer>Tilgang til jobb eller skole.
- Velg jobb- eller skolekontoen du vil fjerne, og velg deretter Frakoble.
Referanser
-
Feil under konto- eller abonnementsbekreftelse ved aktivering av Microsoft 365 Apps
-
Problemer med pålogging ved aktivering av Microsoft 365 Apps
-
Problemer med aktivering av nettverkstilkobling for Microsoft 365 Apps
-
Microsoft 365 Apps-aktiveringsfeil: «Organisasjonen din har deaktivert denne enheten»
-
Aktiveringsfeil i Microsoft 365 Apps «Det er et problem med kontoen din»
-
«Vi kan ikke koble til akkurat nå»-feil når brukere prøver å aktivere Microsoft 365 Apps for enterprise
-
Feilsøke problemer med aktivering av Microsoft 365 Apps på delt datamaskin
-
Enhetsidentitet og stasjonær virtualisering
-
Hva er enhetsidentitet i Microsoft Entra ID?
-
OneDrive for Business kan ikke synkroniseres etter overføring av leietaker
Denne delen er delt inn i tre deler. Noen av delene krever redigering av registeroppføringer.
Viktig
Følg fremgangsmåten i dette avsnittet nøye. Det kan oppstå alvorlige problemer hvis du endrer registret på feil måte. Du bør sikkerhetskopiere registeret slik at det kan gjenopprettes før du endrer det, i tilfelle det skulle oppstå problemer.
Del 1: Fjern tidligere Office-aktiveringer
Se etter og fjern eksisterende lisenser på enheten. Sørg for å sjekke alle de registrerte stedene for potensielle lisenstyper, som inkluderer vNext, Shared Computer Activation og eldre lisenser.
Fjern alle lisenstokenfiler og -mapper hvis de finnes på følgende steder:
- For vNext-lisenstype:
-
%localappdata%\Microsoft\Office\Licenses(Microsoft 365 Apps for enterprise versjon 1909 eller nyere)
- For lisenstype for aktivering av delt datamaskin:
%localappdata%\Microsoft\Office\16.0\Licensing
Se etter og fjern eldre lisenser ved å bruke ospp.vbs-skriptet.
VIKTIG Sørg for at:
- Hvis du vil kjøre skriptet på en ekstern datamaskin, tillater Windows-brannmuren Windows Management Instrumentation-trafikk (WMI) på den eksterne datamaskinen.
- Brukerkontoen du bruker, er medlem av administratorgruppen på datamaskinen du kjører skriptet på.
Før du kjører skriptet ospp.vbs, må du angi riktig katalog. Kjør en av følgende kommandoer fra en forhøyet kommandoprompt, som passer for Office-installasjonen:
- For en 64-bits Office-installasjon på et 64-bits operativsystem:
cd "C:\Program Files\Microsoft Office\Office16"
- For en 32-bits Office-installasjon på et 64-bits operativsystem:
cd "C:\Program Files (x86)\Microsoft Office\Office16"
Kjør følgende kommando for å få en liste over lisensene som for tiden er i bruk:
cscript ospp.vbs /dstatus
Utdataene er i dette formatet: 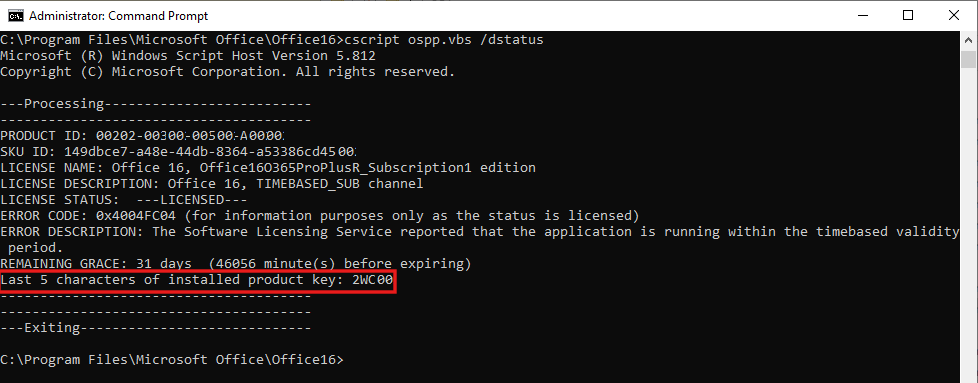
MERK Utdataene kan inkludere lisenser for flere programmer. Hvis den viser Ingen installerte produktnøkler oppdaget, hopper du over trinn 4 og 5 og går til trinn 6 med «Slett følgende registeroppføring» nedenfor.
Hvis en delvis produktnøkkel returneres for programmene med lisenser du vil fjerne, må du merke deg verdien som vises for de siste 5 tegnene i den installerte produktnøkkelen som skal brukes i trinn 4 nedenfor.
Kjør følgende kommando for å fjerne lisensen for et program ved å bruke den tilknyttede delproduktnøkkelen:
cscript ospp.vbs /unpkey:<last 5 characters of product key>
- For eksempel:
cscript ospp.vbs /unpkey:2WC00
Du bør se meldingen «Avinstallasjon av produktnøkkel vellykket» når lisensen fjernes.
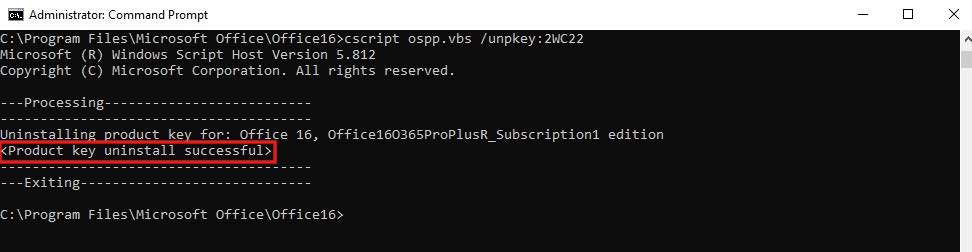
Gjenta cscript ospp.vbs /unpkey kommandoen etter behov for å fjerne lisensene for programmene som er oppført i utdataene fra trinn 3.
Slett følgende registeroppføring:
HKEY_CURRENT_USER\Software\Microsoft\Office\16.0\Common\Licensing
Del 2: Fjerne hurtigbufrede Office-kontoidentiteter i HKCU-registret
Slett følgende registeroppføring:
HKEY_CURRENT_USER\Software\Microsoft\Office\16.0\Common\Identity
Hvis du har aktivert Aktivering av delt datamaskin, fjerner du identitetsregisternøkkelplasseringen fra HKEY_USERS\<The user SID>\Software\Microsoft\Office\16.0\Commonregisternøkkelen. Kjør kommandoen i en ikke-hevet kommandolinje for å whoami /user få brukerens SID.
Del 3: Fjerne lagret Office-legitimasjon i Windows-legitimasjonsbehandling
Åpne Kontrollpanel>Legitimasjonsbehandling.
Fjerne Windows-legitimasjon.
Fjern alle legitimasjoner som er oppført for Office, ved å velge rullegardinpilen ved siden av hver, og velg Fjern.
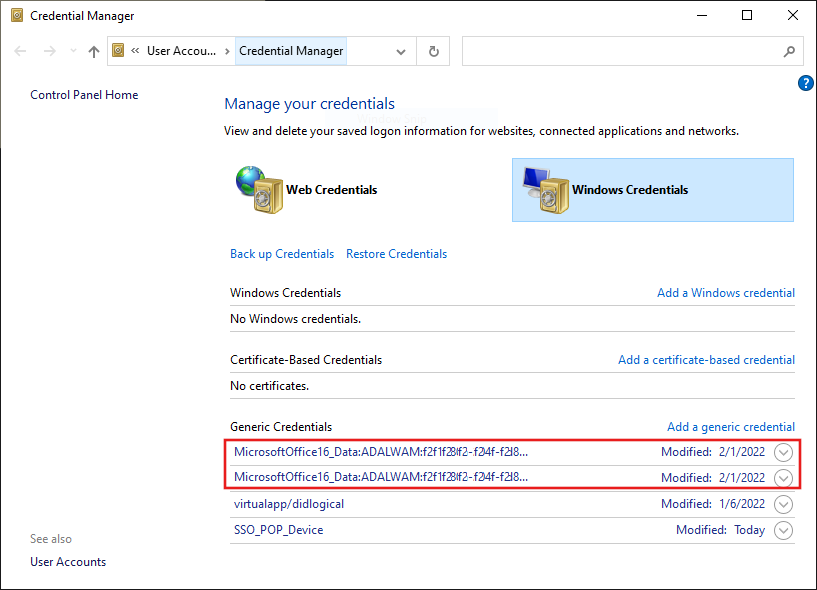
Se etter og slett alle verdiene som finnes under følgende registernøkkel: HKEY_CURRENT_USER\Software\Microsoft\Protected Storage System
Se etter og fjern eksisterende lisenser på enheten. Sørg for å sjekke alle de registrerte stedene for potensielle lisenstyper, som inkluderer vNext, Shared Computer Activation og eldre lisenser.
Fjern alle lisenstokenfiler og -mapper hvis de finnes på følgende steder:
- For vNext-lisenstype:
-
%localappdata%\Microsoft\Office\Licenses(Microsoft 365 Apps for enterprise versjon 1909 eller nyere)
-
- For lisenstype for aktivering av delt datamaskin:
%localappdata%\Microsoft\Office\16.0\Licensing
- For vNext-lisenstype:
Se etter og fjern eldre lisenser ved å bruke ospp.vbs-skriptet.
VIKTIG Sørg for at:
- Hvis du vil kjøre skriptet på en ekstern datamaskin, tillater Windows-brannmuren Windows Management Instrumentation-trafikk (WMI) på den eksterne datamaskinen.
- Brukerkontoen du bruker, er medlem av administratorgruppen på datamaskinen du kjører skriptet på.
Før du kjører skriptet ospp.vbs, må du angi riktig katalog. Kjør en av følgende kommandoer fra en forhøyet kommandoprompt, som passer for Office-installasjonen:
- For en 64-bits Office-installasjon på et 64-bits operativsystem:
cd "C:\Program Files\Microsoft Office\Office16"
- For en 32-bits Office-installasjon på et 64-bits operativsystem:
cd "C:\Program Files (x86)\Microsoft Office\Office16"
- For en 64-bits Office-installasjon på et 64-bits operativsystem:
Kjør følgende kommando for å få en liste over lisensene som for tiden er i bruk:
cscript ospp.vbs /dstatusUtdataene er i dette formatet:
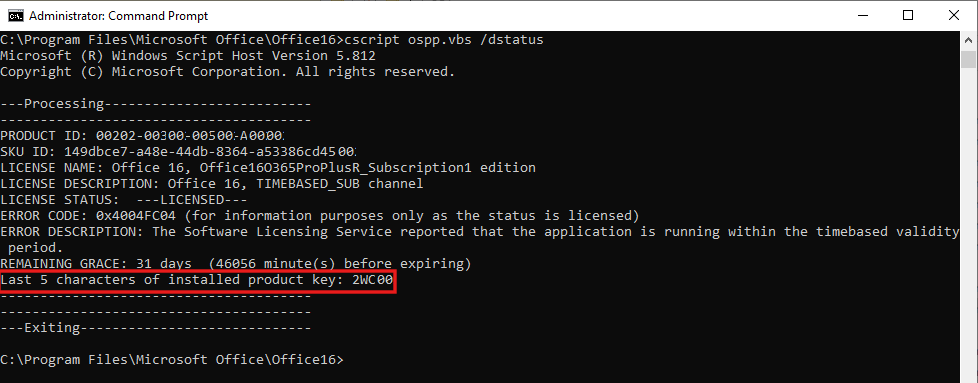
MERK Utdataene kan inkludere lisenser for flere programmer. Hvis den viser Ingen installerte produktnøkler oppdaget, hopper du over trinn 4 og 5 og går til trinn 6 med «Slett følgende registeroppføring» nedenfor.
Hvis en delvis produktnøkkel returneres for programmene med lisenser du vil fjerne, må du merke deg verdien som vises for de siste 5 tegnene i den installerte produktnøkkelen som skal brukes i trinn 4 nedenfor.
Kjør følgende kommando for å fjerne lisensen for et program ved å bruke den tilknyttede delproduktnøkkelen:
cscript ospp.vbs /unpkey:<last 5 characters of product key>- For eksempel:
cscript ospp.vbs /unpkey:2WC00
- For eksempel:
Du bør se meldingen «Avinstallasjon av produktnøkkel vellykket» når lisensen fjernes.
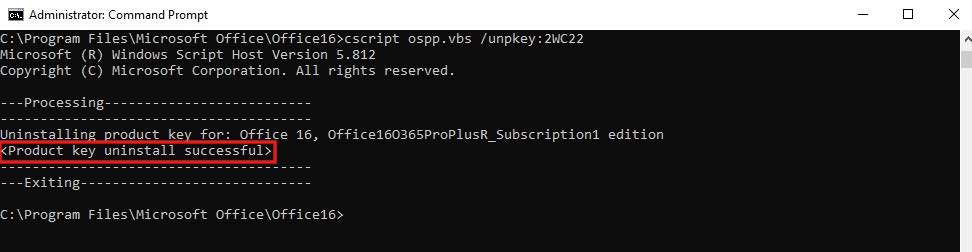
Gjenta
cscript ospp.vbs /unpkeykommandoen etter behov for å fjerne lisensene for programmene som er oppført i utdataene fra trinn 3.Slett følgende registeroppføring:
HKEY_CURRENT_USER\Software\Microsoft\Office\16.0\Common\Licensing
Del 2: Fjerne hurtigbufrede Office-kontoidentiteter i HKCU-registret
Slett følgende registeroppføring:
HKEY_CURRENT_USER\Software\Microsoft\Office\16.0\Common\Identity
Hvis du har aktivert Aktivering av delt datamaskin, fjerner du identitetsregisternøkkelplasseringen fra HKEY_USERS\<The user SID>\Software\Microsoft\Office\16.0\Commonregisternøkkelen. Kjør kommandoen i en ikke-hevet kommandolinje for å whoami /user få brukerens SID.
Del 3: Fjerne lagret Office-legitimasjon i Windows-legitimasjonsbehandling
Åpne Kontrollpanel>Legitimasjonsbehandling.
Fjerne Windows-legitimasjon.
Fjern alle legitimasjoner som er oppført for Office, ved å velge rullegardinpilen ved siden av hver, og velg Fjern.
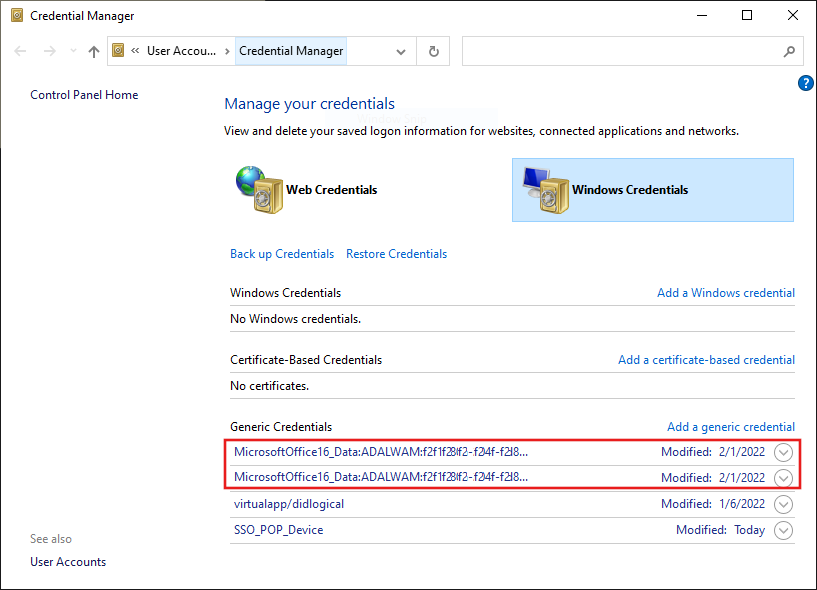
Se etter og slett alle verdiene som finnes under følgende registernøkkel:
HKEY_CURRENT_USER\Software\Microsoft\Protected Storage System
Del B: Tøm hurtigbufrede Office-legitimasjoner for administrerte enheter
For administrerte enheter er det flere steder du må fjerne hurtigbufrede Office-innloggingsopplysninger fra. Enheter regnes som administrerte hvis de er Microsoft Entra Joined (AADJ), Microsoft Entra Hybrid Joined (HAADJ) eller Workplace Joined (WPJ). Disse konfigurasjonene bruker Web Account Management (WAM), som lagrer legitimasjon på forskjellige steder.
Det finnes ingen trinn som du kan kjøre manuelt for å slette WAM-kontoer tilknyttet Office på enheten for AADJ- og HAADJ-enheter.
Last ned filen signoutofwamaccounts.zip, pakk ut og kjør skriptet signoutofwamaccounts.ps1 som administrator.
Skriptet signoutofwamaccounts.ps1 frjerne tokens og kontoer som er tilknyttet Office, og er trygt å kjøre. På AADJ- og HAADJ-enheter vil det ikke påvirke SSO-tilstanden (Single Sign-On) til applikasjonene og enhetstilstanden.
Dette skriptet kan bare kjøres på Windows 10 versjon 1803 og nyere. Hvis operativsystemet ikke er kompatibelt, vises varselet «Ikke støttet Windows 10 versjon!».
Hvis du vil kontrollere om enheten er administrert, kjører du dsregcmd /status kommandoen i en opphøyet kommandolinje.
I utdataene som vises, kontrollerer du verdiene for parametrene AzureAdJoined, EnterpriseJoined og DomainJoined i Enhetstilstand-delen. Bruk deretter følgende tabell for å avgjøre om enheten din er AADJ eller HAADJ:
| AzureAdJoined | EnterpriseJoined | DomainJoined | Enhetsstatus |
|---|---|---|---|
| JA | NEI | NEI | Microsoft Entra Joined (AADJ) |
| NEI | NEI | JA | Domain Joined (DJ) |
| JA | NEI | JA | Hybrid AD Joined (HAADJ) |
Hvis du vil ha mer informasjon, kan du se Feilsøke enheter ved hjelp av dsregcmd-kommandoen.
Del C: Tøm Workplace-sammenslåtte kontoer
Når du tømmer en WPJ-konto på en enhet, vil oppførselen for enkel pålogging (SSO) for den gjeldende Windows-økten også bli fjernet. Alle programmer i den gjeldende Windows-økten mister sin SSO-tilstand, og enheten vil bli utmeldt fra administrasjonsverktøy og avregistrert fra skyen. Du blir bedt om å logge av neste gang du prøver å åpne et program.
Sjekk om enheten din er Workplace Joined hvis du er usikker. Kjør dsregcmd /status kommandoen fra en forhøyet kommandoprompt som beskrevet i Avsnitt B ovenfor.
Tilstanden for Workplace Joined (WPJ) (Microsoft Entra-registrert)-enheter vises i delen med Brukertilstand i utdataene. Hvis verdien som vises for WorkplaceJoined-parameteren er JA, indikerer det at enheten din er Workplace Joined.
Slik tømmer du WPJ-kontoer:
- Klikk på Start-knappen og velg Innstillinger på enheten.
- Velg Kontoer>Tilgang til jobb eller skole.
- Velg jobb- eller skolekontoen du vil fjerne, og velg deretter Frakoble.
Referanser
- Feil under konto- eller abonnementsbekreftelse ved aktivering av Microsoft 365 Apps
- Problemer med pålogging ved aktivering av Microsoft 365 Apps
- Problemer med aktivering av nettverkstilkobling for Microsoft 365 Apps
- Microsoft 365 Apps-aktiveringsfeil: «Organisasjonen din har deaktivert denne enheten»
- Aktiveringsfeil i Microsoft 365 Apps «Det er et problem med kontoen din»
- «Vi kan ikke koble til akkurat nå»-feil når brukere prøver å aktivere Microsoft 365 Apps for enterprise
- Feilsøke problemer med aktivering av Microsoft 365 Apps på delt datamaskin
- Enhetsidentitet og stasjonær virtualisering
- Hva er enhetsidentitet i Microsoft Entra ID?
- OneDrive for Business kan ikke synkroniseres etter overføring av leietaker