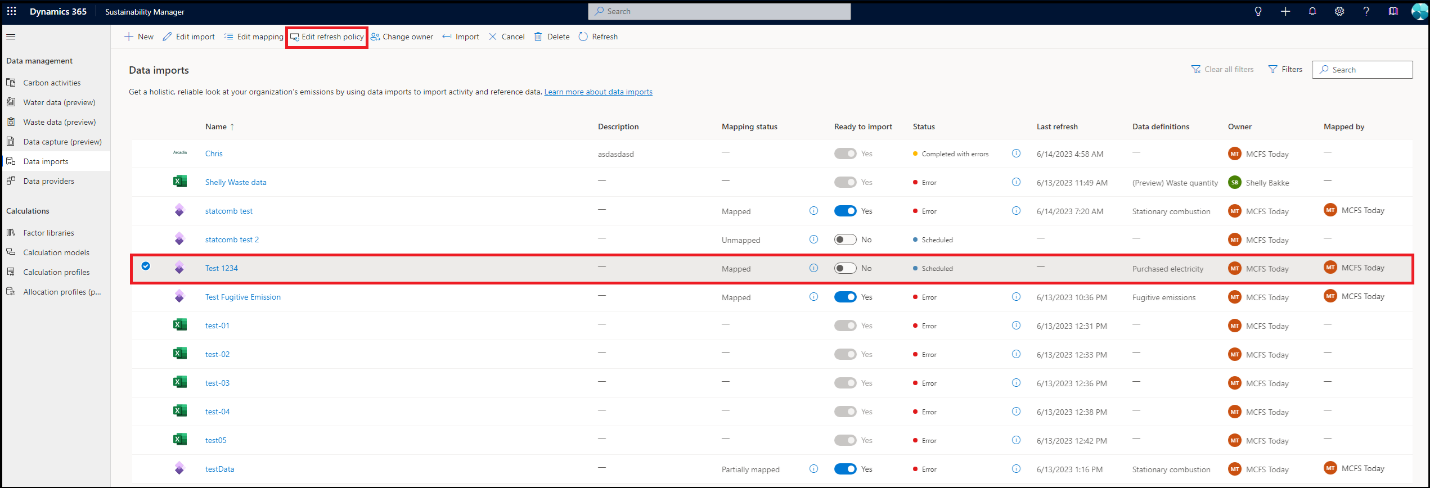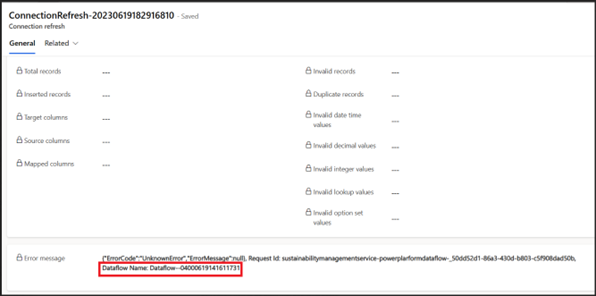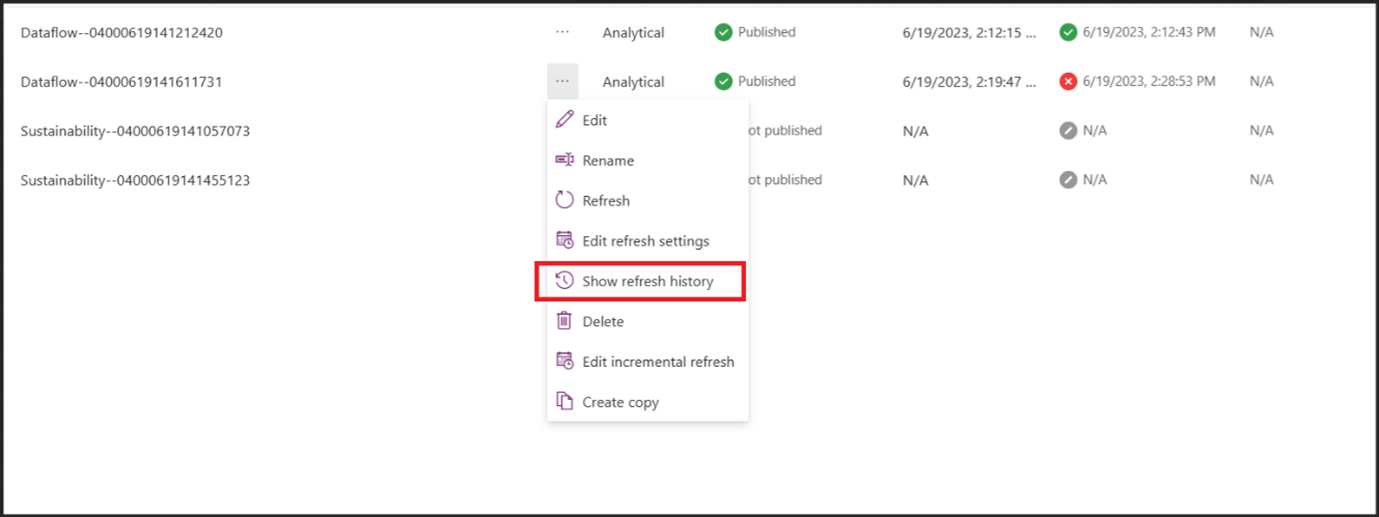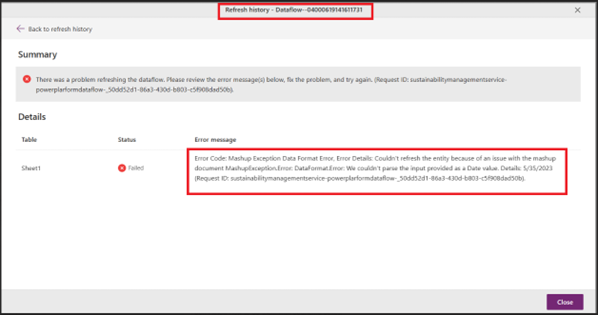Trinnvis dataoppdatering i Microsoft Sustainability Manager
Microsoft Sustainability Manager har trinnvise dataimporter, slik at du kan hente inn bare nye data når de er tilgjengelige for hver dataimportoppdatering. Trinnvise importer reduserer behandlingstiden for hver oppdatering, som gir raskere og mer effektiv tilgang til nyere data. Dette fjerner også behovet for egendefinerte tilnærminger til innhenting av bare nye data ved hver oppdatering.
Du kan enkelt bytte mellom full oppdatering eller trinnvis oppdatering ved å redigere importen/tilkoblingen. Innstillinger for trinnvis oppdatering er bare tilgjengelige under redigering for å sikre at du henter inn alle dataene til Sustainability Manager under tilkoblingskonfigurasjonen. Dette sikrer også at du kan kontrollere at alt fungerer som forventet, for eksempel at alle nødvendige transformasjoner og tilordninger er utført riktig, før du konfigurerer en trinnvis oppdatering. Dette trinnet er nødvendig fordi Power Query henter ikke de mislykkede dataene på nytt etter at du har konfigurert trinnvis oppdatering. Hvis det oppstår en Power Query-feil, hentes de gamle dataene automatisk.
Trinnvis oppdatering planlegges på spørringsnivå. Hvis en dataimport har flere spørringer, må du planlegge trinnvis oppdatering for alle spørringer i denne importen. Trinnvis oppdatering støttes for alle datakilder og datatyper, og gir fleksibilitet til å planlegge trinnvis oppdatering på tvers av ulike tidsbegrensede parametere.
Planlegg en trinnvis oppdatering
Følg denne fremgangsmåten for å planlegge trinnvis oppdatering for en import av Power Query-tilkobling.
Velg Power Query-importen på Dataimporter-siden, og velg deretter Rediger oppdateringspolicy.
Fullstendig oppdatering er valgt i Innstillinger-delen på siden Oppdateringspolicy. Velg Trinnvis oppdatering for å åpne et sett med rullegardinlister for å definere den trinnvise oppdateringen.
Det må være en dato- eller klokkeslettkolonne i kildedataene for at de nye dataene skal kunne filtreres. Vanlige eksempler omfatter Startdato for forbruk, Sluttdato for forbruk eller Transaksjonsdato.
Lagre rader fra fortiden angir hvor langt tilbake dataene fra kilden må lagres og må defineres for en bestemt tidsenhet, for eksempel antall dager, måneder, kvartaler eller år.
Oppdater rader fra fortiden angir hvor langt tilbake dataene fra kilden må oppdateres og må defineres for en bestemt tidsenhet, for eksempel antall dager, måneder, kvartaler eller år.
Merk
Verdien for Lagre rader fra fortiden og Oppdater rader fra fortiden må være et heltall mellom 1 og 120. Oppdateringsperioden må også være mindre enn eller lik lagringsperioden.
Velg Oppdag dataendringer hvis du bare vil oppdatere data når maksimumsverdien for en bestemt dato- eller klokkeslettkolonne endres. Du trenger bare å kontrollere dette feltet når du er sikker på at bare den valgte kolonnen er endret, og ikke noe annet i kildedataene.
Velg Oppdater bare data for fullstendige perioder når du vil oppdatere data for hele perioder. Når du lagrer disse innstillingene, lastes data fra fortiden inn i dataflytlageret neste gang denne dataflyten oppdateres. Hver påfølgende oppdatering oppdaterer bare data som er endret tidligere.
Velg Lagre for å planlegge den trinnvise oppdateringen for den valgte spørringen. Gjenta disse trinnene for alle spørringer der trinnvis oppdatering må planlegges.
Feilhåndtering for trinnvis oppdatering
Feilscenarioer i trinnvis oppdatering omfatter ikke nøyaktige feilmeldinger i dataimportene på grunn av begrensninger i dataflyten. Du kan imidlertid få detaljerte feilmeldinger ved å bruke dataflyt-ID-en i Power Apps-portalen ved å følge fremgangsmåten nedenfor.
Gå til import-/tilkoblingsoppdateringen ved å velge den mislykkede importen for trinnvis oppdatering på siden Dataimporter. Noter deg Dataflytnavn i feltet Feilmelding.
Gå til Power Apps-portal, og velg Dataflyter i ruten til venstre. Søk etter dataflytnavnet du hentet i forrige trinn, og velg deretter Vis oppdateringslogg.
Velg det siste starttidspunktet fra listen over mislykkede dataflyter. En mer detaljert feilmelding vises med detaljer om årsaken til feilen i den trinnvise oppdateringen.
Merk
Sustainability Manager gir detaljerte feilmeldinger for trinnvis oppdatering i dataimportene, for eksempel feilmeldingene for fullstendig oppdatering i en fremtidig versjon.
Viktig
Du må først konfigurere en dataimport med fullstendig oppdatering for å kunne planlegge en trinnvis oppdatering. Dette trinnet sikrer at alle historiske data som er tilgjengelige i kilden, importeres til Sustainability Manager før trinnvis oppdatering konfigureres for alle påfølgende nye data.
Du må konfigurere trinnvis oppdatering for hver spørring individuelt i en gitt import eller tilkobling.
Når du redigerer en tilkobling, tilbakestiller Sustainability Manager dataimporten og alle spørringer tilbake til full oppdatering. Du må konfigurere den trinnvise oppdateringen på nytt for alle spørringene i denne redigerte importen.
Hvis en dataimport eller -tilkobling har aktivert Fjern tidligere importerte data , deaktiveres knappen for trinnvis oppdatering i brukergrensesnittet.
Relatert informasjon
- Oversikt over dataimport
- Importere data med Excel-maler
- Importere data med Power Query
- Importere data med dataleverandør-koblinger
- Importere data manuelt
- Se gjennom dataimporter
- Viktige punkter og vanlige spørsmål
- Integrasjon