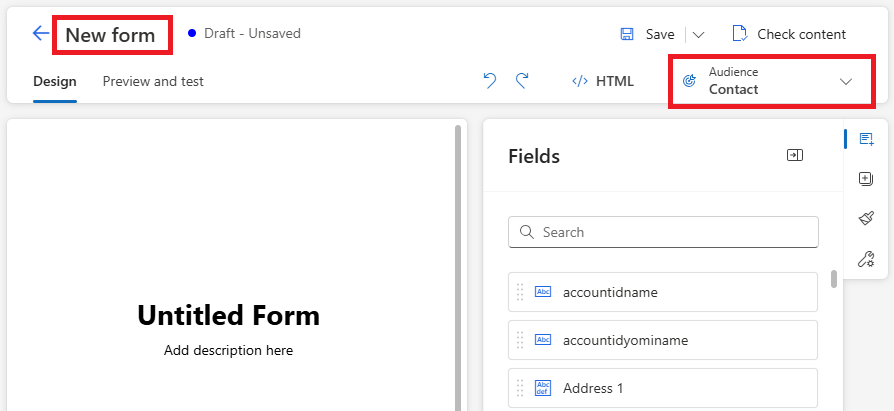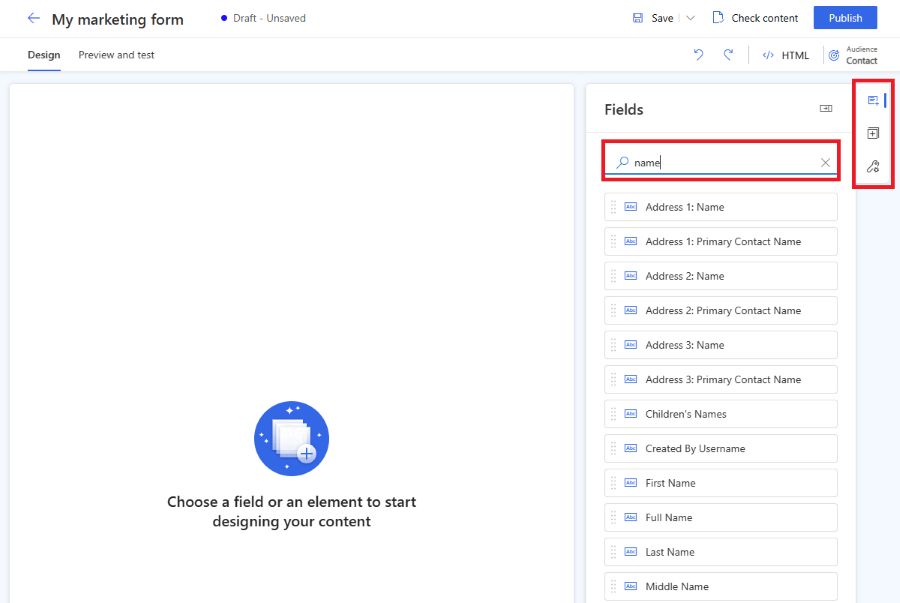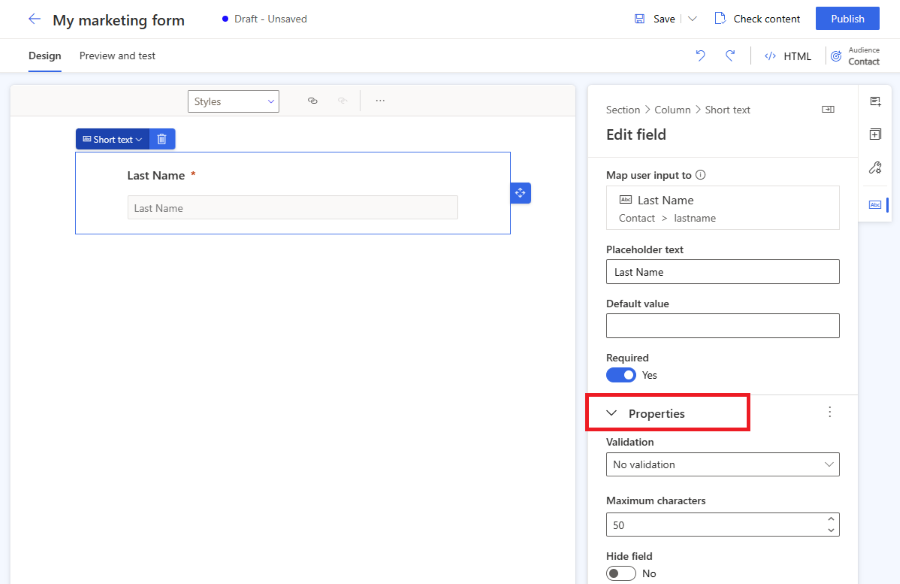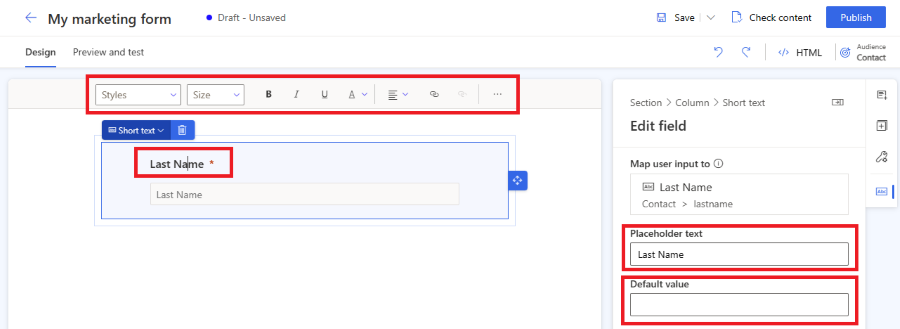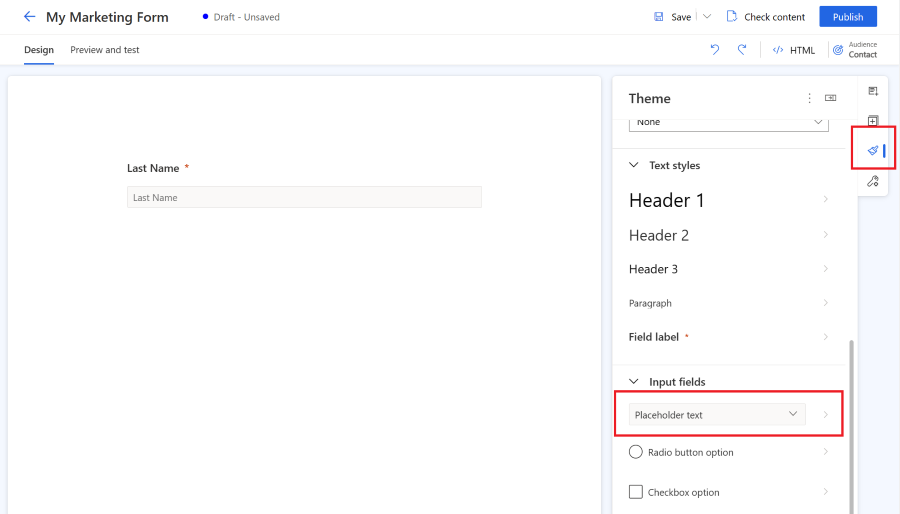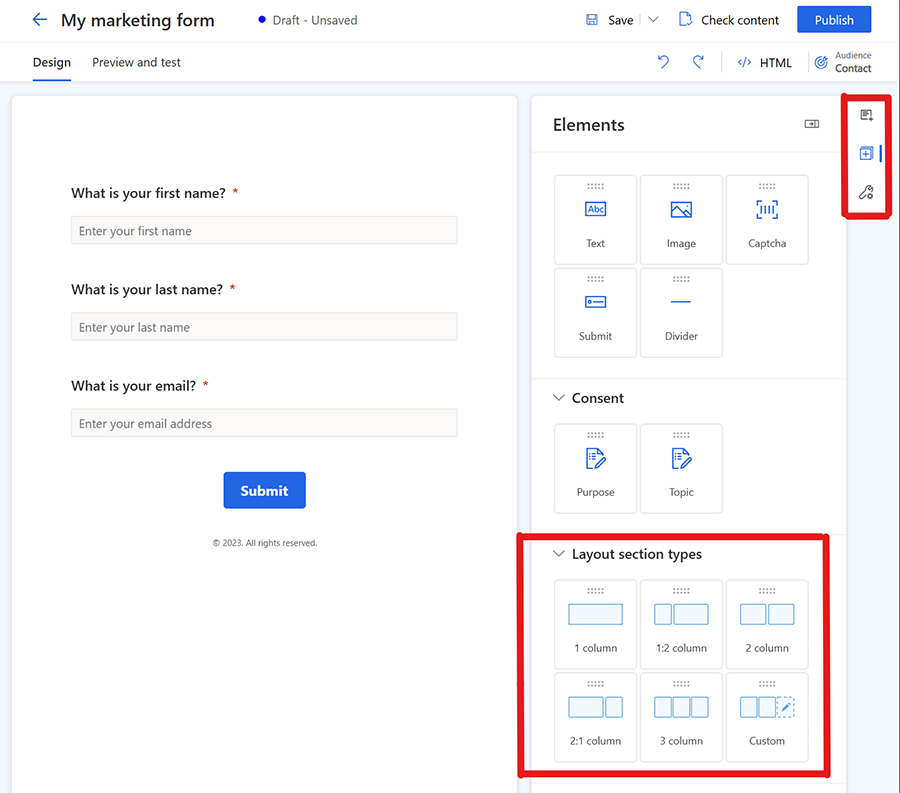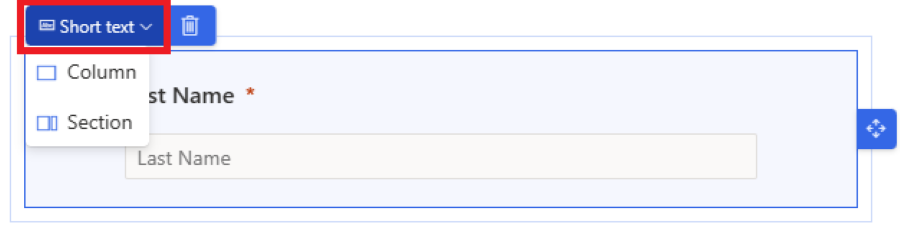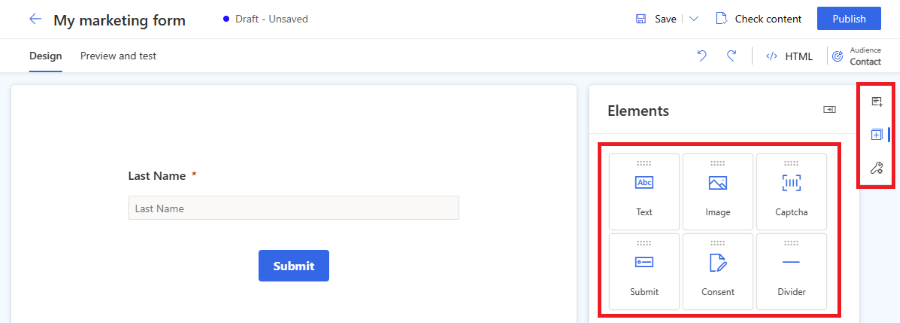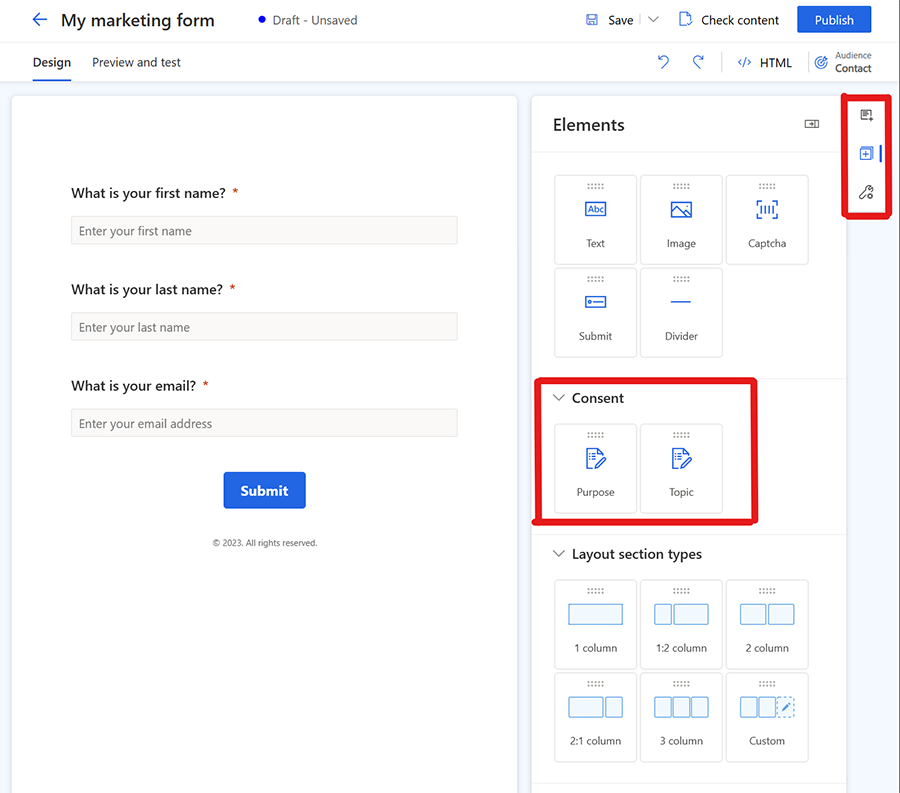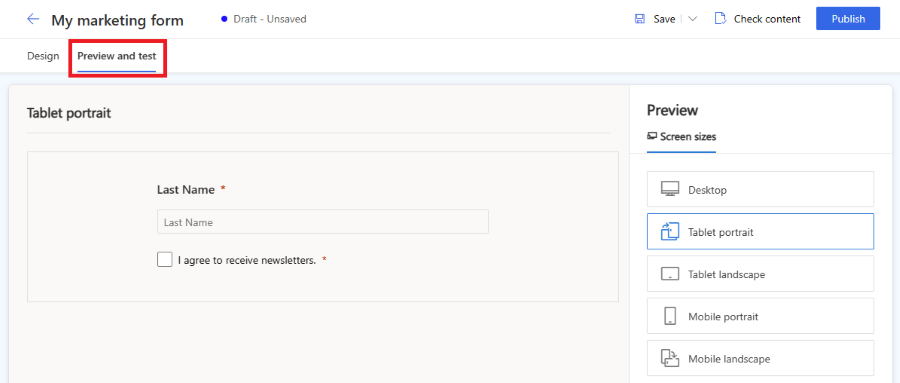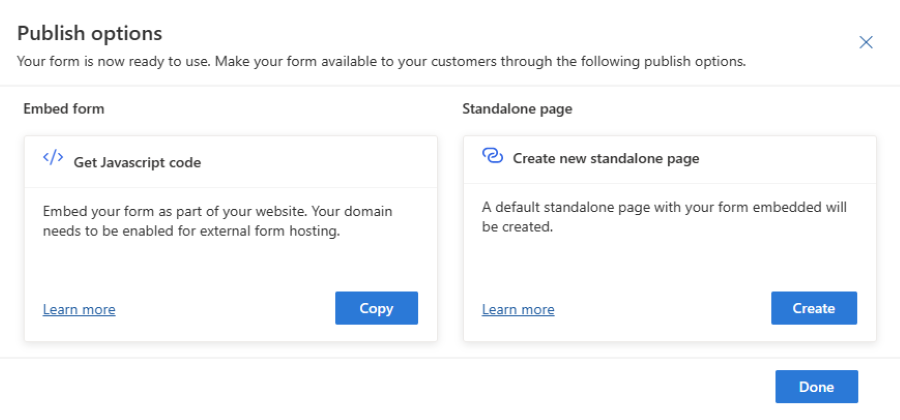Opprett Customer Insights - Journeys-skjemaer
Hvis du vil opprette et nytt markedsføringsskjema, går du til Customer Insights - Journeys>Kanaler>Skjemaer og velger Ny på kommandolinjen. Hvis du vil opprette et hendelsesregistreringsskjema, går du til fanen Nettsted og skjema for hendelsen.
Notat
Det nyopprettede skjemaet konfigureres automatisk i henhold til standardkonfigurasjonen. Hvis du vil gjøre endringer, ber du administratoren om å oppdatere standardkonfigurasjonen, som inkluderer målgruppe, samsvar med eksisterende oppføringer og andre viktige innstillinger.
Du kan endre målgruppen ved hjelp av Målgruppe-velgeren øverst til høyre og justere alle andre innstillinger for hvert enkelt skjema. De neste trinnene veileder deg gjennom skjemaopprettingsprosessen.
Velg en mal. Listen over maler er filtrert i henhold til målgruppen. Hvis du vil starte med et tomt skjema, kan du hoppe over malvalget. Når du har valgt en mal eller velger å hoppe over, er du i skjemaredigeringsprogrammet, der du kan fullføre opprettingen av skjemaet.
Merk av for målgruppen øverst til høyre, og gi skjemaet et navn. Med markedsføringsskjemaer kan du velge hvilken målgruppe du vil oppdatere (Kontakt, Potensiell kunde eller Potensiell kunde og kontakt). Hendelsesregistreringsskjemaet kan bare oppdatere Kontakt-målgruppen. Hver målgruppe har en standardstrategi for håndtering av duplikatoppføringer:
- Kundeemne: Hver skjemainnsending oppretter en ny oppføring selv om den samme e-postadressen brukes.
- Kontakt: Hvis det allerede finnes en oppføring med samme e-postadresse, oppdateres den. Det opprettes ingen duplikatkontakt hvis den samme e-postadressen brukes.
- Potensiell kunde og kontakt: Hvis det allerede finnes en kontakt med samme e-postadresse, oppdateres den. Det opprettes alltid en ny potensiell kunde. Du kan endre behandling av duplikatoppføringer i skjemainnstillingene. Du kan også endre standardinnstillingene for alle de nye skjemaene.
Viktig!
En forhåndsfunksjon er en funksjon som ikke er ferdig, men som gjøres tilgjengelig før den offisielt lanseres, slik at kunder kan få tidlig tilgang og mulighet til å gi tilbakemelding. Forhåndsfunksjonene er ikke ment for produksjonsbruk, og kan ha begrenset funksjonalitet.
Microsoft gir ikke støtte for denne forhåndsfunksjonen. Teknisk kundestøtte for Microsoft Dynamics 365 kan ikke hjelpe deg med problemer eller svare på spørsmål. Forhåndsversjonsfunksjoner er ikke ment for produksjonsbruk, spesielt for å behandle personlige data eller andre data som er underlagt juridiske eller forskriftsmessige krav til overholdelse.
I dette eksemplet angir du et navn på det nye skjemaet og velger Kontakt som målgruppe.
Nå kan du se listen over spørsmål representert av skjemafelter. Listen over tilgjengelige felter finnes i høyre rute, og den inneholder alle attributtene for den valgte målgruppen (enhet). Hvis du oppretter et nytt egendefinert attributt for enheten, vises det i denne listen, og du kan umiddelbart bruke det som et felt i skjemaet. Noen systemfelter kan være skjult fordi de ikke kan brukes i skjemaet. Du kan bruke søkefeltet i feltlisten til å filtrere feltet du leter etter.
Skriv inn «navn» i søkefeltet for å finne «Etternavn»-feltet.
Merk
Du kan veksle mellom Elementer og Felter ved hjelp av de små ikonene på siden av den høyre ruten.
Flytt et felt fra listen, og slipp det på skjemalerretet. Etter at feltet er lagt til, vises egenskapene for feltet i høyre rute. Feltegenskapene kan brukes til å angi om det er et nødvendig felt, konfigurere validering og mer. Finn ut mer om skjemafeltegenskaper. Det finnes flere felttyper med forskjellige egenskaper. Sjekk listen over felttyper.
Nyttige tips
- Du kan dra og slippe et felt på skjemalerretet for å endre posisjonen.
- Felter kan fjernes fra skjemaet ved å velge papirkurvikonet.
- Du kan skjule et felt slik at det ikke vises for besøkende på nettsiden, ved å aktivere veksleknappen Skjul felt.
- Du kan få tilgang til feltegenskapene igjen ved å velge feltet på lerretet.
Du kan redigere feltetiketten ved å velge den på lerretet. Bruk redigeringsprogrammet for rik tekst til å redigere tekst på lerretet. Endre plassholderteksten og standardverdien i høyre rute. Hvis du vil endre standardverdien for et felt, skriver du inn tekst i feltet på lerretet.
Gi skjemafeltene en stil i Tema-delen. Hvis du vil ha tilgang til temadelen, velger du penselikonet i ruten til høyre. Når du har angitt en stil for inndatafeltet ved hjelp av temadelen, gjelder den for alle inndatafelter i skjemaet.
Hvis du vil bygge mer komplekse skjemaer, kan du endre skjemaoppsettet til flere kolonner og opprette flere oppsettdeler. Velg Elementer-delen i den høyre ruten. Nå kan du dra og slippe et kolonneoppsett på skjemalerretet for å opprette en ny del. Du kan legge til elementer og felter i nylig opprettede deler.
Velg Elementer-delen i høyre rute for å legge til elementer i skjemaet. Flytt og slipp statisk tekst, en innsendingsknapp, captcha eller et bildeelement på skjemalerretet.
Alle skjemaer må inneholde en Send inn-knapp. Skjemaredigeringsprogrammet tillater ikke at du publiserer et skjema uten en innsendingsknapp. Velg sendeknappen for å endre stilen.
Merk
Du kan integrere egendefinerte captcha-robotvernetjenester som reCAPTCHA i skjemaet. Finn ut mer
Legg til samtykkekontroll fra Elementer-delen i skjemaet. Når du har lagt til samtykkekontrollen i skjemaet, kan du velge riktig samtykkeformål i egenskapene. Merk av i avmerkingsboksen for samtykke for å endre teksten i den. Finn ut mer om hvordan du administrerer samtykke for e-post og tekstmeldinger i Customer Insights - Journeys.
Når du legger til samtykkeelementer for formål og emner, opprettes samtykkeoppføringer for kontaktpunkt for de valgte kanalene, e-post og tekst.
Merk
Du må kanskje fjerne og legge til samtykkeelementer på nytt i skjemaer opprettet før august 2023 på grunn av underliggende endringer med samtykkeenhetene. Dette har ingen innvirkning på samtykke som er registrert i eksisterende skjemaer, og skjemaet oppdateres ganske enkelt slik at det gjenspeiler de reviderte samtykkeenhetene.
Nå er det på tide å forhåndsvise skjemaet for å sjekke responsiteten. Hvis du vil åpne forhåndsvisningen av skjemaet, velger du fanen Forhåndsvis og test. Du kan velge ulike plattformer for å kontrollere hvordan skjemaet blir gjengitt på en mobilenhet eller et nettbrett.
Hvis du vil dele skjemaet offentlig, velger du Publiser-knappen øverst i høyre hjørne. Skjemaet lagres automatisk, og valideringsprosessen starter. Du må kanskje legge til andre obligatoriske felter i skjemaet for å kunne bestå valideringen. Som standard kreves E-post-feltet for å kontrollere om den samme kontakten allerede finnes. Etter at skjemaet er validert, vises alternativene nedenfor for hvordan du publiserer skjemaet. Finn ut mer om hvordan du publiserer skjemaet.
Viktig
Kontroller at domenet der du bygde inn skjemaet, er tillatt for ekstern skjemavertstjeneste. Hvis domenet ikke er tillatt for ekstern skjemavertstjeneste, gjengis ikke skjemaet på nettsiden, og alle skjemainnsendinger blir avvist. Finn ut mer om domenegodkjenning. Det bruksklare domenet for en frittstående side er aktivert som standard. Finn ut mer
Sett opp en «takk»-e-post for besøkende på nettsiden som sendte inn skjemaet. Du kan opprette en ny reise ved hjelp av utløseren Markedsføringsskjema sendt, som kjøres hver gang skjemaet sendes inn. Finn ut mer om hvordan du oppretter en utløserbasert reise.
Tips
Du kan aktivere funksjonen for forhåndsutfylling av skjema, slik at eksisterende brukere ikke trenger å skrive inn kjent informasjon på nytt.
Publiser skjemaet
Hvis du vil publisere skjemaet, velger du Publiser-knappen øverst i høyre hjørne. Du har to alternativer når du skal publisere et skjema:
- Bygg inn på en ekstern side ved hjelp av JavaScript: Dette er den vanligste metoden for å integrere skjemaet på din egen nettside. Du kan gjenbruke samme kodesnutt på flere nettsider. Dataene for skjemainnsending inkluderer URL-adressen til siden der skjemaet er innebygd. Det finnes også et sporingsskript som brukes til å telle statistikk over besøkende på siden der skjemaet er innebygd.
- Opprett en frittstående side: Det opprettes automatisk en ny side, og skjemaet bygges inn på siden. Som et resultat av denne prosessen får du en offentlig nettadresse som du kan dele for å la de besøkende gå til og sende inn skjemaet.
Når skjemaet er publisert, kan du fremdeles få tilgang til disse alternativene ved å velge knappen Publiseringsalternativer øverst i høyre hjørne. Det er mulig å bruke flere publiseringsalternativer for ett enkelt skjema.
Merk
Domenet for innholdsleveringsnettverket (CDN) for det geografiske området som brukes av funksjonen for vertsskjemaet som frittstående side, er aktivert for skjemavert som standard.
Eksempel for USA: https://assets-usa.mkt.dynamics.com
Hvis du vil deaktivere domenet for skjemavertstjeneste, kontakter du kundestøtte.