Visual Studio で Unreal Engine のログを表示する
Visual Studio Tools for Unreal Engine (UE) を使用して、Visual Studio 内で UE ログを確認します。 これは、Unreal Editor と Visual Studio を切り替えることなく UE ログを表示できるため便利です。
前提条件
以下がインストールされている必要があります。
- Visual Studio バージョン 17.10 以降。
- Unreal Engine バージョン 5 以降。
- Visual Studio Tools for Unreal Engine。 インストールの手順については、「Visual Studio Tools for Unreal Engine のインストール」を参照してください。
- Lyra ゲームをダウンロードしてビルドし、Visual Studio Tools for Unreal Engine を使用するように構成するには、 クイックスタート: Visual Studio Tools for Unreal Engine を完了します。
サンプルに Unreal Engine のログを追加し、Visual Studio で結果を確認します。
クイックスタート: Visual Studio Tools for Unreal Engine を完了して Lyra ゲームをダウンロードしてビルドしたら、次の手順に従って Unreal Engine のログ記録を Lyra ゲーム サンプルに追加し、Visual Studio でログ メッセージを確認します。
Visual Studio で
LyraGameplayAbility_RangedWeapon.cppを開きます。 Solution Explorer の検索ペインでそのファイルを検索するか、 Games>LyraStarterGame>Source>LyraGame>Weapons>LyraGameplayAbility_RangedWeapon.cppの下でそのファイルを見つけます。LyraGameplayAbility_RangedWeapon.cppの 477 行目に移動します。 次の関数が表示されます。void ULyraGameplayAbility_RangedWeapon::OnTargetDataReadyCallback関数の先頭に次のコードを挿入します:
UE_LOG(LogLyra, Log, TEXT("shot fired"));これにより、この関数が呼び出されたときにshot firedをログに記録する、カテゴリLogLyraに関連付けられたログ エントリが作成されます。[デバッグ]>[デバッグの開始] を選択して、Visual Studio でサンプル ゲームを実行します。 Unreal Editor が Lyra ゲームをロードするまでしばらくお待ちください。
Visual Studio で、Visual Studio のメイン メニューから [表示]>[その他のウィンドウ]>[Unreal Engine ログ] を選択して、UE ログ ウィンドウを開きます。 または、UE ツールバー ボタンを使用してログを表示します。 ツールバーの詳細については、 Unreal Engine ツールバーを参照してください。
Unreal Editor で、ツール バー (または
Alt+p) の [Play] ボタンを選択してゲームを開始します。Lyra ゲームで、
w、a、s、dキーを使用してプレイヤーを左側の Elimination ポータルに移動します。 プレイヤーをエントリ ポータル上に配置してゲームを読み込みます。ゲームが実行されたら、マウス ボタンをクリックして起動します。 これにより、
LogLyraカテゴリにいくつかのログ エントリが作成されます。 これで、次のステップのカテゴリ フィルターにLogLyraが表示されます。次のように、UE ログ ウィンドウで
LogLyraカテゴリ イベントを除くすべてのイベントをフィルター処理して、ログ ノイズを低減します。 [カテゴリ] ドロップダウンを選択します。 一覧の上部にある (すべて選択) を選択して、すべてのログ ソースをクリアします。 次に、 [LogLyra]を選択します。 UE ログ ウィンドウに、ログ メッセージshot firedが表示されます。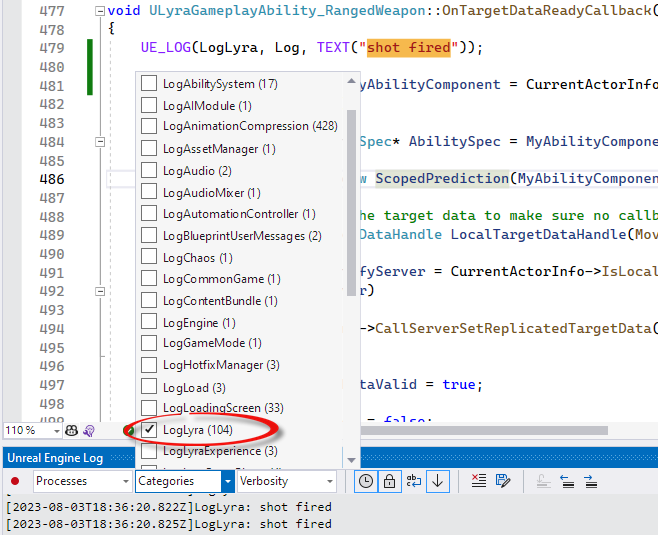
イベントはログの一番下に表示されるため、表示するには下にスクロールする必要がある場合があります。 [クリア] ボタンを選択してログをクリアし、再度起動してログ メッセージを表示することもできます。
フォントの色が読みにくい場合は、 [ツール]>[オプション]>[環境]>[フォントと色]で調整できます。 [設定の表示:] ドロップダウンを [Unreal Engine ログ] に変更します。 [表示項目:] で、 [ログ] を選択し、 [項目の前景色] を見やすい色に変更します。
デバッグ中に UE ログ ウィンドウを開いたままにしておくと、それらを確認するために Unreal Editor に切り替える必要がないため、便利です。
Unreal Engine のログオプション
Visual Studio 2022 17.12 以降では、 [ツール]>[オプション]>[Unreal Engine] を使用して、Unreal Engine のログ ウィンドウを構成します。 [一般] タブの [ログ ツール ウィンドウ]で、Unreal Engine ログ ウィンドウの次のオプションが使用できます。
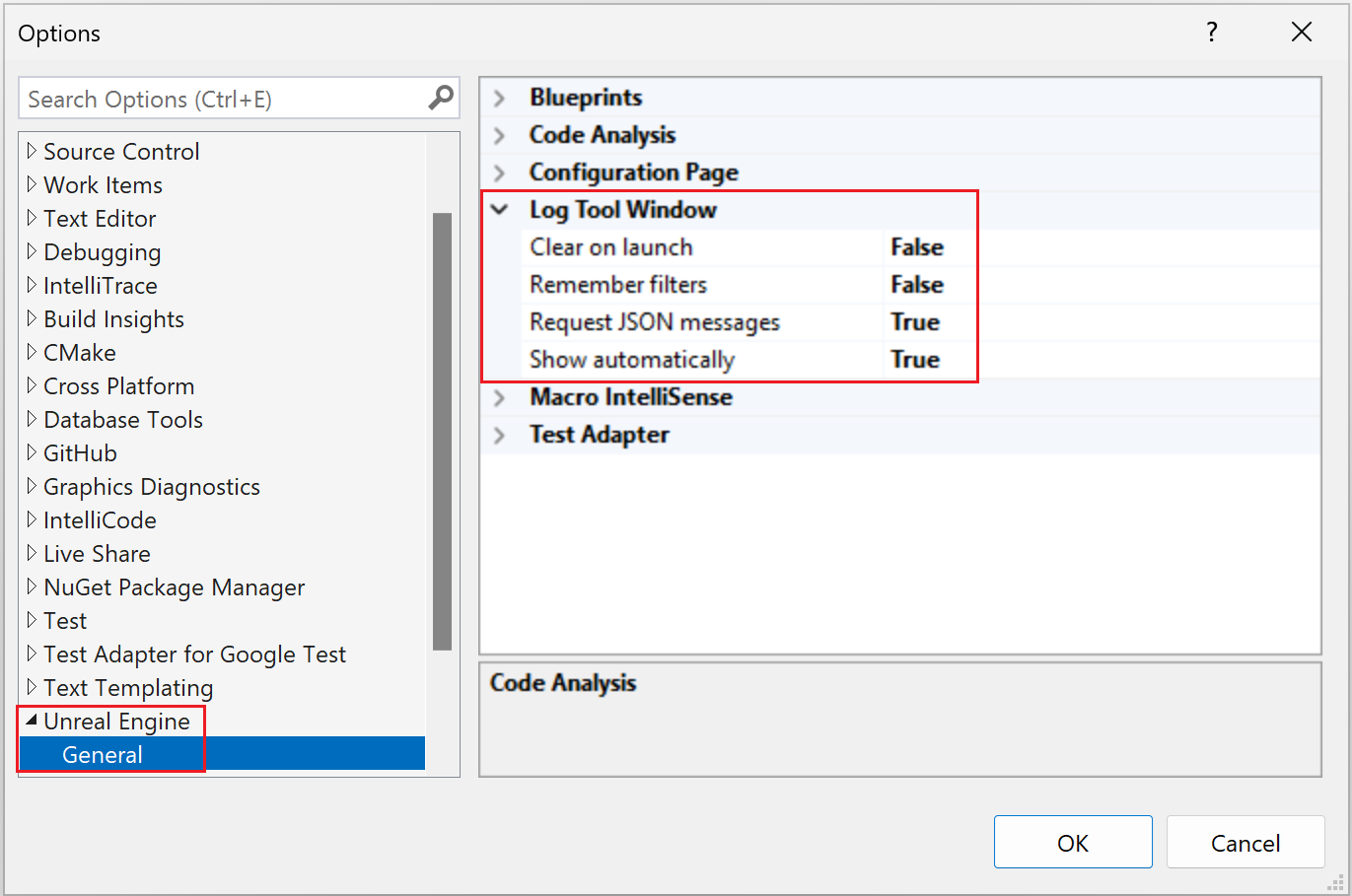
- 起動時にクリア: ゲームの起動時にログ ウィンドウをクリアします。
- フィルターを記憶する: Visual Studio を閉じるときに、ログ ウィンドウで設定したフィルターを記憶します。
- JSON メッセージの要求: エントリを JSON 形式でログに記録することを要求します。 JSON は、プログラムで解析および処理しやすい構造化された形式を提供します。 これにより、エラーの詳細、タイムスタンプ、その他のメタデータなどの特定の情報をログ メッセージから抽出することが簡単になります。
- 自動的に表示: Visual Studio でゲームを起動すると、ログ ウィンドウが自動的に表示されます。
関連するコンテンツ
Visual Studio Tools for Unreal Engine
Visual Studio に Unreal Engine のクラス、モジュール、プラグインを追加する
Visual Studio で Unreal Engine ブループリントを表示する
Visual Studio で Unreal Engine のログを表示する
Visual Studio で Unreal Engine マクロを表示する