Visual Studio で Unreal Engine マクロを表示する
Visual Studio Tools for Unreal Engine (UE) を使用して、Visual Studio 内で UE ログを表示できます。 これは、Unreal Editor と Visual Studio を切り替えることなく UE ログを表示できるため便利です。
前提条件
次をインストールします。
- Visual Studio バージョン 17.10 以降。
- Unreal Engine バージョン 5 以降。
- Visual Studio Tools for Unreal Engine。 インストールの手順については、「Visual Studio Tools for Unreal Engine のインストール」を参照してください。
- Lyra ゲームをダウンロードしてビルドし、Visual Studio Tools for Unreal Engine を使用するように構成するには、 クイックスタート: Visual Studio Tools for Unreal Engine を完了します。
Visual Studio で Unreal Engine マクロを表示する
長い UE マクロは読みにくい場合があります。 Visual Studio Tools for Unreal Engine では、読みやすくするために UE マクロが展開されます。 必要に応じて、展開されたマクロをコピーできます。 それをオンラインで検索したり、別のマクロと比較したりすることもできます。 これらの機能を試すには、 クイックスタート: Visual Studio Tools for Unreal Engine を完了した後、次の手順に従って Lyra ゲームをダウンロードし、ビルドしてください。
Visual Studio で
LyraGameplayAbility_RangedWeapon.cppを開きます。 Solution Explorer の検索ペインでそのファイルを検索するか、 Games>LyraStarterGame>Source>LyraGame>Weapons>LyraGameplayAbility_RangedWeapon.cppの下でそのファイルを見つけます。LyraGameplayAbility_RangedWeapon.cppの 41 行目に移動します。 次のマクロが表示されます。UE_DEFINE_GAMEPLAY_TAG_STATIC(TAG_WeaponFireBlocked, "Ability.Weapon.NoFiring");UE_DEFINE_GAMEPLAY_TAG_STATICの上にマウス ポインターを置くと、マクロ定義ウィンドウが表示されます。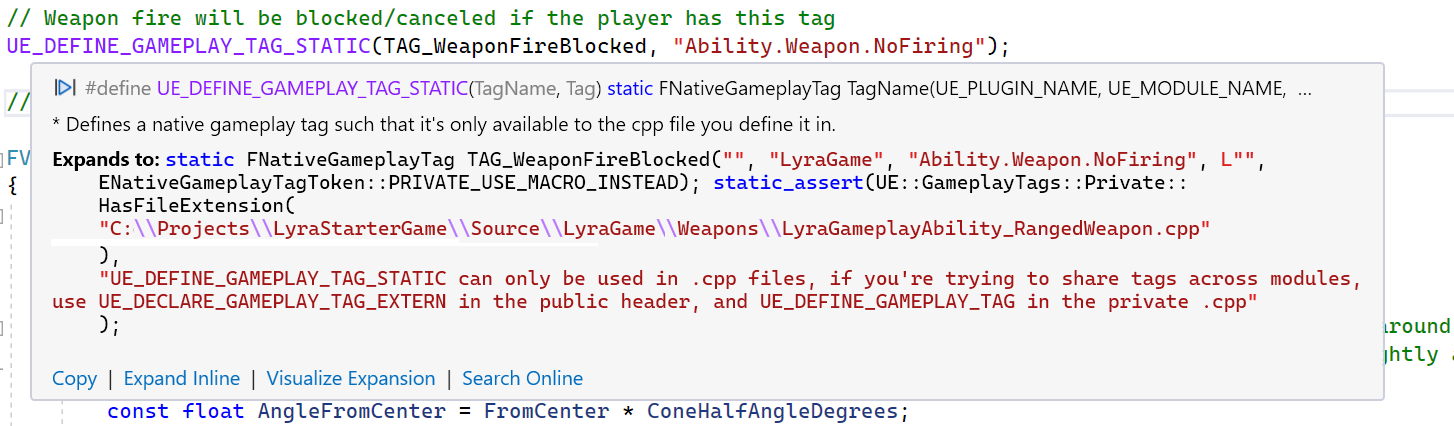 下部には、マクロをクリップボードにコピーする、マクロをインラインで展開する、マクロの展開を視覚化する、マクロをオンラインで検索する、各オプションがあります。
下部には、マクロをクリップボードにコピーする、マクロをインラインで展開する、マクロの展開を視覚化する、マクロをオンラインで検索する、各オプションがあります。[インライン展開] を選択すると、マクロとすべての入れ子になったマクロがコード ウィンドウに展開されます。
 展開を元に戻すには、
展開を元に戻すには、 Ctrl+zキーを押します。[オンライン検索] を選択すると、ブラウザーが開きます。 マクロを見つけるための検索が入力された状態で開きます。 前の例では、
C++ #define UE_DEFINE_GAMEPLAY_TAG_STATIC(TagName, Tag) static FNativeGameplayTag TagName(UE_PLUGIN_NAME, UE_MODULE_NAME, …を検索するためのブラウザーが開きます。[展開の視覚化] を選択すると、 [マクロ展開] ウィンドウが開きます。 大きなマクロの一部である入れ子になったマクロは、一度に 1 ステップずつ展開できます。 展開の最後までスクロールすると、ウィンドウの右上隅にマクロ展開矢印が表示されます。 右矢印を選択すると、次の入れ子になったマクロが展開されます。 左矢印を選択すると、展開された最後の入れ子になったマクロが折りたたまれます。
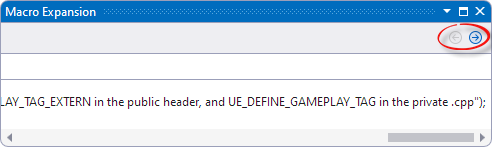
関連するコンテンツ
C/C++ マクロの展開を視覚化する
Visual Studio Tools for Unreal Engine
Visual Studio に Unreal Engine のクラス、モジュール、プラグインを追加する
Visual Studio で Unreal Engine ブループリントを表示する
Visual Studio で Unreal Engine のログを表示する