Visual Studio Tools for Unreal Engine をインストールする
この記事は、Visual Studio Tools for Unreal Engine (UE) のインストールに役立ちます。 これらのツールを使用すると、Visual Studio 内から次の操作を実行できます。
- UE クラスを追加する
- UE ログを表示する
- UE マクロの表示と展開
- UE Blueprints* への参照を表示および検索する
*Visual Studio 2022 バージョン 17.7 以降では、Visual Studio で UE ブループリントを表示するために Unreal Engine Visual Studio 統合ツール プラグインは必要なくなりました。 ただし、Visual Studio で Unreal Engine テスト アダプターを使用するにはプラグインが必要です。
前提 条件
Visual Studio Tools for Unreal Engine をインストールする前に、次のものがインストールされている必要があります。
- Visual Studio バージョン 17.7 以降。 インストールするには、Visual Studio のダウンロード 参照してください
- Unreal Engine バージョン 4.27 または 5.0 以降。 インストールするには、ダウンロード手順 を参照してください
取り付け
この記事では、Visual Studio と Unreal Engine を接続する 2 つのツールのインストールについて説明します。
- Visual Studio Tools for Unreal Engine は、Visual Studio インストーラーを使用して Visual Studio にインストールされます。 これにより、Visual Studio 内から UE クラスを追加したり、UE ログを表示したりできます。
- Unreal Engine Visual Studio Integration Tool プラグイン は、Unreal Engine Marketplace (現在は FAB) またはソースから Unreal Engine にインストールされます。 Visual Studio の Unreal Engine テスト アダプターがサポートされています。これにより、Visual Studio 内から Unreal Engine テストを検出、実行、管理、デバッグできます。 Visual Studio 2022 17.10 以降では、Visual Studio で UE ブループリントを表示するためのプラグインは不要です。 ただし、Visual Studio で Unreal Engine テスト アダプターを使用するには、このアダプターが必要です。
Visual Studio Tools for Unreal Engine をインストールするには:
Windows 検索ボックスに、「Visual Studio Installer」と入力します。
[アプリ] の結果でインストーラーを探し、ダブルクリックします。
インストーラーが表示されたら、使用している Visual Studio のバージョンを選択し、次に [変更]を選択します。
[ワークロード] タブを選択し、[C++ によるゲーム開発 のワークロード] を選択します。
[インストールの詳細] ウィンドウで、[C++ を使用したゲーム開発]>Optional 内の [Visual Studio Tools for Unreal Engine] が選択されていることを確認します。 High-Level シェーダー言語 (HLSL) ファイルを使用する場合は、HLSL ツール も選択されていることを確認します。
ダイアログの上部にある [個々のコンポーネント] タブを選択します。
右側の [インストールの詳細] で、[C++を使用したゲーム開発] を展開します。
[オプション] で、Windows 10 SDK 10.0.18362.0 以降が選択されていることを確認します。
[ の変更] を選択してインストールを完了します。
Visual Studio を使用するように Unreal Engine を構成する
UnrealVS 拡張機能は、UE プロジェクトのビルド、スタートアップ プロジェクトの切り替え、コマンド ライン引数の設定、バッチ ビルド プロジェクトなどの便利な機能を Visual Studio で提供します。 UnrealVS 拡張機能は、Visual Studio Tools for Unreal Engine を使用する必要はありません。 詳細については、「UnrealVS 拡張機能の 」を参照してください。
Unreal Engine Visual Studio Integration Tool プラグインは、Unreal Engine Marketplace (現在は FAB) Web サイトからインストールできます。 "Visual Studio 統合ツール" を検索します。 この Web サイトには、プラグインをインストールするための手順が記載されています。
ソースから Unreal Engine をビルドする場合、またはプロジェクトが Unreal Engine Marketplace プラグインと互換性がない場合は、GitHub vc-ue-extensions リポジトリからプラグインを複製してインストールすることで、プラグインを手動でインストール。 インストール手順については、リポジトリの README を参照してください。 UE プラグインで問題が発生した場合は、トラブルシューティング ガイドを参照してください。
Visual Studio IDE に対してアンリアル エンジンを適切に動作させるために行うことができるカスタマイズの詳細については、「Visual Studio for Unreal Engineのセットアップ」の「推奨設定」セクションを参照してください。
更新プログラムを確認する
最新のバグ修正、機能、および Unreal Engine のサポートについては、Visual Studio を最新の状態に保つことをお勧めします。 Visual Studio の更新には、Unreal Engine の更新は必要ありません。
Visual Studio のメイン メニュー [ヘルプ]>[更新プログラムの確認]を選択します。
![Visual Studio の [ヘルプ] メニューの [更新プログラムの確認] メニューのスクリーンショット。](../../unity/media/vs/check-for-updates.png)
更新プログラムが利用可能な場合は、Visual Studio インストーラーに新しいバージョンが表示されます。 [更新] を選択します。
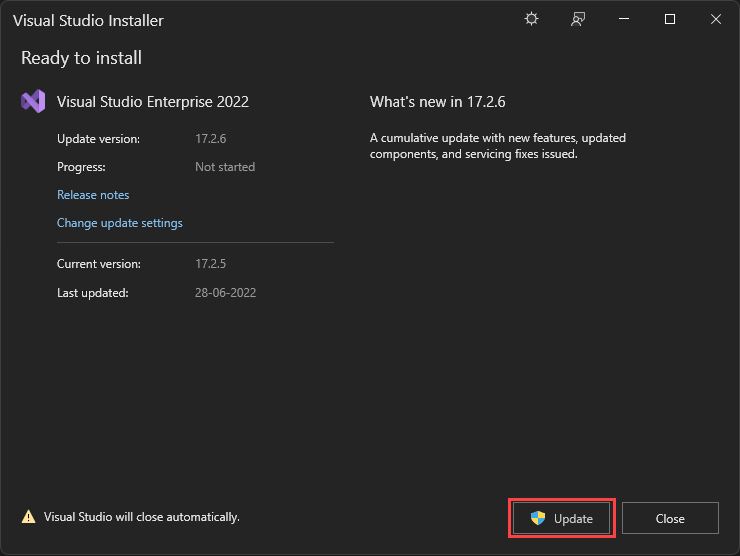
次の手順
Visual Studio Tools for Unreal Engine の機能をいくつか試してみてください。
クイックスタート: Visual Studio Tools for Unreal Engine を使用する
Visual Studio で Unreal Engine のクラス、モジュール、プラグインを追加する
Visual Studio で Unreal Engine ブループリントを表示する
Visual Studio で Unreal Engine のログ記録を表示する
Visual Studio で Unreal Engine マクロを表示する
