macOS でユニバーサル プリントを設定する
Windows、Web、macOS のサポートにより、ユニバーサル プリントはまさしく "ユニバーサル" になりました。 macOS にプリンターを追加した後、ユーザーは任意のアプリケーションからユニバーサル プリントを使って印刷できます。
開始するには、Mac App Store からユニバーサル プリント アプリをインストールする必要があります。 管理者が MDM を使用してユーザーにアプリケーションを自動的にプロビジョニングすることも、ユーザーが自分でアプリをインストールすることもできます。
前提条件
ユーザーが macOS からユニバーサル プリント プリンターを見つけて使用するには、次の前提条件を満たしている必要があります。
- ユーザーには、ユニバーサル プリント対象ライセンスが少なくとも 1 つ割り当てられた Microsoft Entra ID アカウントが必要です
- ユーザーのアカウントは、次のとおりのテナントに存在する必要があります。
- ユニバーサル プリント アプリケーションが有効になっている (手順)
- 1 台以上のプリンターがユニバーサル プリントに登録されている
- 1 台以上のプリンターがユーザーに共有されているか、ユーザーがメンバーであるセキュリティ グループに共有されている
- macOS サポートのグローバル設定が
Show partially supported printersに設定されている
- ユーザーの Mac に macOS Ventura 13.3 以降がインストールされている (確認する方法)
Note
パブリック プレビュー中は、すべてのプリンターが "部分的にサポート" されるため、macOS サポートのグローバル設定が Show partially supported printers に設定されている必要があります。 将来的には、完全にサポートされているプリンターはすぐに使用でき、この構成は必要ありません。
macOS から使用した場合に問題が発生する可能性があるプリンターの一覧については、「既知の問題があるプリンター」を参照してください。
ステップ 1: ユニバーサル プリント アプリをインストールする
| MDM を使用してユニバーサルプリント アプリをプロビジョニングする | ユニバーサル プリント アプリを手動でインストールする |
|---|---|
|
Mac App Store からユニバーサル プリント アプリをインストールする* |
* 管理者特権が必要です
ステップ 2: サインイン
- Apple ロゴ> [システム設定] をクリックして [システム設定] を開きます
- 左側のナビゲーション メニューの [ユニバーサル プリント] に移動します
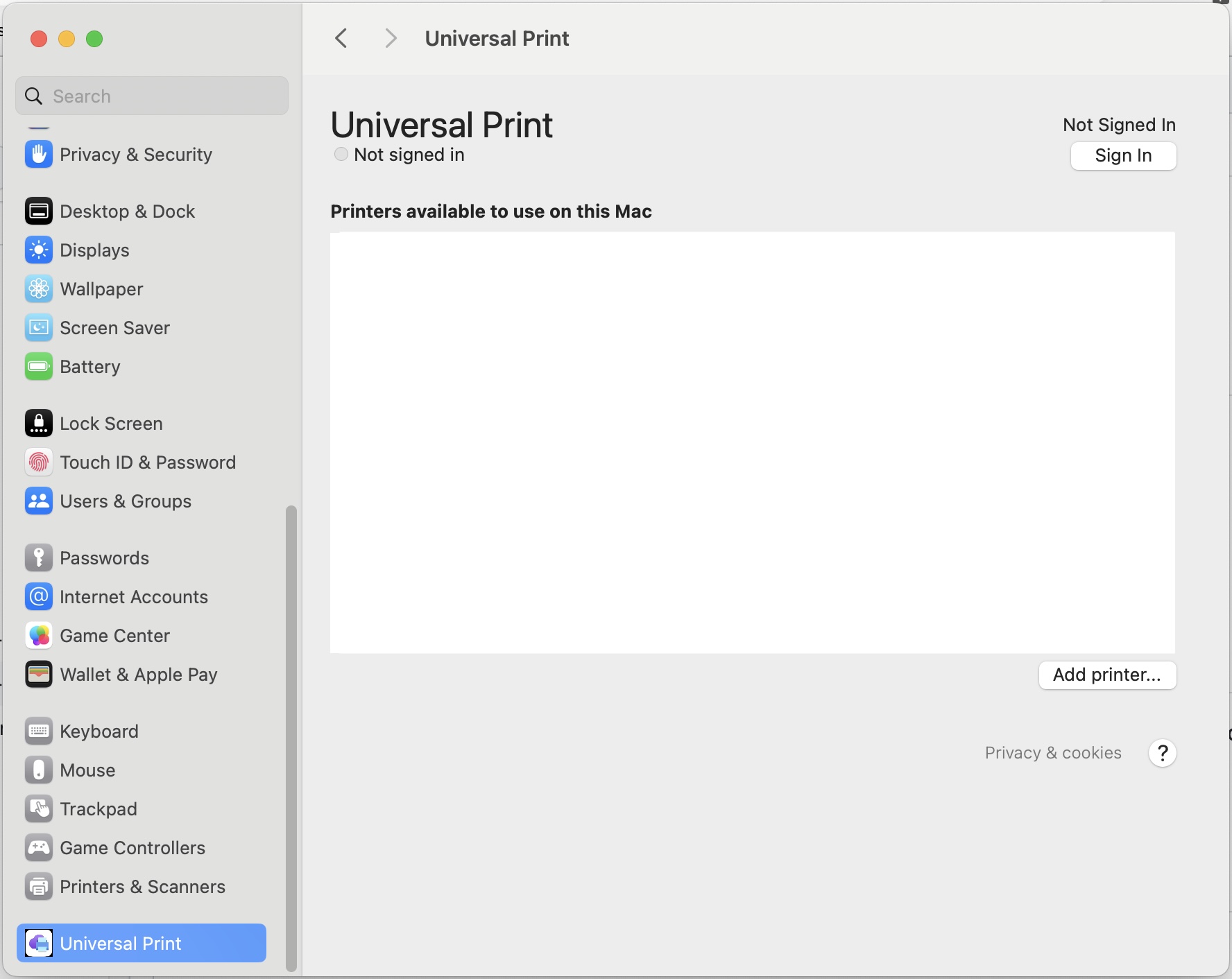
- 上記の前提条件を満たす Microsoft Entra ID アカウントを使用してサインインします
ステップ 3: プリンターを追加する
- [プリンターを追加] をクリックします
- 使用可能なプリンターをスクロールするか、名前または場所で特定のプリンターを検索します
![[プリンターを追加] をクリックした後のユニバーサル プリント設定ページのスクリーンショット](media/up-macos-add-printers.png)
Note
探しているプリンターが見つからない場合は、次のトラブルシューティング手順を試してください。
- 上記の前提条件が満たされていることを確認します
- 前提条件が満たされていて一覧にプリンターが表示されない場合は、こちらの手順を試してください
- プリンターが表示されない場合は、名前または場所でプリンターを検索してみてください。
- いくつかプリンターが表示されているのに、探しているプリンターが表示されない場合は、こちらの手順を試してください
- 追加するプリンターをチェックボックスを使って選択する
- [追加] をクリックします
- これで、デバイス上の任意のアプリケーションからプリンターを使用できるようになりました*
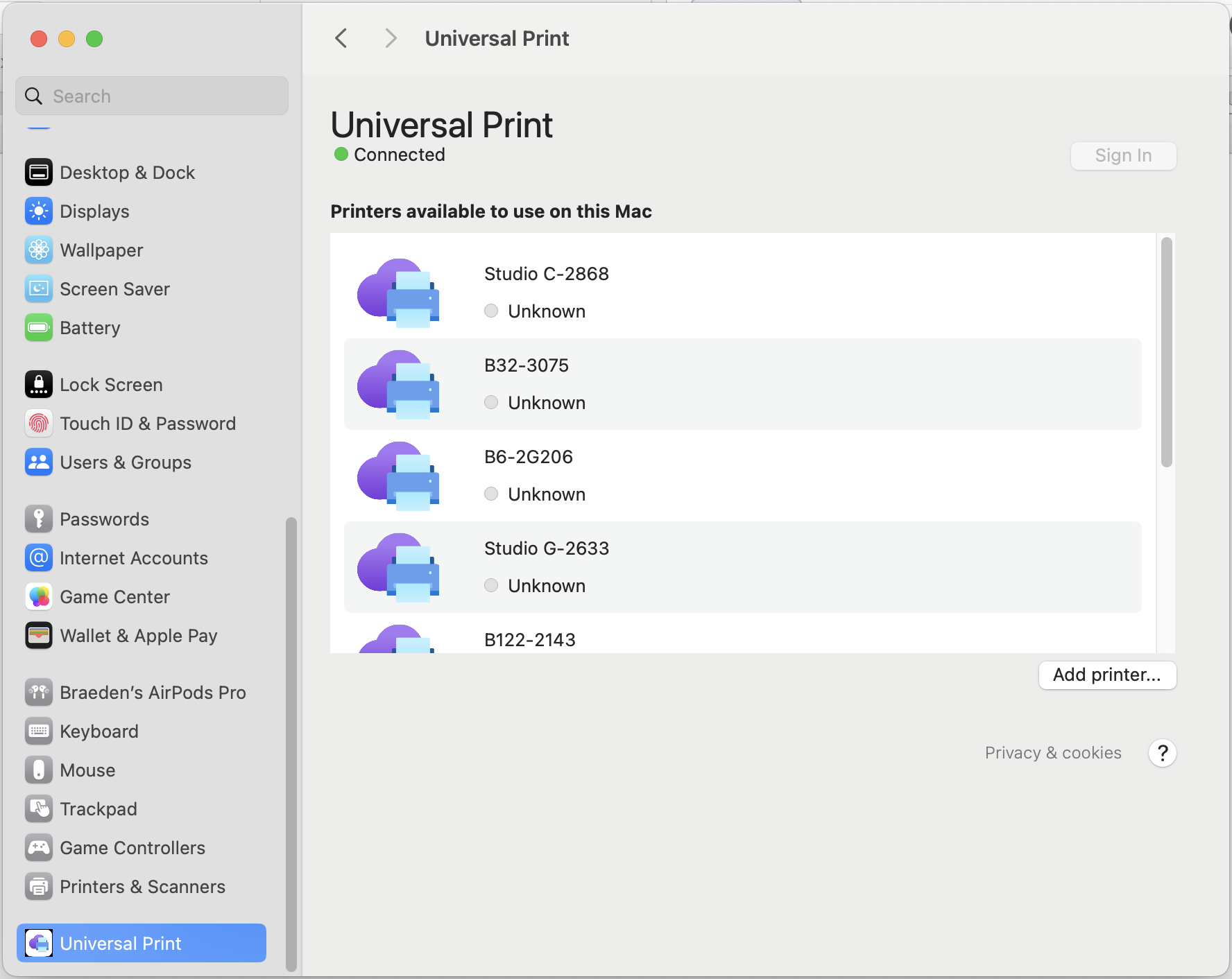
* インストールされているプリンターは、デバイス上のすべてのユーザーのシステム印刷ダイアログに表示されます。ユーザーにプリンターを使用する権限がない 場合、印刷ジョブは失敗します。
重要
既定では、macOS でプリンターのインストールと変更を行うには、ユーザーが管理者である必要があります。 この要件を削除する方法を確認して、管理者以外のユーザーがプリンターのインストールおよび変更ができるようにします。
ステップ 4: 印刷!
- 印刷をサポートする任意のアプリケーションで、[印刷] をクリックするか、
Cmd+Pキーを押してシステム印刷ダイアログを開きます - ステップ 3 で追加したプリンターを選択します
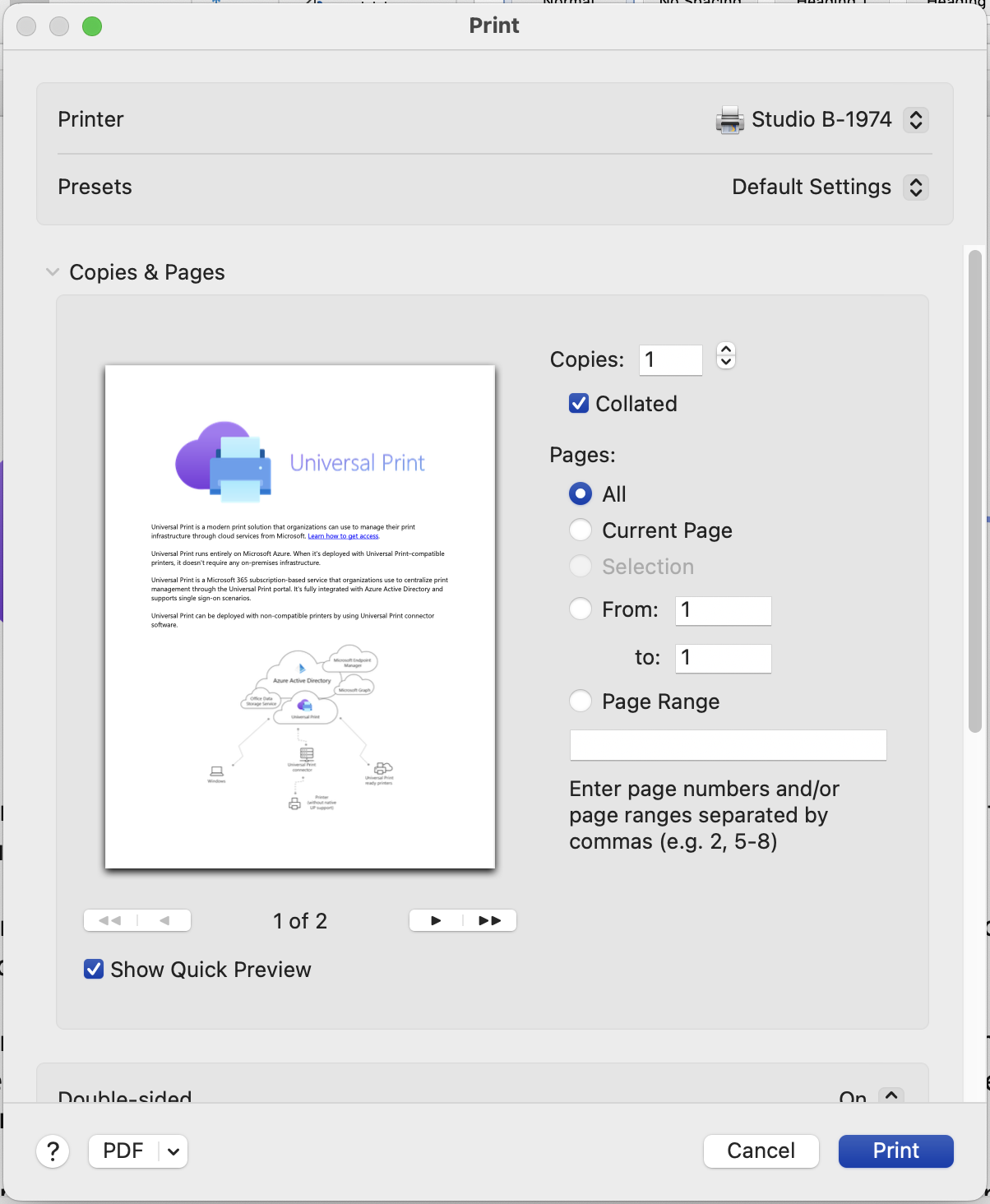
- [印刷] をクリックします
Note
印刷ジョブは印刷キューに表示されない場合がありますが、その場合でもジョブは処理されます。 この既知の問題の詳細については、こちらを参照してください。 ジョブが想定どおりに完了しない場合は、 こちらの手順を試してください。
その他のリソース
Note
Mac、macOS、App Store は、米国およびその他の国と地域で登録された Apple Inc. の商標です。