Azure Portal を使用してプリンターを共有する
ユニバーサル プリントでは、プリンターを 「共有」 すると、そのプリンターにユーザーがアクセスできるようになります。 ユーザーがプリンターに印刷できるようにするには、そのプリンターを共有し、そのユーザーにアクセス権を付与する必要があります。
ヒント
ベスト プラクティス:個々のユーザーを選択する代わりにグループを使用します。 同じユーザーが複数のプリンターにアクセスする必要がある場合は、まずそれらのユーザーの Microsoft Entra ID グループを作成してから、プリンターをそのグループと共有します。 これには、次の 2 つの重要な利点があります。
- 一括編集が簡単になる: アクセス制御リストに変更を加える必要がある場合は、グループを更新するだけで、すべてのプリンターに対して一度にそれを行うことができます。
- 制限に達することが避けられる: Microsoft Entra ID では、ユーザーが持つことができるグループ メンバーシップの数が制限されます。 何千台ものプリンターがある場合、ユーザーに個別のアクセス権を割り当てると、それらの制限を超える可能性があります。
プリンターを共有する (プリンター共有を作成する)
1 台のプリンターを共有するには、[プリンター共有] の一覧に移動し、[追加] をクリックします。
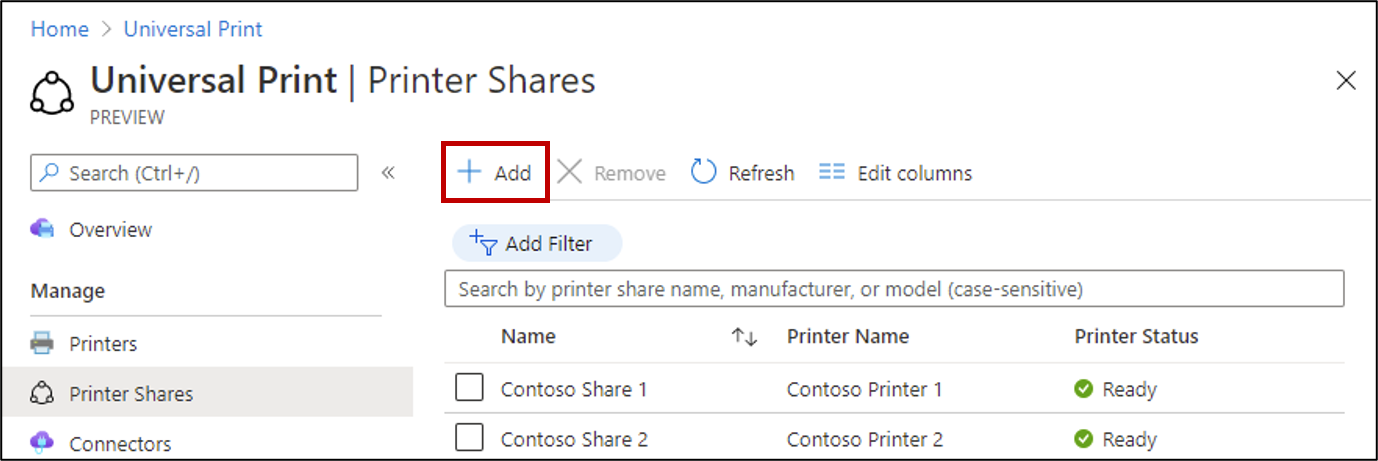
共有名を指定し、共有するプリンターを選択して、どのユーザーとグループがアクセスできるかを指定します。
![ユニバーサル プリント ポータルの [プリンター共有の作成] ダイアログのスクリーンショット。](media/create-printer-share-flyout.png)
複数のプリンターを同時に共有する
一連のプリンターを同じユーザーと共有する必要がある場合は、一括で共有することで時間を節約できます。 [プリンター] の一覧に進み、次の手順に従います。
- プリンターリストで 2 つ以上のプリンターを選択します
- [共有] をクリックします
- 新しく作成されたプリンター共有にアクセスできるユーザーとグループを選択します (すべてのプリンター共有に同じアクセス設定が適用されます)
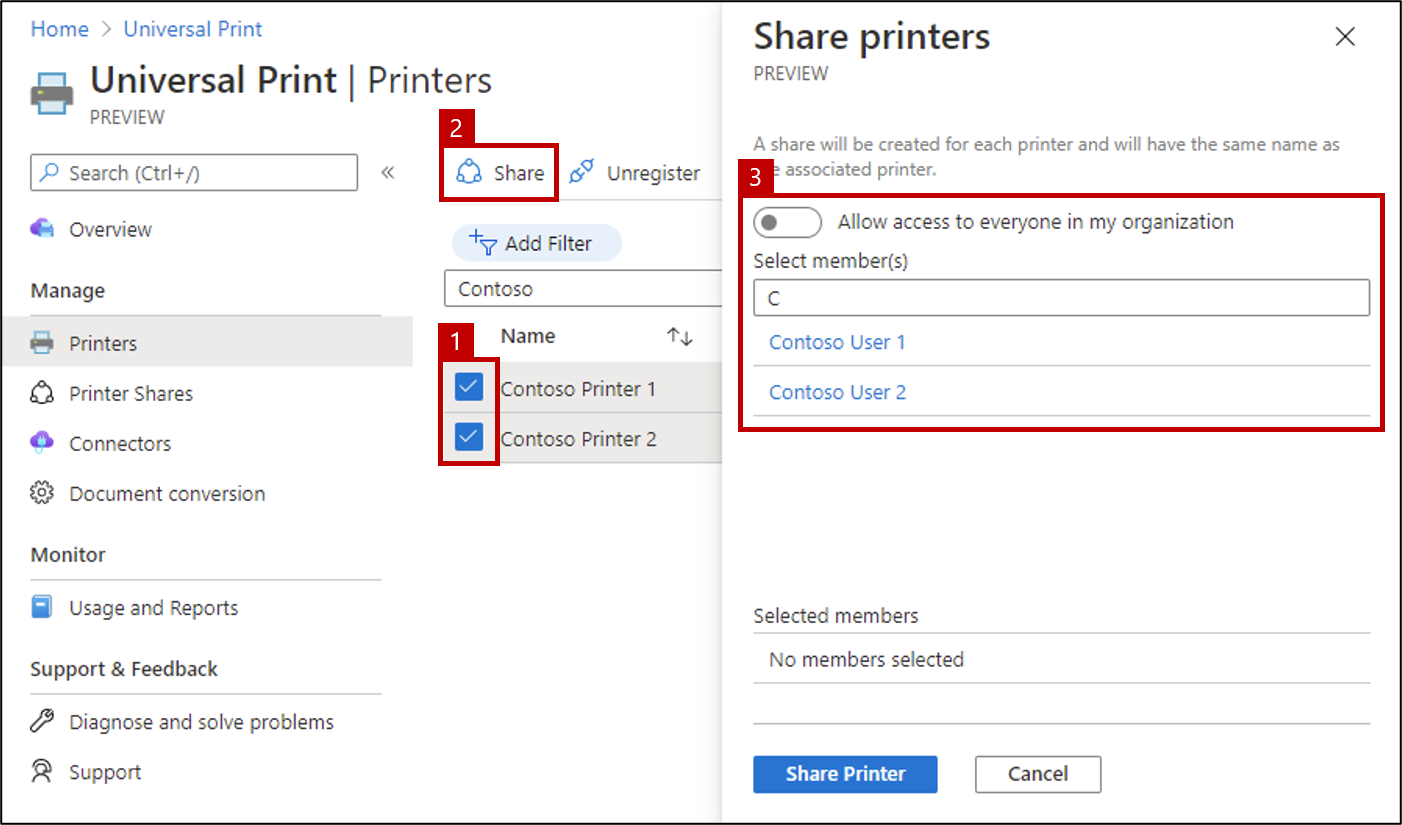
選択したプリンター名を含む共有が既に存在するためにいずれかのプリンターで共有が失敗した場合は、そのプリンターを個別に共有し、一意の名前を入力します。
プリンターの共有を停止する (プリンター共有を削除する)
プリンターの共有を停止するには、削除するプリンター共有に移動し、[プリンター共有の削除] をクリックします。
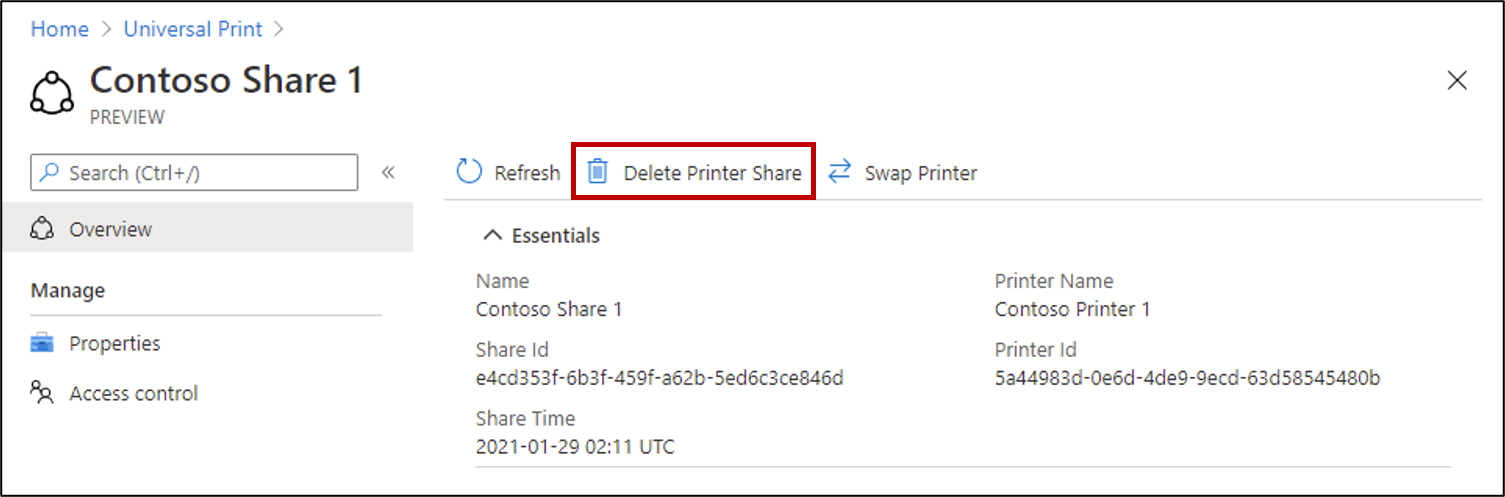
プリンター共有を削除して後で再作成すると、ユーザーは Windows デバイスにプリンターを再インストールする必要があります。 破損したプリンター デバイスまたは古いプリンター デバイスを新しいプリンター デバイスに置き換える場合は、代わりに プリンターのスワップ 機能を使用します。これにより、ユーザーのプリンターのインストールが壊れるのを防ぐことができます。
複数のプリンターの同時共有を停止する
複数のプリンターの共有を停止するには、[プリンター共有] の一覧に移動し、削除する共有を選択して、[削除] をクリックします。
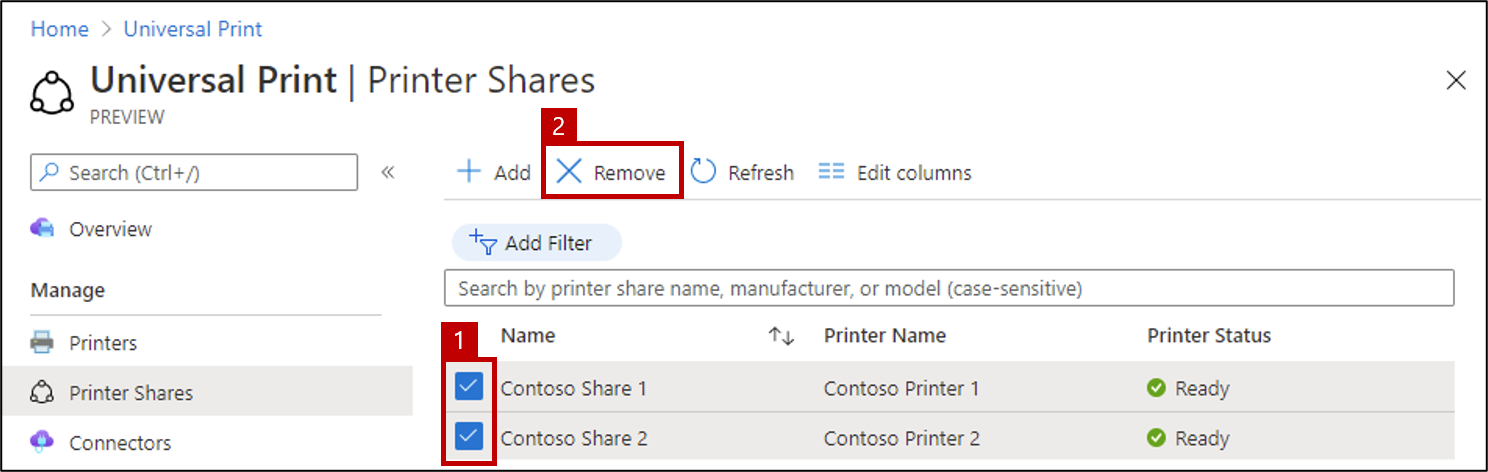
プリンター共有のユーザーアクセス許可を構成する
プリンターを共有した後でアクセス許可の設定を変更する必要がある場合は、Azure Portal でプリンター共有に移動し、[アクセス制御] をクリックします。
- 組織内のすべてのユーザーとプリンターを共有するには、[組織内のすべてのユーザーのアクセスを許可します] を有効にします。 これにより、以下で選択した個々のユーザーまたはグループがオーバーライドされます。
- プリンターを特定のユーザーと共有するには、アクセス許可リストにユーザーまたはグループを追加または削除します。
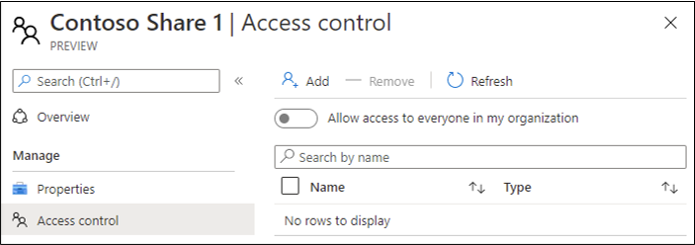
関連項目
- Azure Portal のその他のユニバーサル プリント機能については、「Azure portal でユニバーサル プリント内を移動する」を参照してください
- PowerShell を使用してプリンターを共有する方法を確認する