ユニバーサル プリントのトラブルシューティング ガイド
この記事では、ユニバーサル プリントの問題に関するトラブルシューティングと解決手順を説明します。
この記事で取り上げる問題
ユーザーがユニバーサル プリントにアクセスできない
ユーザーがいずれかの対象ライセンスを持っていても、ユニバーサル プリントへのアクセスに問題がある場合は、そのうちの少なくとも 1 つにユニバーサル プリントサービス プランが含まれていることを確認してください。 製品ライセンスがユニバーサル プリントアクセスを持っているかどうかをチェックするには:
- Azure Portal で [Microsoft Entra ID]> [ライセンス] > [すべての製品] に移動します
- 一覧の製品を選択します
- 左側のナビゲーション メニューの [サービス プランの詳細] に移動します
- ユニバーサル プリントがサービス プランの一覧に含まれているかどうかを確認します
- ユニバーサル プリントサービス プランが 1 つ以上の製品ライセンスに含まれている場合は、ユニバーサル プリントへのアクセスを必要とするユーザーに適切なライセンスが割り当てられていることを確認します
管理者が Azure portal でユニバーサル プリントにアクセスできない
ユニバーサル プリント ポータルにアクセス中に[403]エラーが発生した場合は、次のことをチェックします。
- 管理者のユーザー アカウントに、Microsoft Entra ID の全体管理者またはプリンター管理者ロールが割り当てられていることを確認します。
- 管理者のユーザー アカウントに、ユニバーサル プリントのライセンスを含むライセンスが割り当てられていることを確認します。 「ユニバーサル プリントのライセンスの割り当て」の詳細を参照してください。 M365 のお客様の場合、ユニバーサル プリントは Windows 10 Enterprise ライセンスの一部です。
- お使いの環境内でユニバーサル プリント アプリが有効になっていることを確認します。
- Azure portal で [エンタープライズ アプリケーション > すべてのアプリケーション] に移動します。
- すべての検索フィルターを削除し、[ユニバーサル プリント] と入力します
- 検索結果の [ユニバーサル プリント] 行をクリックします
- [プロパティ] メニュー項目をクリックし、[ユーザーがサインインできるようにしますか?] が [はい] に設定されていることを確認します。
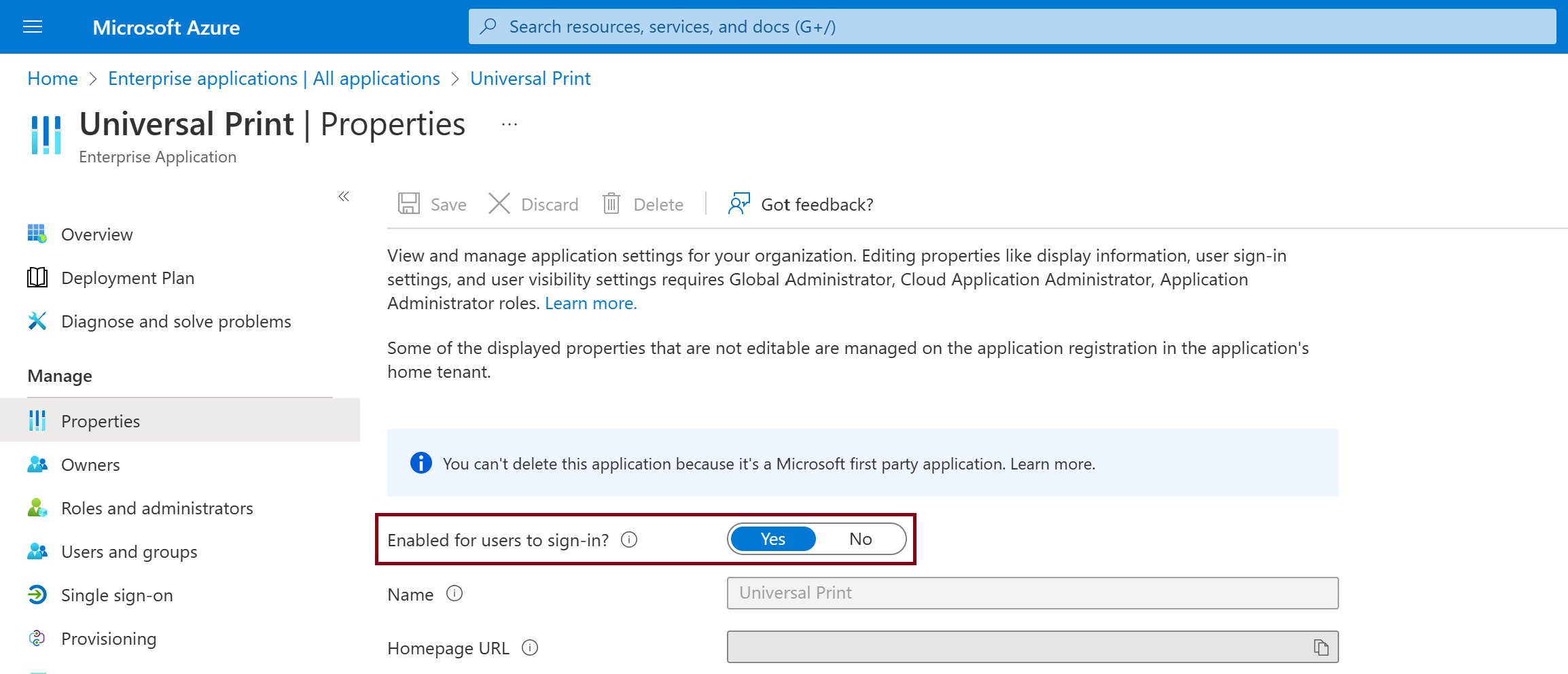
[500]、[503]、または[504]エラーが発生した場合は、Azure portal にアクセスする際にネットワークの問題が発生していないことを確認します。 サービス障害の通知については、こちらを参照してください。 それでも問題が発生する場合は、Azure サポート ポータルからサポート ケースを開きます。
プリンターの構成と登録
コネクタのプリンターがコネクタ アプリに表示されない
コネクタを実行している PC のローカル プリンターのみが登録されます。 ネットワーク ポイントおよび印刷プリンターとしてインストールされているプリンター、または PORTPROMPT: ポートを使用するプリンターは、列挙時にバイパスされます。
物理印刷デバイスがコネクタ PC にローカルにインストールされていて、プリント サーバーを含む別の PC から共有されているプリンターではないことを確認します。
印刷コネクタのイベント ログ で、特定のプリンターがスキップされ、登録できない理由を示すイベントを確認します。 このイベントには、プリンター名とスキップされた理由と共に、「Skipping printer」というテキストが含まれます。
管理者がプリンターを登録できない
ユニバーサル プリント ネイティブ プリンターの場合:
- これが最初に登録されているプリンターである場合は、グローバル管理者権限を持つアカウントを使用していることを確認します。 ほとんどの IHV は、Microsoft Entra ID 参加済みデバイスとして登録するプリンターを支援するために Azure にインストールされるアプリを持っています。 アプリをインストールするには、グローバル管理者ロールが必要です。 後続のプリンターは、印刷管理者または印刷テクニシャンのロールを使用して登録できます。
- プリンターがインターネットにアクセスでき、ファイアウォールまたはプロキシ設定によってブロックされていないことを確認します。
- プリンターが以前に登録されていて、ユニバーサル プリント ポータルまたは Microsoft Entra ID デバイスで [登録済み] と表示されているかどうかを確認します。
- ユニバーサル プリントをサポートするプリンターをネイティブに登録できない場合は、プリンター IHV にお問い合わせください。
Microsoft のユニバーサル プリント コネクタを使用するプリンターの場合
- 既に登録されている物理印刷デバイスのプリンター キューを登録しようとしているわけではないことを確認してください。
- プリンター登録に失敗した理由については、プリンター登録エラー イベント (イベント ID 8) の印刷コネクタ イベント ログを確認します。
- コネクタのトラブルシューティング チェックリストを参照してください。
- ユーザー アカウントにユニバーサル プリントライセンスと、グローバル管理者、プリント管理者、またはプリント テクニシャンのいずれかの管理者ロールのひとつが割り当てられていることを確認します。 「ユニバーサル プリントのライセンスの割り当て」を参照してください。
- コネクタ PC がインターネットにアクセスでき、ファイアウォールまたはプロキシ設定によってブロックされていないことを確認します。
- コネクタ PC が Microsoft Entra ID にアクセスできることを確認します。 「以下の手順」を参照してください。
サード パーティ コネクタを使用している場合は、次の手順を実行します。
- プリンターがユニバーサル プリントまたは Microsoft Entra ID デバイスに [登録済み] として表示されていないことを確認します。
- 追加のサポートについては、コネクタの ISV を確認してください。
サード パーティ製ソリューションのトラブルシューティング
Microsoft サポートにお問い合わせの前に、次の操作を行ってください。
- ユニバーサル プリントに対するソリューションのサポートについては、そのソリューション プロバイダーにお問い合わせください。 一部のソリューション プロバイダーでは、ユニバーサル プリントをサポートするオファリングのバージョンが更新されています。
- ユニバーサル プリント チームにこのことをお知らせいただくと、サード パーティの機能がユニバーサル プリントで動作しない理由を調査できます。 これを行うには、https://aka.ms/UPCommunity の [ディスカッション] セクションに投稿します。
登録済みプリンターが印刷コネクタ アプリで[使用可能]と表示される
プリンターが Microsoft Entra ID デバイスから削除されると、コネクタで登録解除されます。 ただし、ユニバーサル プリント ポータルでは引き続き[登録済み]と表示されます。 印刷コネクタ イベント ログに、プリンターのエラーが表示されます。
- プリンター <printerid> がクラウドから登録解除されました。 ローカル データの削除。
- <printerid> で DeregisteredDeviceException が発生しました。
- プリンター <printerid>: System.Net.WebException のトークン リクエストが失敗しました: リモート サーバーがエラー (400) [無効なリクエスト]を返しました。
プリンターの再登録を試行すると、印刷コネクタのイベント ログに[デバイスが既に存在します]というエラーが表示されます。
この問題に対処するには、ユニバーサル プリント ポータルでプリンターの共有を解除して登録を解除してから、印刷コネクタ アプリからプリンターを再登録する必要があります。
ユニバーサル プリント共有エンドポイントを保持する場合は、ここでの手順を使用してプリンター共有エンドポイントを保持します。
オンラインに戻されたプリンターが、Azure Portal で依然として「停止済み」として表示され、クライアントでは「注意が必要」と表示される
プリンターは、メンテナンスのためにオフラインにする必要がある場合があり、オンラインに戻しても、Azure Portal で [停止] と表示され、ユーザーのデバイスで [注意が必要] と表示されることがあります。 それを解決するには、次のようにします。
- Windows の [設定] アプリの [プリンター & スキャナー] ページでプリンターを選択して、コネクタのホスト コンピューターでプリンターのキューを開き、[キューを開く] をクリックします。
- [プリンター] メニューに移動し、[印刷の一時停止] オプションをオンに切り替えてから、もう一度オフに切り替えます (場合によっては、最初に [管理者として開く] オプションをクリックする必要があります)。 これにより、コネクタはプリンターが再びオンラインであることを認識し、ポータルとユーザーのデバイスを更新します。
クライアントでのプリンターの検出とインストール
ユーザーがユニバーサル プリントプリンターを検出できない
ユーザーが Windows [設定] アプリの [デバイス] セクションで [プリンターまたはスキャナーの追加] をクリックしても、ユニバーサル プリント プリンターが検出されません。
ユーザーの PC が Microsoft Entra ID に接続されていることを確認します。 「以下の手順」を参照してください。
ユーザーにユニバーサル プリントライセンスが割り当てられていることを確認します。「ユニバーサル プリントのライセンスの割り当て」を参照してください。
ユーザーがまだハイブリッド クラウドプリント (HCP) デプロイに含まれていないことを確認します。
次のレジストリ キーを確認して削除します。
Computer\HKEY_LOCAL_MACHINE\SOFTWARE\Microsoft\PolicyManager\current\<SID>\EnterpriseCloudPrint
重要
このキーがポリシーを使用して設定されている場合 (たとえば、マイクロソフトエンドポイント マネージャー を使用)、次回ポリシーが適用されるときに自動的に再作成されます。
ユーザーに複数の職場アカウントが構成されていないことを確認します。
- Windows の [設定] アプリで、[アカウント] > [職場または学校へのアクセス] をクリックします。
- PC が Microsoft Entra ID に参加している場合は、追加の職場および学校のアカウントをすべて削除します。
- PC が Microsoft Entra ID に参加しておらず、アカウントが 1 つを超える場合は、ユーザーが検出しようとしているプリンターを持つ組織のアカウントを除くすべてのアカウントを削除します。
ユーザーがプリンター共有へのアクセス権を持っていることを確認します。
- Azure Portal で、プリンター に移動してください。
- ユーザーがアクセスできるプリンターをクリックします。
- [プリンター共有名] に値がある (つまり、プリンターが共有されている) ことを確認します。
- 左側のウィンドウで、[Access Control] をクリックします。
- ユーザーがプリンター共有のメンバーとして表示されていることを確認します。 そうでない場合は、[追加] ボタンをクリックしてユーザーを追加します。
ユーザーが Microsoft Graph にアクセスできることを確認します。
- 一般的にはインターネット、具体的には *.print.microsoft.com へのアクセスがネットワーク ファイアウォール設定によってブロックされているかどうか、または winhttp プロキシが必要かどうかを確認します。 netsh winhttp set proxy ipaddress:port コマンドを使用して、クライアントのプロキシ設定を構成します。
- ユーザーの PC で Fiddler を使用して (「Fiddler トレースの実行」を参照)、へのアクセスでエラーがないhttps://graph.print.microsoft.comことを確認します。 最も一般的なエラーは 403 です。
- ブラウザーでは WPAD によるインターネットと *.print.microsoft.com へのアクセスが示されますが、WPAD で展開された設定をユニバーサル印刷で使うことはできません。 これは、WPAD がブラウザーでのみ使われるためです
ユーザーが特定のユニバーサル プリントプリンターを検出できない
ユーザーが Windows の [設定] アプリの [デバイス] セクションで [プリンターまたはスキャナーの追加] をクリックすると、一部のユニバーサル プリントプリンターが検出されますが、特定のプリンターがその一覧に含まれていません。
ユーザーがそのプリンターのプリンター共有へのアクセス権を持っていることを確認します。
- Azure Portal で、プリンター に移動してください。
- ユーザーが検出しようとしているプリンターをクリックします。
- [プリンター共有名] に値がある (つまり、プリンターが共有されている) ことを確認します。
- 左側のウィンドウで、[Access Control] をクリックします。
- ユーザーがプリンター共有のメンバーとして表示されていることを確認します。 そうでない場合は、[追加] ボタンをクリックしてユーザーを追加します。
ロケーション設定を確認する:
プリンターがまだ検出されたプリンターの一覧にない場合は、Windows がユニバーサル プリントから検出された最初の 10 台のプリンターをユーザーに近い順に表示していることが原因である可能性があります。 プリンターの場所のプロパティが設定されていない場合、またはユーザーの PC で Windows ロケーション サービスが構成されていない場合は、ユーザーのプリンターが自動的に検出されない可能性があります。
ユニバーサル プリントのプリンターの場所の構成の詳細については、「プリンターの場所の設定を管理する」を参照してください。
Windows 10 ロケーション サービスの構成の詳細については、「場所の設定を制御するには」を参照してください。
プリンターを手動で検索します。
自動検索でプリンターが見つからない場合は、[組織内のプリンターを検索する] または [ユニバーサル プリントでプリンターを検索する] をクリックし (Windows のバージョンによっては、これら 2 つのリンクの一方が表示されます)、目的のプリンターを手動で検索します。 また、そのページの [検索場所] リンクをクリックし、目的のプリンターの組織の構造階層を参照することもできます。
プリンター オプションが使用できないか、選択したプリンター オプションが印刷出力に反映されない
コネクタ PC でプリンターのオプションが設定されていることを確認します。
プリンターのインストール時に、プリンターのインストールで設定がダウンロードされなかった場合は、ユーザーの PC でプリンターを削除して再インストールします。
一部のオプションがユニバーサル プリントでサポートされていない理由で削除されたかどうかを判別するには、「欠けているプリンター・オプションの診断」を参照してください。
プリンターの製造元から入手できる最新のドライバーを確認します。 プリンター モデルで複数のドライバーを使用できる場合は、次の順序で使用することをお勧めします。
- 製造元のユニバーサル プリンター ドライバーまたはグローバル プリンター ドライバー
- モデル固有の V4 プリンター ドライバー
- モデル固有の V3 プリンター ドライバー
- モデル固有のプリンター ドライバー (V4 または V3 が指定されていない) [ユニバーサル プリント コネクタでプリンターのドライバーを変更する方法]の手順に従って、コネクタ PC でこのドライバーに変更します。
PC が Microsoft Entra ID に接続されていることを確認する
dsregcmd /status /verbose /debugを実行し、次のいずれかひとつの構成が当てはまっていることを確認します。デバイスの状態 - AzureAdJoined : YES
and
SSO の状態 - AzureAdPrt : YESor
ユーザーの状態 - WorkplaceJoined : YES
ユーザーの PC でプリンターがオフラインと表示される
プリンターがコネクタ PC でオンラインであることを確認します。
- コネクタ PC のプリンターからテスト ページを印刷します。
コネクタのトラブルシューティング チェックリストを参照してください。
マイクロソフト エンドポイント マネージャー (MEM) 経由でプリンターがインストールされていない
[エンドポイント管理/Intune プロビジョニング ツール] ページの [トラブルシューティング] セクションを確認します。
プリンターの検出時にユーザーに資格情報ダイアログが表示される
Windows で [プリンターまたはスキャナーの追加] ボタンをクリックしてプリンターを検索すると、ユーザー資格情報ダイアログ プロンプトが表示されます。 ユーザー資格情報を入力した後、エラーとなり、エラー メッセージが表示される
要求 ID: <GUID> 関連付け ID: <GUID> タイムスタンプ: <日付と時刻> メッセージ: AADSTS50020: ID プロバイダー 'live.com' のユーザー アカウント '<account>' はテナント 'Microsoft Services' に存在せず、そのテナントのアプリケーション '<GUID>' (ユニバーサル プリントネイティブ クライアント) にアクセスできません。 最初にテナントに外部ユーザーとして、アカウントを追加する必要があります。 サインアウトし、別の Microsoft Entra ID ユーザー アカウントでもう一度サインインします。
入力したユーザー資格情報が、ユニバーサル プリントを使用している Microsoft Entra ID テナントのアカウントであることを確認します。
印刷ジョブ
印刷ジョブが正常に完了しない
ユーザー PC がユニバーサル プリントに印刷ジョブを送信したことを確認します。
ユーザー PC でプリンター キューを開き、ジョブの状態が [プリンターへの送信] または [プリンターへのエラー送信] のいずれかひとつのキューに残っているかどうかを確認します。
ユーザー PC がユニバーサル プリント ジョブを送信できない場合は、ファイアウォールまたはネットワーク セキュリティが *.print.microsoft.com へのアクセスをブロックしていることが原因である可能性があります。 ユーザーの PC で Fiddler トレースを実行して、"print.print.microsoft.com" にアクセスするエラーがないことを確認します。
Azure Portal のプリンター ジョブにジョブが表示されることを確認します。
- Azure Portal で、プリンター に移動します。
- ターゲット プリンターをクリックします。
- 左側のペインで [ジョブ] をクリックし、ユーザーのジョブを探します。 成功したジョブの状態は[完了]と表示されます。
ジョブの状態が 停止済み、中止済み、または 保留中の場合は、ジョブがターゲット プリンターに正常に送信されなかったことを意味します。 次の手順に進み、コネクタとターゲット プリンターに関する問題のトラブルシューティングを行います。
コネクタにインストールされているターゲット プリンターが、サード パーティ製ソリューションに属する論理プリンターではなく、物理印刷デバイスであることを確認します。
ターゲット プリンターがサード パーティ製ソリューションの一部である論理プリンターの場合は、「サード パーティ製ソリューションのトラブルシューティング」を参照してください。
ターゲット プリンターが動作していることを確認するには、コネクタ PC からそのプリンターにテスト ページを印刷します。
コネクタに印刷ジョブのエラーがないことを確認します。
コネクタでターゲット プリンターに最新のプリンター ドライバーがインストールされていることを確認し、もう一度印刷ジョブを試してください。
重要
コネクタでプリンター ドライバーを更新するには、[ユニバーサル プリントのコネクタでプリンターのドライバーを変更する方法]の手順に従います。
印刷コネクタのイベント ログでジョブ失敗エラーを確認します。 ジョブ失敗エラーには、イベントの詳細に XPS_JOB_FAILED エラー コードがあります。 イベントの詳細の [UP ジョブ ID] は、Azure Portal のプリンターの [ジョブ] セクションの [ID] と照合できます。
コネクタのプリンター名が変更されていないことを確認します。
プリンター ドライバーが更新された場合、プリンター名が変更されている可能性があります。
- プリンターの名前を元の名前に戻します。
- 古いプリンターの登録を解除し、新しいプリンターを登録します。
Print Connector アプリで [ハイブリッド AD 構成を有効にする] が [オン] に設定されている場合は、イベント 27 [ジョブ <ID> の<ユーザー>を偽装できませんでした] の後に続くイベント 9 "PrintJob failed System.Security.SecurityException: ユーザー名またはパスワードが正しくありません..." の プリント コネクタ イベント ログをチェックします。 このエラーを解決するには、[ハイブリッド AD 構成を有効にする] を [オフ] に設定します。 詳細については、ユニバーサル プリントでのハイブリッド AD/Microsoft Entra ID Environment の有効化に関する記事を参照してください。
プリンターの共有が解除され、後で同じ名前で再び共有されると、プリンターへのユーザーの接続が切断されます。 プリンターの共有が解除または再共有されている場合、ユーザーはWindowsデバイスにプリンターをアンインストールして再インストールして印刷を続行する必要があります。
印刷ジョブのユーザー名は [システム]
これは、ユニバーサル プリント コネクタを使用する場合に想定される動作です。 コネクタは、インストールされている PC 上のローカル システム アカウントとして実行されます。 そのため、コネクタによって Windows 印刷スプーラーに送信された印刷ジョブは、システム アカウントによって送信されます。
ユニバーサル プリントをまだサポートしていないサード パーティ製印刷管理ソリューションの一部の機能は、Windows 印刷スプーラーに報告する印刷ジョブを送信したユーザーのユーザー名に依存します。 これらの機能は、Windows プリント サーバーを対象としています。 ユニバーサル プリントではそのままの動作となりません。
このようなサード パーティ製ソリューションがある場合は、「サード パーティ製ソリューションのトラブルシューティング」を参照してください。
さらに、環境が前提条件を満たしている場合は、ユニバーサル プリント コネクタで Hybrid AD/Microsoft Entra ID 構成のサポートを有効にできます。 これにより、コネクタは印刷ジョブを送信したユーザーの AD ドメイン ID を偽装するため、印刷ジョブのユーザー名はそのユーザーのユーザー名になります。
ユーザー PC または Azure portal でプリンターのステータス エラー
ローカルにインストールされているコネクタ PC からそのプリンターにテスト ページを印刷して、プリンターが正常であることを確認します。
コネクタのトラブルシューティング チェックリストを参照して、コネクタが正常であることを確認します。
コネクタの Azure との通信をブロックするファイアウォール規則またはネットワーク セキュリティ ポリシーがないことを確認して、コネクタがユニバーサル プリントにプリンターの状態を送信できることを確認します。 [リモート サーバーに 接続できません]というテキストを含むエラーがないか、印刷コネクタのイベント ログを確認します。
Azure Portal でプリンターの状態が [準備完了] でない場合は、[プリンター] をクリックし、プリンターの [概要] セクションで [プリンターの状態の理由] を確認します。
[サポートされていないドキュメント形式: application/pdf] エラー
このエラーは、ターゲット プリンターが PDF 形式での印刷ジョブの受信をサポートしていないことを示します。 これは通常、アプリケーションが Graph API を使用して PDF 印刷ジョブをプリンターに送信する場合に発生します。
ターゲット プリンターが Microsoft 印刷コネクタを介してユニバーサル プリントに接続されている場合は、次の手順に従って、ユニバーサル プリントを有効にして、コネクタに接続されたプリンターでサポートされている XPS 形式に PDF ドキュメントを変換できます。
[ドキュメント変換] が有効になっていることを確認した後、ターゲット プリンターの変換が有効になっていることを確認します。
- ユニバーサル プリント ポータルに移動します。
- ナビゲーション ペインで [プリンター] をクリックします。
- プリンターの一覧で、ターゲット プリンターをクリックします。
- ナビゲーション ウィンドウで [プリンターのプロパティ] をクリックします。
- [プリンターの既定値] タブをクリックします。
- [コンテンツ タイプ] ドロップダウン リストで、application/pdf と application/xps の両方が一覧に表示されていることを確認します。
ユニバーサル プリントコネクタ サービス
管理者が Azure portal でユニバーサル プリントからコネクタを削除できない
「ユニバーサル プリントコネクタをインストールする方法」を参照してください。
コネクタトラブルシューティングのチェックリスト
コネクタの前提条件が満たされていることを確認します。
次のWindows サービスが実行中であることを確認します。
- Print Connector サービス (PrintConnectorSvc.exe)
- Spooler (Spoolsv.exe)
最新バージョンのコネクタがインストールされていることを確認します。
- 最新のコネクタインストーラをダウンロードします。
- ファイル名のバージョンを、コネクタ アプリの実行時に表示されるタイトル バー (左上隅) のバージョンと比較します。 バージョンの最初の 3 つの部分 (つまり 1.3.7) が一致している必要があります。
こちらで説明するように、コネクタ PC がインターネットにアクセスできることを確認します。
印刷コネクタのイベント ログでエラーを確認します。
印刷コネクタのイベント ログを確認します
開始ボタンを右クリックし、次に実行をクリックまたはタップします。
次を実行して、コネクタ チャネルに直接イベント ビューアーを開きます。
eventvwr /c:Microsoft-Windows-PrintConnector/Operational
検索するイベント:
イベント 22 - ジョブが待機していることを通知します。
イベント 25 - ジョブ ID の印刷が開始されました。
イベント 10 - 印刷ジョブがスプーラーに送信されました。
イベント 26 - AD - ハイブリッド構成 - 偽装に成功しました。
イベント 27 - AD - ハイブリッド構成 - 偽装に失敗しました。 「AD ハイブリッドのトラブルシューティング」を参照してください。
イベント 9 - チケットのマージ失敗。 これは、[サポートされる印刷オプション]で説明されているように、コネクタの印刷ドライバーでサポートされているオプションと IPP 仕様の間に不一致がある場合に発生します。 特定のエラーのトラブルシューティングの手順を実行します。 Brother 製プリンターのマージ チケット エラーに関する既知の問題については、こちらを参照してください。
コネクタ サービスのクラッシュまたは[WCF エンドポイントがリッスンしていません]
Print Connector アプリを起動すると、WCF エンドポイントがリッスンしていないというエラーが表示されます。 起動時に印刷コネクタがクラッシュする場合もあります。 これは、ポート 8091 へのアクセスが競合している可能性があることを示します。
競合があることを確認するには:
Print Connector サービスが実行されているかどうかを確認します。 その場合は、停止します。
コマンド プロンプトを開き、
netstat -aを実行します。ポート 8091 を使用しているアクティブな接続を確認します。例: 0.0.0.0:8091。
別のプロセスでポートを使用している場合は、次の手順でコネクタで使用されているポートを変更します。
使用されていないポートを特定します。 この例では、ポート8095 を使用します。
管理者特権の PowerShell ウィンドウで次のコマンドを実行してポートを変更します。
net stop "print connector service"
net stop printconnectorupdatersvc
reg add HKEY_LOCAL_MACHINE\SOFTWARE\Microsoft\UniversalPrint\Connector /v ServicePort /d 8095 /F
net start "print connector service"
net start printconnectorupdatersvc
- ポートが新しいポートでリッスンされていることを確認するには、ブラウザーを開き、次の URL に移動します: http://localhost:8095/WindowsServiceHostedService/PrinterConnectorService.
ProxyWCF サービスというタイトルの Web ページが表示されます
ライセンスの管理
ユニバーサル プリントのライセンスの割り当て
Microsoft 365 管理センター
- 必要に応じて、Microsoft 365 管理センターでライセンスセクションにサインインします。
- こちらに示しているように、ユニバーサル プリントを含むライセンスをクリックします。
- ユーザーの名前が、ライセンスの割り当てられているユーザーの一覧にあることを確認します。 そうでない場合は、[ライセンスの割り当て] ボタンをクリックしてユーザーにライセンスを割り当てます。
Azure Portal
- ユーザーの 使用場所 が設定されていることを確認します。
- [ユーザー | すべてのユーザー] に移動します。
- ライセンスを割り当てるユーザーをクリックします。
- ユーザー [プロファイル]の [設定] セクションで、[使用場所] プロパティに値が割り当てられていることを確認します。 空の場合は、[編集] をクリックし、使用場所を選択して、[保存] をクリックします。
- Azure Portal で [ライセンス |すべての製品] に移動します。
- こちらに示しているように、ユニバーサル プリントを含むライセンスをクリックします。
- ユーザーの名前が、ユニバーサル プリントのライセンスが割り当てられているユーザーの一覧にあることを確認します。 そうでない場合は、[割り当て] ボタンをクリックしてユーザーにライセンスを割り当てます。
便利なトラブルシューティング タスク
PC が Microsoft Entra ID に接続されていることを確認する
dsregcmd /status /verbose /debugを実行し、次のいずれかひとつの構成が当てはまっていることを確認します。デバイスの状態 - AzureAdJoined : YES
and
SSO の状態 - AzureAdPrt : YESor
ユーザーの状態 - WorkplaceJoined : YES
Fiddler トレースの実行
Fiddler をダウンロードし、開きます。
Fiddler がトラフィックをキャプチャしていないことを確認します。 [ファイル] を選択し、[トラフィックのキャプチャ] がオフであることを確認します。
[WinConfig] ボタンを選択し、[すべて除外] を選択し、[変更の保存] を選択します。
[ツール] を選択し、[オプション] を選択します。
[HTTPS] タブをクリックします。
[HTTPS トラフィックの暗号化解除] を選択し、認定プロンプトで [はい] を選択します。
管理者特権のコマンド プロンプトを開き、次のコマンドを実行します。
netsh winhttp set proxy 127.0.0.1:8888トラフィックのキャプチャを有効にします。 [ファイル] を選択し、[トラフィックのキャプチャ] を選択します。
印刷に使用したアプリケーションを閉じてから、もう一度開きます。 (これはキャッシュをクリアするために必要です)。
問題を再現します。
トレース ファイルを保存して確認します。
Fiddler での作業が完了したら、管理者特権でコマンド プロンプトを開き、次のコマンドを実行します。
netsh winhttp reset proxy
ブラウザー トレースの実行
ポータルの問題を調査する場合は、次の情報を取得することをお勧めします。
- Web ブラウザーの名前とバージョン。
- 問題を報告したページの Web ログ (ブラウザーから)。
Web ログを収集するには、Web ブラウザーの開発者ツールを使用することをお勧めします。 開発ツールは、ブラウザー メニューの [その他のツール] の下、またはショートカット Ctrl + Shift + I または F12 で開けます。
ログを収集する手順は次のとおりです。
- ブラウザーを起動し、開発ツールを開きます (Ctrl + Shift + I または F12 を押下)。
- 開発者ツールで、[ネットワーク] タブをクリックします。
- 複数のページで問題が発生している場合は、[ログの保持] チェックボックスをクリックします。
- 問題が発生していた Web ページを開くか更新します。 この時点でポータルの操作を再現することもできます (プリンターの共有など)。
- ページが読み込まれ、問題が確認されたら、[HAR ファイルのエクスポート] をクリックします。
- ファイルをデバイスにローカル保存します。
プリンター共有エンドポイントを保持してプリンターを再登録する
- コネクタ システムで、新しいダミー プリンターを作成します。
- C:\ ドライブに 「test」 フォルダーを作成します。
- コントロール パネル – デバイスとプリンター。
- プリンターを追加します。
- [目的のプリンターが表示されません] をクリックします。
- [手動設定でローカル プリンターまたはネットワーク プリンターを追加する] を選択します。[次へ] をクリックします。
- [新しいポートの作成] を選択します。
- ポートの種類: "ローカル ポート"。
- [次へ] をクリックします。
- "C:\test\dummyprint.prn" というポート名を入力します。
- OK をクリックします。
- ドライバーを選択します (このプリンターは使用されないため、どのドライバーでも問題ありません)。 [次へ] をクリックします。
- プリンター名: [ダミー プリンター]。 [次へ] をクリックします。
- [このプリンターを共有しない] を選択します。 [次へ] をクリックします。
- [完了] をクリックします。
- 「ダミー プリンター」 の印刷キューを開き、[一時停止] に設定します。 (これにより、プリンターに送信されるジョブは、操作が完了するまで印刷されません。ポータルで保留中の最初のプリンターのジョブが失われ、再送信する必要があることに注意してください)。
- 印刷コネクタ アプリを開き、新しい 「ダミー プリンター」 をユニバーサル プリントに登録します。
- ユニバーサル プリント ポータルに移動します。
- [プリンター共有] ブレードに移動します。
- 再登録する必要があるプリンターのプリンター共有に移動します。
- [プリンターのスワップ] をクリックします。
- 新しい 「ダミー プリンター」 が一覧でオプションとして表示されます。 「ダミープリンター」を選択し、[スワップ] をクリックします。
- ポータルでプリンターのプロパティに戻り、[登録解除] を選択します。
- コネクタで、印刷コネクタ アプリを開き、[使用可能] ボックスの一覧からプリンターを選択し、プリンターを登録します。
- 登録が完了したら、ユニバーサル プリント ポータルでプリンター共有に戻り、[プリンターのスワップ] を選択します。 新しく再登録したプリンターを選択し、[スワップ] をクリックします。
印刷共有は、新しく再登録されたプリンターを指す必要があります。
PrintCollect、Fiddler、UPPrinterInstaller を使用する
Fiddler トレース、Print-Collect スクリプト、UPPrinterInstaller.exe を使用して、ユニバーサル プリンターのインストールを再同期できます。 これらのログで考えられる問題を確認できます。 また、Microsoft サポート チームと協力して、これらのログを確認および分析することもできます。
これらのツールを使用するには、次のものが必要です。
Windows PowerShell アプリ
プリンターの共有 ID
OMA DM アカウント ID
この ID は、プリンターをインストールしているユーザーのアカウント ID です。 この ID はユーザーを認証し、プリンターへのアクセスを許可します。 IDを取得するには、次のオプションがあります。
- オプション 1: タスク スケジューラ アプリを開き、[Task Sheduler Library>Microsoft>Windows>EnterpriseMgmt] を展開します。 通常、ID は最初に一覧表示される GUID であり、次のようになります:
8A917C42-BE97-49EA-AD77-6EF9FE143E0 - オプション 2: SyncMLViewer ツールをダウンロードします (GitHub リポジトリが開きます)。
- オプション 1: タスク スケジューラ アプリを開き、[Task Sheduler Library>Microsoft>Windows>EnterpriseMgmt] を展開します。 通常、ID は最初に一覧表示される GUID であり、次のようになります:
関連付け ID
この ID は、プリンター ドライバーのインストールを追跡する一意の識別子です。 インストール中に発生する可能性のあるエラーのトラブルシューティングに役立ちます。 ID を取得するには:
- イベント ビューアー アプリを開き、Windows ログを展開して、[アプリケーション] を選択します。
- 一覧で、エントリを
UPPrinterInstaller.exe探します。 [詳細] タブにCorrelationIDが表示されます。
[検索] アクションを使用して、
UPPrinterInstallerを検索することもできます。
トレース手順
クライアント デバイスに Fiddler をインストールします。 具体的な手順については、「Fiddler トレースの実行」を参照してください (この記事内)。
Print-Collect をダウンロードしてファイルを抽出します。 管理者として Windows PowerShell アプリを開き、パラメーターを使用して
Print-Collect.ps1を実行します。 たとえば、次のように入力できます。.\Print-Collect.ps1 -Trace [-RPC] [-Network] [-ProcMon] [-PSR] -Logs [-NoDumps]これらのパラメーターと入力できるその他のパラメーターの説明については、テキスト エディターで
Print-Collect.ps1のファイルを開きます。Fiddler トレースを開始します。
管理者として別のコマンド プロンプトを開き、
System32ディレクトリに移動します (通常はC:\windows\system32)。 次に似た構文を入力してください。 GUID は、ユニバーサル プリンターと環境に固有です。 サンプルの GUID は必ず実際の値に置き換えてください。UPPrinterInstaller.exe -install -printersharedid E7CBB880-A194-450A-ACC7-86AEE809B971 -omadmaccountid 8A917C42-BE97-49EA-AD77-6EF9FE143E04 -correlationid 8A7E7CDE-D0EE-4C45-86FB-3570C3D5F81F")