通信コンプライアンスのアラートを調査して修復する
重要
Microsoft Purview コミュニケーション コンプライアンスは、組織が規制コンプライアンス (SEC や FINRA など) や機密情報、嫌がらせや脅迫的な言語、成人向けコンテンツの共有などのビジネス行為違反を検出するのに役立つツールを提供します。 コミュニケーション コンプライアンスは、設計上プライバシーを使用して構築されています。 ユーザー名は既定で仮名化され、ロールベースのアクセス制御が組み込まれており、調査担当者は管理者によってオプトインされ、監査ログはユーザーレベルのプライバシーを確保するために用意されています。
通信コンプライアンス ポリシーを構成したら、ポリシー条件に一致するメッセージの問題に関するアラートの受信を開始します。 アラートを表示して操作するには、ユーザーに次のアクセス許可を割り当てる必要があります。
- コミュニケーション コンプライアンス アナリストまたはコミュニケーション コンプライアンス調査担当者ロール グループ
- アラートに関連付けられているポリシーのレビュー担当者
必要なアクセス許可を確立したら、次の作業手順を使用して、問題を調査して修復します。
ヒント
Microsoft Security Copilotの使用を開始して、AI の力を使用して、よりスマートかつ迅速に作業するための新しい方法を検討します。 Microsoft Purview のMicrosoft Security Copilotの詳細については、こちらをご覧ください。
ポリシーの一致とアラートを調査する
ポリシーによって検出された問題を調査する最初の手順は、ポリシーの一致とアラートを確認することです。 コミュニケーション コンプライアンス領域には、ポリシーの一致とアラートをすばやく調査するのに役立ついくつかの領域があります。
[ポリシー] ページ: Microsoft 365 organizationの管理者アカウントの資格情報を使用して Microsoft Purview ポータルまたはMicrosoft Purview コンプライアンス ポータルにサインインする場合は、コミュニケーション コンプライアンス ソリューションを選択し、[ポリシー] ページを選択します。 このページには、Microsoft 365 organization用に構成された通信コンプライアンス ポリシーと、推奨されるポリシー テンプレートへのリンクが表示されます。
注:
ロール グループのスコープが 1 つ以上の管理者ユニットの場合は、ページの上部に、スコープが設定されているポリシーのみを表示および管理できることを知らせるメッセージが表示されます。 アクセスできる内容の詳細については、バナーで [ロール グループの表示 ] を選択します。
一覧表示される各ポリシーには、次の列が含まれます。
今日スキャンされたメッセージ: ポリシーのスコープ内にあるユーザーと場所について、ポリシーが現在の日にスキャンしたメッセージの合計数。 ポリシーが一致する場合、アイテムは [ 新規保留中の今日 ] 列に追加されます。 数値は 1 時間に 1 回自動的に更新されます。ページを更新しても更新されません。 UTC 日の終わりに、カウントは 0 にリセットされます。
ヒント
列の値が 0 または低い数値の場合は、ポリシーが厳密すぎることが原因である可能性があります。 たとえば、ポリシーは、1 人のユーザーだけに焦点を当てたり、スコープ内のユーザーが使用しない 1 つの場所だけに焦点を当てたりする場合があります。 ポリシーのフォーカスが異なる場合、この列にはさまざまな集計番号が表示される場合があります。 たとえば、1 つのポリシーは複数の場所からメッセージを送信するユーザーの部門全体に焦点を当て、別のポリシーは 1 人のユーザーまたは 1 つの場所のみに焦点を当てる場合があります。
[現在保留中の新しい]: 現在の日のポリシー一致の数を表示します。 この値は、ページを開くたびに更新されます。 [ 更新 ] ボタンを選択して、最新の数を取得することもできます。 UTC 日の終わりに、カウントは 0 にリセットされます。
保留中の合計: レビューが必要なポリシーの一致の数。 この値は、ページを開くたびに更新されます。 [ 更新 ] ボタンを選択して、最新の数を取得できます。 更新後、この数値は [ 保留中 ] タブの数値と一致します。
解決された合計: 解決されたポリシーの一致の合計数。 この値は、ページを開くたびに更新されます。 [ 更新 ] ボタンを選択して、最新の数を取得できます。 更新後、この数値は [ 解決済み ] タブの数値と一致します。
状態: ポリシーの状態 (アクティブまたは非アクティブ)。
最終更新日: 最後のポリシー変更の日付と協定世界時 (UTC)。
最後のポリシー スキャン: 最後のポリシー スキャンの UTC 日付。
修復アクションを開始するには、アラートに関連付けられているポリシーを選択して、[ ポリシーの詳細 ] ページを起動します。 [ポリシーの詳細] ページでは、[保留中] タブでアクティビティの概要を確認したり、ポリシーの一致を確認したり、Microsoft Purview でMicrosoft Copilotを使用して長いメッセージを要約したり、[解決済み] タブで閉じたポリシーの一致の履歴を確認したりできます。修復アクションの詳細については、こちらをご覧ください。
[アラート] ページ: [コミュニケーション コンプライアンス>アラート ] に移動して、ポリシーの一致でグループ化された過去 30 日間のアラートを表示します。 このビューでは、重要度順に並べ替えられているほとんどの通知を生成している通信コンプライアンスポリシーをすばやく確認できます。 アラートはポリシーの一致と同じではありません。 アラートは通常、1 つのポリシー一致だけでなく、複数のポリシー一致で構成されます。 特定のアラートに対して必要な数のポリシー一致が満たされると、アラートが作成され、電子メールがアラート受信者に送信されます。
[レポート] ページ: [コミュニケーション コンプライアンス>レポート ] に移動して、コミュニケーション コンプライアンス レポート ウィジェットを表示します。 各ウィジェットには、ポリシーの一致と修復アクションに関するより深い分析情報へのアクセスなど、通信コンプライアンス アクティビティと状態の概要が表示されます。
[保留中] タブまたは [解決済み] タブでポリシーの一致をすばやく確認するためのヒント
[ 保留中] タブまたは [ 解決済 み] タブで確認するメッセージを選択すると、[ ソース ] タブの上部にあるアラート メッセージ バー (黄色のバナー) にポリシーの一致の原因となった条件が表示されます。これは、ポリシーの一致の原因となった条件を簡単に判断する方法です。 複数の条件がある場合は、バナーで [すべて表示 ] を選択して、ポリシーの一致の原因となったすべての条件を表示します。 現時点では、トレーニング可能な分類子と機密情報の種類のみが黄色のバナーの条件として強調表示されます。
ポリシーを開かずにポリシー設定をすばやく確認すると便利な場合があります。 たとえば、条件が異なる複数のポリシーをテストする場合は、ポリシーを開く前に各ポリシーの条件を確認してリスクを判断することで、時間を節約できます。 これを行うには、[ポリシー設定] を選択すると、 ポリシー設定を表示できるパネルが開きます。 コミュニケーション コンプライアンスまたはコミュニケーション コンプライアンス管理者ロール グループのメンバーである場合は、パネルから設定を表示および変更できます。 コミュニケーション コンプライアンス調査担当者またはコミュニケーション コンプライアンス アナリスト ロール グループのメンバーである場合は、設定を表示できますが、変更することはできません。
フィルターの使用
次の手順では、調査が容易になるようにメッセージを並べ替えます。 [ポリシーの詳細] ページで、コミュニケーション コンプライアンスでは、複数のメッセージ フィールドに対する複数レベルのフィルター処理がサポートされており、ポリシーに一致するメッセージをすばやく調査して確認するのに役立ちます。 フィルター処理は、構成された各ポリシーの保留中アイテムと解決済みアイテムに利用できます。 ポリシーのフィルタークエリの構成や、特定のポリシーで使用するカスタムフィルタークエリおよびカスタムフィルタークエリの構成または保存も可能です。 フィルターのフィールドを構成すると、特定のフィルター値に対して構成できるフィルター フィールドがメッセージ キューの上部に表示されます。
キー フィルター ( 本文/件名、 日付、 送信者、 タグ の各フィルター) は、常に [保留中] タブと [ 解決済み ] タブに表示され、これらのフィルターに簡単にアクセスできます。
日付フィルターの場合、イベントの日付と時刻は協定世界時 (UTC) に一覧表示されます。 ビューのメッセージをフィルター処理する場合、要求するユーザーのローカル日付/時刻によって、ユーザーのローカル日付/時刻から UTC への変換に基づいて結果が決まります。 たとえば、米国太平洋夏時間 (PDT) のユーザーが 2021 年 8 月 30 日から 2021 年 8 月 31 日の 00:00 までのレポートをフィルター処理する場合、レポートには 8/30/2021 07:00 UTC から 8/31/2021 07:00 UTC までのメッセージが含まれます。 00:00 にフィルター処理するときに同じユーザーが米国東部夏時間 (EDT) にいた場合、レポートには 2021 年 8 月 30 日 04:00 UTC から 2021 年 8 月 31 日 04:00 UTC までのメッセージが含まれます。
フィルターの詳細
コミュニケーション コンプライアンス フィルターを使用すると、メッセージをフィルター処理して並べ替えて、調査と修復のアクションを迅速に行うことができます。 フィルター処理は、各ポリシーの [保留中] タブと [ 解決済み ] タブで使用できます。 保存されたフィルター クエリとしてフィルターまたはフィルター セットを保存するには、フィルター選択として 1 つ以上の値を構成する必要があります。
次の表では、フィルターの詳細の概要を示します。
| フィルター | 詳細 |
|---|---|
| 本文/件名 | メッセージ本文または件名。 このフィルターを使用して、メッセージの本文または件名でキーワードまたはキーワード (keyword) フレーズを検索できます。 メール メッセージの [件名 ] 列に件名が表示されます。 Teams メッセージの場合、[ 件名 ] 列には何も表示されません。 |
| Date | organizationのユーザーがメッセージを送受信した日付。 1 日のフィルター処理を行うには、結果が必要な日から始まり、次の日で終わる日付範囲を選択します。 たとえば、2020 年 9 月 20 日の結果をフィルター処理する場合は、9/20/20-9/21/2020 のフィルターの日付範囲を選択します。 |
| ファイル クラス | メッセージの種類 (メッセージまたは添付ファイル) に基づくメッセージのクラス。 |
| 添付ファイルがある | メッセージ内の添付ファイルの存在。 |
| アイテム クラス | メッセージの種類、電子メール、Microsoft Teams チャット、ブルームバーグなどに基づくメッセージのソース。詳細については、「 アイテムの種類」と「メッセージ クラス」を参照してください。 |
| 受信者ドメイン | メッセージが送信されたドメイン。これは通常、既定で Microsoft 365 サブスクリプション ドメインです。 |
| [受信者] | メッセージが送信されたユーザー。 注: [受信者] フィールドには、[ 宛先 ] フィールドと [ CC ] フィールドに受信者が含まれます。 BCC フィールドはサポートされていません。 |
| Sender | メッセージを送信したユーザー。 |
| 送信元ドメイン | メッセージを送信したドメイン。 |
| サイズ | メッセージのサイズ (KB 単位)。 |
| Tags | メッセージに割り当てられたタグ ( 質問可能、 準拠、または 非準拠)。 |
| Language | メッセージ内のテキストの検出された言語。 メッセージは、ほとんどのメッセージ テキストの言語に従って分類されます。 たとえば、ドイツ語とイタリア語の両方のテキストを含むメッセージの場合、ほとんどのテキストはドイツ語で、メッセージはドイツ語 (DE) として分類されます。 サポートされている言語の一覧については、「 トレーニング可能な分類子について」を参照してください。 複数の言語でフィルター処理することもできます。 たとえば、ドイツ語とイタリア語として分類されたメッセージをフィルター処理するには、[言語フィルター] 検索ボックスに「DE,IT」(2 桁の言語コード) と入力します。 メッセージの検出された言語分類を表示するには、メッセージを選択し、[メッセージの詳細の表示] を選択し、[ EmailDetectedLanguage ] フィールドまでスクロールします。 |
| エスカレートされた | メッセージ エスカレーション アクションの一部として含まれるユーザーのユーザー名。 |
| 分類子 | メッセージに適用される組み込み分類子とカスタム分類子の名前。 たとえば、 標的型ハラスメント、 不適切な表現、 脅威などです。 |
フィルターを構成する
現在使用しているポータルに該当するタブを選択してください。 Microsoft 365 プランによっては、Microsoft Purview コンプライアンス ポータルは廃止されるか、間もなく廃止されます。
Microsoft Purview ポータルの詳細については、Microsoft Purview ポータルを参照してください。 コンプライアンス ポータルの詳細については、「Microsoft Purview コンプライアンス ポータル」を参照してください。
- Microsoft 365 organizationの管理者アカウントの資格情報を使用して、Microsoft Purview ポータルにサインインします。
- コミュニケーション コンプライアンス ソリューションに移動します。
- 左側 の ナビゲーションで [ポリシー] を選択し、ポリシーを選択して、そのポリシーに一致するポリシー (存在する場合) を表示します。
- [ ポリシー ] ページで、[ 保留中] タブまたは [ 解決済み ] タブを選択して、フィルター処理の項目を表示します。
- [ フィルター] を選択します。
- 1 つ以上のフィルター チェック ボックスをオンにし、[ 適用] を選択します。
- 選択したフィルターをフィルター クエリとして保存するには、少なくとも 1 つのフィルター値を構成した後、[ クエリの保存 ] を選択します。 フィルター クエリの名前を入力し、[保存] を選択 します。 このフィルターは、このポリシーでのみ使用でき、[フィルター] ページの [保存されたフィルター クエリ] セクションに一覧表示されます。
ポリシーの一致とアラートを確認して修復する
ポリシーの一致やアラート、または構成したフィルター処理の確認を開始する場所に関係なく、次の手順は修復アクションを実行することです。 [ポリシー] ページまたは [アラート] ページで、次のワークフローを使用して修復を開始します。
注:
"DSPM for AI" (またはプレビュー名の "AI ハブ") で始まるポリシーが表示された場合、ポリシーは通信コンプライアンスではなく、AI 用データ セキュリティ態勢管理で作成されました。 このソリューションの詳細については、「AI 用データ セキュリティ態勢管理 AI アプリの分析情報、ポリシー、制御を提供する」を参照してください。
メッセージの基本を調べる
メッセージをすぐに修復できることは、ソースまたは件名から明らかな場合があります。 メッセージがスプリアスであるか、ポリシーに誤って一致しており、誤って分類されたメッセージとして解決される必要がある可能性があります。 メッセージを誤って分類したとしてマークするには、[ 解決 ] と [ アイテムが誤分類されました ] を選択して、アイテムの履歴に誤分類されたというメモを残し、 保留中 のキューから削除します。 誤って分類されたコンテンツを Microsoft と共有するには、[ メッセージコンテンツ、添付ファイル、件名を送信 する] を選択して 保留中 のキューから削除し、アイテムを Microsoft に報告します。
注:
ポリシーの一致の原因となった条件がトレーニング可能な分類基準に基づいていない場合、[ 解決 ] ウィンドウの誤った分類オプションは表示されません。 誤って分類されたアイテムを Microsoft に報告することは、Content Safety 分類子ではまだサポートされていません。
ソースまたは送信者の情報から、このような状況でのメッセージのルーティング方法や処理方法が既にわかる場合があります。 該当するメッセージにタグを割り当てるか、指定されたレビュー担当者にメッセージを送信するには、 Tag as または Escalate を使用することを検討してください。
メッセージの詳細を調べる
メッセージの基本を確認したら、メッセージを開いて詳細を調べ、さらに修復アクションを決定します。
ヒント
長いメッセージの場合は、 Microsoft Purview で Copilot でメッセージ (添付ファイル、トランスクリプト、録音を含む) を要約することで、時間を節約できます。
メッセージを選択して、完全なメッセージヘッダーと本文情報を表示します。 適切な対処方法を決定するために、いくつかの異なるオプションとビューを使用できます。
センチメント: メッセージには、( Azure Cognitive Service for Language を利用した) センチメント評価が含まれています。調査担当者は、リスクの高い可能性のあるメッセージの優先順位を最初に優先するのに役立ちます。 メッセージセンチメントは [ センチメント ] 列に表示され、既定のビューで有効になります。 メッセージには、次のいずれかの値がフラグが設定されます。
値 説明 + 肯定的なセンチメントを持つメッセージは、トリアージの優先順位が低いことを示します。 負の値 負の感情を持つメッセージは、優先順位を付けるメッセージを示します。 中間 ニュートラルセンチメントを持つメッセージは、正でも負でもないことを決定します。 使用不可 サポートされていないファイル形式の列には[使用できません]が表示されます。 たとえば、Teams または電子メール メッセージに添付されている画像、OCR イメージから抽出されたテキスト、Teams トランスクリプトからのテキストまたは記録では、感情分析は使用できません。 メッセージに 5,120 を超える単語が含まれている場合は、使用できません。 スキャン 通信コンプライアンスがメッセージの適切なセンチメント値を決定しようとしている場合、スキャンが列に表示されます。 添付ファイル: このオプションを使用すると、ポリシー条件に一致する最新の添付ファイルを調べることができます。 最新の添付ファイルのコンテンツはテキストとして抽出され、[ 保留中 ] タブで表示できます。詳細については、「 コミュニケーション コンプライアンス機能リファレンス」を参照してください。
ソース: このビューは、ほとんどの Web ベースのメッセージング プラットフォームでよく見られる標準メッセージ ビューです。 ヘッダー情報は通常のスタイルで書式設定され、メッセージ本文は組み込みグラフィック ファイルとワードラップテキストをサポートします。 ポリシーに 対して光学式文字認識 (OCR) が有効になっている場合、ポリシーの条件付きに一致する印刷されたテキストまたは手書きのテキストを含む画像は、このビューの関連するメッセージの子項目として表示されます。
プレーン テキスト: メッセージの行番号付きテキストのみのビューを表示し、機密情報の種類の用語、ポリシーに割り当てられた組み込みの分類子によって識別される用語、またはポリシーに割り当てられた専用のキーワード (keyword)ディクショナリに含まれる用語のメッセージと添付ファイルのキーワード (keyword)強調表示を含むテキスト ビュー。 現在英語でのみ使用できるキーワードの強調表示は、長いメッセージや添付ファイルの関心領域に誘導するのに役立ちます。 場合によっては、強調表示されたテキストが、ポリシー条件に一致するメッセージの添付ファイルにのみ含まれる場合があります。 埋め込みファイルは表示されず、このビューの行番号は、複数のレビュー担当者間で関連する詳細を参照するのに役立ちます。
会話: Teams チャット メッセージで使用できるこのビューには、メッセージの前後に最大 5 つのメッセージが表示され、レビュー担当者が会話コンテキストでアクティビティを表示するのに役立ちます。 [ 詳細を読み込む ] を選択すると、メッセージの前後に最大 20 個のメッセージが読み込まれます。 メッセージをダウンロードするには、[ 会話のダウンロード] を選択します。 これにより、ユーザー インターフェイスに表示されるすべての画像ファイルと、すべてのメッセージ メタデータ (UserId、UserName など) の .csv ファイルもダウンロードされます。
会話ビュー コンテキストは、レビュー担当者がメッセージをすばやく評価し、より情報に基づいたメッセージ解決の決定を行うのに役立ちます。 Teams で利用できるすべてのインライン 画像、絵文字、ステッカーなど、会話へのリアルタイム メッセージの追加が表示されます。 メッセージへの画像またはテキスト ファイルの添付ファイルは表示されません。 通知は、編集されたメッセージ、または [会話] ウィンドウから削除されたメッセージに対して自動的に表示されます。 メッセージが解決されると、関連する会話型メッセージは解決されたメッセージと共に保持されません。
パターン検出通知 : 時間の経過に伴う多くの嫌がらせやいじめのアクションには、ユーザーが同じ動作のインスタンスを再発させる必要があります。 パターン検出通知がメッセージの詳細に表示され、メッセージに注意が向けられます。 パターンの検出はポリシーごとに行われ、少なくとも 2 つのメッセージが送信者によって同じ受信者に送信された過去 30 日間の動作を評価します。 調査担当者とレビュー担当者は、この通知を使用して、メッセージを適宜評価する繰り返しの動作を特定できます。
翻訳: このビューでは、メッセージ テキストが、レビュー担当者ごとに Microsoft 365 サブスクリプションの [表示言語 ] 設定で構成されている言語に自動的に変換されます。 これには、ポリシー一致のテキストと、会話ビューに含まれるすべてが含まれます (ポリシーが一致する前に最大 5 つのメッセージ、ポリシーが一致した後に 5 つのメッセージまで)。 翻訳ビューは、多言語ユーザーを持つ組織の調査サポートを拡大するのに役立ち、コミュニケーション コンプライアンス レビュー プロセスの外部で追加の翻訳サービスを必要としません。 Microsoft 翻訳サービスを使用すると、コミュニケーション コンプライアンスによって、テキストがユーザーの現在のシステム設定とは異なる言語であるかどうかを自動的に検出し、それに応じてアラート メッセージ テキストが表示されます。 サポートされている言語の完全な一覧については、「 Microsoft Translator 言語」を参照してください。 [Translator Language List]\(翻訳言語リスト\) に一覧表示されている言語は、[翻訳] ビューでサポートされています。
ユーザー アクティビティ: このビューには、インサイダー リスク管理とコミュニケーション コンプライアンスによってキャプチャされた リスク プロファイル、ポリシーの一致、およびユーザー アクティビティが表示されます。 この統合により、コミュニケーション コンプライアンス調査担当者は、保留中のポリシーの一致を調査およびトリアージしながら、リスクの重大度とユーザーに関連するアクティビティをすばやく確認できます。
[ユーザー アクティビティ] ビューには、ユーザーの Insider リスク重大度レベルが表示され、2 つのセクションがあります。1 つはコミュニケーション コンプライアンス ポリシーの一致とアクティビティ用、もう 1 つはインサイダー リスク管理リスク アクティビティです。 データ共有が有効になっている場合は、[ ソース ] タブでインサイダー リスク管理からユーザーのリスクの重大度を表示します。 詳細については、「 インサイダー リスク管理データを他のソリューションと共有する」を参照してください。
通信コンプライアンス ポリシーの一致: このセクションには、通信ポリシーの一致の合計数と、この ポリシーの一致 に含まれるユーザーの 修復アクション の合計数が表示されます。
ユーザーの通信コンプライアンス アクティビティのタイムラインを表示するには、このセクションの [詳細の表示] を選択します。 このタイムラインには次のものが含まれます。
- ポリシーの一致の合計とユーザーの修復アクション
- 過去 30 日間、ユーザーに関連付けられている各アクティビティの詳細。
インサイダー リスク アクティビティ: このセクションでは、インサイダー リスク管理ポリシーについて、このユーザーに関連付けられているアクティビティの リスク アクティビティ の合計数と 異常なアクティビティ の合計数を表示します。 通常とは異なるアクティビティ は、通常とは異なっており、通常のアクティビティから逸脱しているため、リスクの可能性があると見なされるユーザーのアクティビティです。
ユーザーのインサイダー リスク アクティビティのタイムラインを表示するには、このセクションの [詳細の表示] を選択します。 このタイムラインには次のものが含まれます。
- インサイダー リスク の重大度レベル。
- すべてのアクティビティと異常なアクティビティの合計。
- インサイダー リスク管理のアクティビティ エクスプローラーから、ユーザーに関連付けられている各 アクティビティ の詳細。
インサイダー リスク管理のインサイダー リスク アクティビティを表示するには、[ インサイダー リスク管理で開く] を選択します。
Microsoft Purview で Copilot を使用してメッセージを要約する
Microsoft Purview で Copilot を使用して、ポリシーの一致に含まれる Teams、電子メール、またはViva Engageメッセージのコンテキスト概要を提供できます。 提供される概要は、メッセージにフラグを設定する 1 つ以上の トレーニング可能な分類子 のコンテキストにあります (たとえば、ストック操作)。 これにより、メッセージの内容が長い場合に調査担当者の時間を節約できます。
Microsoft Purview の Copilot は、ビデオ録画、会議のトランスクリプト、添付ファイル (docx、pdf、または txt ファイル) など、メッセージ全体を要約します。
制限事項
- メッセージ の内容は、少なくとも 100 語で、15,000 語未満である必要があります。 メッセージコンテンツが 100 語未満または 15,000 語を超える場合、Microsoft Purview の Copilot はそれを要約しません。
- 現時点では、要約では英語のメッセージのみがサポートされています。
- 現時点では、個々の Teams メッセージのみを要約できます。 個々の Teams メッセージを要約した場合、Copilot は周囲の会話を引き込むわけではありません。
Microsoft Purview で Copilot を使用するための前提条件
Microsoft Purview で Copilot を使用して通信コンプライアンスのメッセージを要約するには、特定のライセンスが必要であり、Microsoft Purview の Copilot にorganizationをオンボードする必要があります。 Microsoft Purview のライセンス要件とオンボードに関するページで Copilot の詳細を確認してください。 また、コミュニケーション コンプライアンス、コミュニケーション コンプライアンス アナリスト、またはコミュニケーション コンプライアンス調査担当者ロールのメンバーである必要もあります。
メッセージを要約する
通信コンプライアンスで、[ ポリシー] ページに移動し、ポリシーを開いて、そのポリシーのポリシーの一致を表示します。
一覧からメッセージを選択します。 親アイテムまたは子項目を選択できます (ただし、親アイテムを選択する方が簡単です)。
メッセージの詳細の下にある [集計] を選択 します。 これにより、画面の右側に Copilot パネルが開き、メッセージの概要が表示されます。
重要
[集計] を選択すると、"エラーが発生しました" という一般的なエラー メッセージが表示される場合があります。 このエラー メッセージは、次のいずれかの理由で表示される場合があります。
- Microsoft Purview で Copilot に 必要なライセンス がありません。
- 必要なコミュニケーション コンプライアンス ロールやSecurity Copilot共同作成者ロールがありません。 Microsoft Purview で Copilot を使用するには、 コミュニケーション コンプライアンス、 コミュニケーション コンプライアンス アナリスト、 コミュニケーション コンプライアンス調査員のいずれかのコミュニケーション コンプライアンス ロールが必要です。 また、Security Copilot共同作成者ロールも必要です。これは、Microsoft Entra organization内のすべてのユーザーに対して既定でオンにする必要があります。
- 内部エラーが発生しています。 Microsoft では、これらのエラーの詳細を提供します。
Copilot を使用して概要を作成するには、パネルの下部にある推奨されるプロンプトのいずれかを選択します。 たとえば、メッセージにフラグを設定した分類子がストック操作の場合は、[ 検出されたストック操作カテゴリ] のコンテキストで [このメッセージとサポートされている添付ファイルを集計する] を選択します。 [質問する] ボックスに、オープンエンドの質問を入力することもできます。
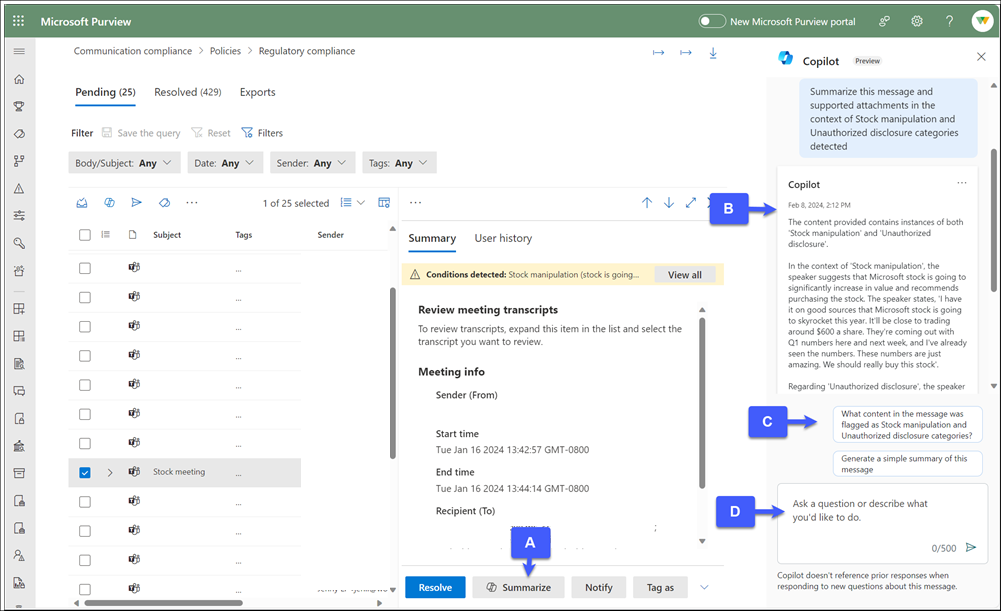
a. Summarize。
b. Summarize によって生成された 概要。
c. 推奨される Copilot プロンプト。
d. オープンエンドの Copilot の質問については、[質問をする] ボックスを選択します。注:
メッセージ コンテンツのみが要約されます。 メッセージ コンテンツに関連する質問をすると、Copilot によって結果が提供されます。 質問がメッセージ コンテンツに関連しない場合、Copilot は別の質問をするように指示します。
概要コンテンツに関するフィードバックを提供する場合は、概要の下の右下隅にあるドロップダウン矢印を選択し、フィードバックを入力します。
概要を確認した後、他のポリシーの一致と同様にポリシーの一致を修復できます (次のセクションを参照)。
注:
Microsoft Purview の Copilot 応答もMicrosoft Security Copilotに記録されます。
非表示の一致について
通信コンプライアンス ポリシーがトリガーされると、[ プレーン テキスト ] タブで完全一致が強調表示されます。ただし、ポリシーでは、キーワードが非表示で、HTML タグやエンコードされた文字列などの非表示のメタデータに埋め込まれているメッセージにフラグを設定することもできます。 既定では、このコンテンツはプレーン テキスト ビューには表示されません。
非表示コンテンツの一致が発生する可能性があるシナリオの例を次に示します。
HTML タグ: HTML タグに埋め込まれたハイパーリンク(例:
<a href="https://example.com">Click here</a>.画像の代替テキスト: 画像の説明テキスト(例:
<img src="sunset.png" alt="Sunset over the lake">エンコードされた文字列: デコード時に異なるコンテンツを表すエンコードされた文字列(例:
Base64: U3Vuc2V0IG92ZXIgdGhlIGxha2U=湖の上の夕暮れへのデコード添付ファイルのファイル名: 添付ファイルのファイル名がポリシーに一致する可能性がありますが、テキスト ビューでは明確に強調表示されていません。
OCR: 光学式文字認識 (OCR) を使用して画像から抽出されたテキスト。
ポリシーに設定されている条件と一致しないメッセージが表示される場合は、次の手順を実行します。
- ポリシーが一致するメッセージを選択してダウンロードします。
- zip 形式のフォルダーの内容を抽出します。
- .eml ファイルを見つけます。
- 任意のテキスト エディターを使用して.eml ファイルを開きます。
- 検索関数を使用して、ポリシー条件内の個々のキーワードを検索して、一致が発生する場所を特定します。
修復アクションを決定する
メッセージの詳細を確認したら、いくつかの修復アクションから選択できます。
解決: [ 解決 ] を選択すると、 保留中 のキューからメッセージがすぐに削除され、メッセージに対してそれ以上のアクションを実行することはできません。 [解決] を選択すると、さらに分類せずにメッセージを閉じます。 アラート プロセスとトレーニング可能な分類子によってメッセージが誤って生成された場合は、メッセージを誤って分類済みとしてマークすることもできます。 解決されたすべてのメッセージが [ 解決 済み] タブに表示されます。
ポリシーが複数のポリシーで一致する場合に調査担当者の時間を節約するために、 ポリシー間解決 設定 (プレビュー) は既定でオンになっています。つまり、ポリシーの一致が解決されると、通信コンプライアンスによって、レビュー担当者のスコープに関係なく、検出されたポリシーで同じポリシー一致のすべてのインスタンスが自動的に解決されます。 ポリシー間解決アクションは、各ポリシーのアイテム履歴に記録され、解決 済み アイテムの数は、関連するすべてのポリシーの [ポリシーごとのアイテムとアクション] レポートと[場所ごとのアイテムとアクション] レポートでインクリメントされます。
[クロスポリシー解決] 設定がオンになっていると、このメッセージが [解決] ウィンドウに表示されます。
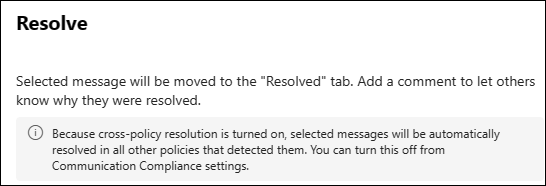
調査担当者がポリシーの一致を解決するときに、同じポリシー一致のすべてのインスタンスを自動的に解決しない場合は、 クロスポリシー解決 設定をオフにすることができます。 メッセージを解決できるユーザー ( コミュニケーション コンプライアンス、 コミュニケーション コンプライアンス調査担当者、または Communication Compliance Analyst ロールを持つすべてのユーザー) は、[ 解決 ] ウィンドウのメッセージが消えるため、設定がオフになっているかどうかを知ることができます。 設定をオフにするには、 Microsoft Purview ポータルで、ページの右上隅にある [設定] を選択し、[ コミュニケーション コンプライアンス] を選択し、[ クロスポリシー解決 ] 設定を選択します。 コンプライアンス ポータルで、ページの右上隅にある [設定] を選択し、[クロスポリシー解決] 設定を選択します。
Power Automate: Power Automate フローを使用して、メッセージのプロセス タスクを自動化します。 既定では、コミュニケーション コンプライアンスには、 レビュー担当者がメッセージ アラートを含むユーザー の通知プロセスを自動化するために使用できるコミュニケーション コンプライアンス アラート フロー テンプレートがある場合に、通知マネージャーが含まれます。 通信コンプライアンスでの Power Automate フローの作成と管理の詳細については、この記事の 「手順 5: Power Automate フローを検討する 」セクションを参照してください。
タグ: organizationのポリシーと標準に関連するため、メッセージに [準拠]、[非準拠]、または [質問あり] としてタグを付けます。 カスタム タグを作成することもできます。 タグとタグ付けコメントを追加すると、エスカレーションや他の内部レビュー プロセスの一部としてメッセージをマイクロフィルター処理できます。 タグ付けが完了したら、メッセージを解決して保留中のキューから移動することもできます。 任意のタグ値でフィルター処理できます。
通知: [通知] を使用して、カスタム通知テンプレートをメッセージに割り当て、警告通知をユーザーに送信します。 [ コミュニケーション コンプライアンス設定 ] 領域で構成されている適切な通知テンプレートを選択し、[ メッセージを送信 したユーザーにリマインダーを電子メールで送信する] を選択し、問題を解決します。
エスカレート: [エスカレート] を使用して、メッセージを確認する必要があるorganization内の他のユーザーを選択します。 メッセージの追加レビューを要求する電子メール通知を送信するように、コミュニケーション コンプライアンス ポリシーで構成されているレビュー担当者の一覧から選択します。 指定されたレビュー担当者は、電子メール通知のリンクを使用して、確認のためにエスカレーションされたアイテムに直接アクセスできます。
調査のためにエスカレートする: 1 つまたは複数のメッセージに対して新しい電子情報開示 (Premium) ケースを作成するには、調査にエスカレートを使用します。 新しいケースの名前とメモを入力します。 カストディアンは自動的に入力されます。 ケースを管理するために追加のアクセス許可は必要ありません。 ケースを作成しても、メッセージの新しいタグは解決または作成されません。 修復プロセス中に電子情報開示 (Premium) ケースを作成するときに、合計 100 件のメッセージを選択できます。 通信コンプライアンスに含まれるすべての通信チャネルのメッセージがサポートされます。 たとえば、ユーザーの新しい電子情報開示 (Premium) ケースを開くときに、50 Microsoft Teams チャット、25 Exchange Online メール メッセージ、25 Viva Engage メッセージを選択できます。
Teams でメッセージを削除する: Teams のメッセージの削除 を使用して、Microsoft Teams チャネルと 1:1 とグループ チャットからのメッセージで識別された不適切なメッセージやコンテンツをブロックします。 これには、ユーザーによって報告された Teams チャット メッセージと、機械学習と分類子ベースの通信コンプライアンス ポリシーを使用して検出されたチャット メッセージが含まれます。 削除されたメッセージとコンテンツは、ブロックされていることを説明するポリシー ヒントと、ビューからの削除に適用されるポリシーに置き換えられます。 受信者には、該当するポリシーとレビュー プロセスの詳細を確認するためのリンクがポリシー ヒントに記載されています。 送信者は、ブロックされたメッセージとコンテンツのポリシー ヒントを受け取りますが、ブロックされたメッセージの詳細と、削除に関するコンテキストのコンテンツを確認できます。
カスタム タグを作成する
ポリシーの一致は、organizationのポリシーと標準に関連するため、準拠、非準拠、または質問可能としてタグ付けできます。 標準タグよりも柔軟性が必要な場合は、カスタム タグを作成します。 たとえば、調査担当者がポリシーの一致が既にエスカレートされていることを他のチーム メンバーに知らせることができるように、 エスカレート されたタグを作成できます。 ポリシーの一致に複数のタグを適用できるため、同じ例を使用して、調査担当者はそのタグを適用し、ポリシー一致に 非準拠 タグを適用することもできます。
カスタム タグについては、次の点に注意してください。
- [ 保留中] タブに表示されるポリシーの一致にタグを適用できます。
- ポリシーの一致に複数のタグを適用できます。
- ポリシーごとに最大 10 個のカスタム タグを作成できます。
- ポリシー レベルでカスタム タグを作成するため、複数のポリシーに同じカスタム タグを使用する場合は、ポリシーごとにタグを再作成する必要があります。
- ポリシーの一致にカスタム タグを適用する場合:
- タグは、ポリシー一致の一覧の [タグ ] 列に表示されます。 複数のタグを適用すると、[ タグ ] 列に各タグが表示されます。
- タグが [ タグ ] フィルターに表示されます。 その後、そのタグのチェック ボックスをオンにして、そのタグによってすべてのポリシーの一致をフィルター処理できます。
- カスタム タグ列は、ポリシーごとのアイテムとアクション、場所ごとのアイテムとアクション、ユーザーごとのアクティビティというレポートに表示されます。
- ポリシーのカスタム タグを削除する場合:
- そのカスタム タグでタグ付けされた以前の項目から削除されます。
- そのタグでフィルター処理できなくなります。
ヒント
カスタム タグで行った操作は、[ 修復の履歴] アクション ウィンドウで追跡されます。 [ アイテム履歴の表示] を選択して、このウィンドウを表示します。
ポリシー一致のカスタム タグを作成して適用する
- [ポリシー] ページ で 、ポリシーを選択して、そのポリシーに一致するポリシーを表示します。
- カスタム タグを作成するポリシーの一致のチェック ボックスをオンにします。 カスタム タグを一括で適用する場合は、複数のポリシー一致のチェック ボックスをオンにします。
- コマンド バーの [Tag as]\(タグ\ ) を選択します。
- 画面の右側にある [ タグ項目 ] ウィンドウで、[ 新しいタグの追加] を選択します。
- 新しいタグの名前を入力し、Enter キーを押して新しいタグを追加します。
注:
カスタム タグは 3 文字から 64 文字以内で、特殊文字を含めることはできません。 スペースとハイフンを使用できます。
- 新しいタグのチェック ボックスをオンにして、ポリシーの一致に適用します。
- [ コメント ] ボックスに、タグの目的を説明するコメントを追加します (省略可能)。
- [保存] を選択します。
カスタム タグを編集または削除する
- [ポリシー] ページ で 、ポリシーを選択して、そのポリシーに一致するポリシーを表示します。
- 編集するカスタム タグを持つポリシー一致のチェック ボックスをオンにします。
- コマンド バーの [Tag as]\(タグ\ ) を選択します。
- 画面の右側にある [ タグ項目 ] ウィンドウで、カスタム タグの横にある省略記号を選択します。
- [ 編集] を選択し、変更を行うか、[削除] を選択してタグを削除 します 。
重要
カスタム タグを削除すると、そのカスタム タグでタグ付けされた以前の項目から削除されます。 そのタグでフィルター処理できなくなります。
- [保存] を選択します。
会議のトランスクリプトMicrosoft Teams確認する
テナントにMicrosoft Teamsを展開している場合は、Teams 会議のトランスクリプトで実用的なアラートを確認できます。 Teams トランスクリプトは、カスタム ポリシーを作成するとき、またはテンプレートに基づいてポリシーを作成するときに、Microsoft 365 の場所として Teams を選択した場合に自動的に含まれます。
スケジュールされた会議: コミュニケーション コンプライアンスは、Teams トランスクリプトの通信方向を無視します。 個人が招待者であるか、スケジュールされた (非定期的な) 会議に出席している場合、会議の内容を誰が言うかに関係なく、すべての会議コンテンツが含まれます。 これは、ユーザーが会議室のハブ デバイスを介して会議に出席している場合にも役立ちます。これは、問題のある通信がスコープ内のユーザーから送信されるかどうかを常に判断できるわけではないためです。 すべての会議コンテンツが含まれているので、調査官は会議の記録を確認して、問題のあるコミュニケーションがスコープ内のユーザーによって言われたかどうかを判断できます。
定期的な会議: 定期的な会議の場合は、次のユーザーのみが評価されます。
- 会議に招待されたユーザー
- 会議中に話したとトランスクリプトによって識別されたユーザー
スケジュールされていない会議: 予定外の会議 (今すぐ会議) の場合、トランスクリプトによって会議中に発言したと識別されたユーザーのみが評価されます。
要件
Teams 会議のトランスクリプトを確認するには、会議のトランスクリプトが既定でオンになっていないため、テナントの会議トランスクリプトを有効にする必要があります。 テナントの会議トランスクリプトを有効にする方法について詳しくは、こちらをご覧ください。
制限事項
次のポリシー条件を 1 つ以上設定できます。
- コンテンツは、これらの分類子のいずれかに一致します。
- コンテンツには、これらの機密情報の種類のいずれかが含まれています。
- メッセージには、これらの単語のいずれかが含まれています。
- メッセージには、これらの単語が含まれていない。
その他のポリシー条件は無視されます。条件付き設定の詳細については、こちらをご覧ください。
注:
条件を設定しない場合、すべての会議でトランスクリプトがキャプチャされます。
機密情報の種類、キーワード (keyword)リスト、規制トレーニング可能な分類子のみが検出されます。 規制トレーニング可能な分類子は次のとおりです。
注:
ビジネス行動分類子を含む他のすべての分類子は検出されません。
アドホック (スケジュールされていない) 会議はキャプチャされません。
会議の開催者がテナントの外部にある場合、外部会議はキャプチャされません。
招待されていないユーザーによって開始された会議の記録はキャプチャされません。
会議のトランスクリプト内のコミュニケーションに関するアラートを解決する
ポリシーが作成されると、問題のあるコンテンツを含むトランスクリプトが検出されると、問題のあるコンテンツとバックグラウンド コンテキストを調査者の注意に導くためにアラートがトリガーされます。
会議のトランスクリプトに関連するアラートを解決するには:
- [ ソース ] タブを選択し、問題のあるコンテンツのトランスクリプトを確認します。 [ ソース ] タブには、トランスクリプト全体が表示されます。 [ ソース ] タブを選択すると、トランスクリプトはポリシーの一致を含む行まで自動的にスクロールされます。 不快なキーワード (keyword)/フレーズが強調表示されています。
- [ プレーン テキスト ] タブを使用して、全体の会議時間に関連する開始時刻と終了時刻など、テキストの行ごとのレビューを行います。 テキストは、問題のある通信の前後 30 秒後にキャプチャされます。
- [ 翻訳 ] タブを選択して、[ プレーン テキスト ] タブの翻訳を最大 8 つの言語で確認します。他の言語のメッセージは、レビュー担当者の表示言語に自動的に変換されます。
- [ ユーザー履歴 ] タブを選択すると、ポリシーの一致に関する過去の通知やエスカレーションなど、すべてのユーザー メッセージ修復アクティビティの履歴ビューが表示されます。
- アラートを解決するには、調査オプションとして解決、通知、タグ付け、エスカレート、エスカレートを使用します。 これらのオプションの詳細については、「 修復アクションを決定する」を参照してください。
未解決メッセージ
メッセージが解決されると、[ 保留中 ] タブから削除され、[ 解決 済み] タブに表示されます。[ 解決済 み] タブのメッセージでは、調査アクションと修復アクションを使用できません。ただし、誤って解決されたメッセージや、初期解決後にさらに調査が必要なメッセージに対して追加のアクションを実行する必要がある場合があります。 [未解決] コマンドを使用すると、[解決済み] タブから [保留中] タブに 1 つ以上のメッセージを移動できます。
メッセージの未解決
現在使用しているポータルに該当するタブを選択してください。 Microsoft 365 プランによっては、Microsoft Purview コンプライアンス ポータルは廃止されるか、間もなく廃止されます。
Microsoft Purview ポータルの詳細については、Microsoft Purview ポータルを参照してください。 コンプライアンス ポータルの詳細については、「Microsoft Purview コンプライアンス ポータル」を参照してください。
- Microsoft 365 organizationの管理者アカウントの資格情報を使用して、Microsoft Purview ポータルにサインインします。
- コミュニケーション コンプライアンス ソリューションに移動します。
- 左側 の ナビゲーションで [ポリシー] を選択し、解決されたメッセージを含むポリシーを選択して、ポリシーの一致を表示します。
- [ 解決済み ] タブを選択します。
- [ 解決済み ] タブで、1 つ以上のメッセージを選択します。
- コマンド バーで、[ 未解決] を選択します。
- [ 未解決アイテム ] ウィンドウで、該当するコメントを追加し、[保存] を選択 します。
- [ 保留中 ] タブを選択して、選択した項目が表示されることを確認します。
アーカイブメッセージの詳細が通信コンプライアンスの外部にある (省略可能)
メッセージを別のストレージ ソリューションにアーカイブする必要がある場合は、メッセージの詳細をエクスポートまたはダウンロードできます。 一致するポリシーを 1 つ以上選択し、一覧のバーで [ダウンロード ] を選択すると、選択したメッセージが、Microsoft 365 の外部のストレージに保存できる .zip ファイルに自動的に追加されます。 ダウンロードを使用してダウンロードしたファイルのサイズ制限は 3 MB です。
サイズが 3 MB を超えるメッセージの詳細のコレクションをエクスポートする
累積的に 3 MB を超えるメッセージをダウンロードする場合は、[ ファイルのエクスポート] を使用します ( [ポリシー] ページの右上隅に表示されます)。 たとえば、アーカイブ目的でポリシーの一致を毎週ダウンロードできます。 [ファイルのエクスポート] コマンドのダウンロード サイズ制限は 3 GB です。 アイテムの最大数は、ドキュメント (1,000 項目の制限) とユーザー (50,000 の制限) のどちらを選択するかによって異なります。 ファイルは、ダウンロードできる .zip ファイルにエクスポートされます。 .zip ファイルには、すべてのメッセージ ファイルと、ドキュメント、ドキュメント ID、カストディアン、サブジェクト/タイトル、ファイル名、ファイルの種類、エラー、メッセージの各フィールドのデータを含むサマリー .TXT ファイルが含まれています。
[ エクスポート ] タブで、エクスポートの状態が [進行中] または [ ダウンロードの準備完了] になります。 [ ダウンロードの準備完了 ] 状態のファイルをダウンロードするには、[ 名前 ] ボックスの一覧でファイル バッチを選択し、一覧から [ エクスポートのダウンロード ] を選択します。
エクスポートするポリシーと一致するポリシーを選択し、[ ファイルのエクスポート] を選択し、エクスポートするドキュメントまたはユーザーの一覧を選択するか、[ ファイルのエクスポート ] を選択して、エクスポートするドキュメント、ユーザー、日付範囲を選択できます。 [エクスポート] を選択すると、ジョブが完了するまで数分かかります。 エクスポートをダウンロードする準備ができたら、[ エクスポート ] タブへのリンクが記載された電子メール通知を受け取ります。 [ ダウンロードの準備完了 ] 状態のファイルをダウンロードするには、[ 名前 ] ボックスの一覧でファイル バッチを選択し、一覧から [ エクスポートのダウンロード ] を選択します。
注:
エクスポートされたファイルに添付ファイルを含める場合は、ポリシー一致の一覧で手動で選択する必要があります。 親メッセージ ファイルには自動的に含まれません。
ヒント
メッセージの詳細レポートを作成してダウンロードすることもできます。
Power Automate フローを検討する
Microsoft Power Automate は、アプリケーションとサービス間でアクションを自動化するワークフロー サービスです。 テンプレートからのフローを使用するか、手動で作成することで、これらのアプリケーションとサービスに関連付けられている一般的なタスクを自動化できます。 通信コンプライアンスのために Power Automate フローを有効にすると、アラートとユーザーの重要なタスクを自動化できます。 Power Automate フローを構成して、ユーザーが通信コンプライアンス アラートやその他のアプリケーションを持っている場合にマネージャーに通知できます。
通信コンプライアンスを含む Microsoft 365 サブスクリプションをお持ちのお客様は、推奨される既定の通信コンプライアンス Power Automate テンプレートを使用するために、追加の Power Automate ライセンスは必要ありません。 既定のテンプレートは、organizationをサポートし、主要な通信コンプライアンス シナリオをカバーするようにカスタマイズできます。 これらのテンプレートで Premium Power Automate 機能を使用する場合、Microsoft Purview コネクタを使用してカスタム テンプレートを作成する場合、または Microsoft Purview の他のコンプライアンス領域に Power Automate テンプレートを使用する場合は、追加の Power Automate ライセンスが必要になる場合があります。
重要
Power Automate フローをテストするときに、追加のライセンス検証のプロンプトを受け取っていますか? organizationは、このプレビュー機能のサービス更新プログラムをまだ受け取っていない可能性があります。 Updates展開中であり、通信コンプライアンスを含む Microsoft 365 サブスクリプションを持つすべての組織は、2020 年 10 月 30 日より前に推奨される Power Automate テンプレートから作成されたフローのライセンス サポートを受けている必要があります。
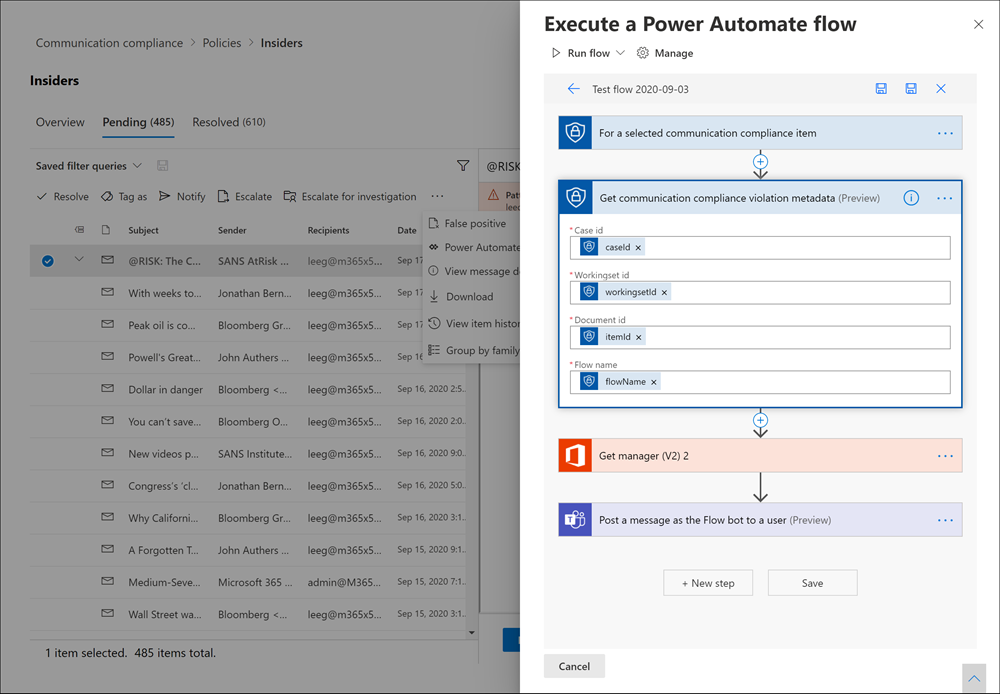
コミュニケーション コンプライアンス アラートのプロセス自動化をサポートするために、次の Power Automate テンプレートが顧客に提供されます。
-
ユーザーが通信コンプライアンス アラートを持っている場合にマネージャーに通知する: 一部の組織では、ユーザーが通信コンプライアンスアラートを持っているときに、すぐに管理通知を受け取る必要がある場合があります。 このフローを構成して選択すると、ケース ユーザーのマネージャーに、すべてのアラートに関する次の情報を含む電子メール メッセージが送信されます。
- アラートに適用されるポリシー
- アラートの日付/時刻
- アラートの重大度レベル
通知テンプレートを作成する
問題の解決プロセスの一環として、ポリシーの一致に関する電子メール リマインダー通知をユーザーに送信する場合は、通知テンプレートを作成できます。 通知は、修復のための特定のアラートを生成したポリシーの一致に関連付けられているユーザーの電子メール アドレスにのみ送信できます。 修復ワークフローの一部としてポリシー違反に適用する通知テンプレートを選択する場合は、テンプレートで定義されているフィールド値を受け入れるか、必要に応じてフィールドを上書きするかを選択できます。
通知テンプレートは、 コミュニケーション コンプライアンス設定 領域で次のメッセージ フィールドを定義できるカスタム電子メール テンプレートです。
| Field | 必須 | 詳細 |
|---|---|---|
| テンプレート名 | はい | 修復中に通知ワークフローで選択する通知テンプレートのフレンドリ名は、テキスト文字をサポートします。 |
| [送信者のアドレス] | はい | サブスクリプションの Active Directory から選択された、ポリシーが一致するユーザーにメッセージを送信した 1 つ以上のユーザーまたはグループのアドレス。 |
| CC アドレスと BCC アドレス | いいえ | サブスクリプションの Active Directory から選択された、ポリシー一致の通知を受け取るオプションのユーザーまたはグループ。 |
| Subject | はい | メッセージの件名に表示される情報は、テキスト文字をサポートします。 |
| メッセージ本文 | はい | メッセージ本文に表示される情報は、テキストまたは HTML 値をサポートします。 |
通知用の HTML
通知用の単純なテキスト ベースの電子メール メッセージを作成する場合は、通知テンプレートの [メッセージ本文] フィールドで HTML を使用して、より詳細なメッセージを作成できます。 次の例では、基本的な HTML ベースの電子メール通知テンプレートのメッセージ本文形式を示します。
<!DOCTYPE html>
<html>
<body>
<h2>Action Required: Contoso Employee Code of Conduct Policy Training</h2>
<p>A recent message you've sent has generated a policy alert for the Contoso Employee <a href='https://www.contoso.com'>Code of Conduct Policy</a>.</p>
<p>You are required to attend the Contoso Employee Code of Conduct <a href='https://www.contoso.com'>training</a> within the next 14 days. Please contact <a href='mailto:hr@contoso.com'>Human Resources</a> with any questions about this training request.</p>
<p>Thank you,</p>
<p><em>Human Resources</em></p>
</body>
</html>
注:
通信コンプライアンス通知テンプレートの HTML href 属性の実装では、現在、URL 参照の二重引用符ではなく単一引用符のみがサポートされています。
Microsoft Power Automate を使用してアラートとユーザーのタスクを自動化する
推奨される既定のテンプレートから Power Automate フローを作成するには、アラートで直接作業するときに、[自動化] の [Power Automate フローの管理] オプションを使用します。 Power Automate フローの管理を使用して Power Automate フローを作成するには、少なくとも 1 つの通信コンプライアンス ロール グループのメンバーである必要があります。
自動タスク
現在使用しているポータルに該当するタブを選択してください。 Microsoft 365 プランによっては、Microsoft Purview コンプライアンス ポータルは廃止されるか、間もなく廃止されます。
Microsoft Purview ポータルの詳細については、Microsoft Purview ポータルを参照してください。 コンプライアンス ポータルの詳細については、「Microsoft Purview コンプライアンス ポータル」を参照してください。
- Microsoft 365 organizationの管理者アカウントの資格情報を使用して、Microsoft Purview ポータルにサインインします。
- コミュニケーション コンプライアンス ソリューションに移動します。
- 左側 の ナビゲーションで [ポリシー] を選択し、確認するポリシーと一致するポリシーを選択します。
- [保留中] タブ を 選択し、ポリシーの一致を選択します。
- アラート アクション メニューから [ Power Automate] を選択します。
- [ Power Automate ] ページで、ページの [ コミュニケーション コンプライアンス テンプレート ] セクションから既定のテンプレートを選択します。
- フローには、フローに必要な埋め込み接続が一覧表示され、接続の状態が使用可能かどうかが表示されます。 必要に応じて、使用可能として表示されない接続を更新します。 [続行] を選択します。
- 既定では、推奨されるフローは、推奨される通信コンプライアンスと、フローに割り当てられたタスクを完了するために必要な Microsoft 365 サービス データ フィールドで事前構成されています。 必要に応じて、[ 詳細オプションの表示 ] を使用してフロー コンポーネントをカスタマイズし、フロー コンポーネントで使用可能なプロパティを構成します。
- 必要に応じて、[新しいステップ] を選択して、フローに追加 の手順を追加します。 ほとんどの場合、推奨される既定のテンプレートでは、この変更は必要ありません。
- [ 下書き保存] を 選択して、後で追加の構成を行うためにフローを保存するか、[ 保存 ] を選択してフローの構成を完了します。
- [ 閉じる] を選択して、Power Automate フロー ページに戻ります。 新しいテンプレートは [ マイ フロー ] タブのフローとして一覧表示され、通信コンプライアンス アラートを操作するときにフローを作成したユーザーが自動的に使用できます。
Power Automate フローを共有する
既定では、ユーザーによって作成された Power Automate フローは、そのユーザーのみが使用できます。 他の通信コンプライアンス ユーザーがフローにアクセスして使用するには、フロー作成者がフローを共有する必要があります。 フローを共有するには、アラートで直接作業するときに Power Automate を使用します。
Power Automate フローを共有するには、少なくとも 1 つの通信コンプライアンス ロール グループのメンバーである必要があります。
フローを共有する
現在使用しているポータルに該当するタブを選択してください。 Microsoft 365 プランによっては、Microsoft Purview コンプライアンス ポータルは廃止されるか、間もなく廃止されます。
Microsoft Purview ポータルの詳細については、Microsoft Purview ポータルを参照してください。 コンプライアンス ポータルの詳細については、「Microsoft Purview コンプライアンス ポータル」を参照してください。
- Microsoft 365 organizationの管理者アカウントの資格情報を使用して、Microsoft Purview ポータルにサインインします。
- コミュニケーション コンプライアンス ソリューションに移動します。
- 左側 の ナビゲーションで [ポリシー] を選択し、確認するポリシーが一致するポリシーを選択します。
- [ 保留中 ] タブを選択し、保留中のポリシーの一致を選択します。
- アラート アクション メニューから [ Power Automate] を選択します。
- [ Power Automate フロー] ページで、[ マイ フロー ] タブまたは [ チーム フロー ] タブを選択します。
- 共有するフローを選択し、[フロー オプション] メニューから [共有] を選択します。
- フロー共有ページで、フローの所有者として追加するユーザーまたはグループの名前を入力します。
- [ 接続の使用 ] ダイアログで、[ OK] を選択して 、追加されたユーザーまたはグループがフローへのフル アクセス権を持っていることを確認します。
Power Automate フローを編集する
フローを編集する必要がある場合は、アラートで直接作業するときに Power Automate を使用します。 Power Automate フローを編集するには、少なくとも 1 つの通信コンプライアンス ロール グループのメンバーである必要があります。
フローを編集する
現在使用しているポータルに該当するタブを選択してください。 Microsoft 365 プランによっては、Microsoft Purview コンプライアンス ポータルは廃止されるか、間もなく廃止されます。
Microsoft Purview ポータルの詳細については、Microsoft Purview ポータルを参照してください。 コンプライアンス ポータルの詳細については、「Microsoft Purview コンプライアンス ポータル」を参照してください。
- Microsoft 365 organizationの管理者アカウントの資格情報を使用して、Microsoft Purview ポータルにサインインします。
- コミュニケーション コンプライアンス ソリューションに移動します。
- 左側 の ナビゲーションで [ポリシー] を選択し、確認するポリシーが一致するポリシーを選択します。
- [保留中] タブ を 選択し、保留中のポリシーの一致を選択します。
- アラート アクション メニューから [ Power Automate] を選択します。
- [ Power Automate フロー] ページで 、編集するフローを選択します。 フロー コントロール メニューから [編集] を 選択します。
- [省略記号>設定] を選択して、フロー コンポーネントの設定または省略記号>Delete を変更してフロー コンポーネントを削除します。
- [ 保存] を選択し、フローの編集が完了したら [ 閉じる ] を選択します。
Power Automate フローを削除する
フローを削除する必要がある場合は、アラートで直接作業するときに Power Automate を使用します。 Power Automate フローを削除するには、少なくとも 1 つの通信コンプライアンス ロール グループのメンバーである必要があります。
フローを削除する
現在使用しているポータルに該当するタブを選択してください。 Microsoft 365 プランによっては、Microsoft Purview コンプライアンス ポータルは廃止されるか、間もなく廃止されます。
Microsoft Purview ポータルの詳細については、Microsoft Purview ポータルを参照してください。 コンプライアンス ポータルの詳細については、「Microsoft Purview コンプライアンス ポータル」を参照してください。
- Microsoft 365 organizationの管理者アカウントの資格情報を使用して、Microsoft Purview ポータルにサインインします。
- コミュニケーション コンプライアンス ソリューションに移動します。
- 左側 の ナビゲーションで [ポリシー] を選択し、確認するポリシーが一致するポリシーを選択します。
- [ 保留中 ] タブを選択し、保留中のポリシーの一致を選択します。
- アラート アクション メニューから [ Power Automate] を選択します。
- [ Power Automate フロー] ページで、削除するフローを選択します。 フロー 制御メニューから [ 削除] を選択します 。
- 削除確認ダイアログで、[ 削除 ] を選択してフローを削除するか、[キャンセル] を選択 します。