Power Automate に関する入門情報
Power Automate は組織全体のビジネス プロセスを最適化し、反復的なタスクを自動化できます。 これは、よく使うアプリやサービスとの間に自動化されたワークフローを作成し、ファイルの同期、通知の受信、データの収集などを実現するためのサービスです。 これは、タスクマイニングとプロセスマイニングの助けを借りて行われます。
ホームページから開始する
Power Automate のホームページでは、独自のフローを作成したり、Power Automate の主な機能について学んだりするためのさまざまなオプションを提供しています。 Power Automate で何ができるか、またビジネスにどのように役立つかを簡単に把握することができます。
組織で AI が有効になっている場合は、新しい Copilot の機能も含まれます。
詳細については、以下のリンクを参照してください。
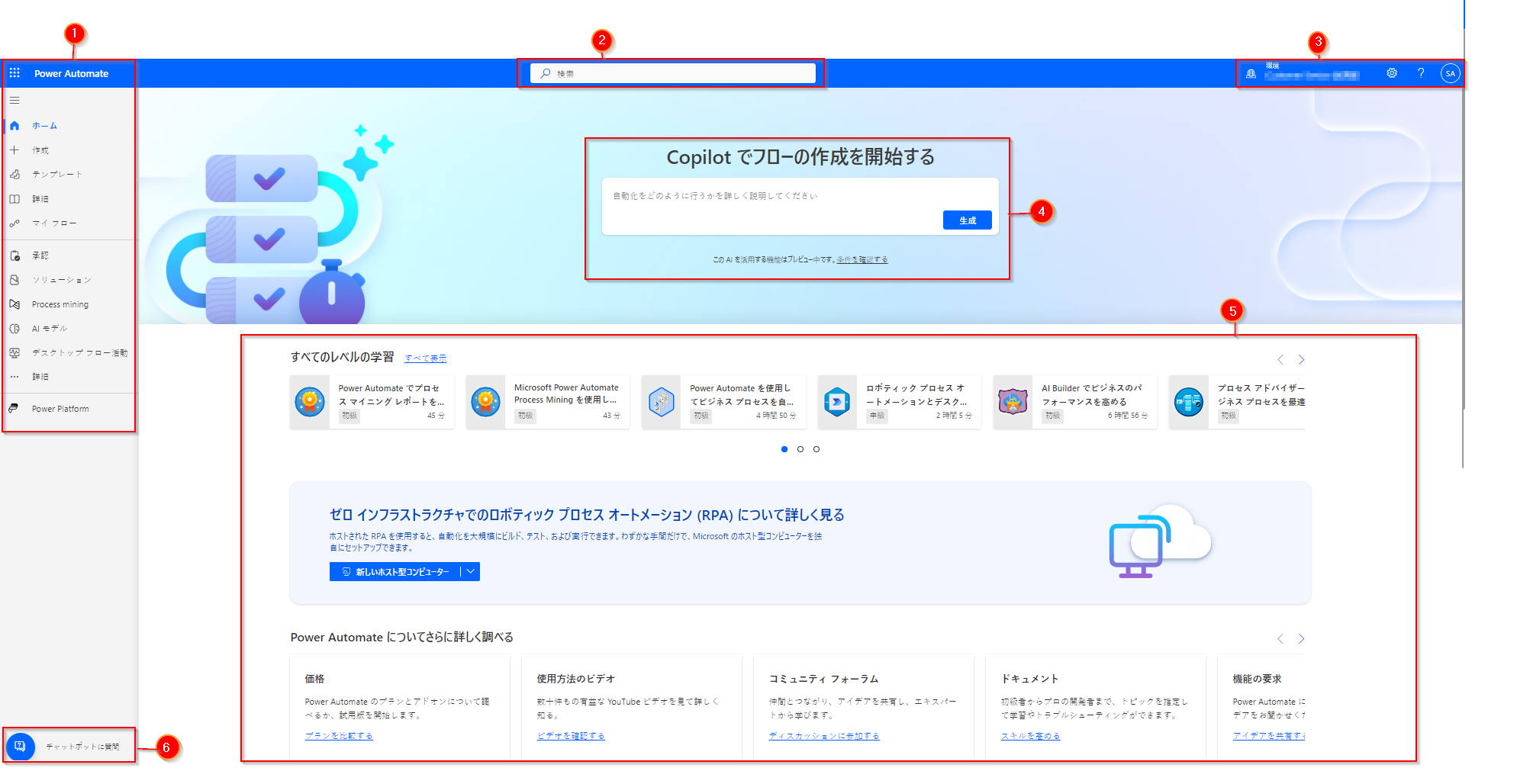
凡例:
1 – 左側のナビゲーション ウィンドウ
左側のナビゲーション ウィンドウで必要なものを見つけます。 Power Automate ホーム ページ にサインインすると、左側のナビゲーション ウィンドウに以下のメニュー項目が表示されます:
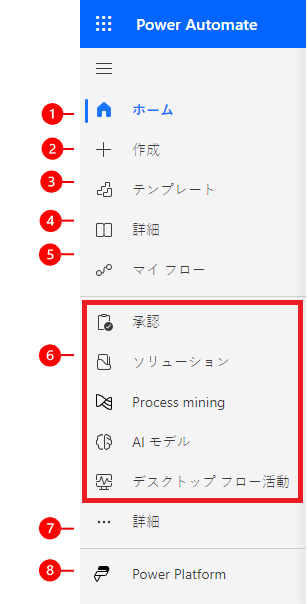
凡例:
ホーム: Power Automate ホームページに移動します。
作成: Copilot、テンプレートを使用してフローを作成するか、独自に構築します。
テンプレート: フローの作成に使用できるテンプレートを表示および検索します。
Learn: Learn Experience では、Power Automate 製品ドキュメントに移動します。
マイ フロー: フローを作成した場合、または他の誰かがフローを作成し、あなたと共有した場合、あなたはそれを表示または編集することができます。
最も使用したページ: 最初にサインインすると、承認、ソリューション、プロセス マイニング、AI モデル、デスクトップ フロー アクティビティ などの項目が既定で左のナビゲーション メニューに表示されます。 これらのアイテムの 固定を解除 し、別のアイテムを 固定 するには、その他 メニュー項目を使用します。
その他: テーブル、クラウド フロー アクティビティ、コネクション など、よく使用するアイテムを左のナビゲーション ペインに ピン留め します。
Power Platform: その他の Power Platform 製品を閲覧します。
ピン留めの設定と解除
よく使用するページをナビゲーション ウィンドウにピン留めすると、頻繁に使用する機能にすばやくアクセスできます。 他のページへのリンクは、その他 メニュー項目から利用できます。 項目をピン留めすると、その他 の上の中央セクションに表示されます。
ログインすると、左側のナビゲーション ペインには テンプレート、承認、ソリューション、プロセス マイニング、AI モデル、デスクトップ フロー アクティビティ が表示されます。 ページの固定や固定解除など、好みに合わせてカスタマイズできます。
左側のナビゲーション ウィンドウでアイテムを固定または固定解除するには、その他 を選択し、 固定ボタンまたは
固定ボタンまたは  固定の解除を選択します。
固定の解除を選択します。
また、>ピン留めを外すという項目の横にある縦長の楕円 (⋮) を選択することで、項目のピン留めを解除することができます。
すべて検出
すべて見つける を選択すると、左側のナビゲーション ウィンドウに検出ページが表示されます。
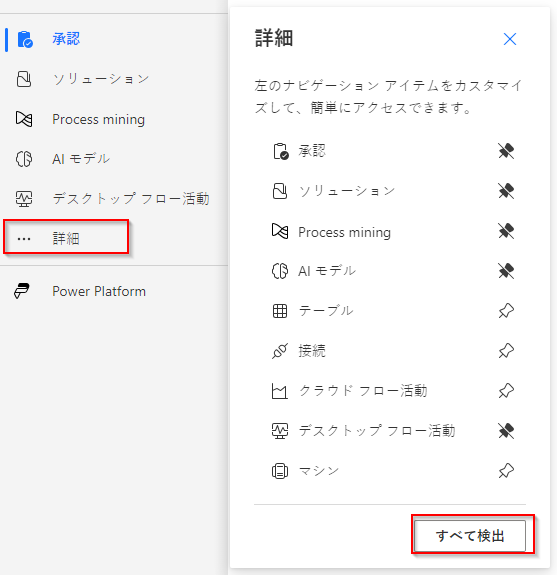
固定したままにするには、 固定ボタンを選択します。
固定ボタンを選択します。
上または下に移動する
ナビゲーション ウィンドウにいくつかのページを固定している場合、それらのページを上下に移動できます。
ページを上下に移動するには、移動したいメニュー項目の横にある縦長の楕円 (⋮) を選択し、上へ移動 または 下へ移動 を選択します。
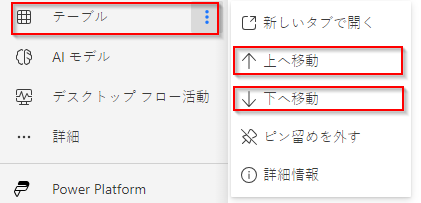
Power Platform
左側のナビゲーション ウィンドウから Power Platform を選択して、Power Platform 管理センター、Power BI、Power Apps などの Power Platform サービスにアクセスします。
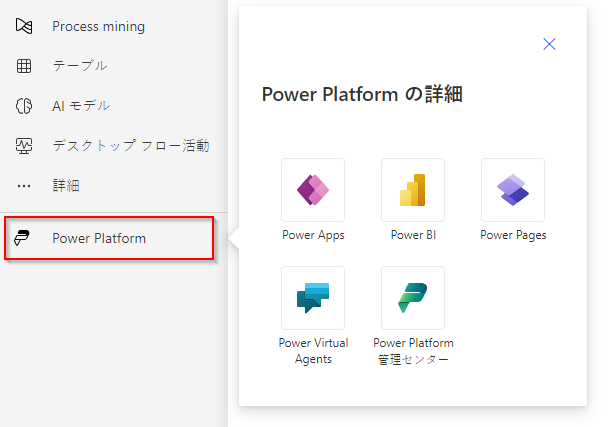
2 – 検索
フローを作成するには、画面上部の 検索 フィールドを使用します。
3 – 環境の情報と設定
環境の情報と設定を表示します。
環境の選択
環境は、異なる種類の作業の間に境界を作ります。 たとえば、組織には部門ごとに別々の環境がある場合があります。 組織の多くでは環境を使用することで、まだ開発中のフローと、幅広く使用する準備が整っているフローとを分けています。 複数の環境にアクセスできる場合と、1 つだけにアクセスできる場合があります。 適切な権限があれば、独自の環境を作成できる場合もあります。
自分が置かれている環境を確認するには、ヘッダーの右側近くにある環境スイッチャーを探します。
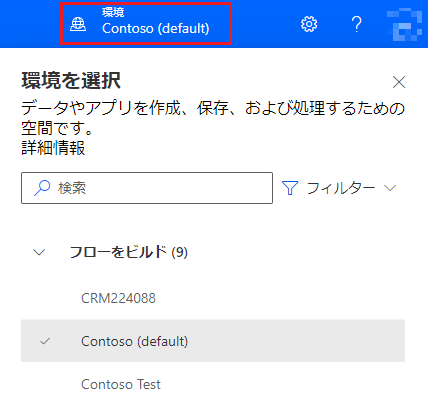
環境セレクターを使用すると、環境は、ビルド フロー と その他の環境 の 2 つのカテゴリにグループ化されます。 フィルター を選択して、ロール、データ プラットフォーム (Dataverse またはなし)、および運用やサンドボックスなどの環境の種類で環境の一覧をフィルター処理します。
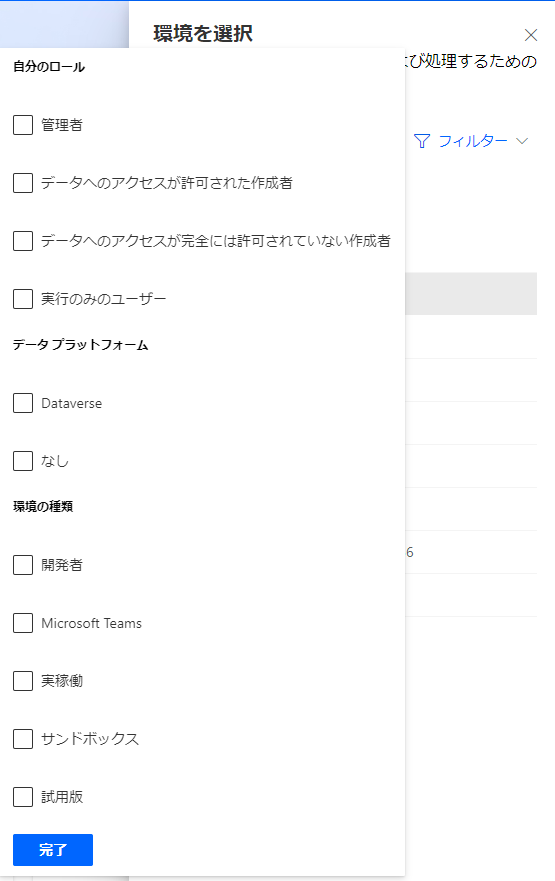
システム管理者および/またはシステム カスタマイザー セキュリティ ロール メンバーシップのいずれかがある環境は、 ビルド フロー に表示されます。その他の環境 リストには、読み取り専用のアクセス許可があり、承認にアクセスできる環境が表示されます。
チップ
リスト内の環境にカーソルを合わせると、環境の詳細が表示されます。
役割で環境をフィルターする
| ロールのフィルター | Power Platform ロールまたは説明 |
|---|---|
| Admin | システム管理者 環境管理者 |
| データへのアクセスが許可された作成者 | システム管理者 システム カスタマイザー |
| データへのアクセスが完全には許可されていない作成者 | 環境メーカー (Dataverse ありまたはなし) |
| 実行のみのユーザー | 作成者レベルのアクセス権を持たないユーザー |
注意
- Power Automate の環境スイッチャーで環境リストを表示するには、環境に、Environment Maker、System Customizer、またはシステム管理者セキュリティ ロールが必要です。 事前定義されたセキュリティ ロールについては、Microsoft Power Platform 管理者ガイドの 事前定義されたセキュリティ ロール を参照してください。
- フロー、アプリ、または同様のコンポーネントを作成する 前 に、自分が適切な環境にいることを確認してください。 環境間でのコンポーネントの移動は簡単に行うことができます。
- 組織内のすべてのメンバーが、既定の環境 にアクセスできます。 他の環境と同様に、ユーザーはフローへのアクセスに十分な権限のあるフローを表示することができます。
- ある環境でフローを作っても、他の環境からそれを確認することはできません。
詳細については、環境の概要 を参照してください。
環境についての FAQ
Power Automate で表示される環境が Power Apps と異なるのはなぜですか?
Power Automate Power Apps とは、どちらも管理者アクセス権と環境作成者アクセス権を持つ環境を表示します。
Power Apps は、環境内の少なくとも 1 つのキャンバスアプリに対して、作成者レベルのセキュリティ ロールが割り当てられていないユーザーが編集権限を持っている場合に、アプリの共同作成者のアクセス許可がある環境を示しています。 詳細については、Choose an environment in Power Apps で環境を選択するを参照してください。
Power Automate ユーザーが承認を承認できる環境を表示します。 ユーザーには、承認のある環境への読み取りアクセス権が付与されます。
承認は Power Automate で頻繁に使用されるため、ユーザーは多くの環境への読み取りアクセス権を持つことができます。
環境にアクセスするにはどうすればよいですか?
環境管理者のアクセス許可を持つアカウントを使用してログインすると、Power Platform 管理センターでアクセスを表示できます。 管理者権限がない場合は、管理者に連絡してアクセス権を取得してください。
管理センターでアクセス パネルの下にある ユーザー と チーム オプションを選択すると、環境管理者は、すべてのユーザー/チームが環境にアクセスできることを確認できます。 環境管理者は、特定のユーザーのセキュリティ ロールを変更することもできます。
詳細: Power Platform 管理センターで環境を管理する。
設定
歯車のアイコンを選択して、Power Automate ライセンスの確認などのタスクを実行し、管理タスクを実行できるページを開きます。
管理センター: Power Platform 管理センターを開きます。
すべて表示 Power Automate 設定: 言語と時刻の設定、通知、またはディレクトリへのアクセスを表示または更新します。
ライセンスの表示: ライセンスを表示します。 詳細については、Microsoft Power Platform のライセンスの概要 を参照してください。
テーマ: テーマのリストから組織のテーマを選択します。
パスワード: パスワードを変更します。
連絡先の設定: 連絡先情報を更新します。
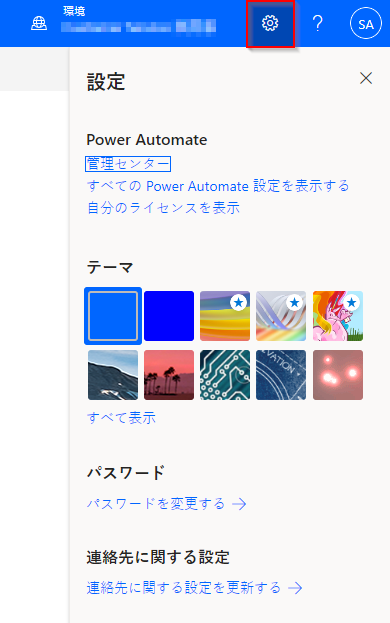
ヘルプ
ヘッダーで疑問符アイコンを選択すると、Power Automate に関する詳細情報が表示されます。

ヘルプ機能で検索できる内容の例をいくつか示します。
- ドキュメントへのリンクを探します。
- Power Automate のトレーニングを Microsoft Learn で閲覧します。
- Power Automate コミュニティにアクセスすると、他の組織のユーザーと情報を共有できます。
- Power Automate ブログで最新機能に関するお知らせを入手してください。
4 - AI Copilot
組織で AI が有効になっている場合、Power Automate ホーム画面に Copilot でフロー構築を開始 と表示されます。
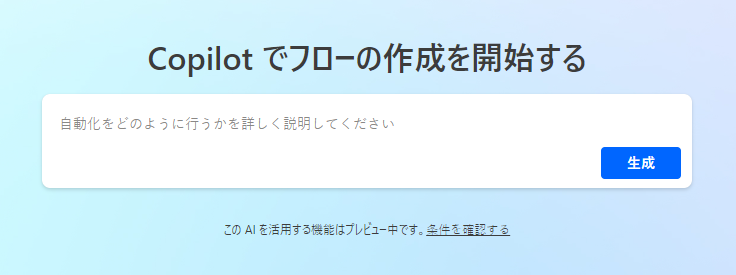
詳細については、Power Automate で Copilot を始める (プレビュー) を参照してください。
5 – 学習ツールなど
ホーム ページからは、学習ツール、ビデオ、コミュニティ フォーラムなどにアクセスできます。 画面を下にスクロールすると、すべての製品関連ツールが表示されます。
主なカテゴリのリストは次のとおりです:
あらゆるレベルの学習: Power Automate の使用法を学ぶために受講できる学習モジュールをご紹介します。
Power Automate で詳細を確認: ビデオのハウツーや Power Automate コミュニティ フォーラムなど Power Automate が提供するすべての情報をご覧ください。
新着情報: 今後のイベントや、製品の新機能や更新された機能について知ることができます。
6 - チャットボットに質問
Power Platform 仮想オペレーターを使用してフローを構築する際に、状況に応じたヘルプを取得します。 詳しくは、Microsoft Copilot Studio ボットからフローに関するコンテキスト ヘルプを得る をご覧ください。