レポート ページを基にヒントを作成する
適用対象: Power BI Desktop
Power BI サービス
Power BI Desktop および Power BI サービスで作成したレポート ページを基にして、ビジュアルをマウス ポインターでポイントすると表示されるさまざまな視覚的レポート ヒントを作成できます。 ヒントとして機能するレポート ページを作成することにより、レポート ページで作成したビジュアル、イメージ、その他の項目のコレクションを、カスタム ヒントに含めることができます。 ヒントの変更は初めてですか。 ヒントのカスタマイズに関する記事をご覧ください。 必要なだけいくつでもヒント ページを作成することができます。 各ツールヒント ページは、レポート内の 1 つ以上のフィールドに関連付けることができるため、選択したフィールドを含むビジュアルにカーソルを合わせると、ヒント ページで作成したツールヒントがビジュアルの上にカーソルを合わせると表示され、マウスをポイントしているデータ ポイントでフィルター処理されます。 レポート ヒントではさまざまなことができます。 以下では、ヒントを作成する方法と、それを構成するために行う必要があることを説明します。
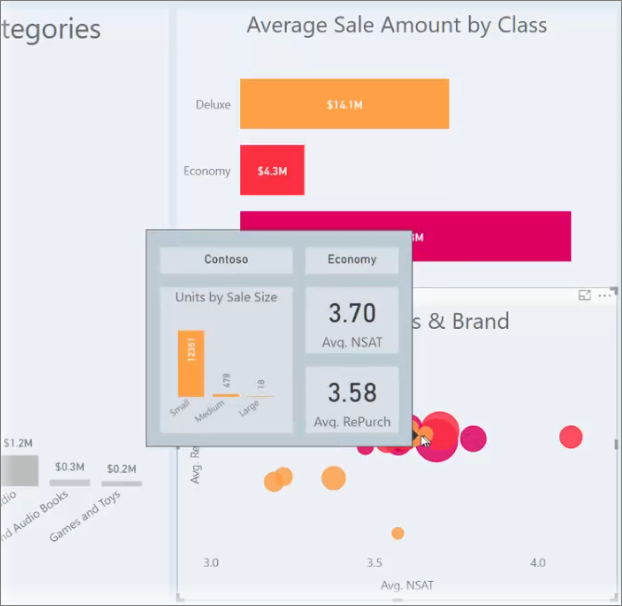
ヒント
現在プレビュー中の新しいビジュアル ヒントを試すことができます。 これは、ドリルダウン アクションとドリルスルー アクションを含んでおり、レポート テーマのスタイルを反映している可能性があります。 詳細については、ビジュアル ヒントに関する記事を参照してください。
レポート ヒント ページを作成する
最初に、Power BI Desktop+ キャンバス下端のページ タブ領域にある [ + ボタンをクリックして、新しいレポート ページを作成します。 ボタンはレポートの最後のページにあります。

ヒントはどのようなサイズでもかまいませんが、ヒントがレポート キャンバスの前面に重なって表示されることを考えると、手頃な小ささにする必要があります。 [キャンバスの設定] カードの [書式] ペインには、"ヒント" という名前の新しいページ サイズ テンプレートがあります。 このテンプレートは、ツールヒントに対応したレポートページのキャンバスサイズを提供します。
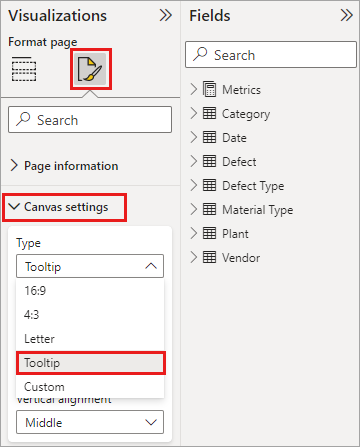
既定では、Power BI Desktop はページで使用可能な領域にレポート キャンバスを合わせます。 多くの場合、それは良いことですが、ヒントには適していません。 完了時のツールチップの見た目をよりよく確認するためには、ページ ビュー を実寸大に表示します。
Power BI Desktop
ツールヒントの実際のサイズを表示するには、リボンから [表示] タブを選択します。 そして、次の図に示すように [ページ表示] >[原寸大] の順に選択します。
![ヒントを簡単に作成できるように実際のサイズを示すための [ページ表示] ドロップダウンのスクリーンショット。](media/desktop-tooltips/desktop-tooltips-04.png)
Power BI サービス
ツールヒントの実際のサイズを表示するには、リボンから [表示] タブを選択します。 そして、次の図に示すように [原寸大] を選択します。
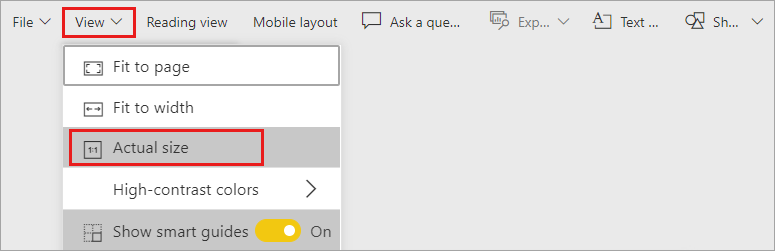
目的がはっきりわかるように、レポート ページに名前を付けることもできます。 そのためには、 [書式] ペインで [ページ情報] カードを選択し、 [名前] フィールドに名前を入力します。 次の図では、ツールヒントレポートの名前は ツールヒント 1となっていますが、もっとインスパイアされた名前を自由につけてください。
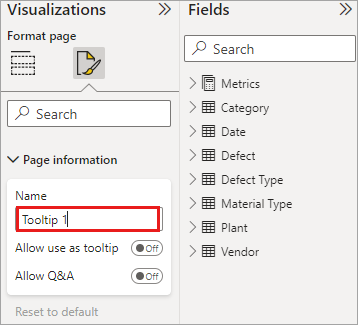
後は、ヒントに表示したいどのようなビジュアルでも作成できます。 次の図のヒント ページは、2 つのカードと一群の横棒グラフで構成され、ページ自体の背景色と個々のビジュアルの背景が設定されています。
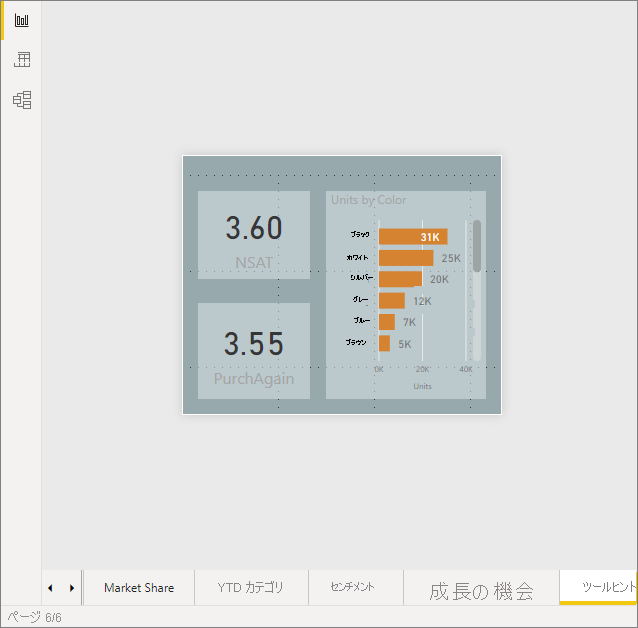
ヒント レポート ページをヒントとして機能させるには、さらにいくつか行わなければならないことがあります。 次のセクションで説明するように、いくつかの方法でヒント ページを構成する必要があります。
ヒント レポート ページを構成する
ヒント レポート ページを作成した後は、それをヒントとして登録し、ヒントが適切なビジュアルの上に表示されるように、ページを構成する必要があります。
最初に、 [ページ情報] カードで [ヒント] スライダーを [オン] にして、ページをヒントにします。
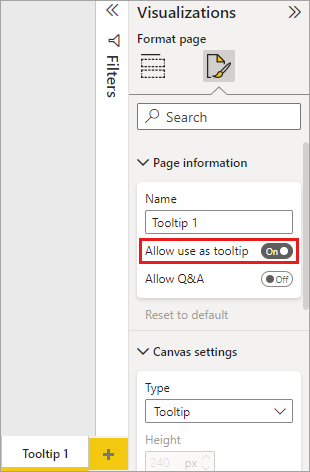
スライダーをオンに設定した後、レポート ヒントを表示するフィールドを指定します。 指定したフィールドを含むレポート内のビジュアルの場合、ヒントが表示されます。 適用するフィールド (1 つまたは複数) を指定するには、 [視覚化] ペインの [フィールド] セクションにある [ヒント フィールド] バケットに、フィールドをドラッグします。 次の図では、[Total Defect Qty](欠陥数量の合計) フィールドが、[Tooltips](ツールヒント)フィールド というセクションにドラッグされています。
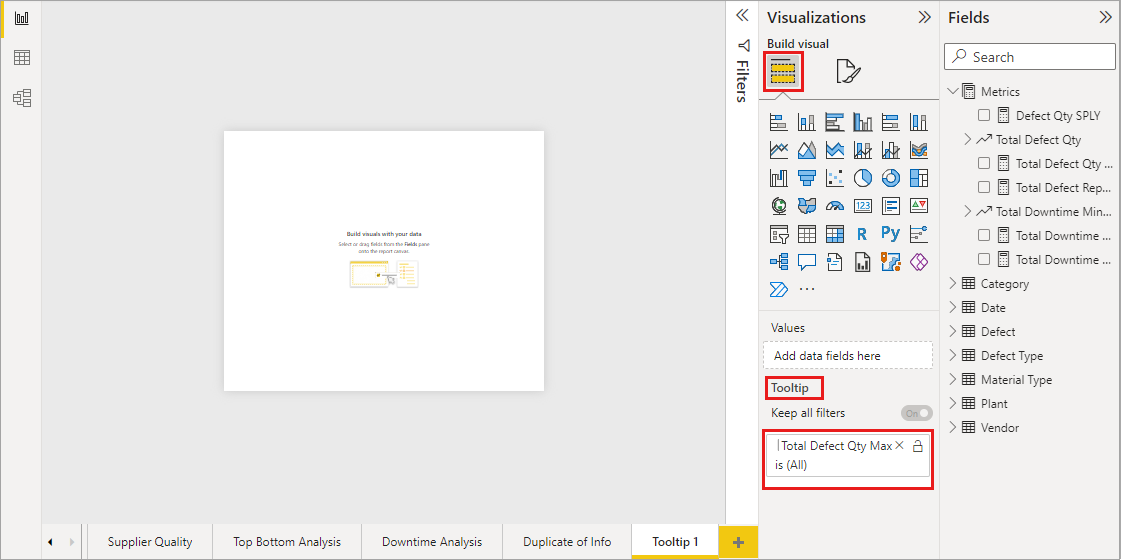
[ヒント フィールド] バケットには、カテゴリ フィールドと数値フィールドの両方を含めることができます (メジャーも)。
完了すると、作成したツールヒント レポート ページは、ツールヒントフィールド バケットに配置した任意のフィールドを使用しているレポート内のビジュアルのツールヒントとして、既定の Power BI ツールヒントを置き換えて使用されます。
レポート ヒントの手動設定
指定したフィールドを含むビジュアルをポイントしたときに自動的に表示されるヒントを作成するだけでなく、ヒントを手動で設定することもできます。
レポート ヒントをサポートするビジュアルの [書式設定] ペインには、 [ヒント] カードが追加されています。
ヒントを手動で設定するには、手動ヒントを指定するビジュアルを選択し、[視覚化] ペインの [書式] セクションを選択して、[ヒント] カードを展開します。
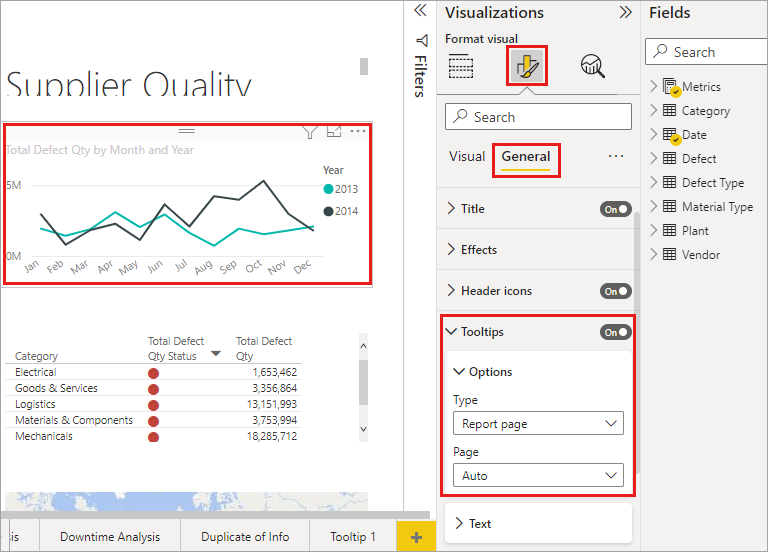
次に、 [ページ] ドロップダウンで、選択したビジュアルに使うヒント ページを選びます。 ダイアログに表示されるのは、ツールヒント として指定されたレポート ページだけです。
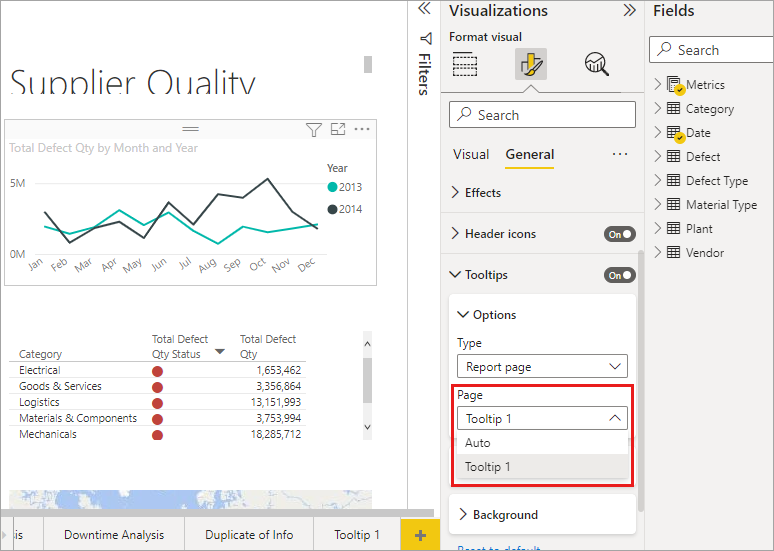
ヒントの手動設定には多くの用途があります。 ツールヒントの空白ページを設定し、既定の Power BI ツールヒントの選択をオーバーライドできます。 もう 1 つの用途は、Power BI によって自動的に選択されたツールヒントをヒントにしたくない場合です。 たとえば、2 つのフィールドを含むビジュアルがあり、両方のフィールドにヒントが関連付けられている場合、Power BI は 1 つだけ選んで表示します。 それが望ましくない場合は、表示されるヒントを手動で選択できます。
既定のヒントに戻す
ビジュアルに手動ヒントを作成した後で既定のヒントを使うことにした場合は、いつでも Power BI が提供する既定のヒントに戻すことができます。 そのためには、ビジュアルを選んで [ヒント] カードを展開し、[ページ] ドロップダウンから [自動] を選びます。
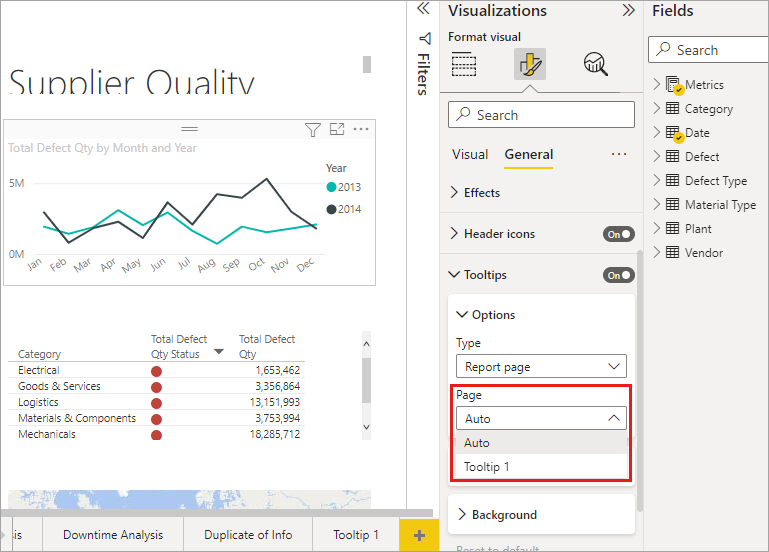
カスタム レポートのヒントと折れ線グラフ
折れ線グラフ ビジュアルおよびクロス強調表示のあるビジュアルとレポート ヒントが相互作用するときに留意する必要のある考慮事項がいくつかあります。
レポート ヒントと折れ線グラフ
折れ線グラフにレポート ヒントを表示すると、グラフのすべての線に対して 1 つのヒントだけが表示されます。 この動作は、折れ線グラフの既定のツールヒントの動作に似ていますが、ツールヒントも 1 つだけ表示されます。
凡例内のフィールドはヒントのフィルターとして渡されません。 次の図では、レポート ヒントに表示される 3 つのクラス (Deluxe、Economy、Regular) すべてについてのその日の合計販売数がヒントに表示されています。
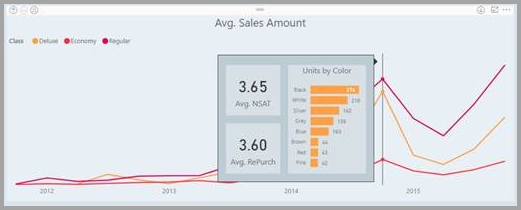
レポート ヒントとクロス強調表示
レポートでビジュアルがクロス強調表示されている場合、データ ポイントのフェードされているセクションをポイントした場合であっても、レポート ヒントにはクロス強調表示されているデータが常に表示されます。 次の図では、マウスがバー グラフのフェードされたセクション (強調表示されていないセクション) の上にマウス ポインターを置いていますが、レポートヒントには、そのデータ ポイントの強調表示された部分 (強調表示されたデータ) のデータが表示されます。
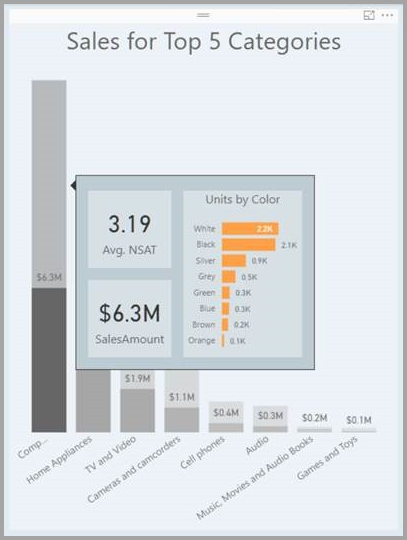
考慮事項と制限事項
ヒントに関して注意すべきいくつかの考慮事項と制限事項があります。
- ボタン ビジュアルでもヒントがサポートされています。
- ダッシュボードはページ ヒントをサポートしていません。
- Python と R のビジュアルは、現在、レポートのヒントには表示されません。
- クラスターは現在、レポートヒントに表示できるフィールドとしてサポートされていません。
- レポートヒントを表示するフィールドを選択すると、そのフィールドを含むビジュアルでは、フィールドの要約がそのフィールドと一致する場合にのみ、指定されたツールヒントが表示されます。
- フィールドとカテゴリを使用する場合、そのフィールドを含むビジュアルでは、フィールドの要約がそのフィールドと一致する場合にのみ、指定されたヒントが表示されます。
- Power BI レポートでは、視覚化のヒントを完全にオフにすることができます。 ただし、そのビジュアルを Power BI サービスのダッシュボードにピン留めしても、基本的なヒントは表示されます。
関連するコンテンツ
レポート ヒントと似た機能またはレポート ヒントと相互作用する機能の詳細については、次の記事をご覧ください。