コンテンツを詳細に表示する: フォーカス モードと全画面表示モード
適用対象:ビジネス ユーザー向けの Power BI サービス デザイナーおよび開発者向けの Power BI サービス
Power BI Desktop
Pro または Premium ライセンスが必要
レポート、ダッシュボード、視覚化、タイルを特定の方法で表示したいことがあります。 Power BI には、適切なオプションが多数用意されています。 この記事では、それらのオプションの 2 つである [表示] メニューと [フォーカス モード] について説明します。 一緒に使って、必要な表示を実現できます。 また、これらの表示オプションは表示するためだけのものではなく、これらの表示モードすべてでレポート、ダッシュボード、視覚化と対話できます。 これらの表示オプションのほとんどは、Power BI Desktop でも使用できます。
ヒント
レポートは、キーボード ショートカットを使用して移動できます。
フォーカス モードと全画面表示モード
フォーカス モードと全画面表示モードは、ビジュアル、レポート、ダッシュボードで詳細を表示する 2 つの方法です。 全画面表示モードはレポート キャンバスまたはダッシュボードの現在のコンテンツに適用されます。 コンテンツを囲むウィンドウが全部取り除かれます。 フォーカス モードは個々のレポート ビジュアルまたはダッシュボード タイルに適用されます。 フィルター、メニュー、ナビゲーション ウィンドウと共にタイルまたはビジュアルを拡大します。 類似点と相違点について詳しく見てみましょう。
| コンテンツ | フォーカス モード | 全画面表示モード |
|---|---|---|
| ダッシュボード | いいえ | はい |
| レポート ページ | いいえ | はい |
| レポート ビジュアル | はい | はい。既にフォーカス モードになっているため、レポート キャンバス上で唯一のビジュアルである場合は。 |
| ダッシュボード タイル | はい | いいえ |
| Windows 10 モバイル | いいえ | はい |
次の例では、レポート (1) から始め、フォーカス モード (2) で視覚化の 1 つを開き、同じ視覚化を全画面表示モード (3) で開きました。
全画面モードを有効にする場合
メニューやナビ ペインを表示せずに、ご利用の Power BI サービスのコンテンツ (ダッシュボード、レポート ページ、ビジュアル) を表示します。 いつでもひと目でコンテンツの全体図のみを把握できます。 このビューはテレビ モードと呼ばれることもあります。
全画面表示モードを使って:
- ミーティングや会議でダッシュボード、視覚化、レポートを提示します。
- オフィスで専用の大型画面やプロジェクターに表示します。
- 小さな画面で表示します。
- ロック モードで表示します -- 基になるレポートやダッシュボードを開かずに、画面をタッチしたり、タイルにマウスでポイントしたりできます。
フォーカス モードを使用する場合
"フォーカス" モードでは、ビジュアルまたはタイルを拡大 (ポップアウト) し、詳細を確認することができます。 ダッシュボードやレポートが少し混み合っていて、1 つのビジュアルだけを拡大して見たいことがあるでしょう。 この機能は、フォーカス モードを使用するのに最適です。
フォーカス モードのときは、このビジュアルの作成時に適用されたあらゆるフィルターを操作できます。
全画面表示モードで作業する
全画面表示モードは、ダッシュボードとレポートのページで使用できます。
全画面表示でダッシュボードを開くには、上部のメニュー バーから、全画面表示アイコン
 を選びます。
を選びます。レポート ページを全画面表示モードで開くには、[表示] アイコンを選択し、[ 全画面表示] を選択。
![[表示] メニューでの [全画面表示] の選択を示すスクリーンショット。](media/end-user-focus/power-bi-view.png)
視覚エフェクトを全画面表示モードで表示するには、最初にフォーカス モードで開き、レポート ページ上で唯一の視覚エフェクトになるようにします。 次に、そのレポート ページを全画面表示モードで開きます。
選択したコンテンツが画面全体に表示されます。 全画面表示モードになっているとき、下部にあるメニュー バーを使用して移動します。 ダッシュボードにメニュー オプションが表示されない場合、カーソルを動かすとメニューが現れます。 全画面表示は、このようなさまざまなコンテンツに使用できるため、ナビゲーション オプションは異なります。 オプションの一部を次に示します:
ブラウザーで前のページに移動するには、[戻る]、[前に戻る]、または[レポートに戻る] ボタンを選択します。 前のページが Power BI ページであった場合、それも全画面表示モードで表示されます。 全画面表示モードは、終了するまで維持されます。

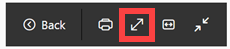
[ページに合わせる] または [画面に合わせる] オプションを使うと、スクロールバーに頼ることなく、選んだ内容を可能な最大サイズで表示します。![[画面に合わせる] で表示がどのようになるかを示すスクリーンショット。](media/end-user-focus/power-bi-fit-screen.png)
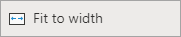
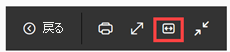
スクロール バーを気にせず、使用できる領域の幅いっぱいにダッシュボードを表示したいことがあります。 [幅に合わせる] ボタンを選択します。![[画面に合わせる] で表示がどのようになるかを示すスクリーンショット。](media/end-user-focus/power-bi-fit-screen.png)
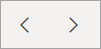
全画面表示レポートでは、矢印を利用してレポートのページ間を移動します。 各ページは全画面表示モードで表示されます。 全画面表示モードは、モードを終了するまで維持されます。
全画面表示モードを終了するには、[全画面表示を閉じる] アイコンを選択します。
フォーカス モードで作業する
フォーカス モードは、ダッシュボード タイルとレポートの視覚化に対して使用できます。
ダッシュボードのタイルをフォーカス モードで開くには、タイルの上にカーソルを置き、その他のオプション (...) を選択し、[フォーカス モードで開く] を選択します。
![タイルの [その他のオプション] メニューを示すスクリーンショット。[フォーカス モードで開く] が線で囲まれています。](media/end-user-focus/power-bi-focus-dashboard.png)
レポート ビジュアルをフォーカス モードで開くには、ビジュアルをポイントして [フォーカス モード] アイコンを選びます。

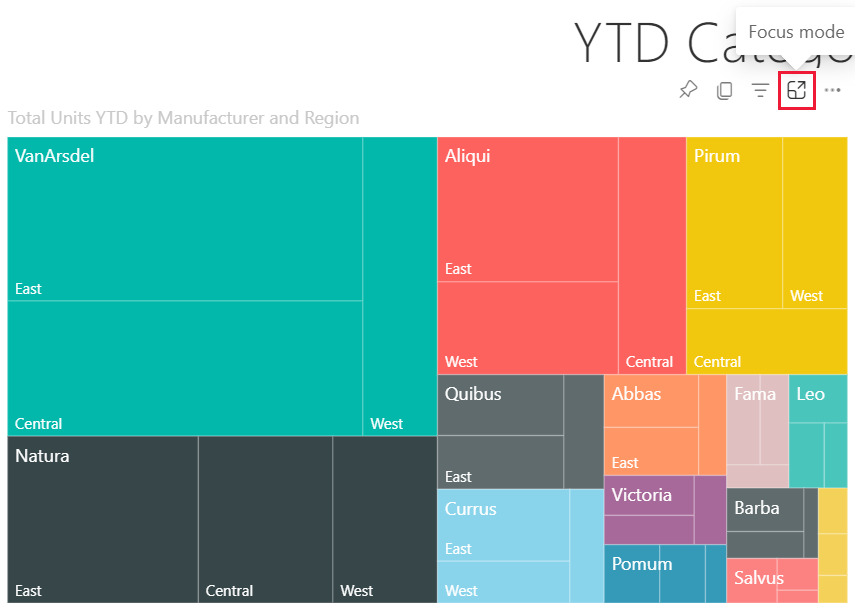
ビジュアルが開き、キャンバス全体に表示されます。 レポート キャンバスに [フィルター] ウィンドウが残るため、そこでビジュアルを操作できることにご注目ください。 [フィルター] ウィンドウは折りたたむことができます。
フィルターを変更し、データで興味深い発見を探すことにより、詳しく探索します。 閲覧表示では、新しいフィルターの追加、ビジュアルで使用されているフィールドの変更、新しいビジュアルの作成を行うことはできません。 ただし、既存のフィルター、クロスフィルター、ピン、サブスクライブ、コメントなどを操作できます。
ダッシュボードのタイルの場合、変更を保存することはできません。 レポートのビジュアルの場合、既存のフィルターに加えた変更は、Power BI を終了するときに保存されます。 Power BI に変更を保存したくない場合は、[既定値にリセット] ボタンを選択します。 
フォーカス モードを終了し、ダッシュボードまたはレポートに戻るには、[フォーカス モードの終了] または [レポートに戻る] (視覚化の左上隅) のいずれかを選択します。
![[フォーカス モードの終了] ボタンを示すスクリーンショット。](media/end-user-focus/power-bi-exit.png)
![[レポートに戻る] ボタンを示すスクリーンショット。](media/end-user-focus/power-bi-back-to-report.png)
考慮事項とトラブルシューティング
- レポート内のビジュアルでフォーカス モードを使うと、すべてのフィルター (ビジュアル レベル、ページ レベル、ドリルスルー、レポート レベル) を表示して操作できます。
- ダッシュボード上のビジュアルでフォーカス モードを使うと、ビジュアル レベルのフィルターのみを表示して操作できます。
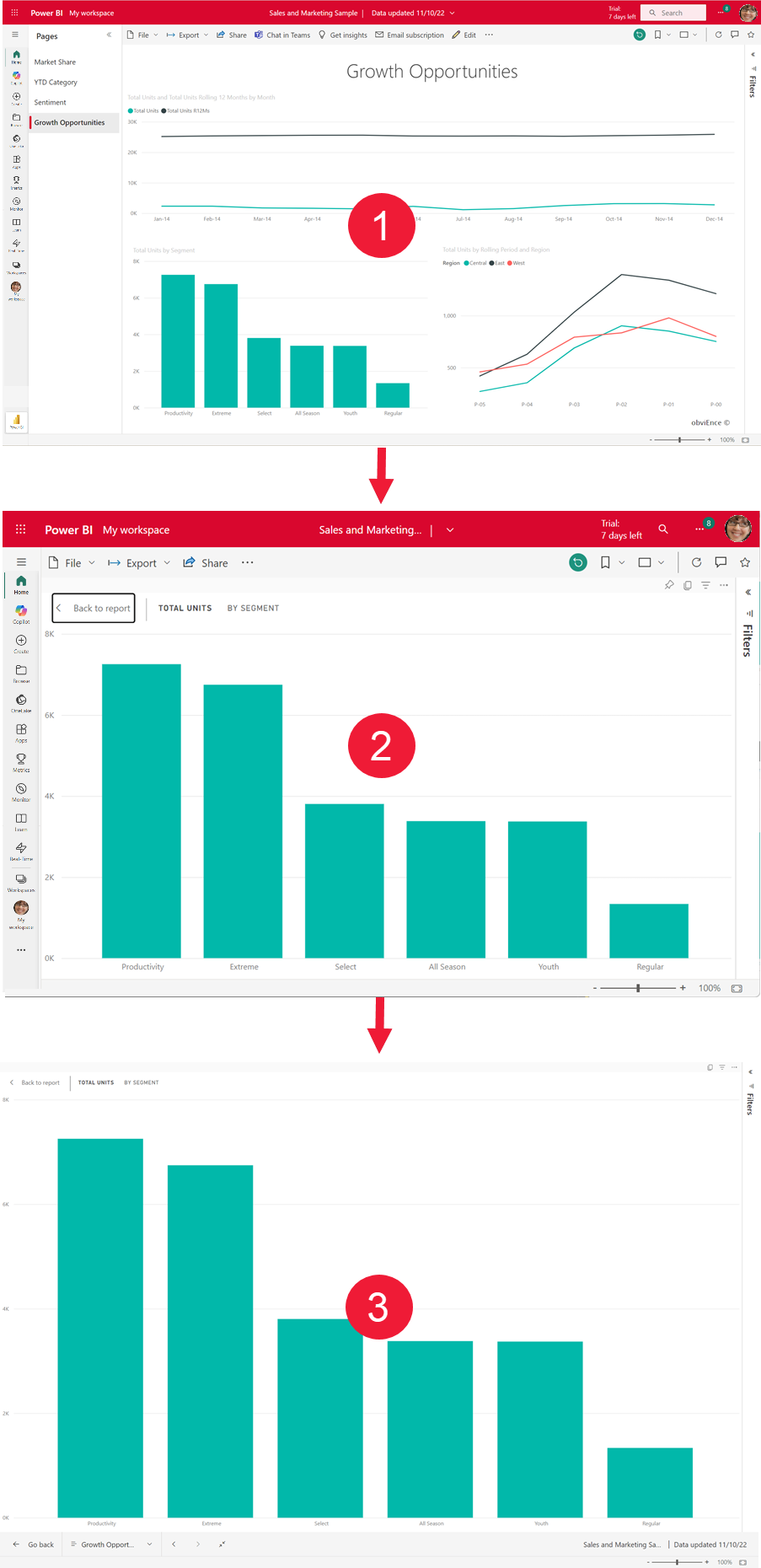
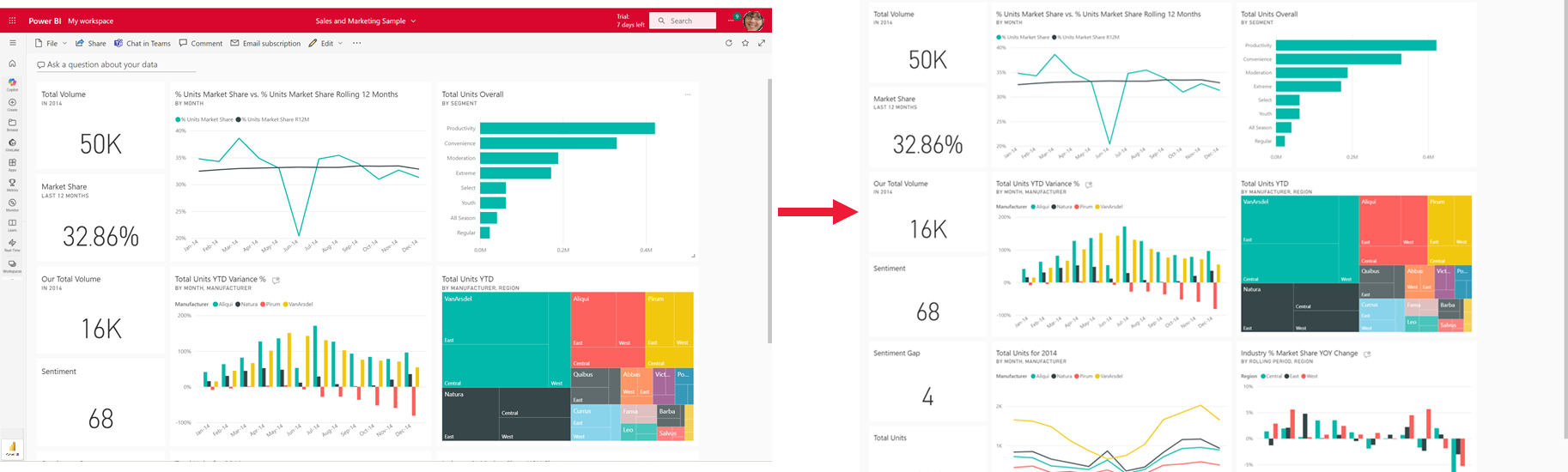
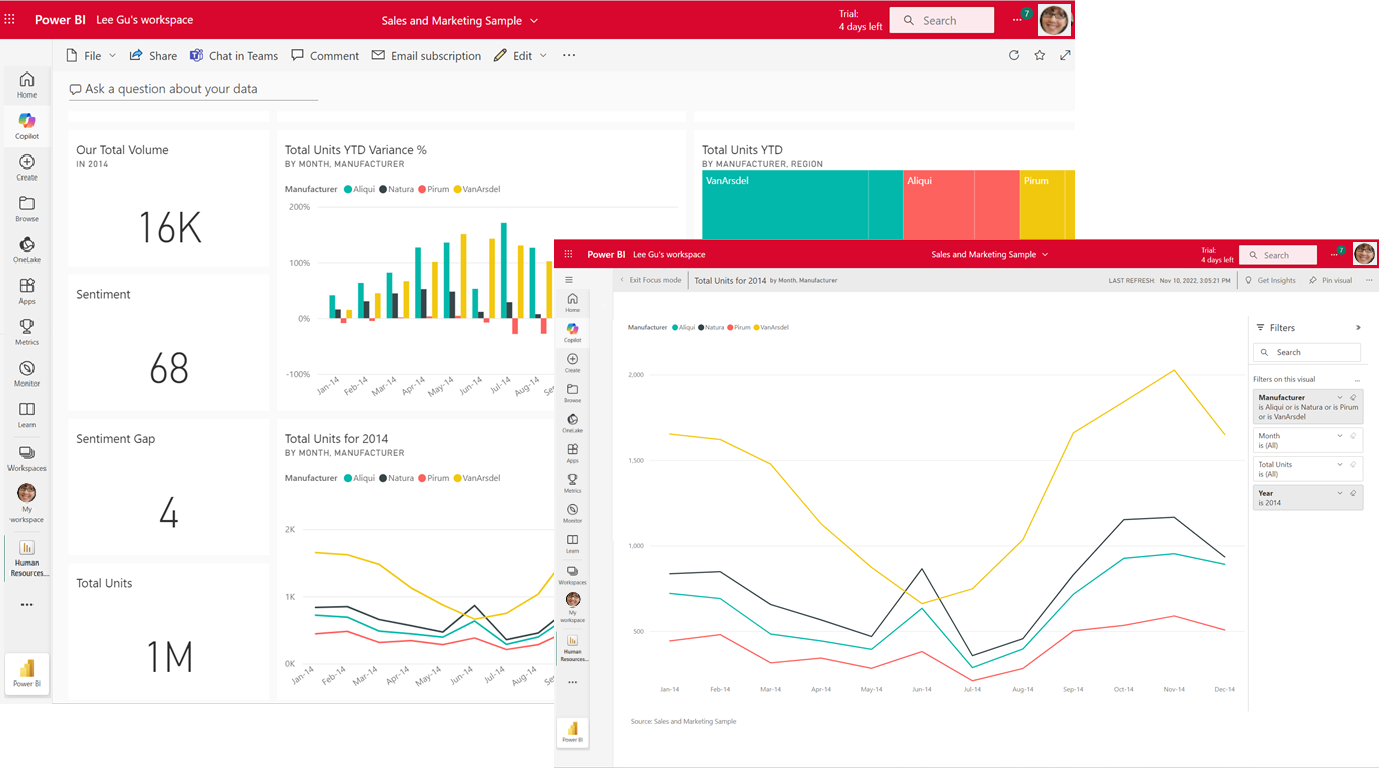

![タイルがレポート キャンバス全体に表示され、[フィルター] ペインが折りたたまれている状態を示すスクリーンショット。](media/end-user-focus/power-bi-filter-collapse.png)