Power BI でヒントをカスタマイズする
適用対象: Power BI Desktop
Power BI サービス
ヒントを使うと、視覚エフェクト上のデータ ポイントのコンテキスト情報と詳細を洗練された方法で提供できます。 次の図は、Power BI Desktop のグラフに適用されたヒントを示しています。 Power BI Desktop と Power BI サービスでヒントをカスタマイズすることができます。
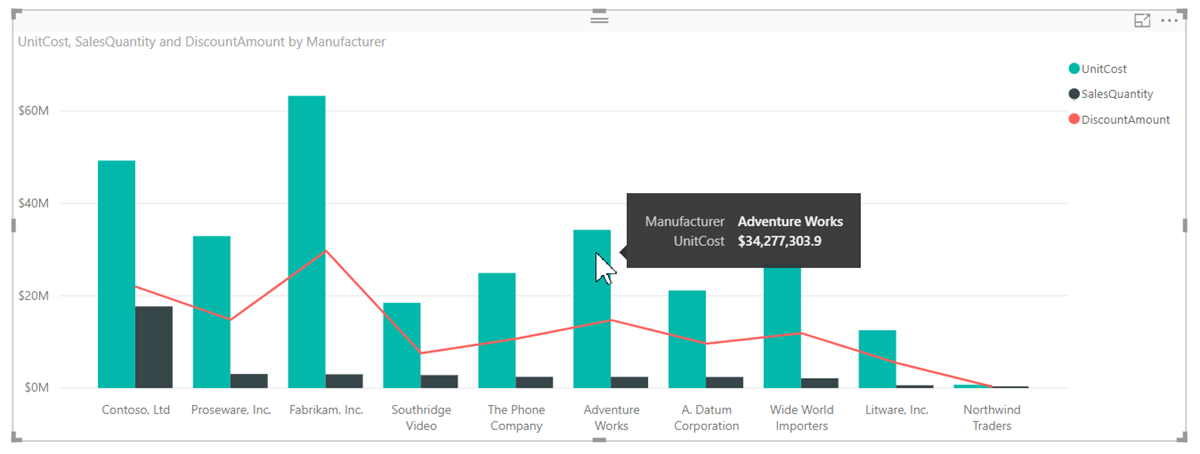
視覚エフェクトが作成されると、既定のヒントに、データ ポイントの値とカテゴリが表示されます。 ヒント情報のカスタマイズが有用である多くの状況があります。 ヒントをカスタマイズすることで、視覚エフェクトを表示するユーザーに対してコンテキストと情報を表示できます。 カスタム ヒントを使うと、ヒントの一部として表示する追加のデータ ポイントを指定できます。
ヒントをカスタマイズする方法
カスタマイズされたヒントを作成するには、次の図に示すように、[視覚化] ペインの [フィールド] ウェルで、フィールドを [ヒント] バケットにドラッグします。 次の図では、3 つのフィールドが [ヒント] バケットに配置されています。
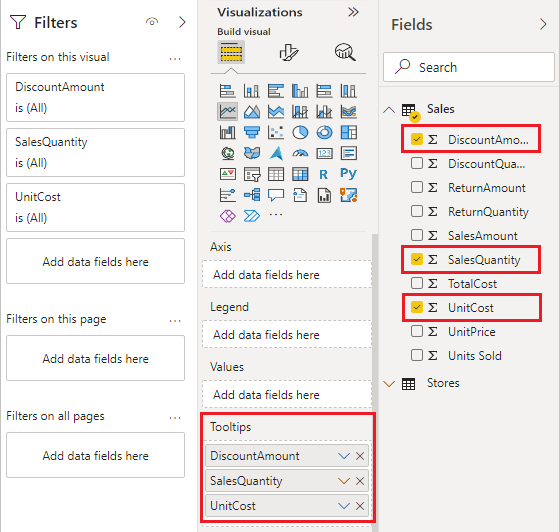
[ヒント] にヒントが追加されると、視覚化上のデータ ポイントにポインターを合わせたときに、それらのフィールドの値が表示されます。
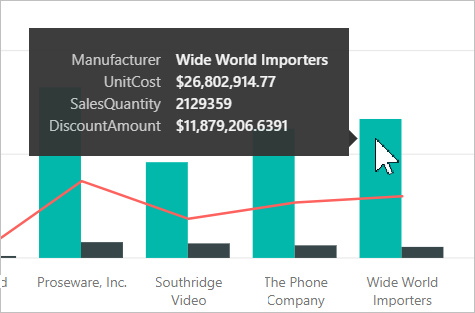
集計またはクイック メジャーでヒントをカスタマイズする
集計関数を選択することで、ヒントをさらにカスタマイズできます。 [ヒント] バケット内のフィールドの横にある矢印を選択します。 次に、使用できるオプションから選びます。
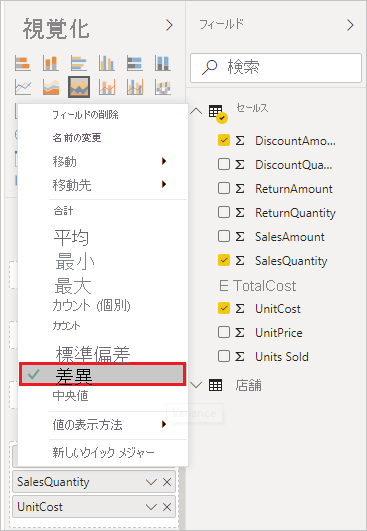
また、Power BI Desktop では、"クイック メジャー" も選択できます。 Power BI Desktop で、クイック メジャーの作成について参照してください。
ダッシュボードやレポートを閲覧するユーザーに情報と分析情報をすばやく伝えるために、セマンティック モデルで使用できるフィールドを使用して、ヒントをカスタマイズする方法は多数あります。
ヒントの自動スケーリングを有効にする (プレビュー)
レポート設定を変更して、キャンバスのサイズに基づいてヒントのサイズが自動的に調整されるように設定できます。
Power BI Desktop で、[ファイル]>[オプションと設定]>[オプション] の順に選択します。
[現在のファイル] で [レポートの設定] を選択し、[ヒントのサイズはキャンバス サイズの影響を受けます] を選択します。
![Power BI Desktop の [ヒントのサイズはキャンバス サイズの影響を受けます] チェックボックスを示すスクリーンショット。](media/desktop-custom-tooltips/desktop-tooltip-auto-scale-setting.png)
考慮事項と制限事項
- デフォルトのツールヒントは大量のコンテンツに対応するよう設計されていないため、Power BI の更新プログラムの際に、外観や印象が変わる可能性があります。 ヒント内のコンテンツの外観と印象をより詳細に制御するには、代わりに、カスタム レポート ページをベースにしてヒントを作成 します。
![Power BI サービスの [ヒントのサイズはキャンバス サイズの影響を受けます] チェックボックスを示すスクリーンショット。](media/desktop-custom-tooltips/service-tooltip-auto-scale-setting.png)