最新のビジュアル ツールヒント (プレビュー) を作成する
適用対象: Power BI Desktop
Power BI サービス
最新のビジュアル ツールヒントのパブリック プレビューには、データ ポイントのドリル アクションと、レポート テーマに合わせて更新されるスタイル設定が含まれています。
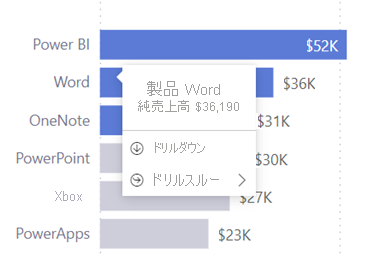
ビデオ
Sujata は、このビデオで最新のビジュアル ヒントのしくみを示しています。
注意
このビデオでは、以前のバージョンの Power BI Desktop または Power BI サービスが使用されている可能性があります。
新しいツールヒントを有効にする
このプレビューを有効にすると、新しいレポートで最新のツールヒントが既定で有効になります。 ただし、既存のレポートに新しいツールヒントを表示するには、レポートごとに有効にする必要があります。
Power BI Desktop で、 [ファイル]>[オプションと設定]>[オプション]>[プレビュー機能] に移動します。
[Modern visual tooltips](最新のビジュアル ツールヒント) チェックボックスをオンにします。
![最新のビジュアル ツールヒントが強調されている [オプション] ダイアログのスクリーンショット。](media/desktop-visual-tooltips/power-bi-desktop-preview-visual-tooltip.png)
Power BI Desktop を再起動します。
ドリル操作
新しいツールヒントを有効にすると、右クリック メニューまたはビジュアルのヘッダーを使用しなくても、データ ポイントをドリルダウン、ドリルアップ、ドリルスルーできます。
たとえば、横棒グラフ内の Word データ ポイントにマウス ポインターを合わせると、データ ポイントの [ドリルダウン] または [ドリルスルー] を行うことができます。 [ドリルダウン] を選択すると、ビジュアルが更新されて階層内の次のレベルが表示され、Word にフィルター処理されます。
![[ドリルダウン] が強調されているツールヒントのスクリーンショット。](media/desktop-visual-tooltips/power-bi-visual-tooltip-example-drill-down.png)
[ドリルスルー] を選択すると、ドリルスルーできるページが表示されます。 この例では、[マーケット バスケット分析] または [カテゴリの詳細] ページを選択します。
![[ドリルスルー] オプションが強調されているツールヒントのスクリーンショット。](media/desktop-visual-tooltips/power-bi-visual-tooltip-example-drill-through.png)
ツールヒントで [マーケット バスケット分析] を選択した場合は、"Word" にフィルター処理され、ソース データ ポイントに対してその他のフィルターが適用された [マーケット バスケット分析] ページにドリルスルーします。
更新されたスタイル
新しいツールヒントにアップグレードすると、レポートのテーマの色に基づいて更新されたスタイルが表示されることがあります。
- ツールヒントの背景は、既定で [背景の要素] に設定されています。
- ツールヒントのテキストとアイコンの色は、既定で [第 1 レベルの要素] に設定されています。
- ツールヒントの区切り線とポイント時の色は、既定で [2 次背景要素] に設定されています。
たとえば、このツールヒントには [既定] のテーマ スタイルが適用されています。
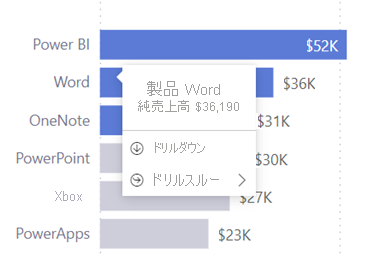
[イノベーション] テーマを使用した例を次に示します。
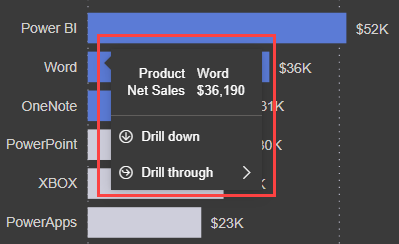
次は [フロンティア] テーマを使用した例です。
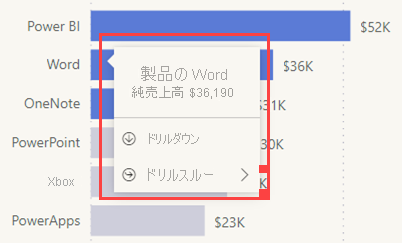
Power BI Desktop の [テーマのカスタマイズ] ダイアログで [ツールヒント] テーマを更新すると、スタイルをさらにカスタマイズできます。
![ツール ヒントのカスタマイズが示されている [テーマのカスタマイズ] ダイアログのスクリーンショット。](media/desktop-visual-tooltips/power-bi-visual-tooltip-customize-theme.png)
また、 [形式] ウィンドウで設定をカスタマイズすることで、ビジュアルごとにツールヒントを書式設定できます。
![[視覚化] ペインの [ツールヒント] ドロップダウン メニューのスクリーンショット。](media/desktop-visual-tooltips/power-bi-desktop-visual-tooltip-format.png)
考慮事項と制限事項
次のシナリオについては、ツールヒントでドリル アクションを使用できません。
- レポート ページのヒント
- AppSource のビジュアル (カスタム ビジュアル)
- 分解ツリー
ツールヒントのドリル アクションをオンまたはオフにするビジュアル レベルのコントロールはありません。 レポート全体でこの機能を有効または無効にできます。
![最新のビジュアル ツールヒント チェックボックスが強調されている [オプション] ダイアログのスクリーンショット。](media/desktop-visual-tooltips/power-bi-desktop-preview-visual-tooltip-existing.png)
![[設定] が強調されている [ファイル] ドロップダウン メニューのスクリーンショット。](media/desktop-visual-tooltips/power-bi-service-preview-visual-tooltip-first-step.png)
![最新のビジュアル ツールヒント トグルが強調されている [設定] ダイアログのスクリーンショット。](media/desktop-visual-tooltips/power-bi-service-preview-visual-tooltip-second-step.png)
![[マーケット バスケット分析] ページへのドリルスルーのスクリーンショット。](media/desktop-visual-tooltips/power-bi-visual-tooltip-drill-through-market-basket.png)