ダッシュボードまたはレポートにコメントを追加する
適用対象:ビジネス ユーザー向けの Power BI サービス デザイナーおよび開発者向けの Power BI サービス
Power BI Desktop
Pro または Premium ライセンスが必要
個人のコメントを追加するか、同僚とダッシュボードまたはレポートに関する会話を開始します。 コメント機能は、"ビジネス ユーザー" が他のユーザーと共同作業するための方法の 1 つにすぎません。
![コメントが追加されていないときの [コメント] 画面を示すアニメーション。](media/end-user-comment/comment.gif)
注意
共有レポートにコメントを追加するなど、他のユーザーと共同作業するには、Power BI Pro ライセンスを使用するか、Power BI Premium 容量でコンテンツをホストする必要があります。 私のライセンスの種類は何ですか?
コメント機能を使用する方法
コメントは、ダッシュボード全体、ダッシュボード上の個々のビジュアル、レポート ページ、ページ分割されたレポート、レポート ページ上の個々のビジュアルに追加することができます。 一般的なコメントを追加するか、特定の同僚に宛てたコメントを追加します。 コメントは、他のユーザーの @mentions とスペースを含め、最大 2,000 文字にすることができます。
レポートにコメントを追加すると、Power BI によって現在のフィルターとスライサーの値がキャプチャされ、ブックマークが作成されます。 そのため、コメントを選択またはコメントに応答すると、レポート ページまたはレポートのビジュアルが変更されて、コメントが最初に追加されたときにアクティブだったフィルターとスライサーの選択が表示される場合があります。
![[コメント] セクションが開き、コメントのブックマークが選択されていることを示すアニメーション。](media/end-user-comment/power-bi-comment.gif)
この機能が重要なのはなぜでしょうか。 同僚がチームと共有する分析情報を明らかにするフィルターを適用した場合、そのフィルターが選択されていないとコメントが意味をなさない可能性があります。
ページ分割されたレポートを使用している場合、レポートに関する一般的なコメントのみを残しておくことができます。 ページ番号が付けられた個々のレポート ビジュアルにコメントを残すことはできません。
ダッシュボードまたはレポートに一般的なコメントを追加する
ダッシュボードまたはレポートにコメントを追加するプロセスは似ています。 この例では、ダッシュボードを使用しています。
Power BI ダッシュボードまたはレポートを開き、 [コメント] アイコンを選択します。 この操作により、[コメント] セクションが開きます。
![メニュー バーの [コメント] ボタンを示すスクリーンショット。](media/end-user-comment/power-bi-comment-icon.png)
ここでは、ダッシュ ボードの作成者が既に一般的なコメントを追加しています。 このコメントは、このダッシュボードにアクセスできるすべてのユーザーが参照できます。
![[コメント] セクションが四角で囲まれたダッシュボードを示すスクリーンショット。](media/end-user-comment/power-bi-first-comment.png)
返信するには、[返信] を選択し、返信を入力し、[投稿] を選択します。
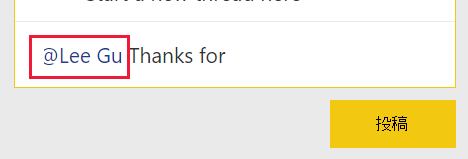
Power BI では、既定で、コメントのスレッドを開始した同僚に返信が送られます。この場合は、Lee です。
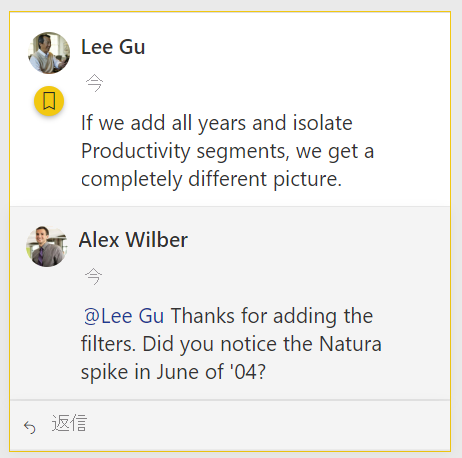
既存のスレッドの一部ではないコメントを追加する場合は、コメントを上部のテキスト フィールドに入力します。
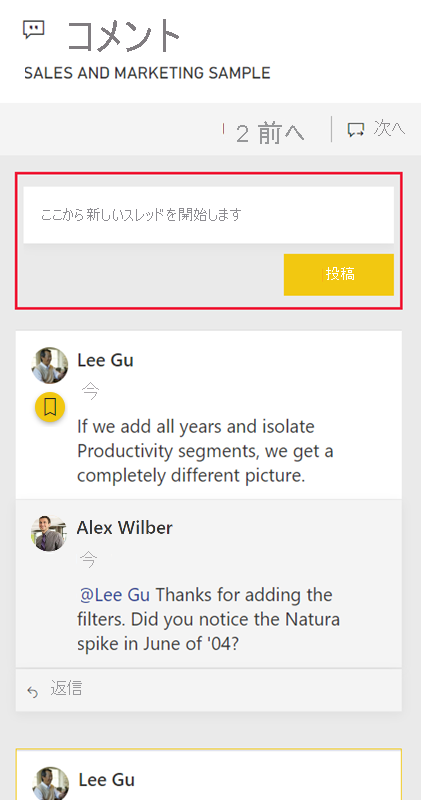
このダッシュボードに対するコメントは、次の例のように表示されます。
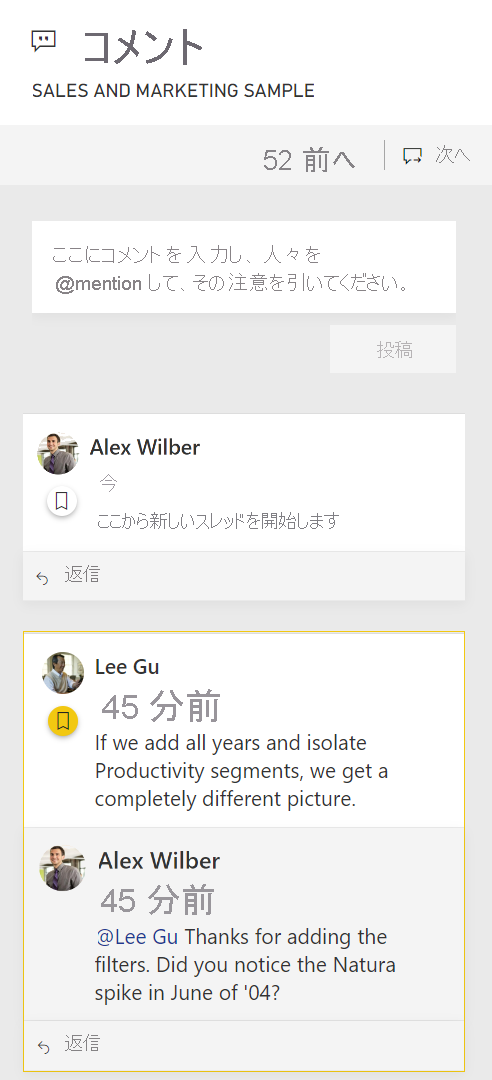
特定のダッシュボードまたはレポートのビジュアルにコメントを追加する
ダッシュボード全体またはレポート ページ全体にコメントを追加するだけでなく、個々のダッシュボード タイルと個々のレポート ビジュアルにコメントを追加することができます。 これらのプロセスは似ています。この例では、ダッシュボードを使用しています。
ビジュアルをポイントし、その他のオプション (...) を選びます。
メニューから、[コメントの追加] を選択します。
![[その他のオプション] メニューを示すスクリーンショット。[コメントの追加] が四角で囲まれているのが表示されます。](media/end-user-comment/power-bi-comment-reports.png)
[コメント] セクションが開き、ページの他のビジュアルがグレーで表示されます。このビジュアルには、まだコメントがありません。
![ダッシュボードで強調表示されたビジュアルを示すスクリーンショット。[コメント] セクションが四角で囲まれています。](media/end-user-comment/power-bi-comments-column.png)
コメントを入力し、[投稿] を選択します。
![[コメント] セクションに入力されたコメントを示すスクリーンショット。](media/end-user-comment/power-bi-comment-spikes.png)
レポート ページで、ビジュアルのコメントを選択すると、そのビジュアルが強調表示されます (次の例を参照)。
ダッシュボートでは、グラフ アイコン
 によって、コメントが特定のビジュアルに関連付けられていることが示されます。 ダッシュボード全体に適用されるコメントには、特別なアイコンがありません。 グラフ アイコンを選択すると、ダッシュボード上の関連するビジュアルが強調表示されます。
によって、コメントが特定のビジュアルに関連付けられていることが示されます。 ダッシュボード全体に適用されるコメントには、特別なアイコンがありません。 グラフ アイコンを選択すると、ダッシュボード上の関連するビジュアルが強調表示されます。
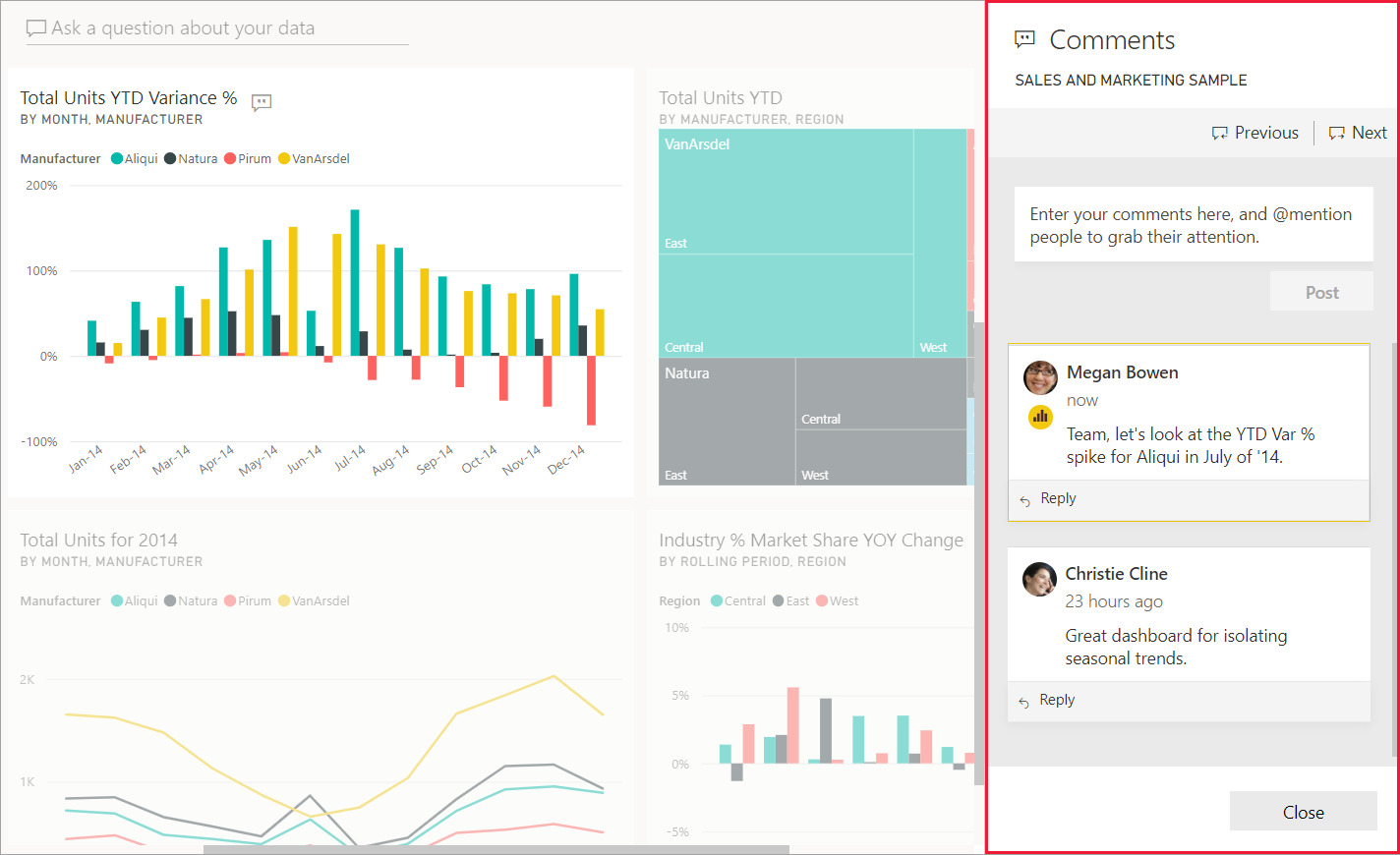
[閉じる] を選択して、ダッシュボードまたはレポートに戻ります。
@ 記号を使用して同僚の注目を集める
ダッシュボード、レポート、タイル、ビジュアル コメントのどれを作成する場合も、"@" 記号を使用すれば、同僚の注目を集めることができます。 Power BI では、"@" 記号を入力すると、ドロップダウン メニューが開き、組織のユーザーを検索したり、選択したりすることができます。 "@" 記号が前につく検証済みのすべての名前は、青のフォントで表示されます。 @mentioned の個人の受信トレイにすぐに電子メールが届きます。 Power BI Mobile アプリを使用している場合は、デバイスでプッシュ通知を受け取ります。 通知から直接レポートまたはダッシュボードを開いたり、コメントを表示したり、データを表示したり、それに応じて応答したりすることができます。
これは、視覚エフェクトのデザイナーと行っている会話です。 @ 記号を使用して、確実にコメントを見ることができるようにしています。 通知を受け取り、このダッシュボードと関連する会話を開くためのリンクを選択します。
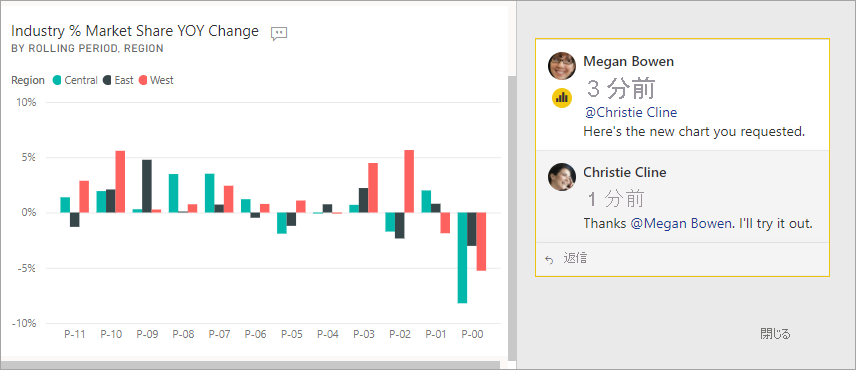
考慮事項とトラブルシューティング
レポート設定への編集アクセス権を持つユーザーは、コメント機能を無効にすることができます。 [ファイル]>[設定] の順に選択し、[ユーザーによるこのレポートまたはダッシュボードへのコメントを許可します] の選択を解除します。
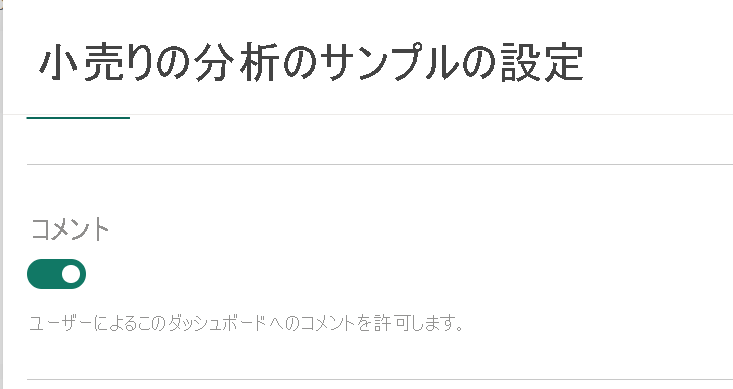
コメントは、他のユーザーの @mentions とスペースを含め、2,000 文字に制限されています。
ダッシュボードまたはレポート上の会話の最大数は 100 です。 会話あたりのコメントの最大数は 1000 です。 新しい会話またはコメントを追加するには、前の会話またはコメントを削除します。
会話に返信しても、ブックマークは取り込まれません。 会話の最初のコメントのみがブックマークを作成します。
ページ分割されたレポートを使用している場合、レポートに関する一般的なコメントのみを残しておくことができます。 ページ番号が付けられた個々のレポート ビジュアルにコメントを残すことはできません。