アクセシビリティ機能を使用して Power BI レポートを使用する
適用対象: Power BI Desktop
Power BI サービス
Power BI には、障碍のある方がより簡単に Power BI レポートを利用および操作できるよう支援するさまざまな機能が組み込まれています。 これらのツールは、ユーザーが支援技術を使用しないユーザーと同じ情報をレポートから取得するのに役立ちます。
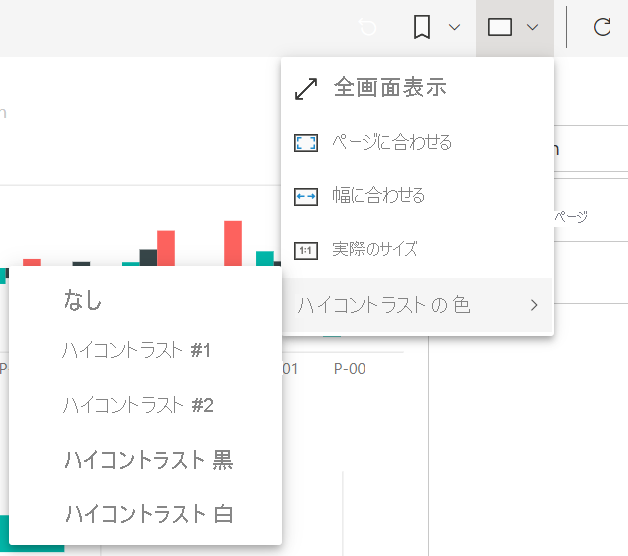 この記事を読む際に知っておくべき用語がいくつかあります。
この記事を読む際に知っておくべき用語がいくつかあります。
- フォーカスは、マウス ポインターが置かれているページ上の場所です。 通常、フォーカスはオブジェクトを囲む青い枠線で示されます。
- キャンバスは、実際のレポートのページ領域です。
以降のセクションでは、Power BI レポートを利用する際に使用できるアクセシビリティ ツールについて説明します。
キーボード ナビゲーション
Power BI Desktop または Power BI サービスを起動し、Tab キーを押すと、右上隅にすぐにツールヒントが表示されます。 [スクリーン リーダーのヒントを表示する] というリンクからは、この記事に移動し、ユーザー補助ツールを使用したレポートの利用方法についての情報が提供されます。 [メイン コンテンツにスキップ] リンクをクリックすると、レポート キャンバスに移動します。
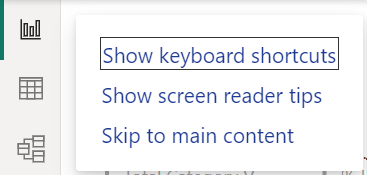
? キーを押すと、ダイアログが開き、Power BI 内でよく使用されるキーボード ショートカットが表示されます。 Power BI 内で使用できるキーボード ショートカットの完全な一覧を確認するには、ダイアログの下部にあるリンクに移動します。これにより、キーボード ショートカットに関する Power BI のドキュメントが表示されます。
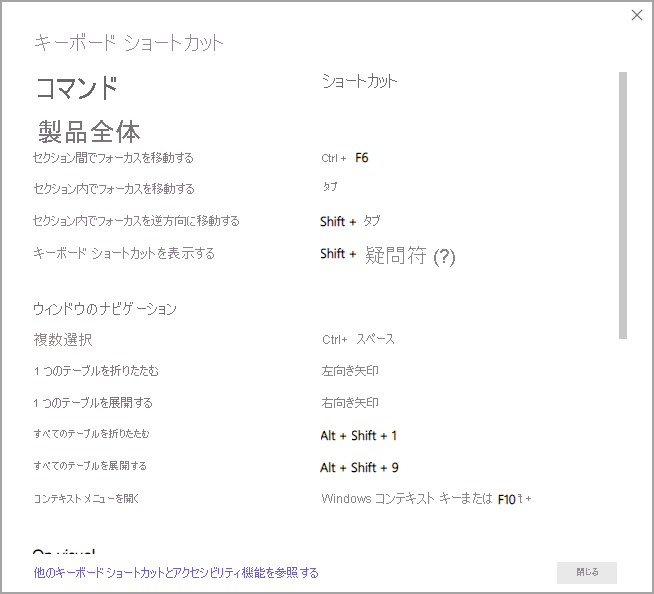
Ctrl + F6 キーを使用すると、特定のレポート ページ上のレポート ページ タブまたはオブジェクトのフォーカスを切り替えることができます。 読み込まれているレポート ページにフォーカスがある場合、Tab キーを使用してページのすべてのテキスト ボックス、画像、図形、およびグラフなどの各オブジェクトにフォーカスを移動します。
一般に、Enter キーを使用した選択または入力と、Esc キーを使用した終了は、Power BI における共通のコマンドです。
ビジュアルのキーボード ナビゲーション
多くの Power BI レポート作成者は、大量のデータを含むレポートを作成します。 ビジュアル内を移動する際に、ビジュアル内のすべての要素間を Tab キーを使って移動するのが面倒な場合があります。 ビジュアルのキーボード ナビゲーションは、3 つのレベルを持つ階層として設計されています。 これら 3 つのレベルについては、次の段落で説明します。
最初のレベル内を移動するには、ビジュアルに移動するときに、Ctrl + 右方向キーを押して、そのビジュアルに入ります。 そのビジュアルに入ったら、Tab キーを押して、ビジュアルの主な領域を順番に切り替えることができます。 順番に切り替えられる主な領域は、データ プロット領域、軸カテゴリ (ビジュアルに適用できる場合)、凡例 (ビジュアルに含まれる場合) です。
次のアニメーションは、ビジュアルの最初のレベル内でどのように順番に切り替わるかを示しています。
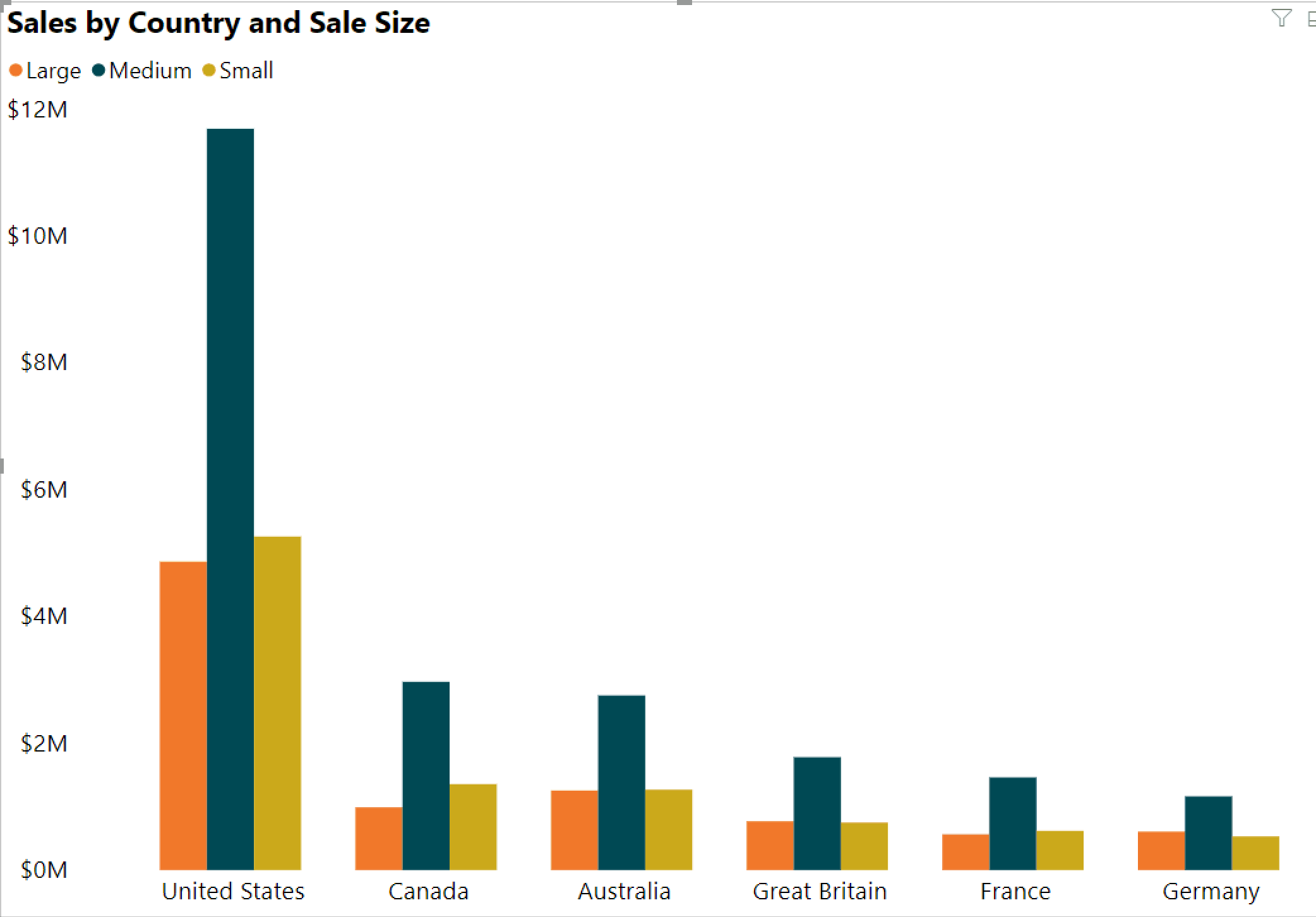
階層の 2 番目のレベルは、ビジュアルの主な領域 (データ プロット領域、x 軸カテゴリ、凡例) のいずれかに入ります。 レポートを利用する場合に、これらの主な領域のいずれかに移動すると、ビジュアルのそのセクション内にあるデータ ポイントまたはカテゴリを順番に切り替えることができます。 詳細を確認する領域を決定したら、Enter キーを押して、その特定の領域内で順番に切り替えることができます。
系列内のすべてのデータ ポイントを選択する場合は、凡例に移動し、Enter キーを押します。 凡例に入ったら、Tab キーを押して、凡例内のさまざまなカテゴリ間を移動できます。 Enter キーを押すと、特定の系列が選択されます。
特定のデータ ポイントを選択する場合は、データ プロット領域に移動し、Enter キーを押します。 データ プロット領域に入ったら、Tab キーを押して、データ ポイント間を移動できます。 実際のビジュアルに複数の系列が含まれている場合は、上方向キーまたは下方向キーを押すと、別の系列内のデータ ポイントに移動できます。
カテゴリ軸内のすべてのデータ ポイントを選択する場合は、軸ラベルに移動し、Enter キーを押します。 軸ラベルに入ったら、Tab キーを押して、ラベル名間を移動できます。 Enter キーを押すと、ラベル名が選択されます。
レイヤーに移動する場合は、Esc を押して、そのレイヤーから抜け出すことができます。 次のアニメーションは、ユーザーがどのようにビジュアルのレベルに出入りし、データポイント、x 軸カテゴリ ラベルを選択し、別の系列に移動し、系列内のすべてのデータ ポイントを選択するかを示しています。
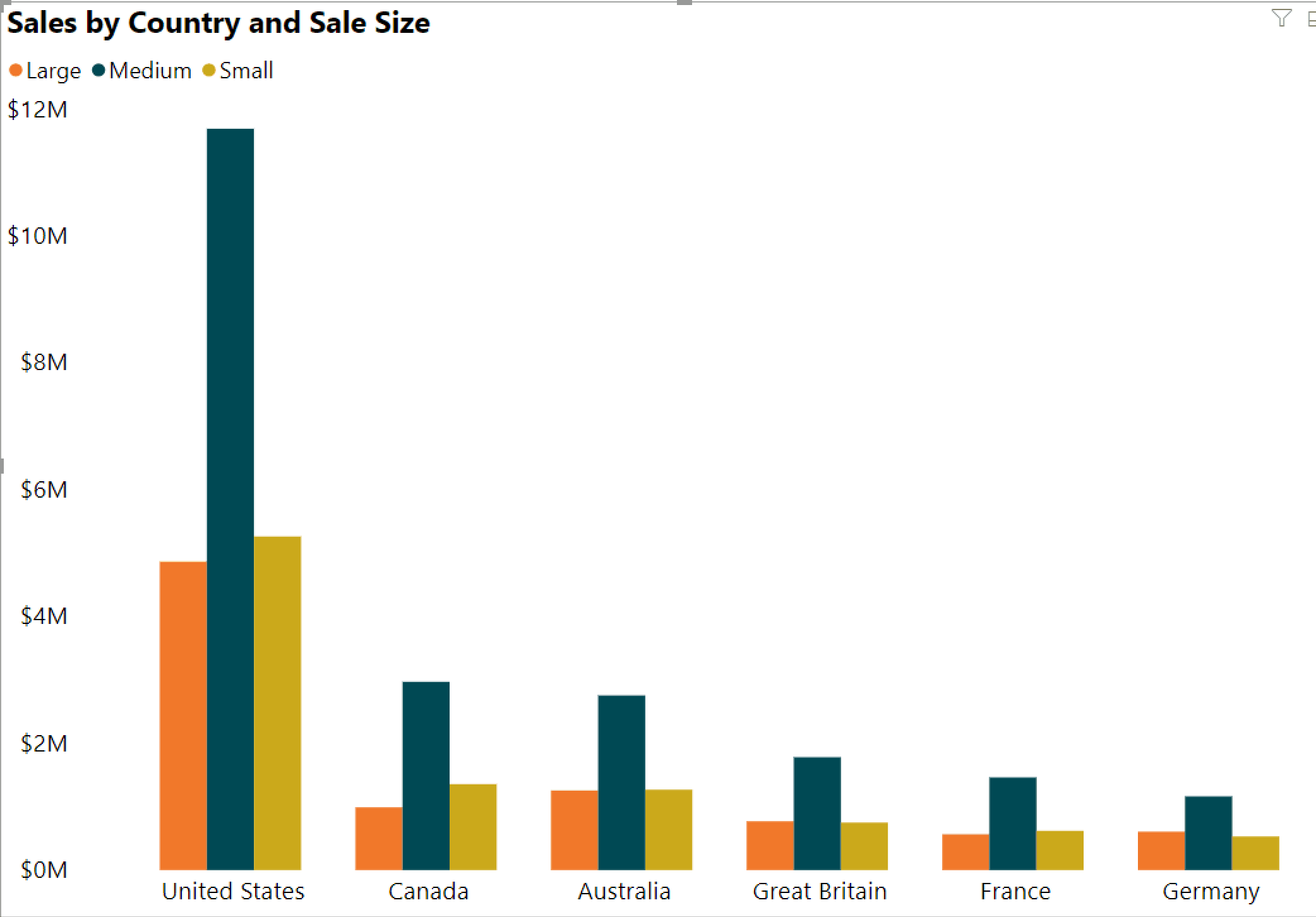
キーボードの使用中にオブジェクトまたはビジュアルに移動できない場合、レポート作成者は、そのオブジェクトをタブ オーダーから非表示にすることがあります。 レポート作成者は、通常、装飾オブジェクトをタブ オーダーから非表示にします。 論理的な方法でレポート内を Tab キーを使って移動できない場合は、レポート作成者にお問い合わせください。 レポート作成者は、オブジェクトとビジュアルのタブ オーダーを設定できます。
スライサーのキーボード ナビゲーション
スライサーにもアクセシビリティ機能が組み込まれています。 スライサーを選択するときにスライサーの値を調整するには、Ctrl + 右方向キーを押してスライサー内のさまざまなコントロール間を移動します。 たとえば、最初に Ctrl + 右方向キーを押すと、消しゴムにフォーカスが移動します。 次に、Space キーを押すことは、スライサーのすべての値を消去する消しゴム ボタンをクリックすることと同じです。
Tab キーを押すと、スライサー内のコントロール間を移動できます。消しゴムにフォーカスがあるときに Tab キーを押すと、ドロップダウン ボタンに移動します。 もう一度 Tab キーを押すと、最初のスライサー値に移動します (範囲など、スライサーに複数の値がある場合)。
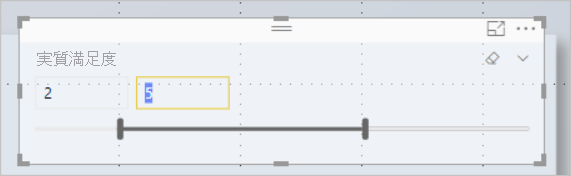
ページの切り替え
フォーカスがレポート ページ タブ上にある場合、Tab キーまたは方向キーを使用して、1 つのレポート ページから次のレポート ページへフォーカスを移動します。 スクリーン リーダーは、レポート ページのタイトルと、レポート ページが選択されているかどうかを読み上げます。 現在フォーカスのあるレポート ページを読み込むには、Enter キーまたは Space キーを使用します。
ビジュアル ヘッダーへのアクセス
ビジュアル間を移動する場合は、Alt + Shift + F10 キーを押すことで、ビジュアル ヘッダーにフォーカスを移動することができます。 ビジュアル ヘッダーには、並べ替え、グラフの背後にあるデータのエクスポート、フォーカス モードなど、さまざまなオプションが含まれています。 ビジュアル ヘッダーに表示されるアイコンは、レポート作成者が表示するオプションによって異なります。
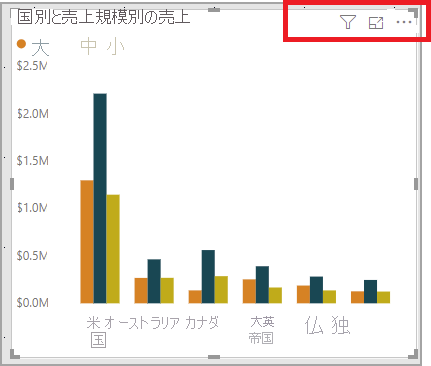
ハイ コントラスト モード
Power BI サービスでは、Windows 用に選択されたハイ コントラストの設定の検出が試みられます。 その検出の有効性と精度は、Power BI サービスを表示しているブラウザーによって異なります。 Power BI サービスでテーマを手動で設定する場合は、[表示] > [ハイ コントラストの色] の順に選択し、レポートに適用するテーマを選択します。
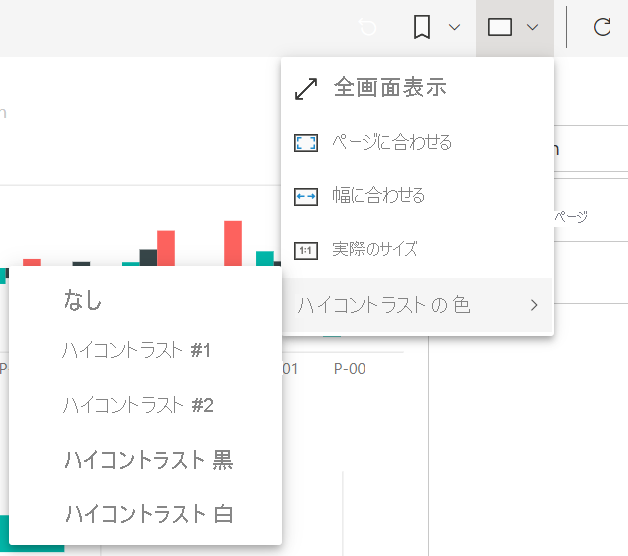
スクリーン リーダー
レポートを表示するときは、スキャン モードをオフにしたままにすることをお勧めします。 Power BI はアプリケーションのように扱う必要があり、ドキュメントのように扱わない必要があるため、ナビゲーションを簡単に行えるようにカスタム ナビゲーションを使用してセットアップします。 Power BI Desktop でスクリーン リーダーを使用する場合、Power BI Desktop を開く前にご利用のスクリーン リーダーも開いていることを確認する必要があります。
リーダーでオブジェクト間を移動すると、スクリーン リーダーによってオブジェクトの種類とオブジェクトのタイトル (オブジェクトに存在する場合) が読み上げられます。 また、レポート作成者がオブジェクトの説明である代替テキストを指定している場合は、スクリーン リーダーによってそれも読み上げられます。
データの表示
Alt + Shift + F11 キーを押すと、 [データの表示] ウィンドウがアクセシビリティ バージョンで表示されます。 このウィンドウにより、通常はスクリーン リーダーで使用するのと同じキーボード ショートカットを使って、HTML テーブルで、ビジュアルで使用されるデータを調べることができます。
![[データの表示] ウィンドウを含むビジュアルのスクリーンショット。](media/desktop-accessibility/accessibility-04.png)
[データの表示] 機能は、このキーボード ショートカットを使ってスクリーン リーダーからのみアクセスできる HTML テーブルです。 ビジュアル ヘッダーのオプションから [データの表示] を開くと、スクリーン リーダーと互換性の "ない" テーブルが表示されます。 キーボード ショートカットから [データを表示します] を使用する場合は、ご利用のスクリーン リーダーで使用できるホット キーをすべて活用するためにスキャン モードをオンにしてください。
[データの表示] ビューを終了してレポートに戻るには、Esc キーを押します。
ビジュアルをテーブルとして表示する (プレビュー)
一部のユーザーは、さまざまな学習スタイルと支援技術の使用に応じて、表形式でデータを使用することを好む場合があります。 レポートを表形式で表示する場合は、Ctrl キーと Shift キーを押しながら F11 キーを押して、[Show Visuals as Table] (ビジュアルを表として表示) モードに切り替えることができます。 1 つのアクションを使用すると、レポート内のすべてのページでほとんどのビジュアルがテーブルまたはマトリックス形式で表示されますが、対話機能とクロスフィルター機能は引き続き許可されます。
アクティブにするには、[表示] > [Show visuals as tables] (ビジュアルを表として表示) を選択します。 元のビジュアルに戻すには、[表示] > [Show original visuals] (元のビジュアルを表示) を選択します。 または、Ctrl + Shift + F11
制限事項と注意事項
- [Show Visuals as Tables] (ビジュアルを表として表示) は、ダッシュボードには適用されません
- 表示している現在のレポートにのみ適用されるテーブルとしてビジュアルを表示する (新しい各レポートをアクティブにする必要があります)
- [ビジュアルを表として表示] は、スライサー、カード、スマート説明、Power Apps、ページ割り付けレポート、主要なインフルエンサー、Q&A のビジュアルには適用されません
関連するコンテンツ
Power BI アクセシビリティに関する記事のコレクション: