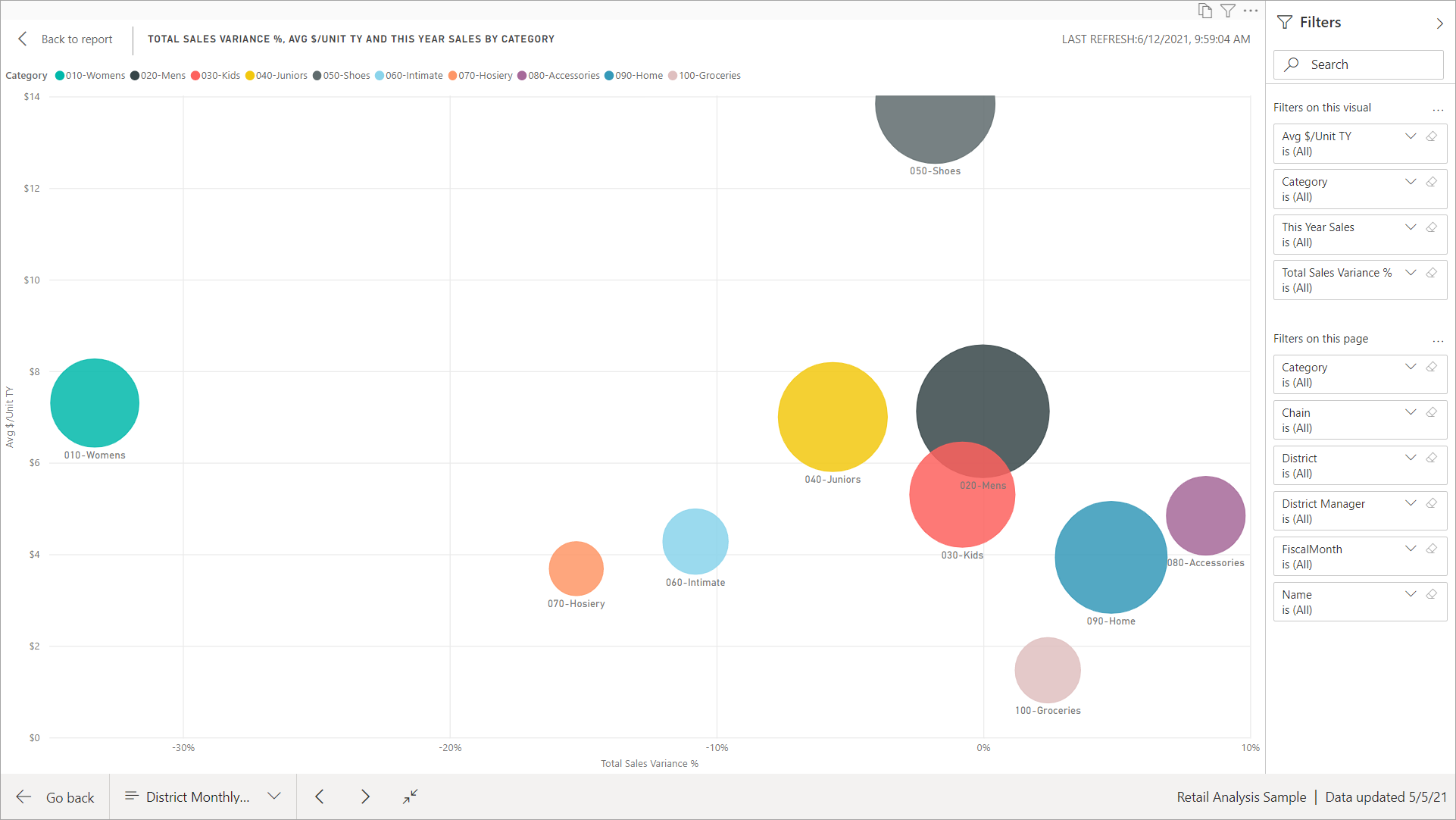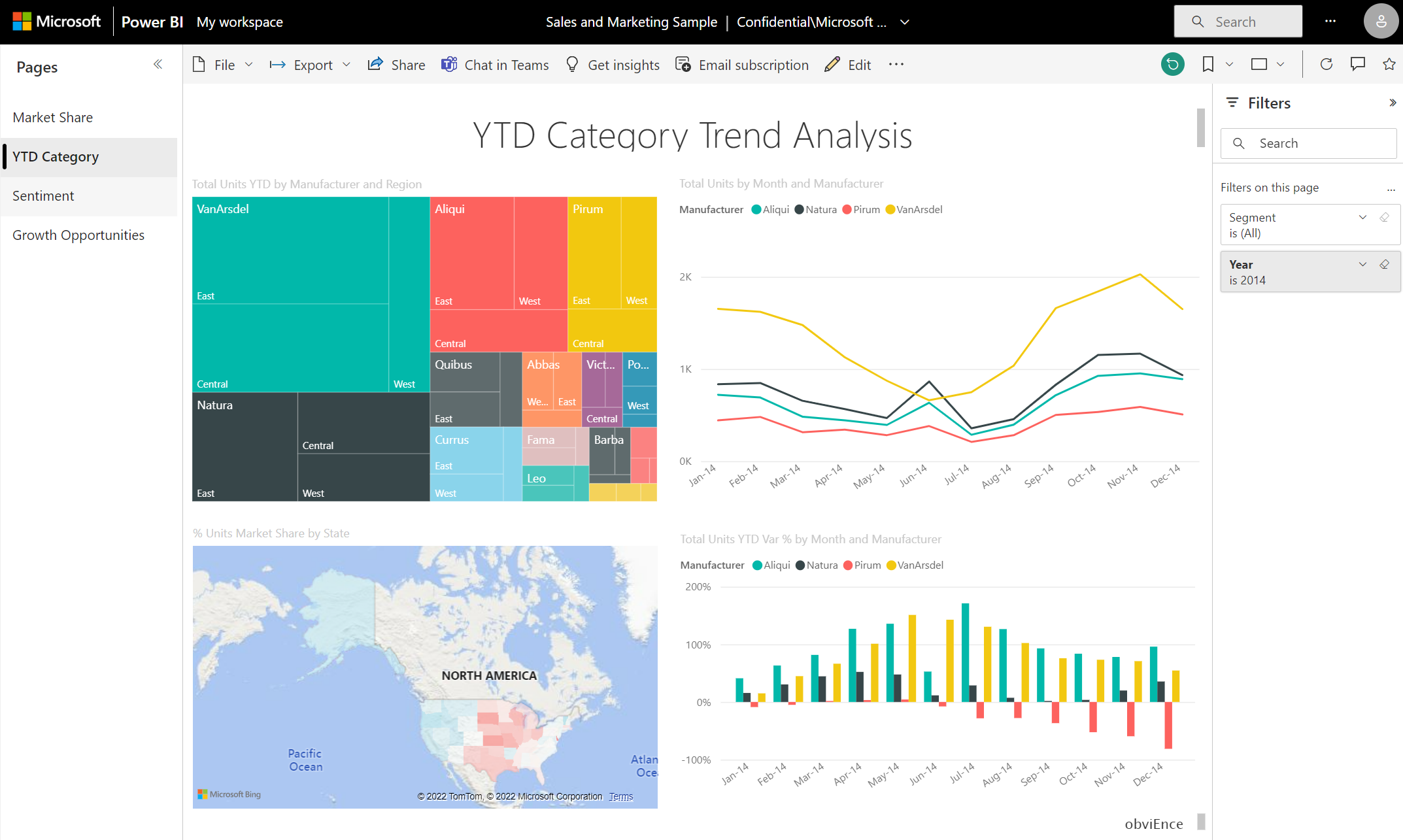レポート ページの表示の変更
適用対象:ビジネス ユーザー向けの Power BI サービス デザイナーおよび開発者向けの Power BI サービス
Power BI Desktop
Pro または Premium ライセンスが必要
レポートは、多くのデバイス上で、さまざまな画面サイズや縦横比で表示できます。 ニーズに合わせてレポート ページの表示を変更する方法について説明します。
[表示] メニューの探索
[表示] メニューのオプションで、サイズや幅を柔軟に選択してレポート ページを表示できます。
![アクション バーの [表示] メニュー オプションのスクリーンショット。](media/end-user-report-view/power-bi-menu-view.png)
小さなデバイスでレポートを表示する場合、タイトルや凡例が見にくくなることがあります。 [表示]>[原寸大] を選択し、レポート ページのサイズを大きくします。 レポートを移動するには、スクロール バーを使用します。
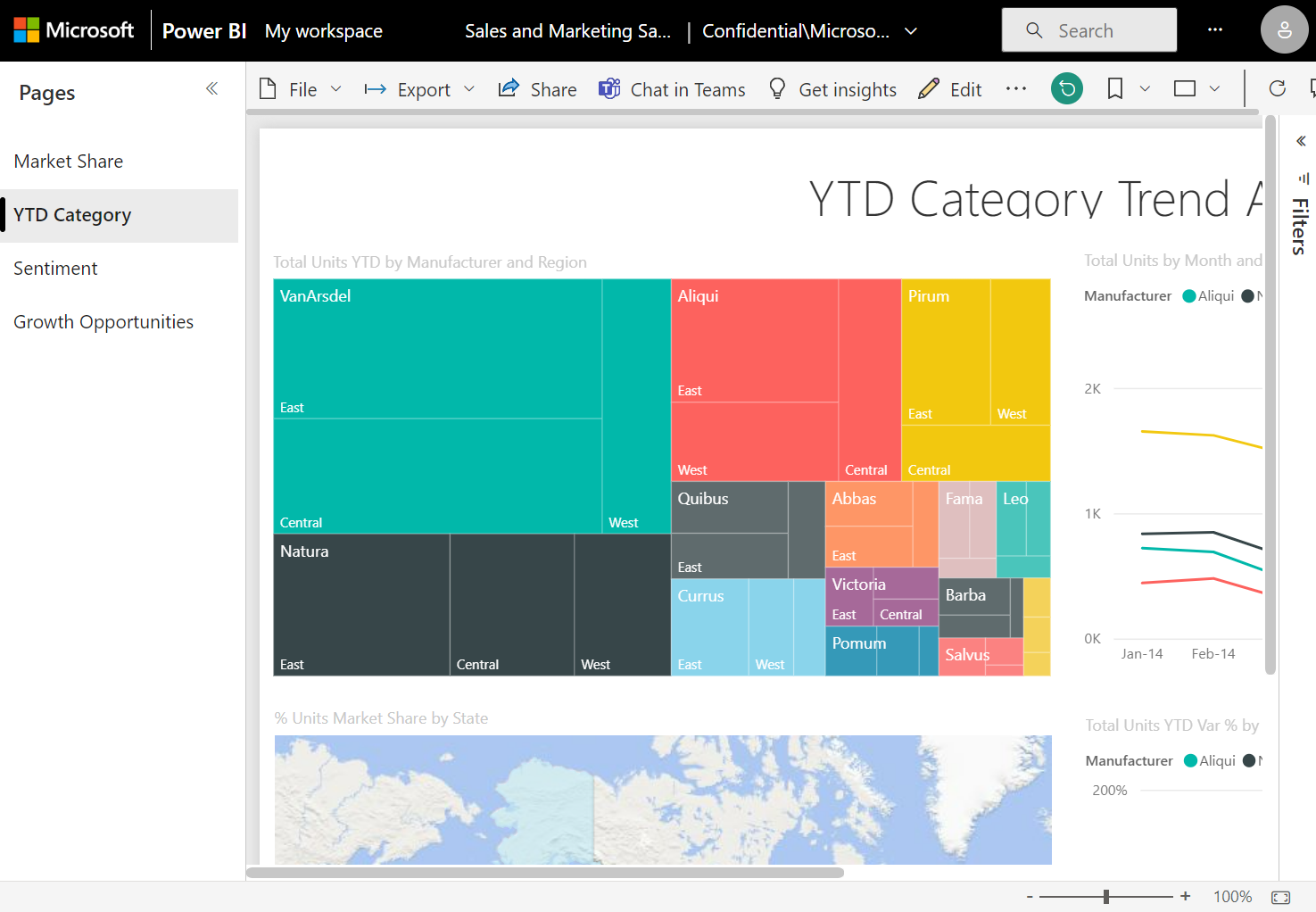
[表示] メニューから [幅に合わせる] を選択して、レポートを画面の幅に合わせます。 調整されるのは幅であり、高さではないため、垂直スクロール バーを使うことが必要になる場合があります。
![[幅に合わせる] に設定されたレポートと垂直スクロール バーのスクリーンショット。](media/end-user-report-view/power-bi-width.png)
スクロール バーを表示したくないもののスクリーン サイズを最大限に活用したい場合は、[表示] メニューから [ページに合わせる]を選択します。
![[ページに合わせる] に設定されたレポートのスクリーンショット。](media/end-user-report-view/power-bi-fit.png)
表示の色を変更するには、[表示] メニューの [ハイ コントラストの色] を選択します。 いずれかのオプションを選択します (ハイコントラスト #1、ハイコントラスト #2、ハイコントラスト黒、ハイコントラスト白など)。 この機能を使うと、視覚障碍を持つユーザーがレポートをより見やすく表示できます。 次の例は、ハイコントラスト #1 のオプションです。
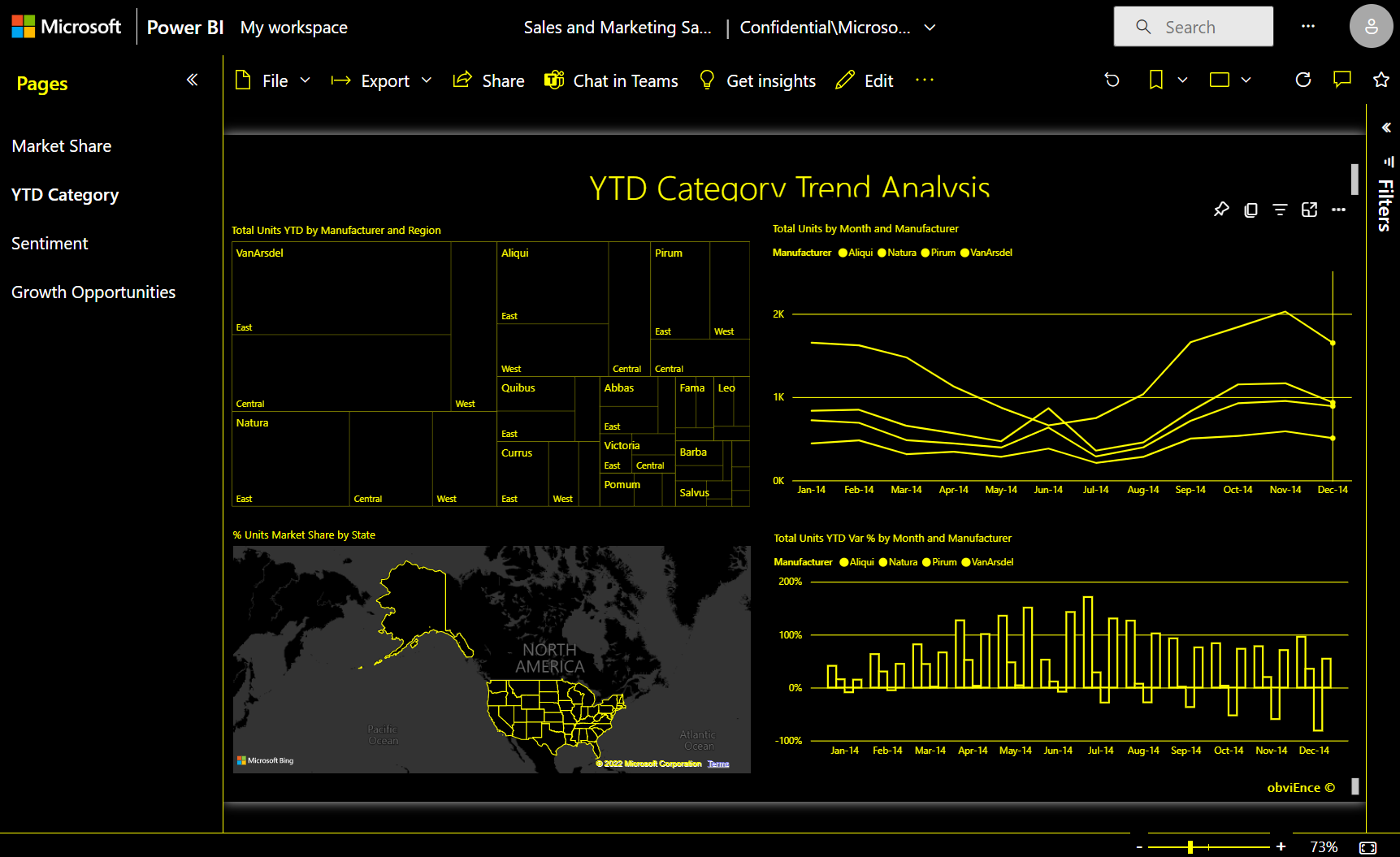
[表示] メニューの [全画面表示] を選択すると、メニュー バーとヘッダーなしでレポート ページが表示されます。 画面が小さく、詳細が見づらい場合は、全画面表示をお勧めします。 見るだけで操作をしない人々に向けて大きな画面にレポート ページを射影する場合にも、全画面表示をお勧めします。
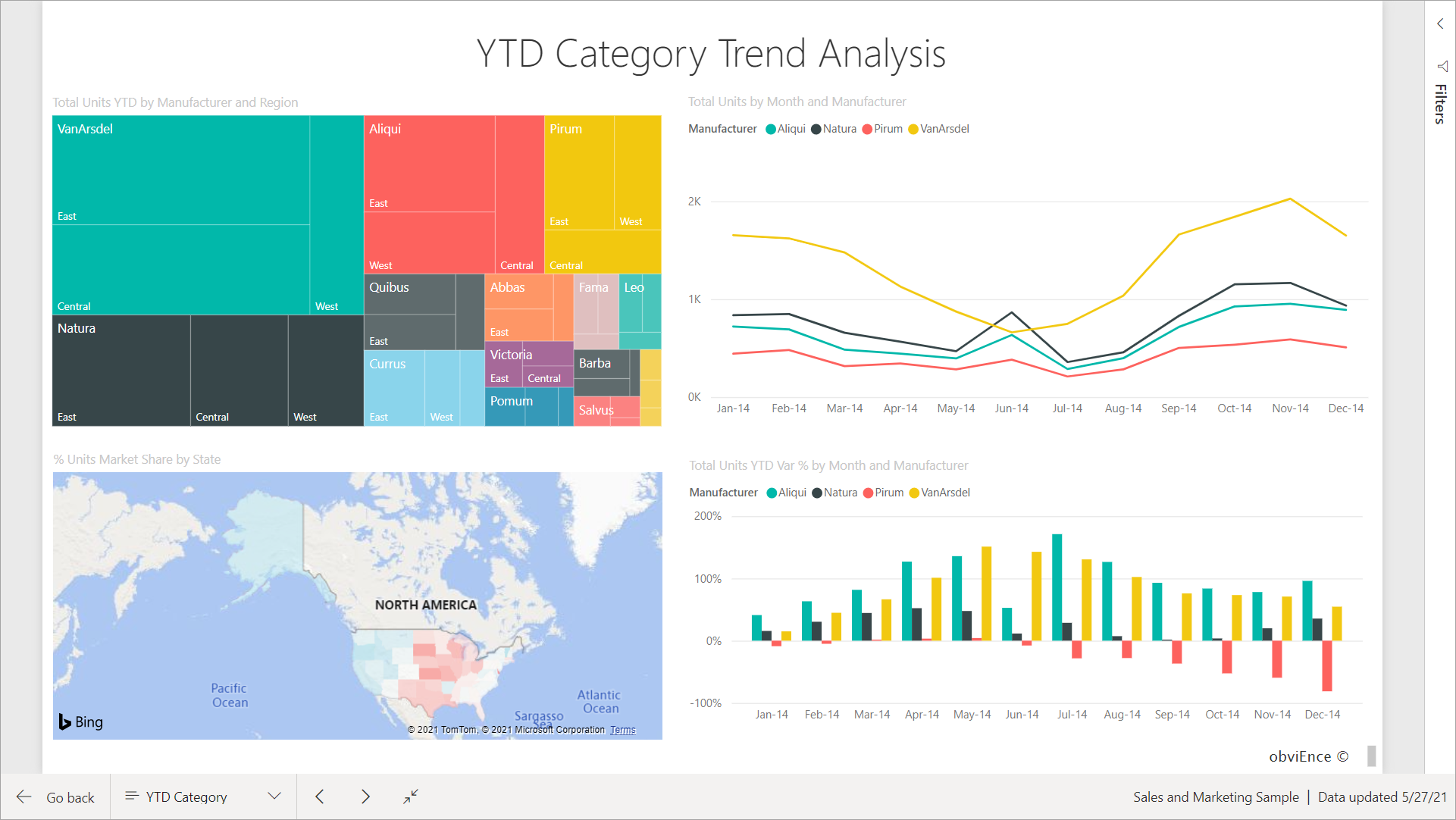
レポートを終了する場合、[表示] の設定は保存されません。 変更内容は既定の表示設定に戻ります。 これらの設定を保存したい場合は、ブックマークとして保持できます。
ブラウザーを使用してページの表示を変更する
ブラウザーのズーム コントロールを使うと、使用できるキャンバス領域を増減できます。 ズームを小さくすると使用できるキャンバス領域が広がり、ズームを大きくすると使用できるキャンバス領域が狭くなります。
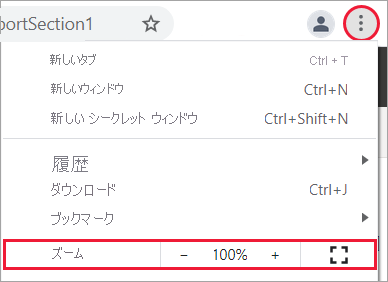
ビジュアルを拡大表示する
場合によっては、ビジュアルの細かい部分が見づらいことがあります。 フォーカス モードを使うと、1 つの視覚エフェクト自体にフォーカスして大きくすることができます。 詳細については、フォーカス モードと全画面表示モードに関する記事を参照してください。
次の例は、フォーカス モードの視覚エフェクトを示しています。
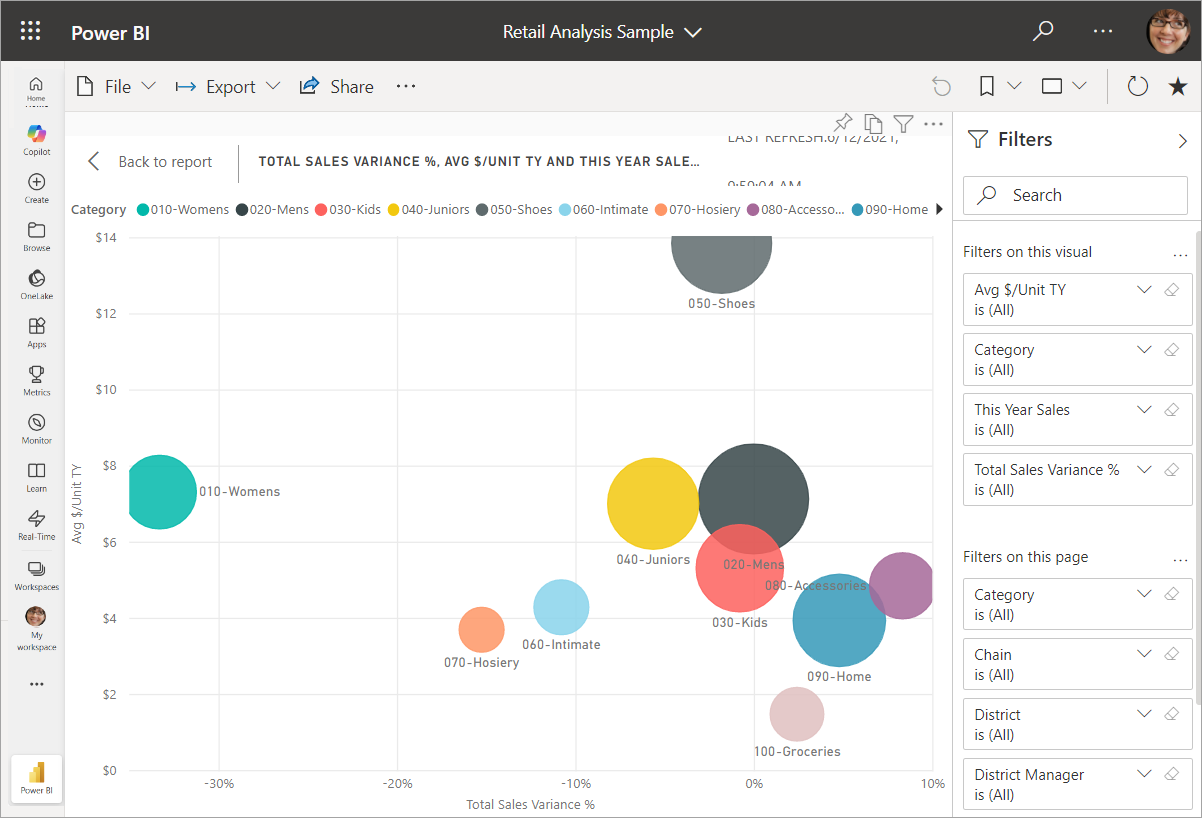
次の例は、全画面表示モードの視覚エフェクトを示しています。