Power BI で ArcGIS マップと対話する
この記事では、ビジネス ユーザーが Power BI サービスで ArcGIS Maps を使うさまざまな方法について説明します。 Power BI の ArcGIS マップは、Power BI Desktop およびモバイルでも使用できます。 作成者から ArcGIS マップを共有された場合、さまざまな方法でそのマップと対話できます。 詳細については、「Power BI で ArcGIS マップを作成する」を参照してください。
ArcGIS for Power BI は、データ、レポート、ダッシュボードを強化するために使用されるマップの視覚エフェクトです。 ArcGIS for Power BI には、地理的、場所、地域の人口統計データ、スマート マップ テーマ、および到達圏、インフォグラフィック、目的地などの分析機能が追加されてます。 ArcGIS for Power BI マップ上の権限のあるデータ レイヤーを空間分析と組み合わせると、Power BI データに関するより複雑な分析情報が得られます。
たとえば、ArcGIS for Power BI を使用して、売上高に関する地域的な分析情報を得ることができます。 次の ArcGIS マップは、2020 Esri Diversity Index の人口統計レイヤーに対する地域の売上を規模別に示しています。 Lancaster County の対話型のヒントには、選択された地域の総人口、世帯人口、および合計世帯数が示されます。
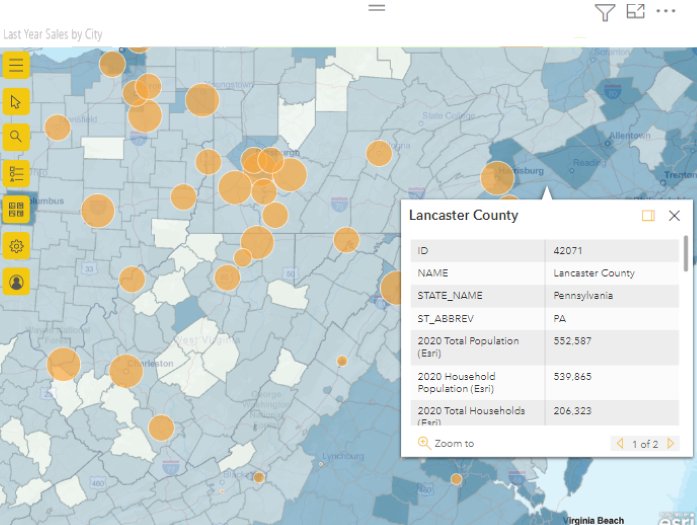
ヒント
詳細については、Esri の ArcGIS for Power BI 視覚エフェクトの基本に関するページを参照するか、Esri のマーケティング サイトにアクセスして例を参照し、顧客事例を読んでください。 トレーニングとドキュメントについては、Esri のオンライン ヘルプを参照してください。
ユーザーの同意
ArcGIS for Power BI を初めて使う場合に知っておくべきことがいくつかあります。 Power BI の ArcGIS マップは Esri によって提供されます。 ArcGIS Maps for Power BI のご利用の際には、Esri の使用条件およびプライバシー ポリシーが適用されます。 ArcGIS Maps for Power BI 視覚エフェクトの使用を希望される Power BI ユーザーは、同意ダイアログを受け入れる必要があります。
ArcGIS マップと対話する
使用できる機能は、ユーザーがレポート デザイナー (マップを作成したユーザー) かビジネス ユーザー (誰かから ArcGIS マップを共有されたユーザー) かによって異なります。 ビジネス ユーザーとして ArcGIS Maps を操作する場合は、Power BI サーバーで読み取りビューを使って ArcGIS Maps を使う可能性が高くなります。 使用できるアクションは次のとおりです。
| アクション | Premium 顧客 (表示アクセス許可あり) | Power BI Pro 顧客 |
|---|---|---|
| ビジュアルの作成に使用されたデータを表示する | Y | Y |
| レポートとダッシュボードをサブスクライブする | Y | Y |
| フォーカス モードと全画面表示モードでマップを表示する | Y | Y |
| 関連するコンテンツを表示する | Y | ○ |
| レポート デザイナーによって設定されたフィルターを操作する | ○ | ○ |
| レポートを共有する | ○ | ○ |
| 基になるデータをエクスポートする | × | ○ |
| 使用状況メトリックを取得する | × | Y |
| Web に公開する | × | ○ |
| コピーの保存 | × | ○ |
マップ ツールを表示する
ArcGIS for Power BI マップの視覚エフェクトを [読み取りビュー] で初めて開くときは、通常は [マップ ツール] ボタンが折りたたまれています。
[マップ ツール] ボタン  を選択して、ツールを展開します。
を選択して、ツールを展開します。
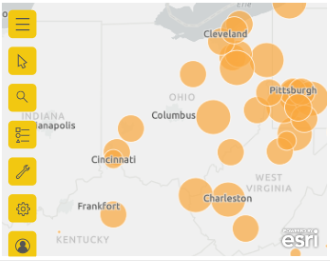
マップ ツールが展開され、使用可能なオプションが表示されます。 選択すると、各ツールの詳細なオプションを示すタスク ペインが開きます。
ヒント
Esri により、ArcGIS for Power BI の使用に関する包括的なドキュメントが提供されています。
場所を選択する
マップ上の場所を選択するための複数の方法があります。 使用可能なオプションは、選択された視覚エフェクトの種類に応じて異なります。 マップに複数のレイヤーが含まれている場合、選択ツールにより、アクティブなレイヤーにアクションが適用されます。 一度に最大 250 のデータ ポイントを選ぶことができます。 詳細については、「Select locations on the map」(マップ上の場所を選ぶ) を参照してください。
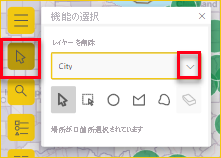
 単一選択。 これは既定のツールです。 個々のデータ ポイントや個々の地物を選択できます。
単一選択。 これは既定のツールです。 個々のデータ ポイントや個々の地物を選択できます。
 四角形による選択。 このツールを使うと、マップ上に四角形を描き、その中に含まれるデータ ポイントと地物を選択できます。 Ctrl キーを使って選択内容を追加または削除します。
四角形による選択。 このツールを使うと、マップ上に四角形を描き、その中に含まれるデータ ポイントと地物を選択できます。 Ctrl キーを使って選択内容を追加または削除します。
 円による選択。 このツールを使うと、マップ上に円形を描き、その中に含まれるデータ ポイントと地物を選択できます。 Ctrl キーを使って選択内容を追加または削除します。
円による選択。 このツールを使うと、マップ上に円形を描き、その中に含まれるデータ ポイントと地物を選択できます。 Ctrl キーを使って選択内容を追加または削除します。
 多角形による選択。 このツールを使うと、参照レイヤー内で境界または多角形を描き、その中に含まれるデータ ポイントと地物を選択できます。 選択を完了するには、マウスをダブルクリックします。 Ctrl キーを使ってスナップを有効にします。
多角形による選択。 このツールを使うと、参照レイヤー内で境界または多角形を描き、その中に含まれるデータ ポイントと地物を選択できます。 選択を完了するには、マウスをダブルクリックします。 Ctrl キーを使ってスナップを有効にします。
 フリーハンドの多角形による選択。 このツールを使うと、マップ上にフリーハンドの図形を描き、その中に含まれるデータ ポイントと地物を選択できます。 Ctrl キーを使って選択内容を追加または削除します。
フリーハンドの多角形による選択。 このツールを使うと、マップ上にフリーハンドの図形を描き、その中に含まれるデータ ポイントと地物を選択できます。 Ctrl キーを使って選択内容を追加または削除します。
 参照レイヤーによる選択。 このツールが表示されるのは、マップ上に参照レイヤーがあり、その参照レイヤーがアクティブ レイヤーである場合のみです。 参照レイヤーのフィーチャを選択して強調表示します。 詳細については、「Work with map layers - ArcGIS for Power BI」(マップ レイヤーの使用 - ArcGIS for Power BI) を参照してください。
参照レイヤーによる選択。 このツールが表示されるのは、マップ上に参照レイヤーがあり、その参照レイヤーがアクティブ レイヤーである場合のみです。 参照レイヤーのフィーチャを選択して強調表示します。 詳細については、「Work with map layers - ArcGIS for Power BI」(マップ レイヤーの使用 - ArcGIS for Power BI) を参照してください。
 到達圏の選択。このツールが表示されるのは、マップ上に検索領域レイヤー (バッファーまたは到達圏) があり、検索領域レイヤーがアクティブ レイヤーである場合のみです。 描画して、定義された領域内のデータ ポイントとフィーチャを選択します。 詳細については、「Find Nearby Locations」(近くの場所を検索する) を参照してください。
到達圏の選択。このツールが表示されるのは、マップ上に検索領域レイヤー (バッファーまたは到達圏) があり、検索領域レイヤーがアクティブ レイヤーである場合のみです。 描画して、定義された領域内のデータ ポイントとフィーチャを選択します。 詳細については、「Find Nearby Locations」(近くの場所を検索する) を参照してください。
 消しゴム ツール。 このツールを使用すると、すべての選択内容をクリアできます。 これは、マップ上で選択が行われた後にのみアクティブになります。
消しゴム ツール。 このツールを使用すると、すべての選択内容をクリアできます。 これは、マップ上で選択が行われた後にのみアクティブになります。
場所をピン留めする
特定の住所、場所、または目的地をピン留めできます。 この例では、Washington Monument を探しています。
- マップ ツール
 を展開し、[Search] (検索) ボタン
を展開し、[Search] (検索) ボタン  を選んで検索ペインを開きます。
を選んで検索ペインを開きます。 - 検索フィールドに Washington Monument というキーワードを入力します。 キーワードには、住所、場所、または目的地を含めることができます。 入力中には、キーワードの類似性に基づいて、最近の検索語や入力候補が表示されます。
- 結果のリストから、Washington Monument, 2 15th St NW, Washington DC 20024 USA を選び、[Close] (閉じる) を選びます。 マップに記号が表示されます。そのマップでは場所が自動的に拡大され、セッション中にピン留めされます。 ピン留めがマップに配置されるのは現在のセッションの間のみです。 ピン留めした場所をマップに保存することはできません。 詳細については、「Pin a location - ArcGIS for Power BI」(場所をピン留めする - ArcGIS for Power BI) を参照してください。
レイヤーの表示および表示と非表示の切り替えを行う
ビジネス ユーザーは、レイヤーの表示と非表示、レイヤーの表示順序の変更、レイヤーのデータ境界へのズームを行うことができます。 マップのレイヤーを表示するには、次の手順に従います。
マップ ツール  を展開し、[Layers] (レイヤー) ボタン
を展開し、[Layers] (レイヤー) ボタン  を選んで [Layers] (レイヤー) ペインを開きます。
を選んで [Layers] (レイヤー) ペインを開きます。
レイヤーを非表示にするには、[非表示] ボタンを選択します。
非表示のレイヤーを表示するには、[Show] (表示) ボタン
 を選びます。
を選びます。レイヤーがマップに表示される順序を変更する場合、たとえば、データ レイヤーの上に [人口統計] 参照レイヤーを表示する場合は、[レイヤー] ペインでレイヤーのリストの一番上に参照レイヤーをドラッグします。
レイヤーのデータ境界の範囲にズームするには、[その他のオプション (...)] を選択し、[レイヤーにズーム] を選びます。
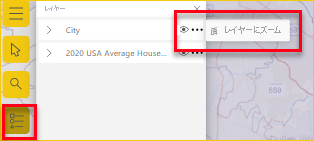
[フィルター] ペインを使用して、レポート デザイナーによって追加された使用可能なデータに基づいて、ArcGIS for Power BI マップのレイヤー コンテンツをフィルター処理することもできます。
注意
これらのタスクを実行できない場合は、レポート デザイナーによってこれらの機能が無効にされている可能性があります。 ご質問がある場合は、レポート デザイナーにお問い合わせください。
レイヤーの操作の詳細については、「Work with map layers - ArcGIS for Power BI」(マップ レイヤーの使用 - ArcGIS for Power BI) を参照してください。
マップ レイヤーをフィルター処理する
[フィルター] ペインには、レポート デザイナーによってレポートに追加されたフィルターが含まれています。 マップ コンテンツをフィルター処理するさまざまな方法があります。
マップの視覚エフェクトの右側にある [フィルター] ペインを展開します。
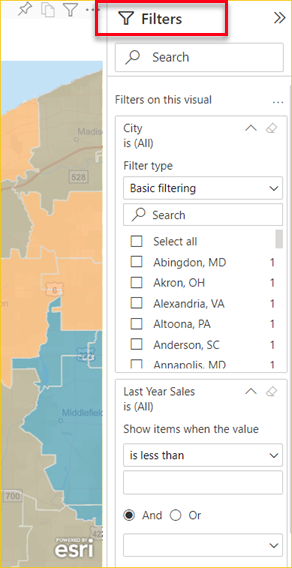
マップをフィルター処理するフィールドを選択します。 [基本フィルター] を使用して、マップに表示されるデータから選択します。 [高度なフィルター処理] を使用して、特定のパラメーターでコンテンツを絞り込みます。
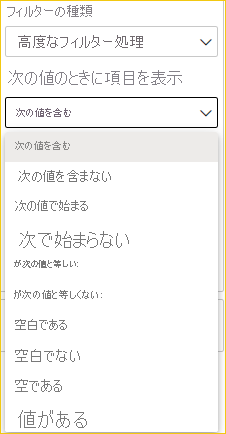
一部のフィルターには使用可能な値パラメーター (ブール値) があります。
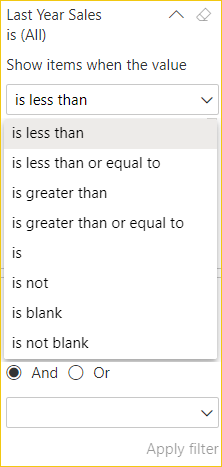
フィルター オプションを選んだら、[Apply filter] (フィルターの適用) を選びます。 選択内容に応じてマップがフィルター処理されます
ベースマップを変更する
ベースマップは、マップ内のデータに対して背景 (視覚化コンテキスト) を提供するものです。 たとえば、ストリートを示すベースマップでは、住所データのコンテキストを提供できます。 Power BI ビジネス ユーザーの場合と同様に、[Dark Gray Canvas] (ダーク グレー キャンバス)、[Light Gray Canvas] (ライト グレー キャンバス)、[OpenStreetMap]、[Streets] (ストリート) という 4 つのベースマップがあります。
注意
ベースマップにアクセスするには、レポート デザイナーがレポートのデザイン時にベースマップを使用できるようにする必要があります。 ベースマップを使用できない場合、マップ ツールに [Basemap] (ベースマップ) ボタンは表示されません。
ベースマップを変更するには、次の手順を実行します。
マップ ツール
 を展開し、[Basemap] (ベースマップ) ボタン
を展開し、[Basemap] (ベースマップ) ボタン  を選んで、使用できるベースマップのギャラリーを表示します。
を選んで、使用できるベースマップのギャラリーを表示します。[ダーク グレーのキャンバス] ベースマップを選択します。
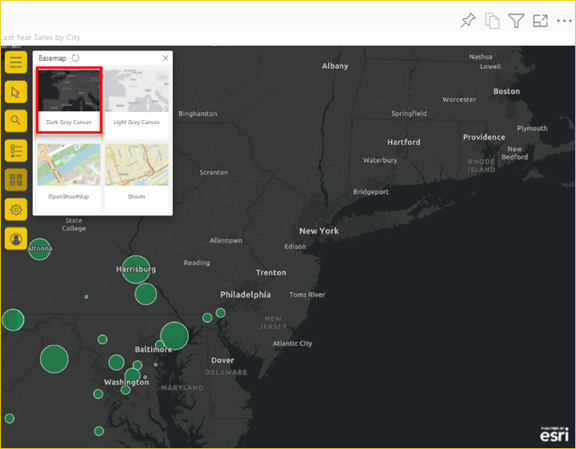
マップが更新され、新しいベースマップが示されます。 詳細については、「Change the basemap - ArcGIS for Power BI」(ベースマップを変更する - ArcGIS for Power BI) を参照してください。
分析ツールを選ぶ
このツール オプションが表示されるのは、レポート デザイナーが [Find Similar analysis] (類似検索分析) を実行するデータを含めた場合のみです。 分析ツールの機能の詳細については、「Power BI で ArcGIS マップを作成する」を参照してください。
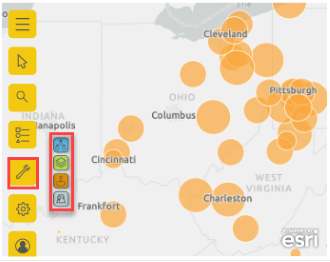
 インフォグラフィック。 このツールを使うと、マップ上の領域に関する具体的な詳細を示す対話型カードを提供できます。
インフォグラフィック。 このツールを使うと、マップ上の領域に関する具体的な詳細を示す対話型カードを提供できます。
 参照レイヤー。 このツールを使うと、Power BI からデータをコンテキスト化するのに役立つ人口統計レイヤーを追加することや、ArcGIS から参照レイヤーを追加してデータを強化することができます。
参照レイヤー。 このツールを使うと、Power BI からデータをコンテキスト化するのに役立つ人口統計レイヤーを追加することや、ArcGIS から参照レイヤーを追加してデータを強化することができます。
 バッファーとドライブ時間。 このツールを使うと、元のポイントから特定の距離、つまりリング バッファー内にある場所をマップ上で見つけることができます。
バッファーとドライブ時間。 このツールを使うと、元のポイントから特定の距離、つまりリング バッファー内にある場所をマップ上で見つけることができます。
 類似検索。 このツールを使うと、現在マップ上で選ばれている場所と同等の属性を持つ場所をすばやく特定できます。
類似検索。 このツールを使うと、現在マップ上で選ばれている場所と同等の属性を持つ場所をすばやく特定できます。
ヘルプを取得
Esri により、ArcGIS for Power BI の包括的なオンライン ドキュメントが提供されます。 視覚化から ArcGIS for Power BI のオンライン ヘルプにアクセスするには、次の手順に従います。
マップ ツール
 を展開し、[Settings] (設定) ボタン
を展開し、[Settings] (設定) ボタン  を選びます。
を選びます。[設定] ペインで、[ヘルプ] ボタンを選択します。
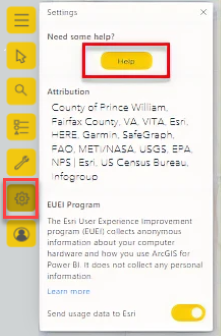
表示される確認ウィンドウで [OK] を選択します。 ArcGIS for Power BI のオンライン ヘルプがブラウザー ウィンドウに表示されます。 次に、以下のことができます。
- ArcGIS for Power BI についてよく寄せられる質問への回答を見つける。
- ArcGIS for Power BI 関する Power BI コミュニティ スレッドで、問題を報告する、最新情報を検索する、質問を聞く、回答を検索する。
- Power BI の [アイデア] リストに送信して、機能強化を提案します。
[設定] ペインでは、マップの属性の表示、Esri EUEI (エンド ユーザー エクスペリエンス) プログラムの参照、Esri に対して [利用状況データを送信する] のオンとオフの切り替えを行うこともできます。
ヒントを使用する
マップに参照レイヤーがあり、レポート デザイナーによってヒントが追加されている場合は、その詳細を表示する場所を選択できます。 以下の例には、5 歳単位で分類した Cleveland, Ohio, 2020 Total Population に関するヒントが示されています。
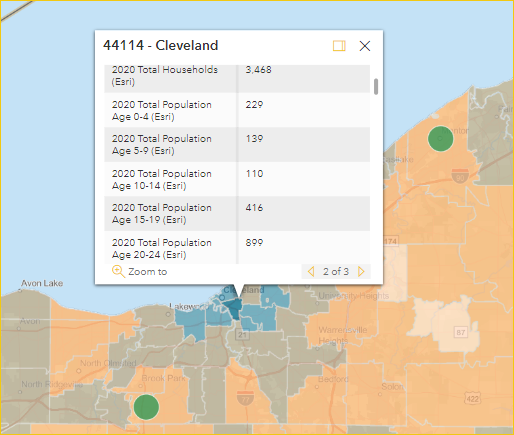
ベースマップの場所記号をポイントすると、ヒントに記号の詳細が表示されます。
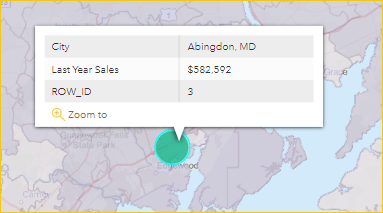
ヒント
特定の場所を選ぶには、ズーム インが必要な場合があります。 重複している場所がある場合は、Power BI により一度に複数のヒントが示されます。 ヒント間を移動するには、矢印を選びます。
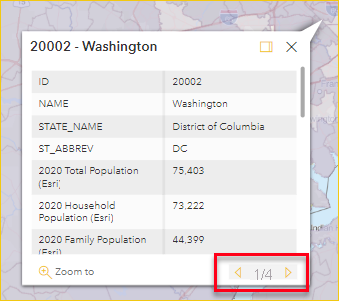
インフォグラフィックを使用する
レポート デザイナーが ArcGIS マップにインフォグラフィックス レイヤーを追加している場合、マップの右上隅に追加データが表示されます。 レポート デザイナーが "2021 Median Household Income" (2021 年世帯収入の中央値) を追加した例を次に示します。
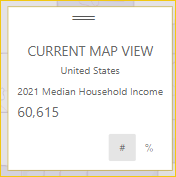
注意点と制限事項
ArcGIS Maps for Power BI は、次のサービスとアプリケーションで使うことができます。
| サービスまたはアプリケーション | 可用性 |
|---|---|
| Power BI Desktop | はい |
| Power BI サービス (app.powerbi.com) | はい |
| Power BI モバイル アプリケーション* | はい |
| Power BI (Web に公開) | はい (有効なライセンスを持つ ArcGIS アカウントにサインインしているデザイナーの場合)。 |
| Power BI Embedded | はい (有効なライセンスを持つ ArcGIS アカウントにサインインしているデザイナーの場合)。 |
| Power BI サービスの埋め込み (powerbi.com) | いいえ |
| Power BI Report Server | はい (Report Server を使って有効な ArcGIS Enterprise アカウントにサインインした場合) (オンライン環境のみ)。 切断された環境や ArcGIS Online ではサポートされていません。 ArcGIS for Power BI を使用して Report Server にアクセスすると、ArcGIS クレジットが消費されます。 クレジットの詳細については、「Understand credits」(クレジットの概要) を参照してください |
*モバイル環境では、Power BI (Standard アカウント) に含まれる ArcGIS for Power BI 視覚化を使用して作成されたマップを表示できます。 ArcGIS のプレミアム コンテンツを含むマップは、モバイル環境ではサポートされていません。
ArcGIS for Power BI を使用できないサービスまたはアプリケーションでは、ArcGIS 視覚化は Power BI ロゴを含む空の視覚エフェクトとして表示されます。
ArcGIS Maps for Power BI が連携するしくみ
Power BI の ArcGIS マップは Esri によって提供されます。 同意すると、使用するデータのうち、マップの視覚エフェクトに接続されているものはすべてジオコーディングのために Esri のサービスに送信されます。 つまり、位置情報は、マップで表すことができる緯度と経度の座標に変換されます。 ArcGIS for Power BI を通じて、Esri ではデータを強化するためのサービスを提供しています。 これには、ベースマップ、空間分析、位置情報サービス、人口統計データ、およびその他の権限のあるデータ レイヤーが含まれます。 ArcGIS for Power BI は、Esri によって提供および保持されている証明書で保護された SSL 接続を使用して、Power BI と対話します。 ArcGIS Maps for Power BI の詳細については、Esri の ArcGIS Maps for Power BI 製品ページを参照してください。
ArcGIS アカウントとは
Esri では、ArcGIS for Power BI を通じて Esri ArcGIS アカウントを提供しています。 ArcGIS アカウントを Power BI に追加すると、データ参照レイヤーとジオ エンリッチメントの広範なライブラリを追加することで、マッピングの視覚化機能を大幅に強化できます。
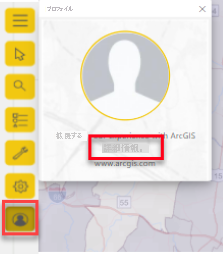
お客様に関する個人情報を Power BI から Esri に送信することはありません。 これは、サードパーティ ベンダーとの別のリレーションシップです。 ArcGIS アカウント コンテンツを ArcGIS for Power BI 視覚エフェクトに追加すると、アカウント、ロール、および組織に関連するすべての Esri コンテンツとデータにアクセスできるようになります。 そのデータ (組織内のものかパブリックであるかに関係なく) を共有する他の Power BI ユーザーは、共有されているライセンスを持つ可能性のあるコンテンツを表示するために ArcGIS アカウントも必要になる場合があります。 アカウントの種類とデータの制限事項の詳細については、ArcGIS for Power BI のオンライン ヘルプを参照してください。
ArcGIS for Power BI に関する技術的または詳細な質問については、Esri の ArcGIS for Power BI オンライン ヘルプを参照するか、Esri テクニカル サポートにお問い合わせください。
次の表では、すべての Power BI ユーザーが使用できる標準機能と、有効なライセンスを持つ ArcGIS アカウントにサインインしているユーザーが使用できる機能を比較しています。
| 機能 | 標準 (Power BI に含まれている) | ArcGIS アカウントが必要 |
|---|---|---|
| ベースマップ | 4 つの基本ベースマップ | すべての Esri ベースマップ、ユーザーの組織のベースマップへのアクセス、カスタム ベースマップ |
| ジオコーディング | マップあたり 3,500 の場所、1 か月あたり 10,000 の場所 | マップあたり 10,000 の場所 (月単位の制限なし) |
| 参照レイヤー | ArcGIS の米国の人口統計データと公開共有フィーチャ レイヤーを含む 10 のキュレーションされた参照レイヤー | ArcGIS 組織またはアカウントで定義されているすべてのグローバル Web マップとレイヤーへのアクセス。 これには、ArcGIS の Living Atlas of the World のマップおよびレイヤーへのアクセス (フィーチャー サービス) と公開共有フィーチャ レイヤーが含まれます。 |
| インフォグラフィック | 米国の人口統計データ変数のキュレーションされたギャラリー、最大 2 つの変数、到達圏と半径の設定のサポート | ArcGIS 組織またはアカウントで定義されているすべてのグローバル人口統計データ変数へのアクセス。 これには、ArcGIS GeoEnrichment データ ブラウザーへのアクセス、最大 5 つの変数、すべての距離と移動の設定のサポートが含まれています。 |
ArcGIS マップが表示されない
ArcGIS Maps for Power BI を使うことができないサービスまたはアプリケーションでは、視覚化は Power BI のロゴを含む空の視覚エフェクトとして表示されます。
マップにすべての情報が表示されない
マップ上で緯度と経度をジオコーディングすると、最大 30,000 のデータ ポイントが表示されます。 便番号や住所などのデータ ポイントをジオコーディングする場合、ジオコード化されるのは最初の 15,000 データ ポイントのみです。 場所の名前または国/地域のジオコーディングは、15,000 個の住所制限の対象には含まれません。
Power BI の ArcGIS マップを使用する場合、料金はかかりますか。
ArcGIS Maps for Power BI は、すべての Power BI ユーザーが追加費用なしで使用できます。 これは Esri によって提供されるコンポーネントであり、ご利用の際には、この記事の前述のとおり、Esri が示す使用条件およびプライバシー ポリシーが適用されます。 Esri ArcGIS アカウントにサインアップする場合、コストが伴います。
キャッシュに空きがないというエラー メッセージを受け取る
これは現在対処中のバグです。 解決するまでは、エラー メッセージのリンクを選んで、Power BI キャッシュをクリアする手順を参照してください。
オフラインで自分の ArcGIS マップを表示できますか。
いいえ、Power BI でマップを表示するには、ネットワーク接続が必要です。